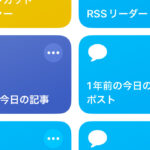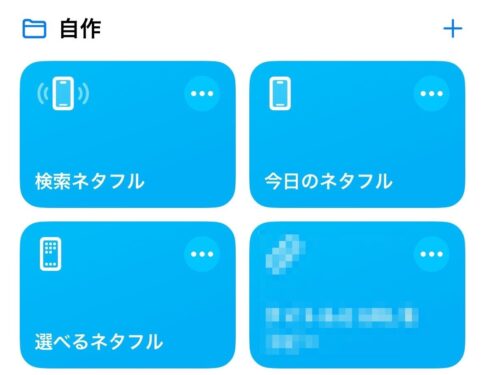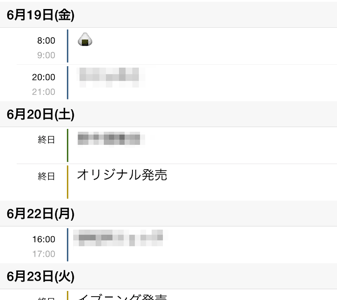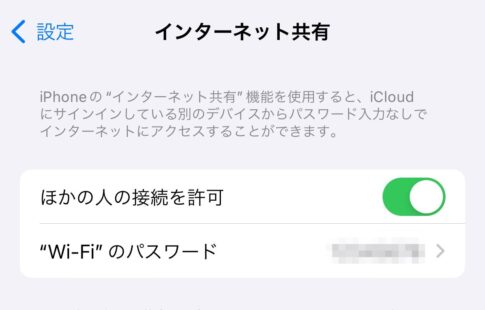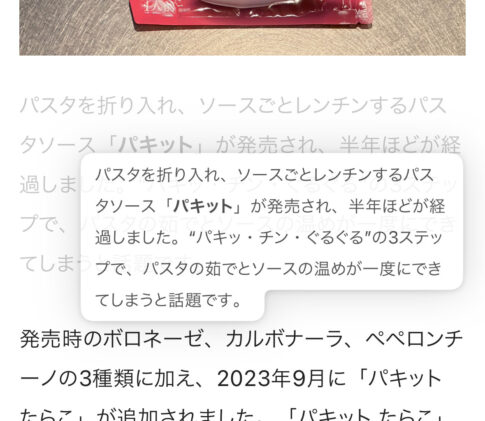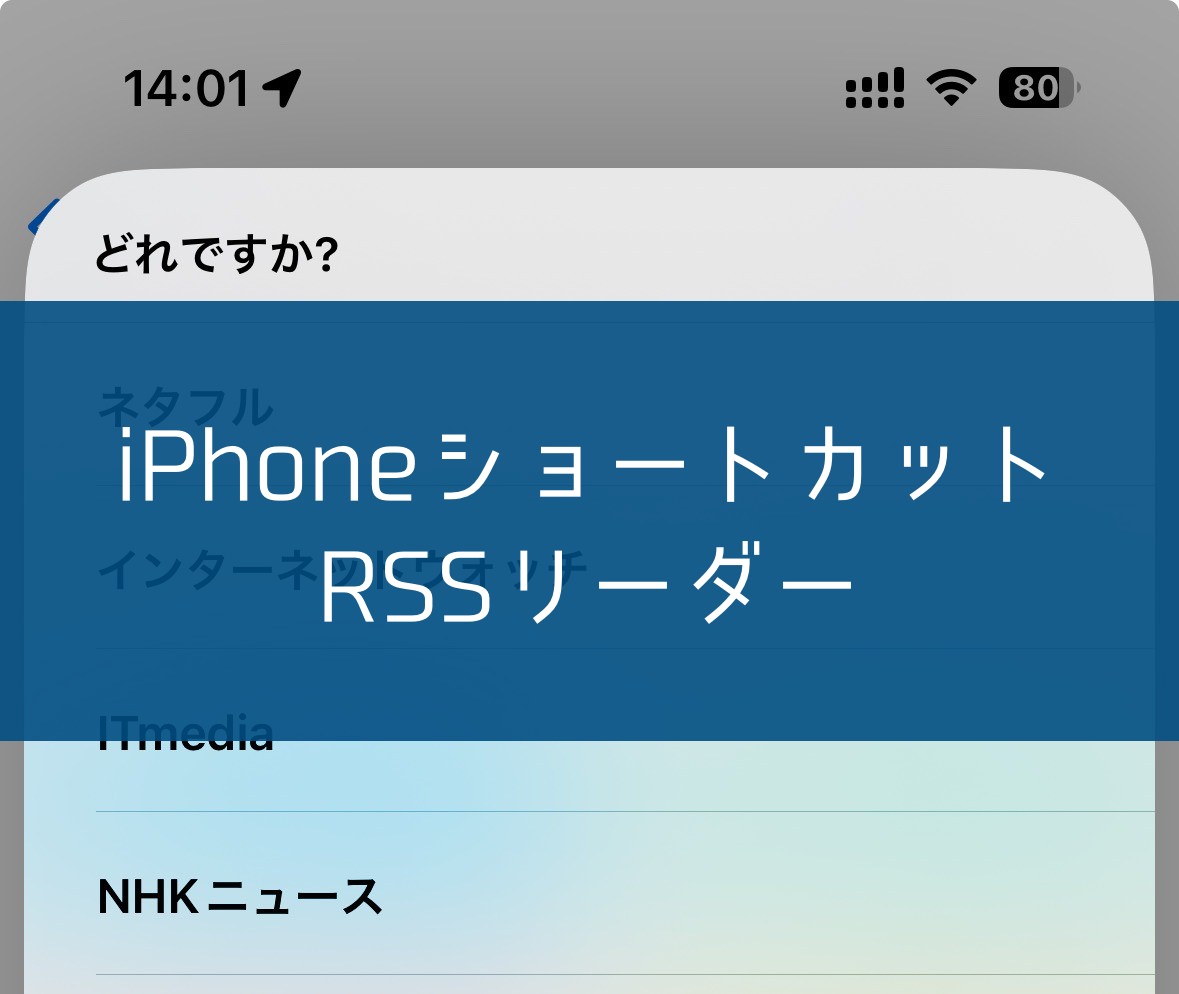
iPhone裏ワザです。iOSの「ショートカット」アプリで、かねてより気になっていたRSSリーダーを試してみました。iPhoneの「ショートカット」の可能性は無限大だと思っているのですが、まさかRSSリーダーまで作れるとは!
iPhoneの「ショートカット」アプリで、ニュースやブログを読む「RSSリーダー」の使い方と、それをカスタマイズ方法を解説します。iOS 17で動作確認しています。
※「ショートカット」は、iPhoneに自動で作業させる機能で、アイコンをタップするなどきっかけを与えて実行します。何かの条件に従って作業を自動で実行する「オートメーション」という機能も利用可能です。
RSSリーダーとは?
そもそもRSSリーダーとはなんなのかということですが、ニュースサイトやブログなどの最新記事を読みやすくするもの、くらいに覚えてください。
2003年に日本でブログが広まり始めた際に、最も使われたCMSであるMovable Typeの標準機能として、記事の更新情報がRSSフィードとして配信されていました。
このRSSフィードをRSSリーダーに登録することで、自分が購読したいブログの最新記事を手軽に読むことができます。
RSSはブログだけでなくニュースサイトをはじめたとした更新情報のあるサイトに広がりました。
今でもこういうアイコンで配信されているのですが、恐らく気づいている人は少ないでしょう。
現在だと情報収集にはXやニュースアプリを使う人が多いと思いますが、自分から能動的に読みたいサイトやブログを読み続けるには、今でもRSSリーダーが便利だと思っています。
Feedlyのような便利なサイトもありますので、RSSリーダーにさらに興味をもったらそちらも試してみてください。
この記事では、iPhoneの「ショートカット」で手軽に試せる「RSSリーダー」の使い方について解説します。
iPhone「ショートカット」の使い方
ショートカットの利用には「ショートカット」アプリが必要です。
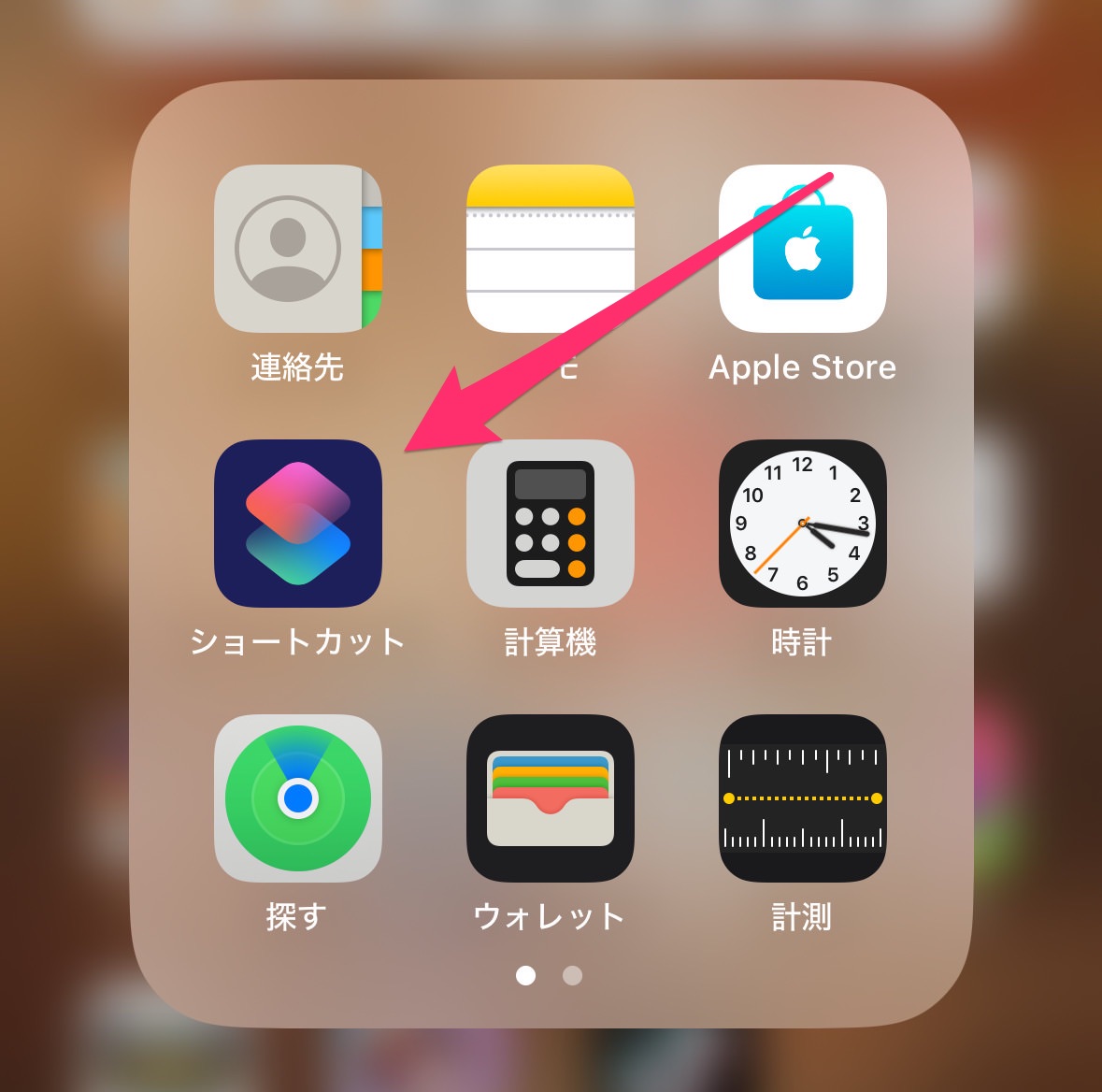
↑こういうアイコンのアプリです。Appleのアプリなので、恐らくほとんどの人がインストールされているはずです。
今回はサンプルとして以下の「ショートカット」をインストール(追加)します。
1. RSSリーダー
タップすると「ショートカット」アプリが起動し「ショートカットを追加」する画面が開きますので、そのまま追加してください。
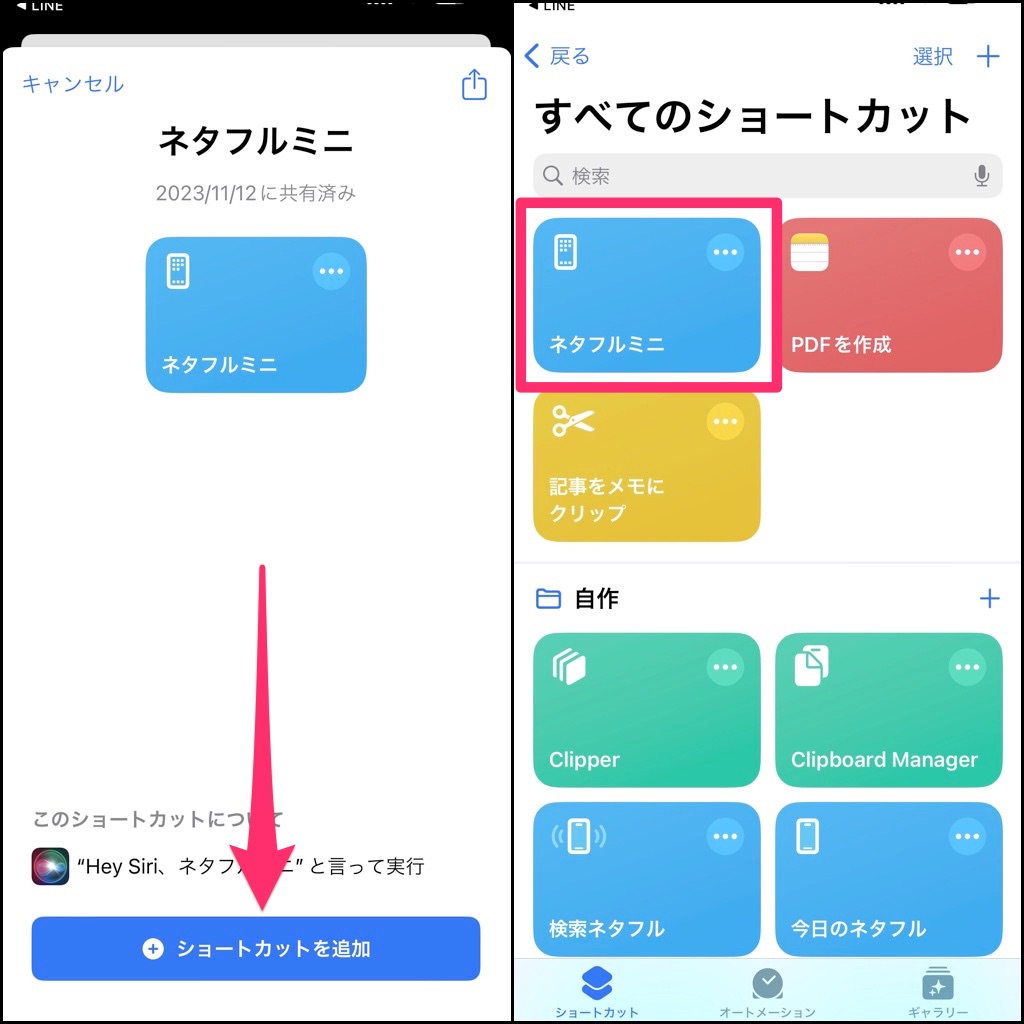
「ショートカット」アプリが起動したら「すべてのショートカット」の画面に「RSSリーダー(画像ではサンプルのネタフルミニ)」があればインストール成功です。タップすれば「RSSリーダー」の「ショートカット」が実行されます。
※「ショートカット」のギャラリーにある「トップニュースをブラウズ」をベースに「RSSリーダー」を作っています。
「RSSリーダー」の使い方
「RSSリーダー」ショートカットの使い方は簡単です。実行すると以下のような画面になります。
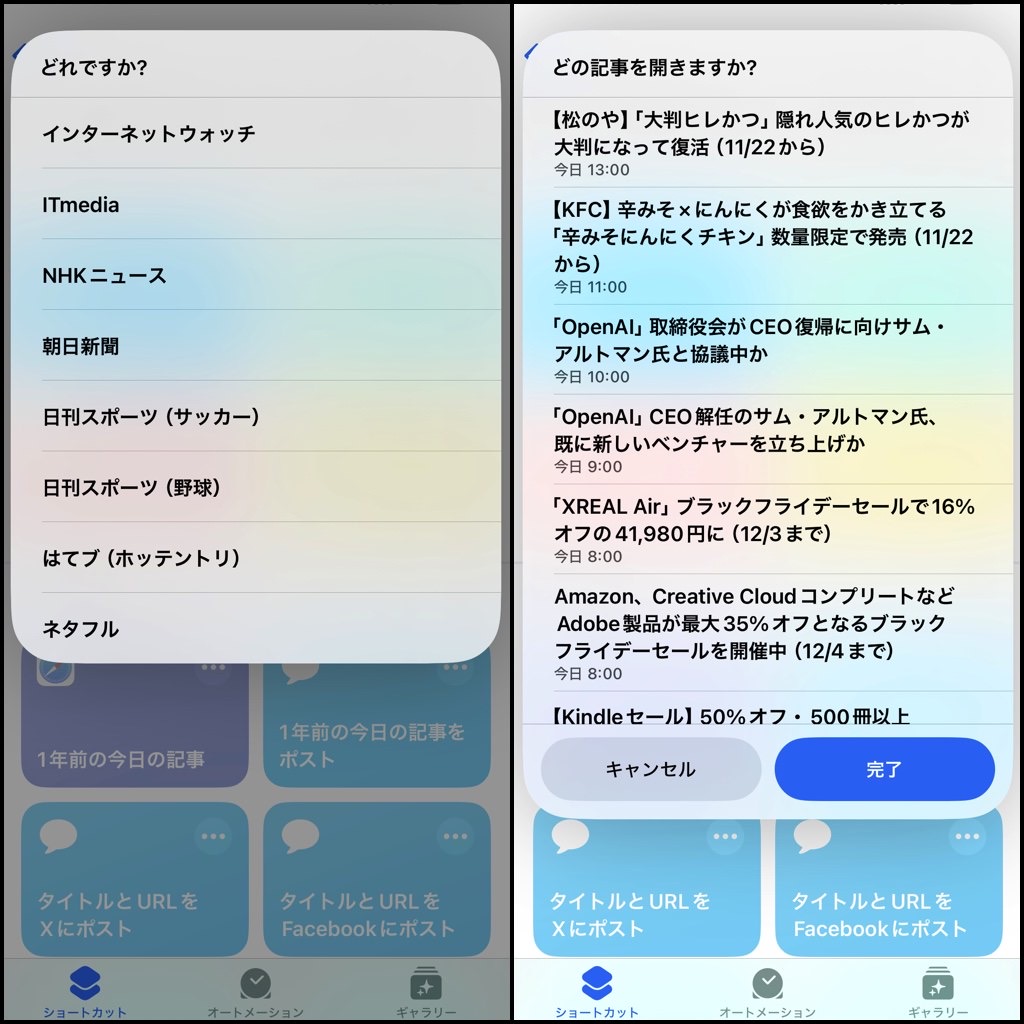
読みたいサイトを選択します。続いて最新記事が最大20件取得されますので、読みたい記事をタップして「完了」をタップします。複数記事を選択することも可能です。
ぼくはデフォルトブラウザーをGoogle Chromeに設定しているのですが、記事選択が1つの場合はそのままChromeが開き、複数選択だとSafariが開きます。そういう仕様のようです。
お気に入りのブログなど、RSSフィードを配信しているサイトを登録すれば、この「RSSリーダー」を開いて巡回することで最新記事のチェックが可能になります。
それでは続いて、好みのサイトを追加したり、不要なサイトを削除する方法を解説します。
「RSSリーダー」のカスタマイズ方法
ここから「RSSリーダー」のプログラムをいじるみたいな話になっていくのですが、それほど難しくないので安心してください。
まずは内容をカスタマイズするので「ショートカット」は複製してからいじるようにするのがオススメです。
※カスタマイズ後に元の「ショートカット」を再インストールすると上書きされてしまうため。
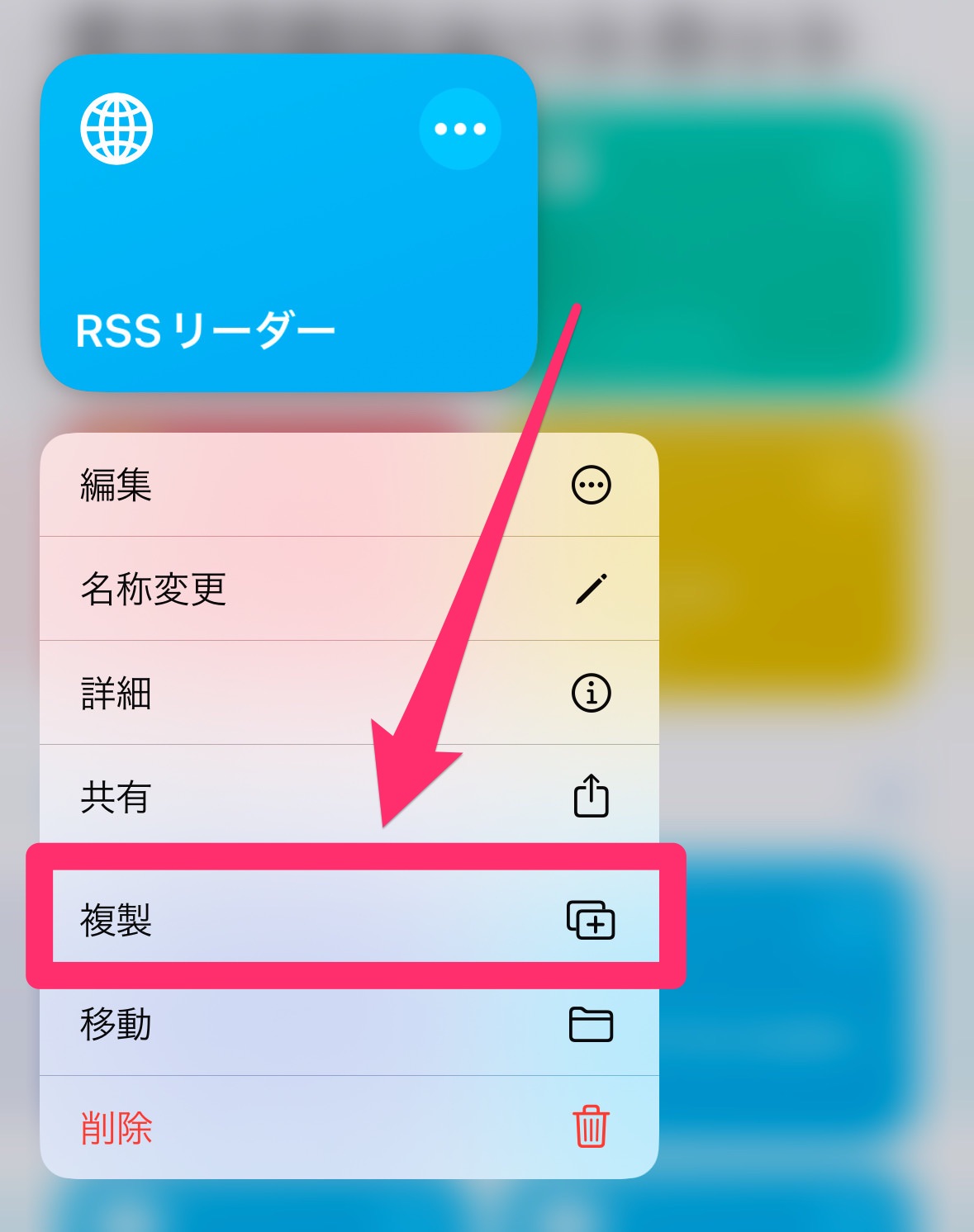
「ショートカット」を長押しすると「複製」することができます。
それでは「ショートカット」をカスタマイズしていきます。
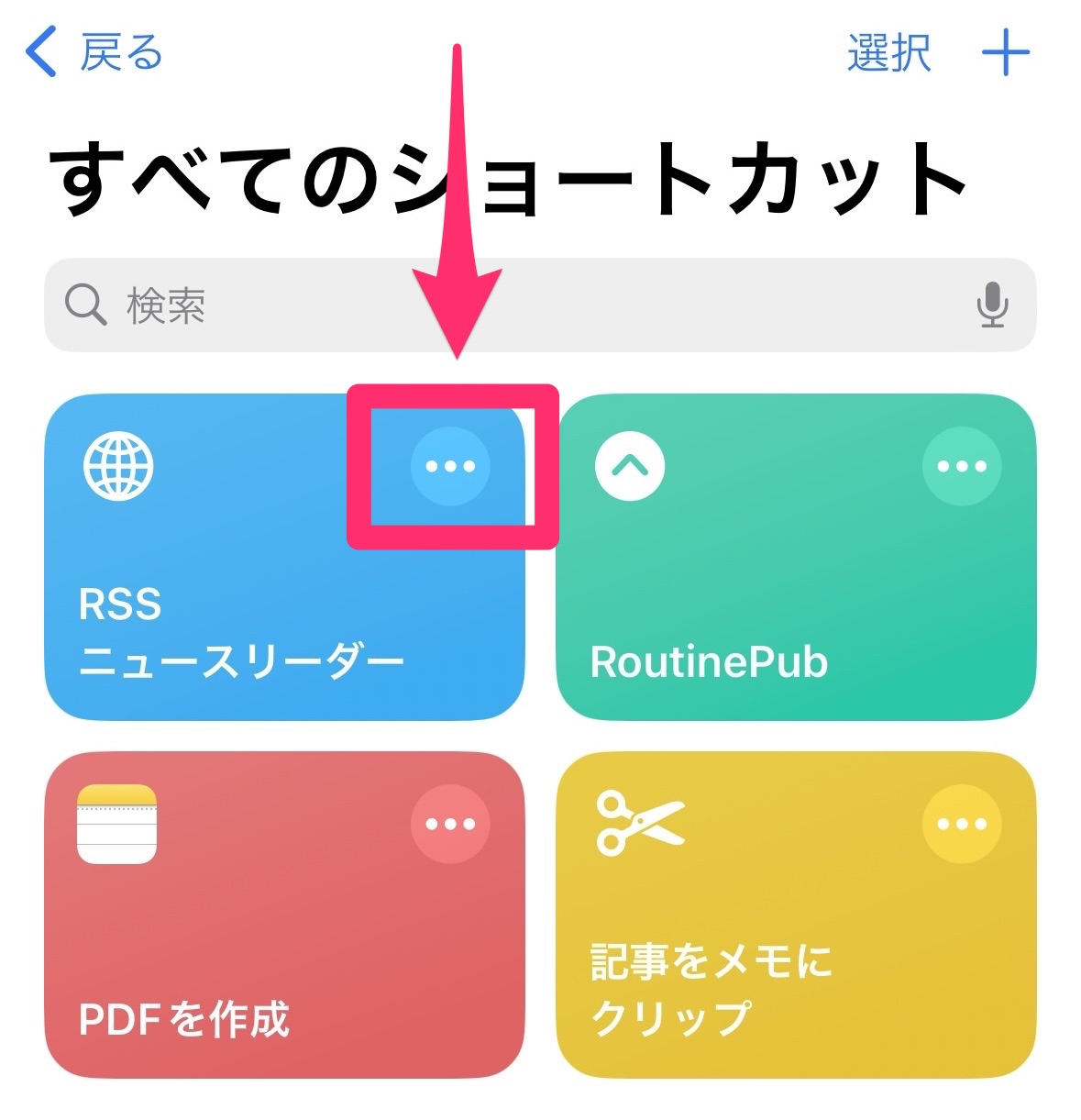
「ショートカット」アプリを開いて表示される「RSSリーダー」の右上の「…」をタップします。
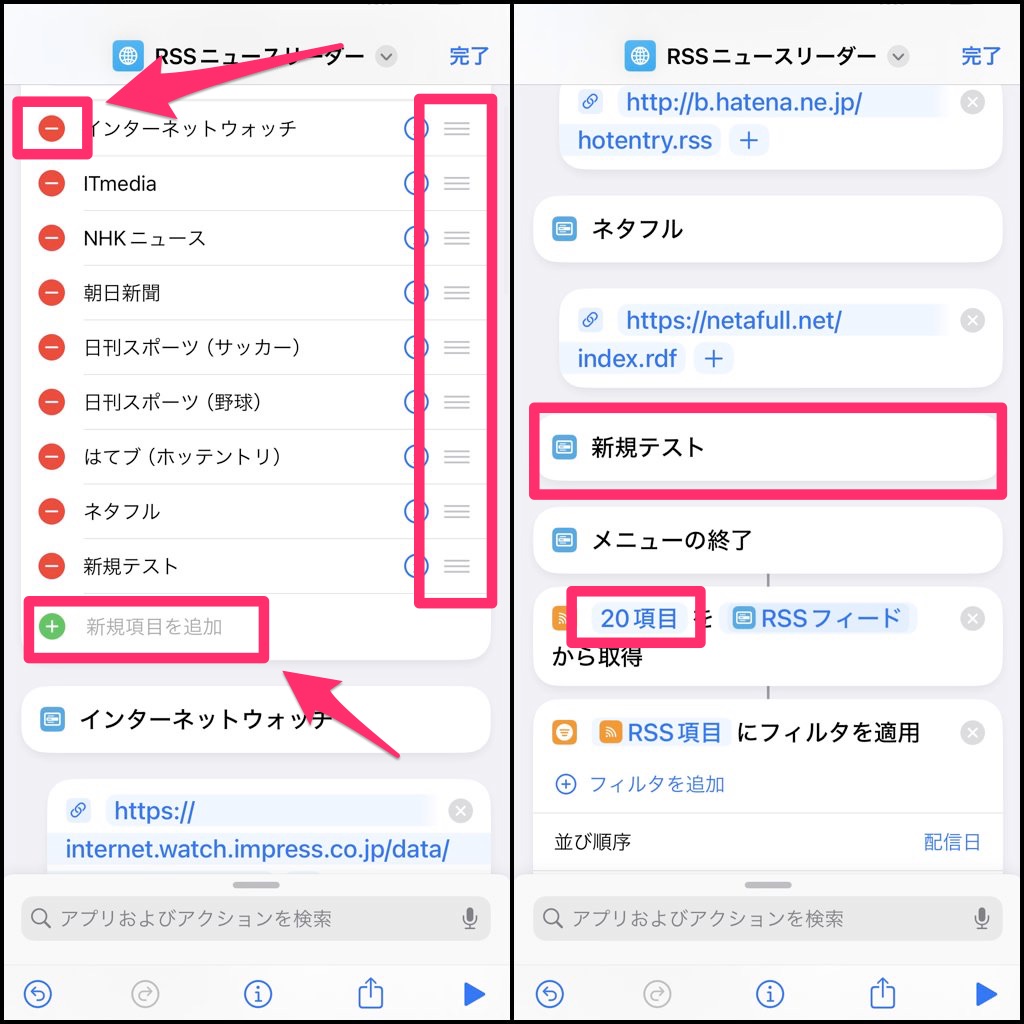
・不要なサイトの削除は、左の赤丸をタップします。
・順番の入れ替えは「≡」を長押しすると上下の移動が可能です。
・新規追加は左の緑丸をタップします(「新規テスト」がサンプル)。
・20項目は最新記事の数で変更可能
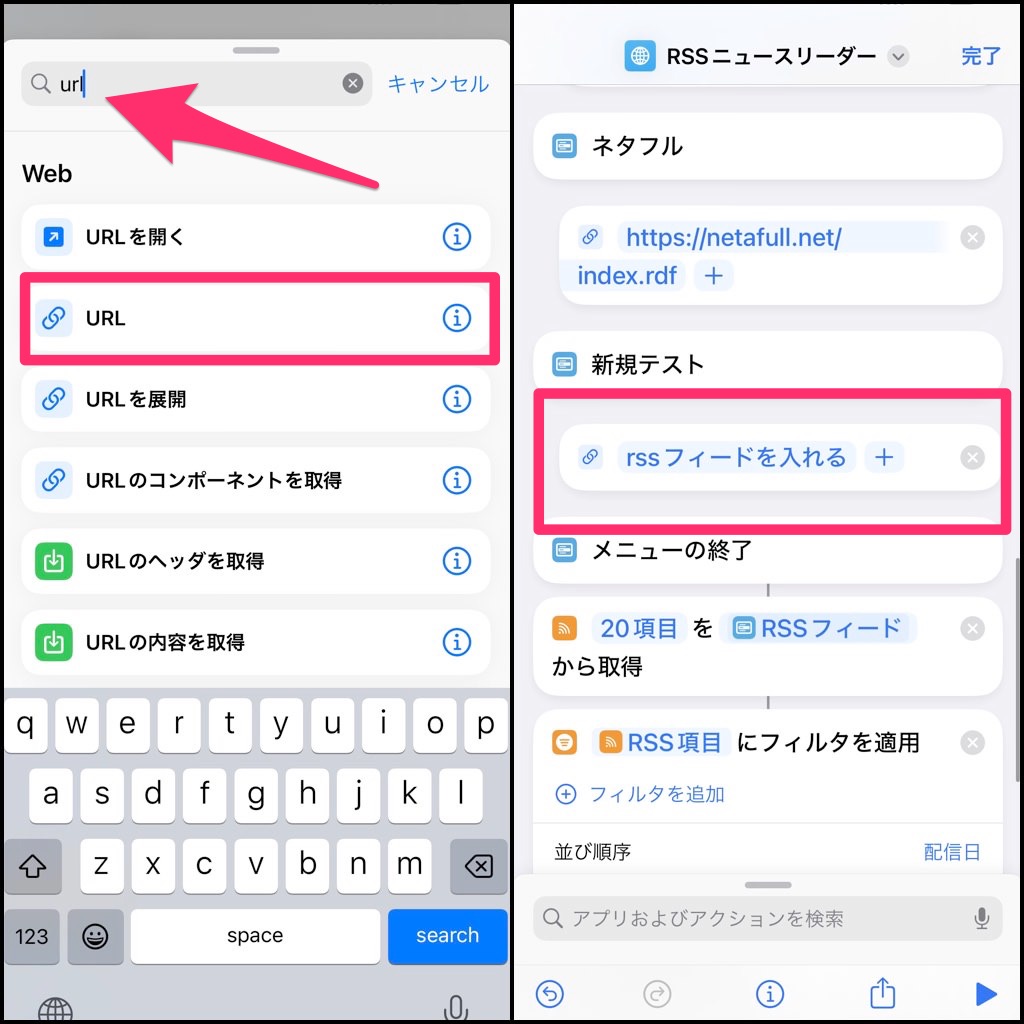
最下段の「アプリおよびアクションを検索」のところに「url」と入力し、表示された「URL」をタップします。アクションが追加されるので、これを「新規テスト」の下にドラッグ&ドロップします。RSSフィードを入力すれば完了です。
以上が「RSSリーダー」のカスタマイズ方法です。
なんだか難しそうだな‥‥と感じる人もいると思ったので、最新版は以下のようにして配布しています。
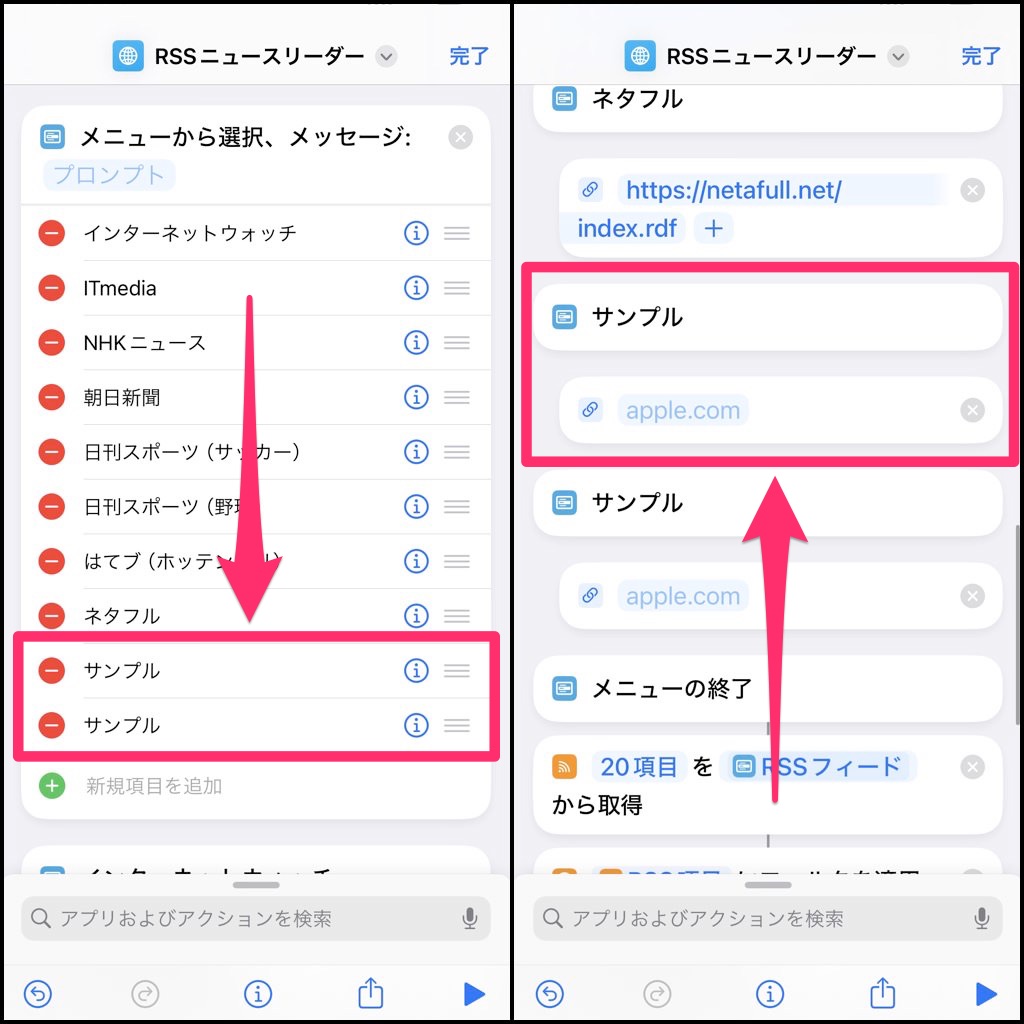
あらかじめ「サンプル」を2つ入れてあるので、これを書き換えてください。タップすればサイト名の修正や、URLの入力やペーストが可能です。
Macだと「ショートカット」をカスタマイズしやすい
実はMacにも「ショートカット」アプリがあります。
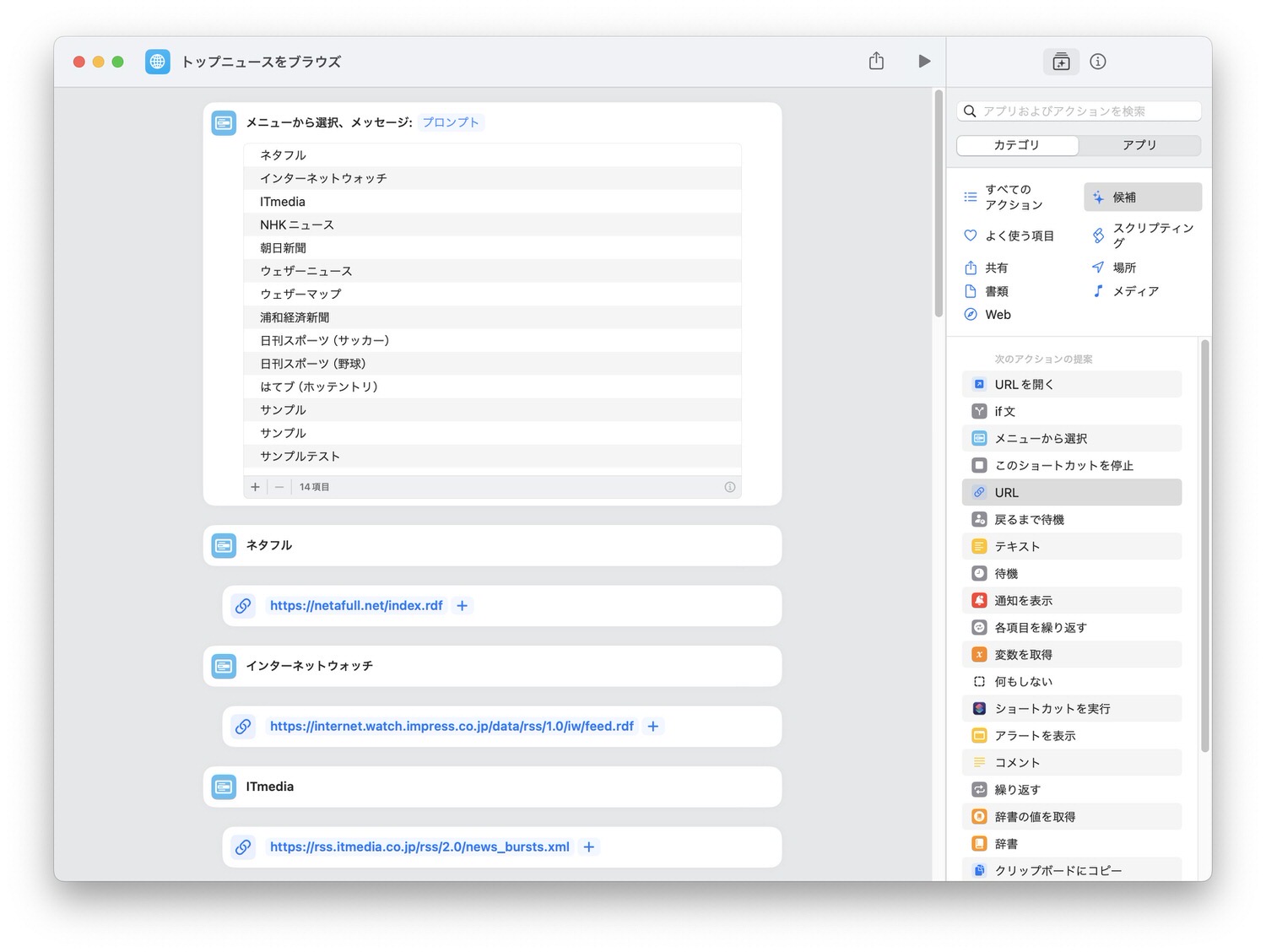
「ショートカット」で作業した内容はほぼリアルタイムで同期されますので、もしMacで手元にあれば、大きな画面で作業がしやすいです。
アクションのコピー&ペーストや、タイトルの修正、URLのコピー&ペーストなども簡単に行うことができます。
RSSフィードはどこにある?
間違いなく「RSSリーダー」を使う上でハードルとなるのは、RSSフィードの探し方だと思います。
「サイト名 RSS」と検索すると出てくることが多いですが、以下にRSSフィードを配信しているサイトをまとめておきすまので、ぜひ情報収集の参考にしてください。
AmebaブログもRSSフィードしています。iPhoneでもPCサイト表示すると、サイドメニューの右下に「RSS」というのがありますのでコピペしてください。
RSSリーダーで能動的にニュースを知る
今はニュースアプリが好みを把握してくれたり、Xを眺めていればなんとなくニュースが流れてくるし、とても便利な時代だと思います。でも、受け身では入手できないニュースや情報もあります。
そういうときに、自分からニュースや情報を取りにいくツールとして便利なのが、RSSリーダーです。興味のあるサイトやブログを登録し、ぜひ自分だけの情報源を構築してください。
ニュースを見せられているのではなく、自分から読みにいくのって楽しいですよ!
iPhone「ショートカット」呼び出す方法も、ウィジェット・共有シート・ホーム画面のブックマークなどあるので、使いやすい方法でどうぞ。
「ショートカットでこんなことができるのか〜」の参考になれば幸いです!
▼iPhone「ショートカット」でRSSリーダー!カスタマイズ方法を解説
iPhone「ショートカット」呼び出す方法【ウィジェット・共有シート・ホーム画面】▼iPhoneでウェブページのタイトルとURLをXとFacebookで手軽に共有する方法【ショートカット】
▼ネタフルを便利に読めるショートカットをまとめた「ネタフルミニ」を開発してみた
▼iPhoneでコピーしたテキストの履歴を管理する方法【ショートカット】
▼iPhoneのバッテリー残量が80%になったら充電を止める方法【ショートカット】
▼iPhoneを充電する際に充電完了までの時間を表示する方法【ショートカット】
▼iPhoneのウェブブラウザーで記事のタイトルとURLを一度にコピーする方法【ショートカット】
▼iPhoneでYouTubeを見ているときだけ画面ロックを解除する方法【ショートカット】
▼iPhoneでYouTubeをダウンロードする方法【ショートカット】
▼iPhoneで音声入力の文字起こしを素早くメモに記録する方法【ショートカット】
▼【iPhone】ストップウォッチをデジタルからアナログに切り替える方法
▼iPhoneのアプリ間でテキストやURLをドラッグ&ドロップする方法
▼iPhoneの写真を2ステップで簡単かつスピーディーにトリミングする方法【iOS 17】
▼MacやiPhone・iPadのデバイス間でテキストや画像をコピー&ペーストする方法
▼写真などを共有する際に「共有メニュー」に表示される「Siriの提案」を非表示にする方法
▼iPhoneコントロールセンターでタイマー長押しするとカップ麺を食べる時に便利