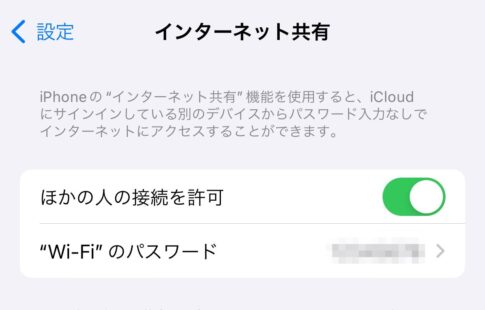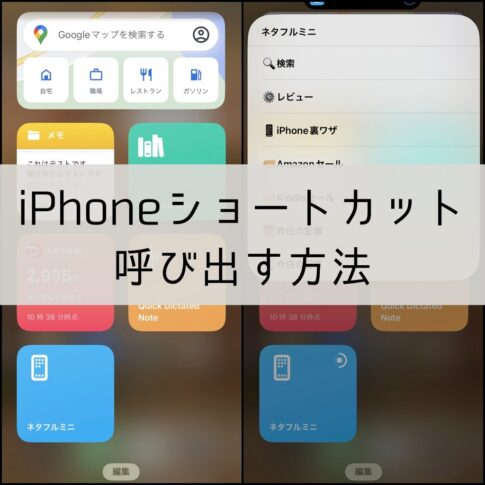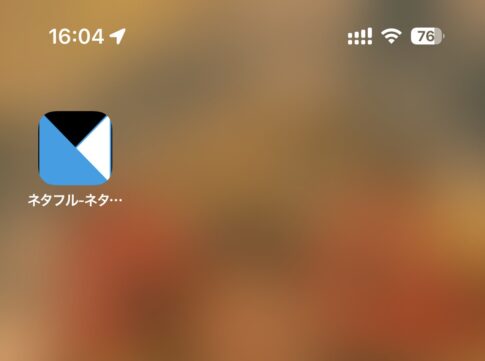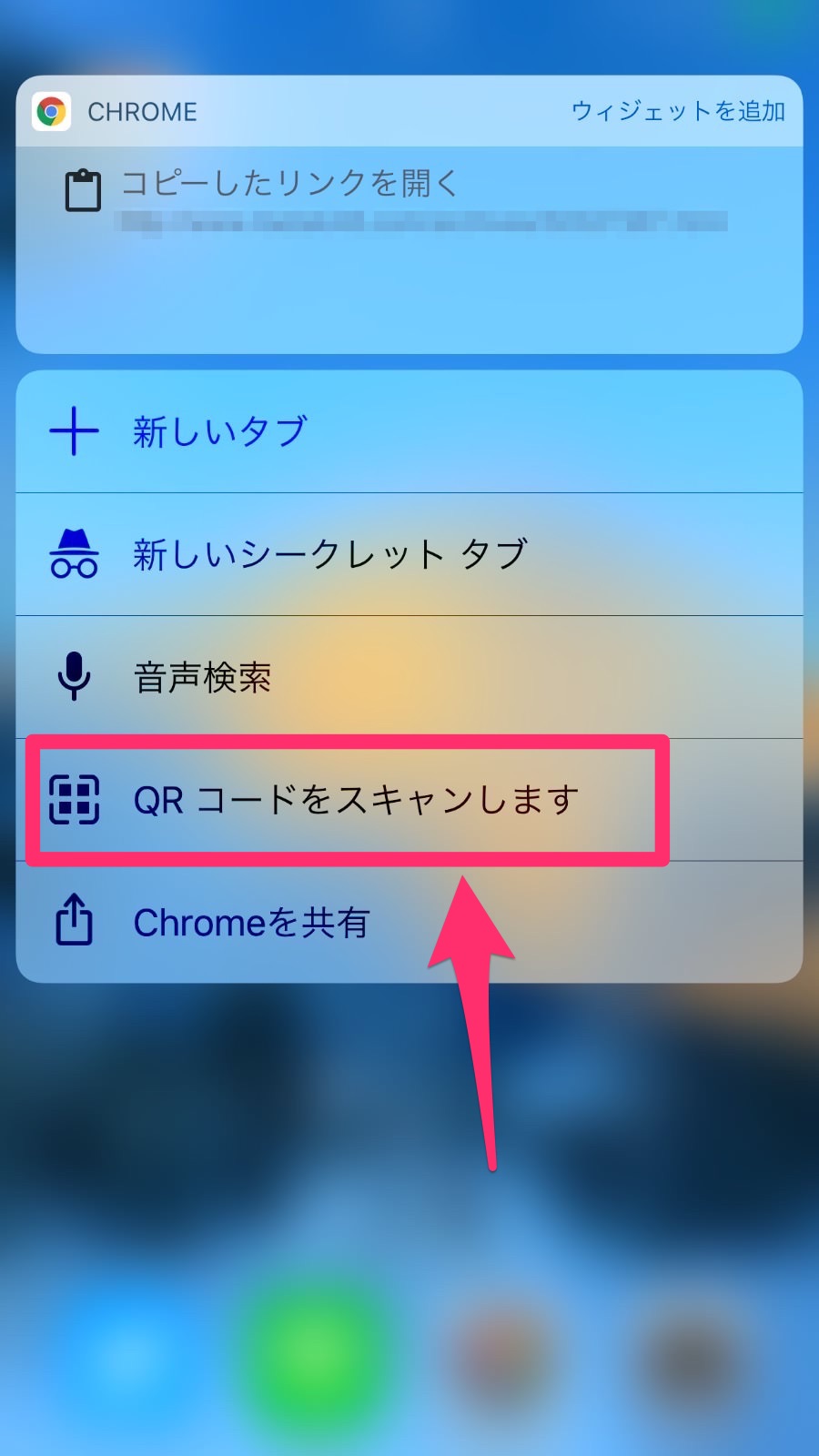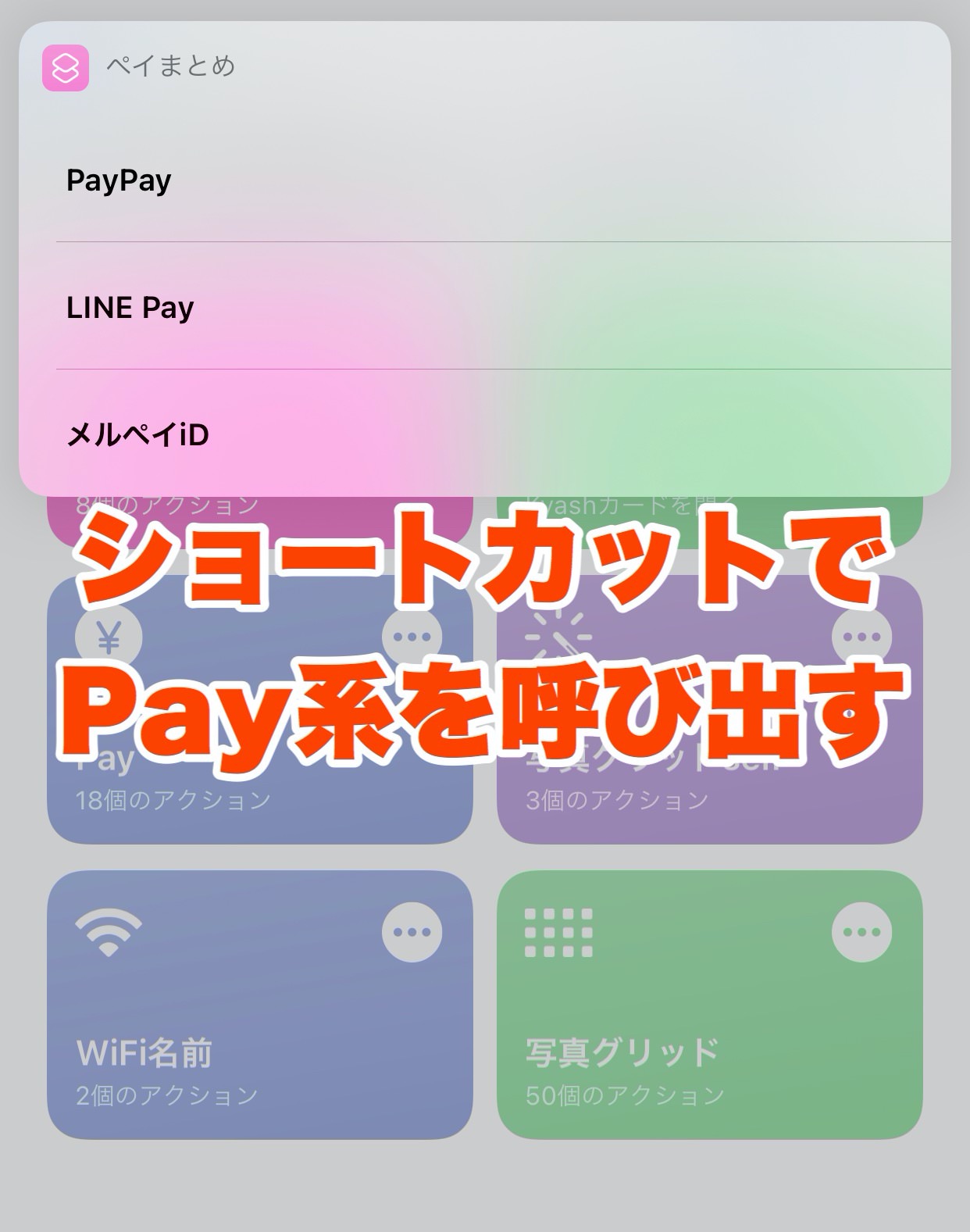
iOS 12から搭載されている「ショートカット」というアプリ・機能は知ってますか? 定形作業を自動化してくれるアプリです。iOS 12から搭載されている割りには、馴染みのない人が多いのではないでしょうか。
というのも、使いこなせる人には超便利な機能ですが、なくても困らない機能ではあるからです。作業の自動化アプリですから、作業の繰り返しをいとわない人には必要ないのです。
しかし、せっかくスマートフォンを使っているなら、繰り返し作業は賢くスマホに任せたいものです。
少しプログラミング的な側面があるため敬遠されているかもしれませんが、やってみれば簡単なことは簡単です。最近は複数の○○Payアプリを駆使している人も多いので「ショートカット」で便利に呼び出す方法を紹介します。
○○Payアプリをまとめて呼び出す
支払い用の○○Payアプリは利用頻度が高いものです。レジですぐに呼び出したいのでホーム画面に置いておく‥‥と、PayPayPayPayしてホーム画面がスマートではありません。
そこで「ショートカット」を使い、iPhone内に散らばっている○○Payアプリをまとめて呼び出し、リストアップされたものから選択して手軽に起動できるようにしたいと思います。
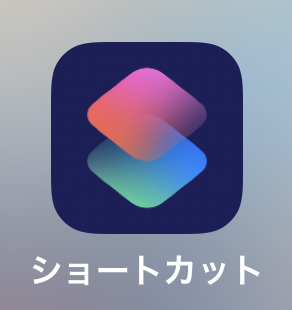
「ショートカット」アプリのアイコンです。まずはこれを探してくださいね。
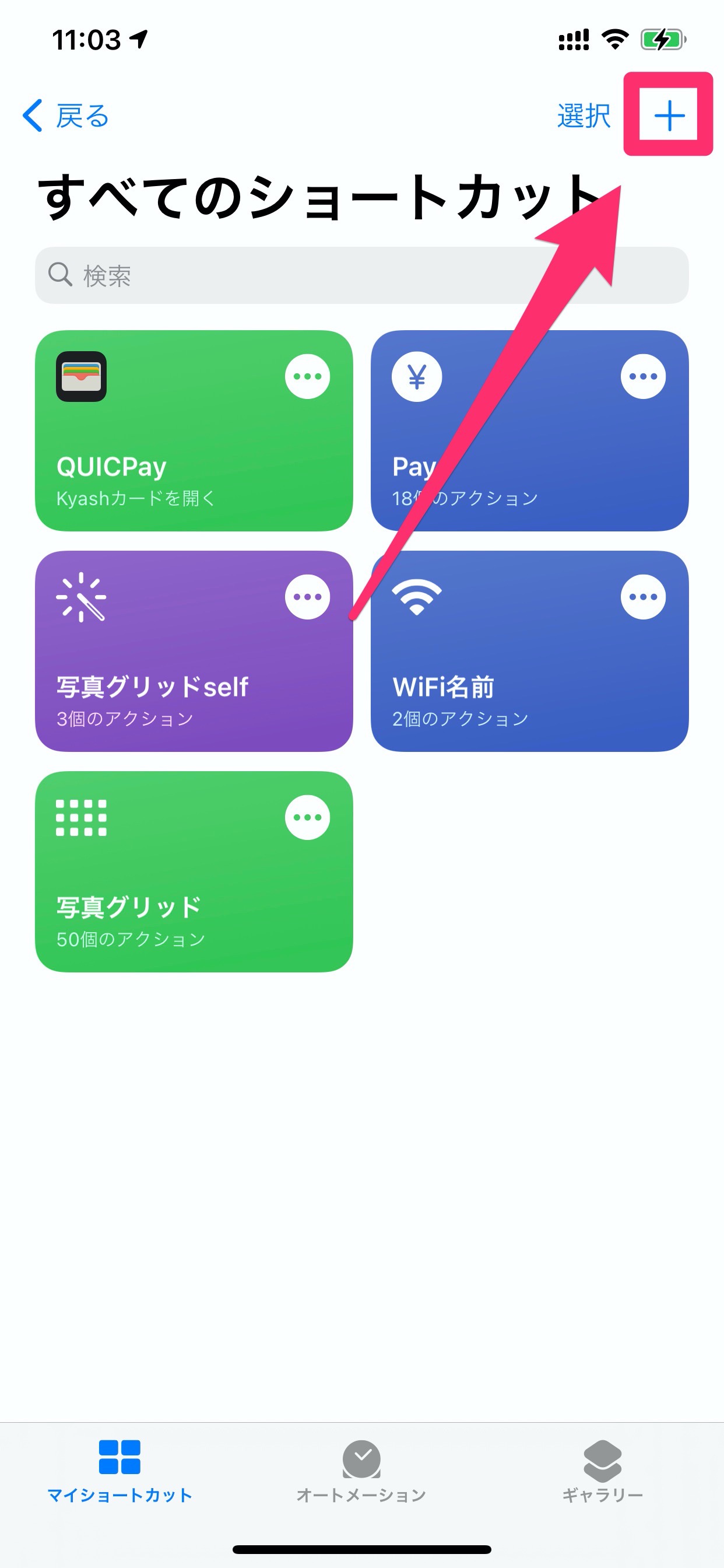
これが「ショートカット」の起動画面です。右上の「+」をタップして、新しいショートカットを追加しましょう。
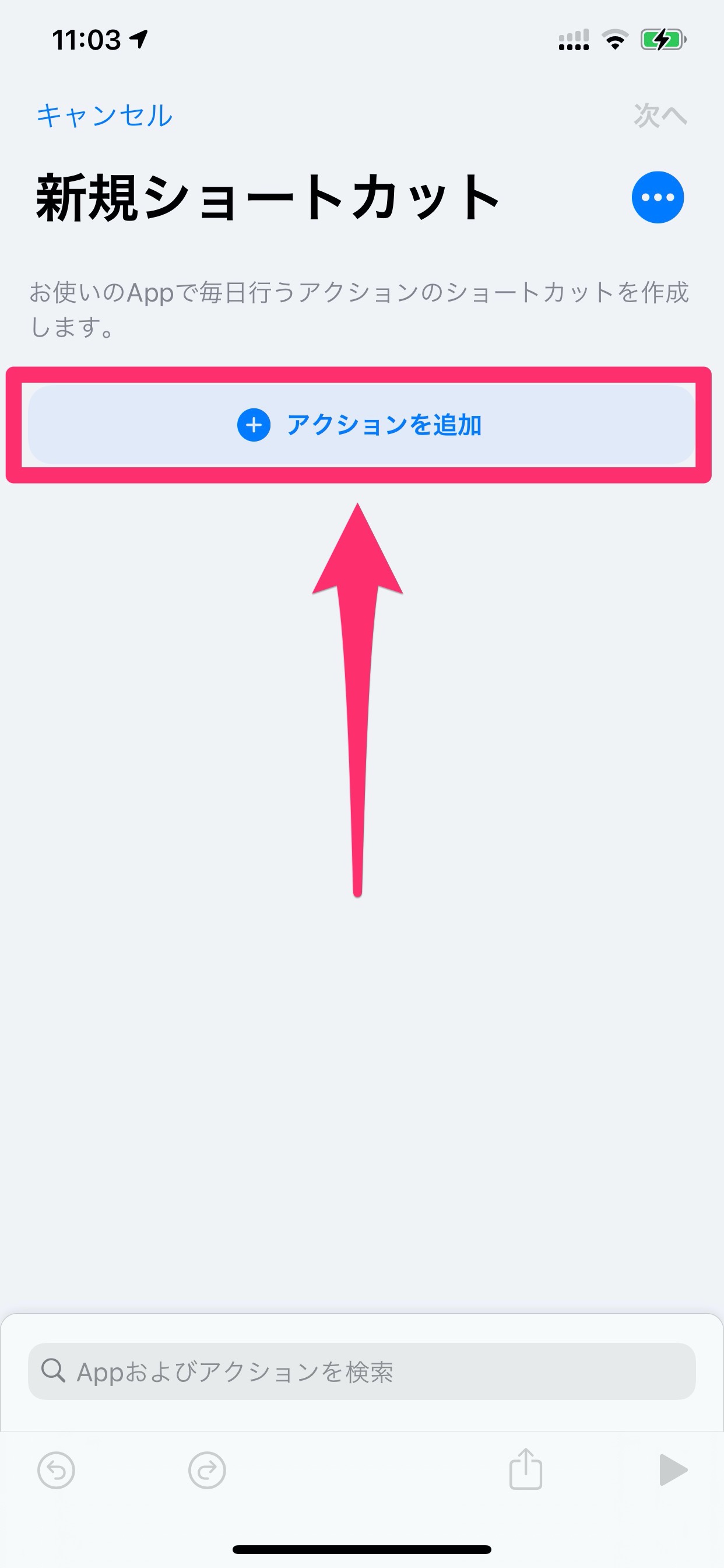
次に「アクションを追加」をタップします。iPhoneに命令を追加するイメージです。
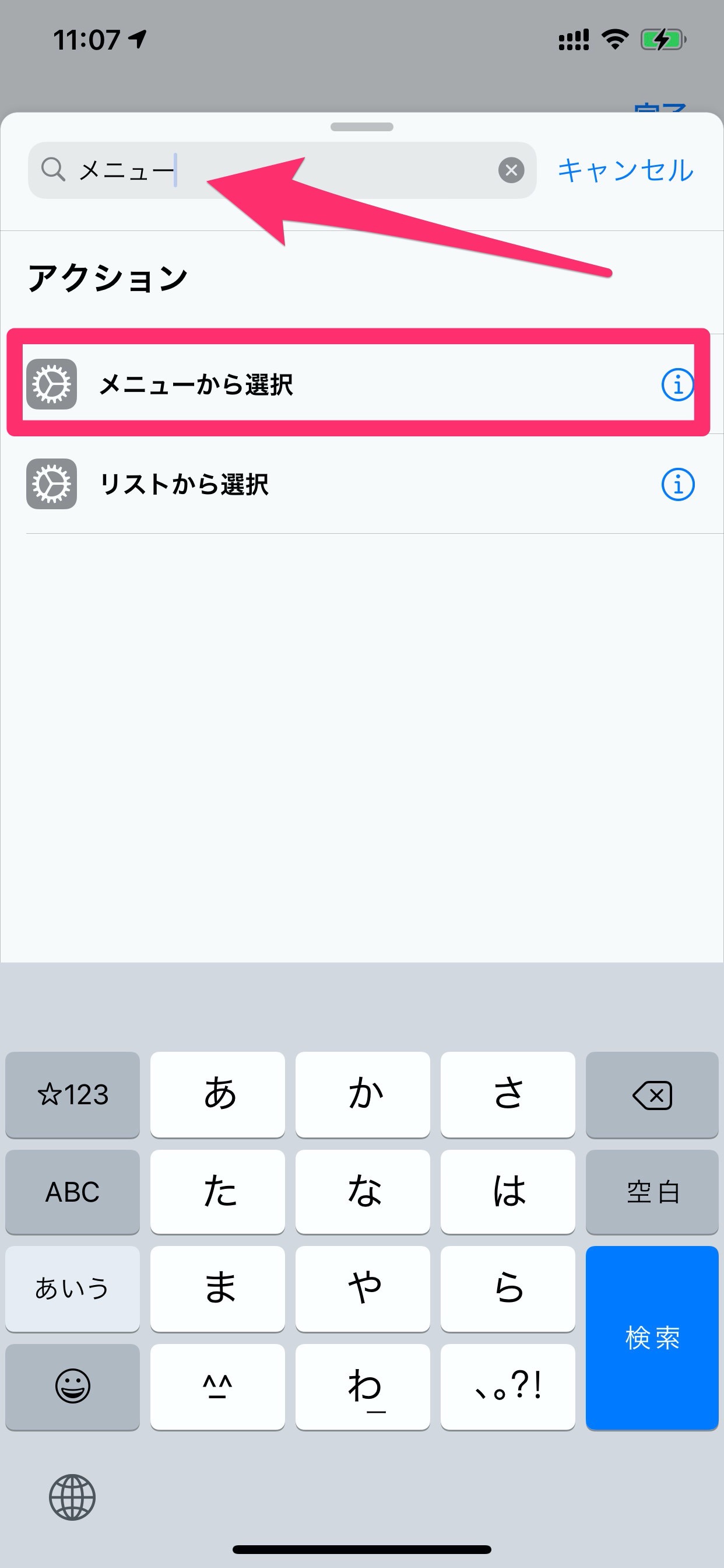
メニューで並んだものから選択してアクションを起こすことをしたいので(並んでいる○○Payから選ぶ)、検索フィールドに「メニュー」と入力して、表示されたアクションから「メニューから選択」を選んでください。
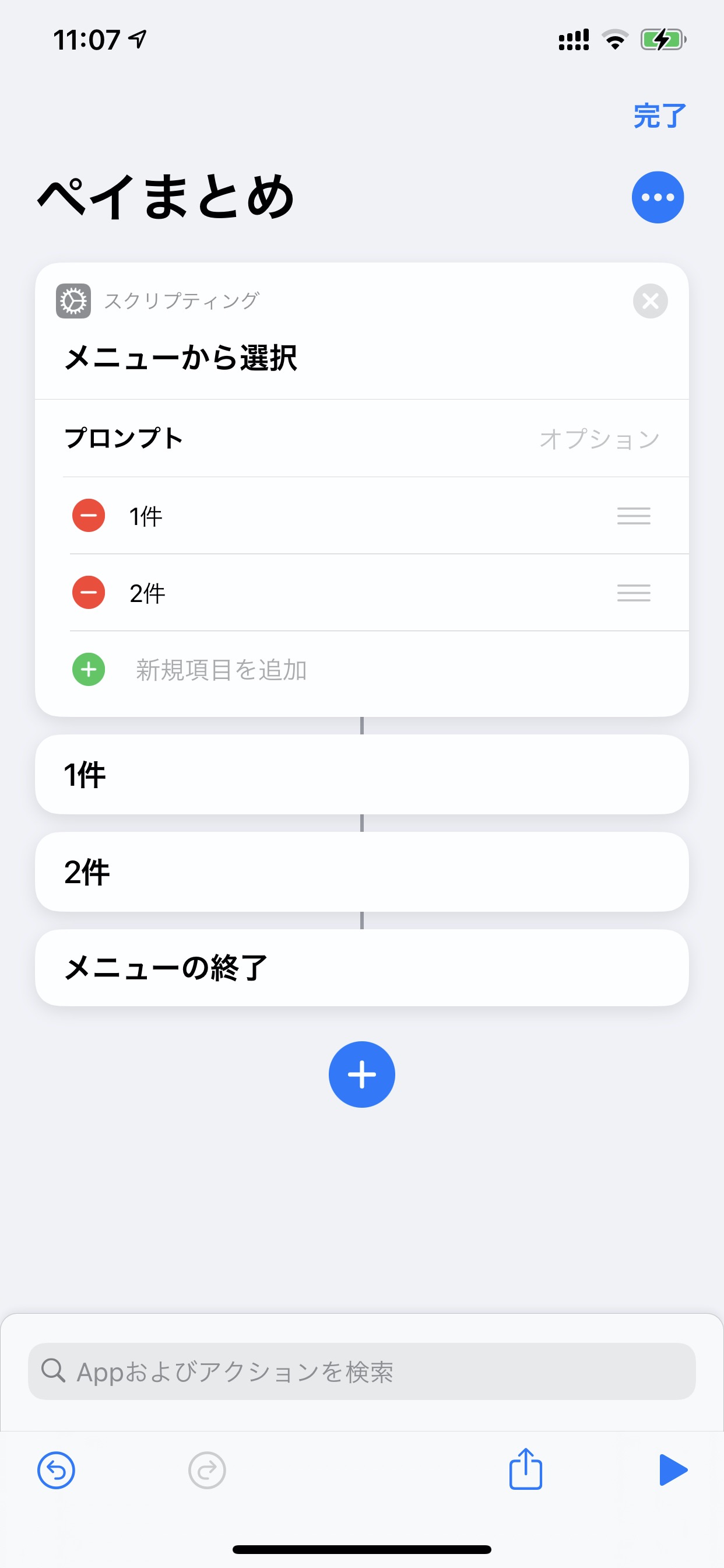
プロンプトのところをタップし、起動したいアプリ名を入力します。とりあえず「PayPay」「LINE Pay」と入力します。
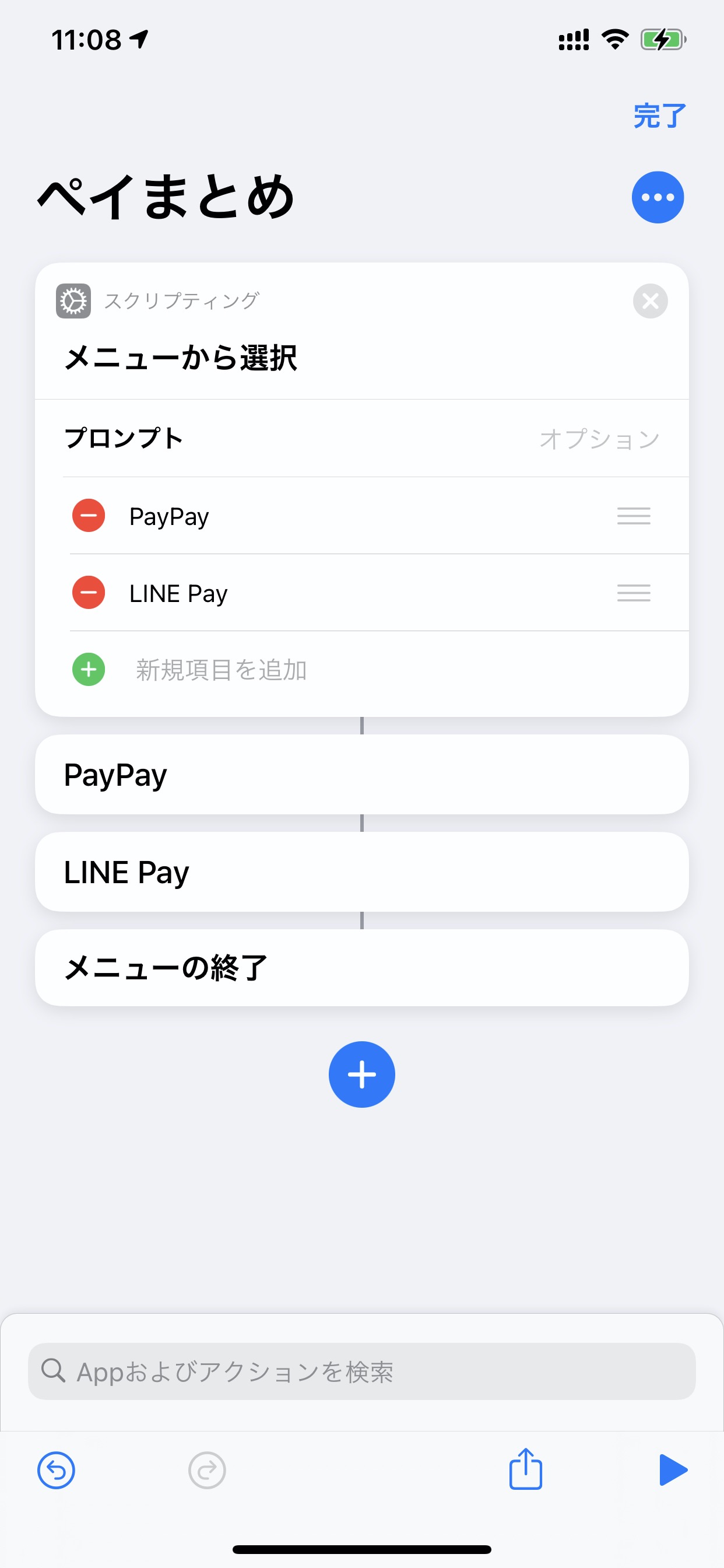
1件、2件と書かれていたところが、それぞれPayPayとLINE Payに変わりました。
次に画面下の青い「+」をタップします。
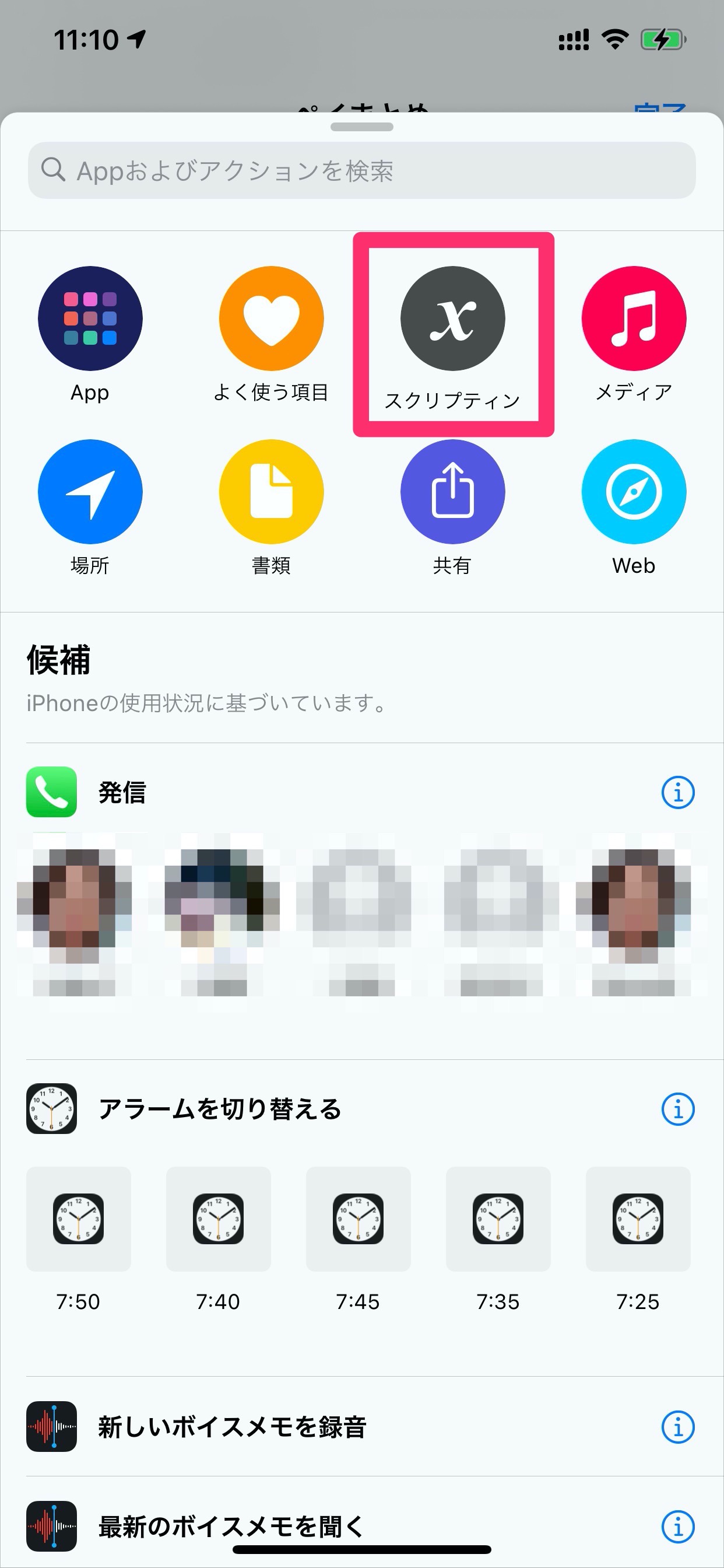
続いて表示される画面で「スクリプティング」を選びます。
アプリの起動であれば「App」でも良さそうなのですが、選択肢として全てのアプリが表示されないため「スクリプティング」から起動する方法を選びます。
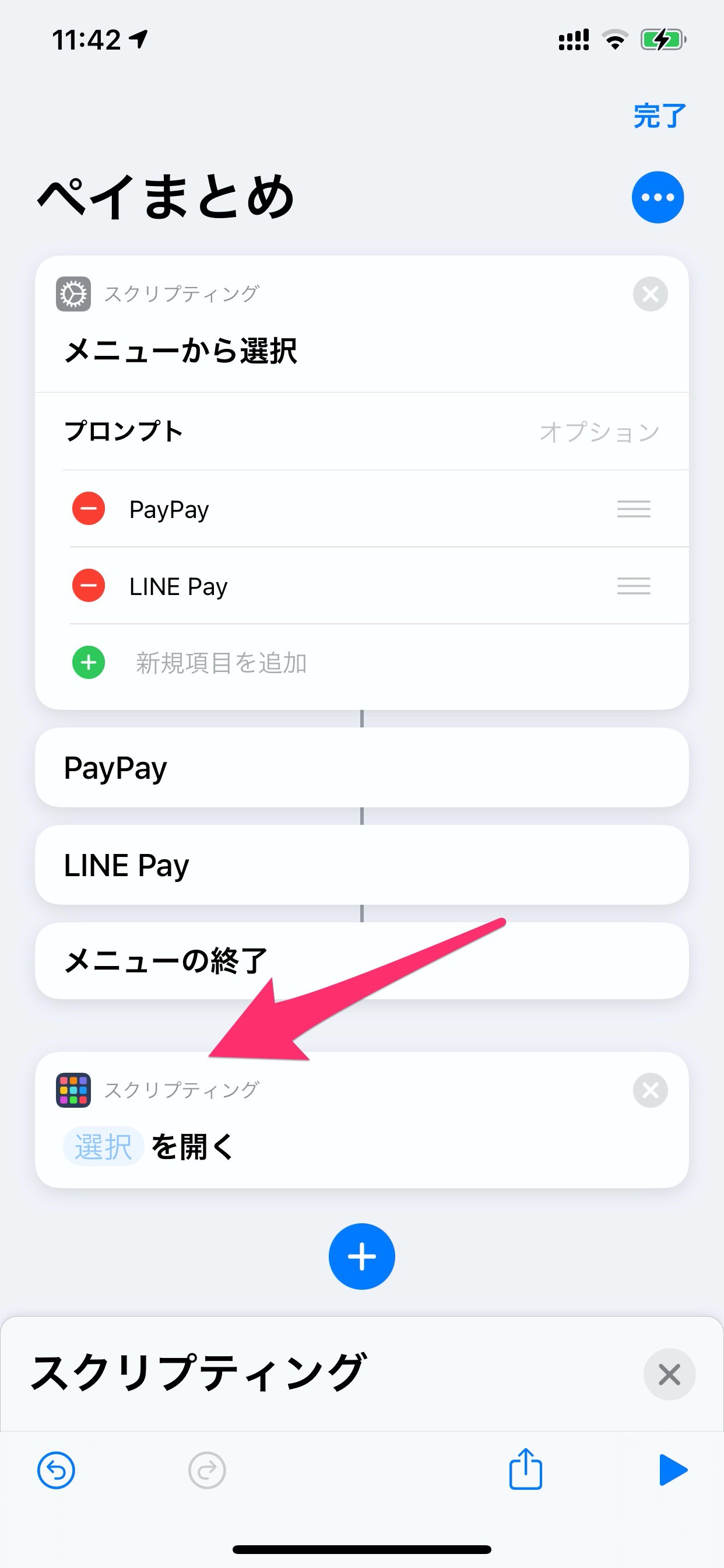
「スクリプティング」から「選択」をタップして、起動したいアプリを選択します。ここでは「PayPay」です。
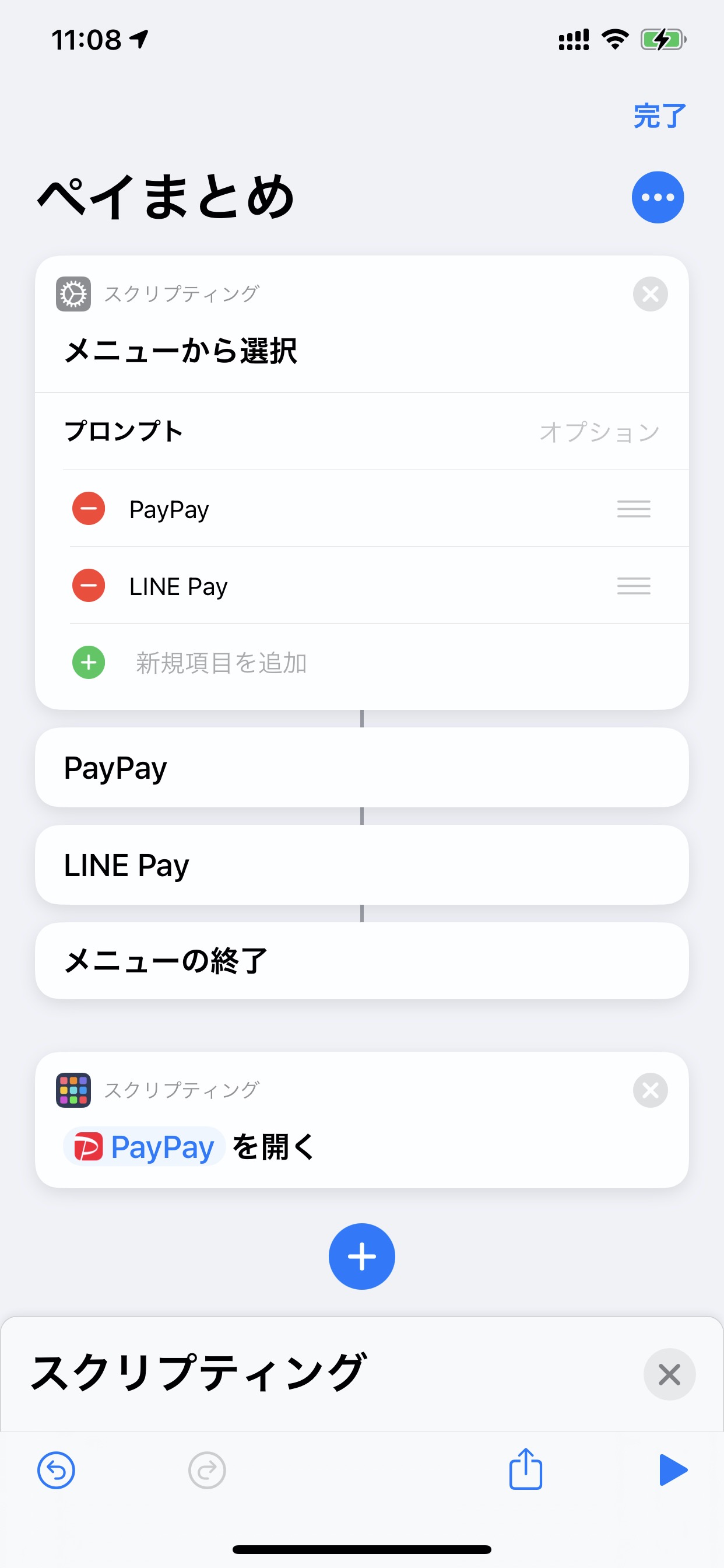
「PayPay」を選んだ後の画面です。
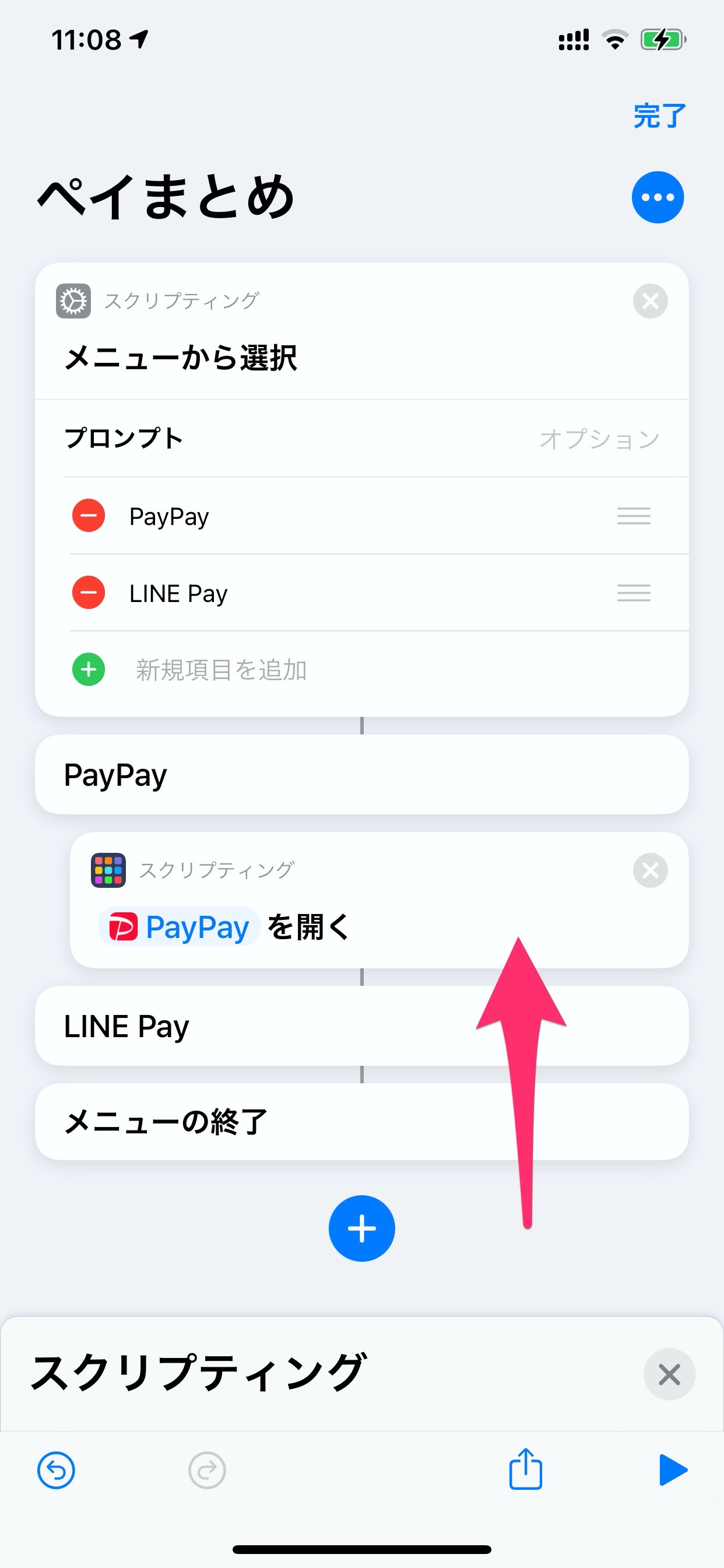
次に「PayPayを開く」を長押しして「PayPay」の下にドラッグして移動します。これで「PayPay」を選ぶと「PayPayを開く」が実行されるというわけです。
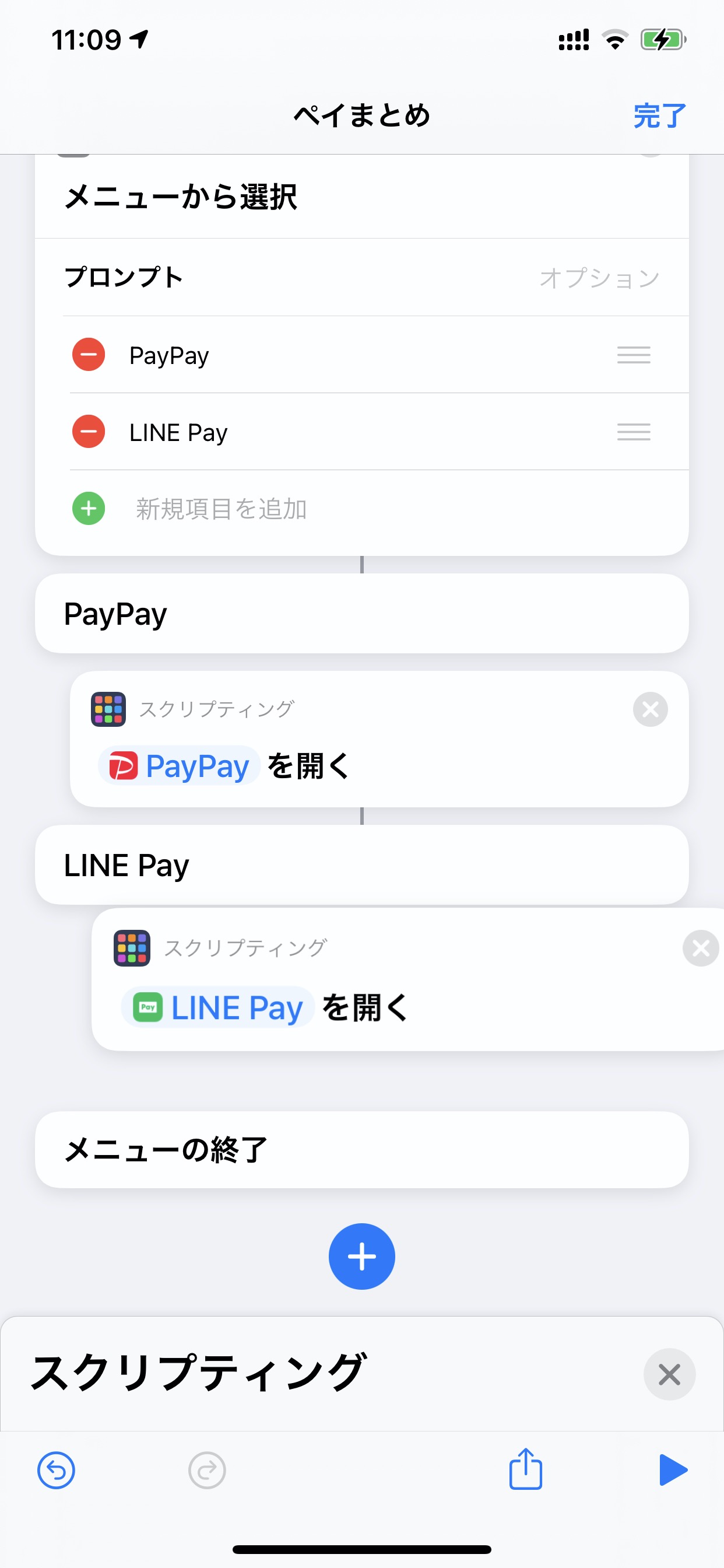
同じように「LINE Pay」も設定します。
これで「ショートカット」から「ペイまとめ(仮称)」を選ぶとメニューが表示され、そこから○○Payアプリを起動する、というショートカットが作成できました。
こんな感じです。
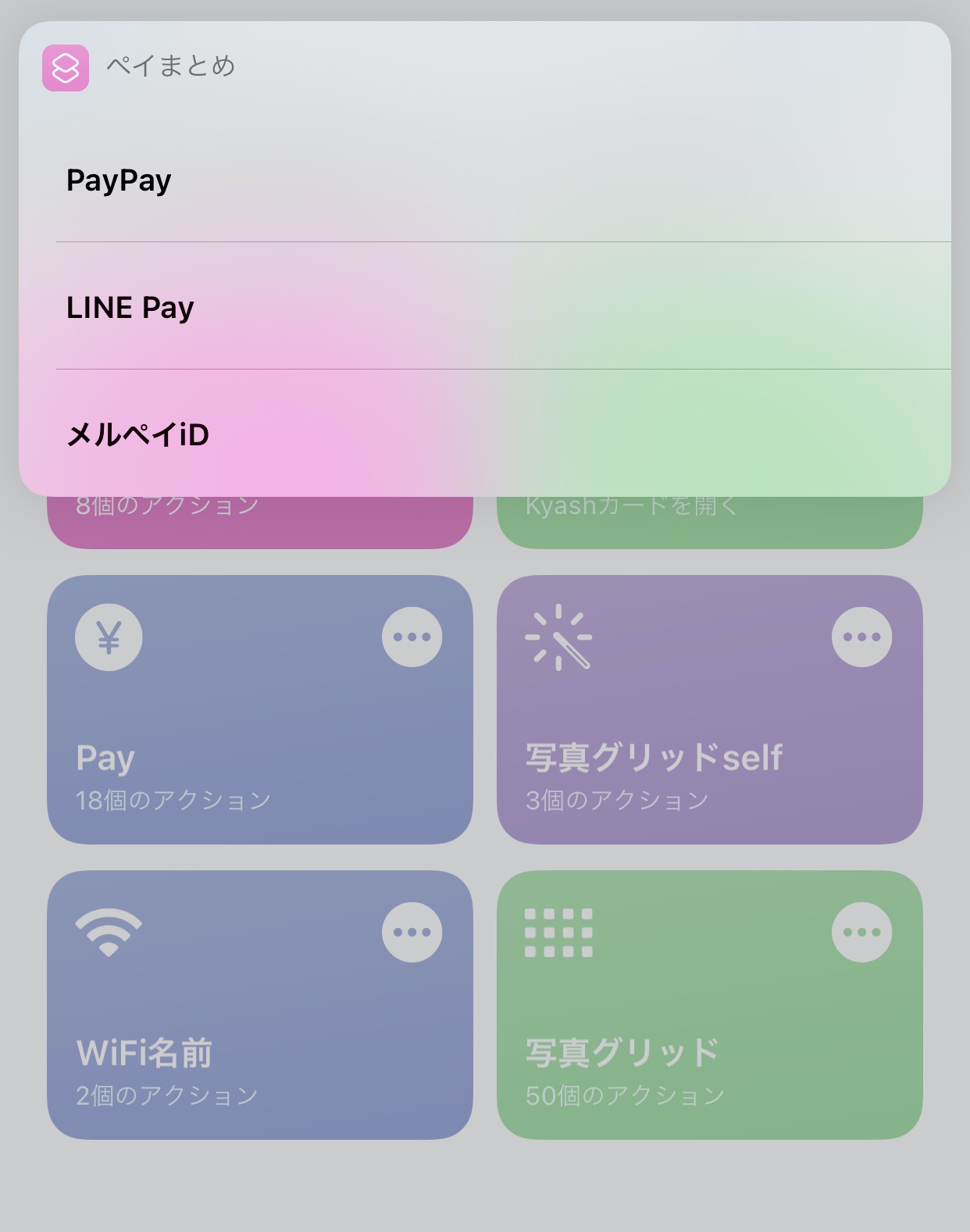
ただし、この状態だと「ショートカット」アプリを起動して、その中から選ぶという二度手間が発生します。そこでiOS 14のウィジェット機能です。
ショートカットをホーム画面に設置する
iOS 14ではウィジェット機能として「ショートカット」をホーム画面に設置することができるようになりました。
まずホーム画面の空いているところを長押しします。

プルプルとアイコンが震えだし、編集できる状態になります。左上の「+」をタップします。ここからウィジェットを追加します。
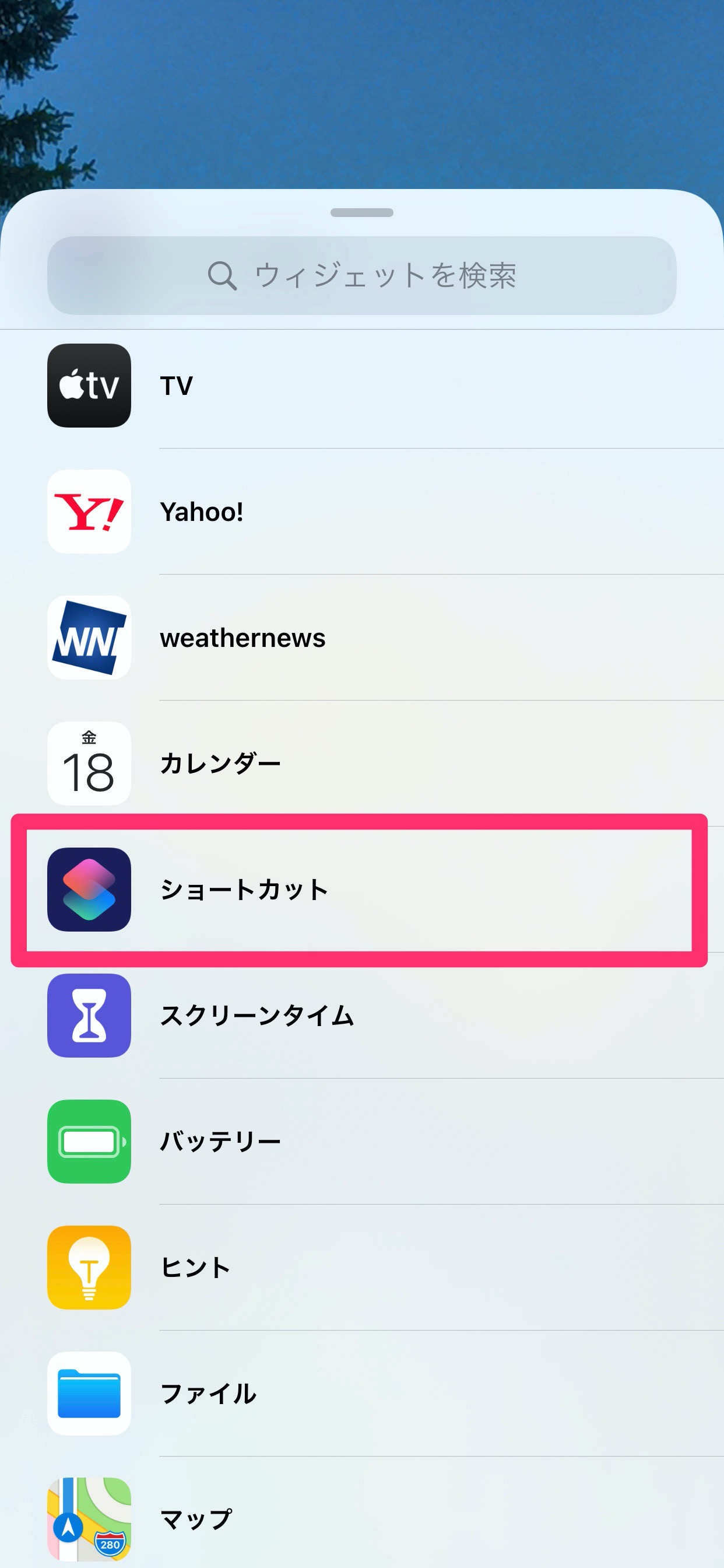
「ウィジェット」として「ショートカット」を選びます。
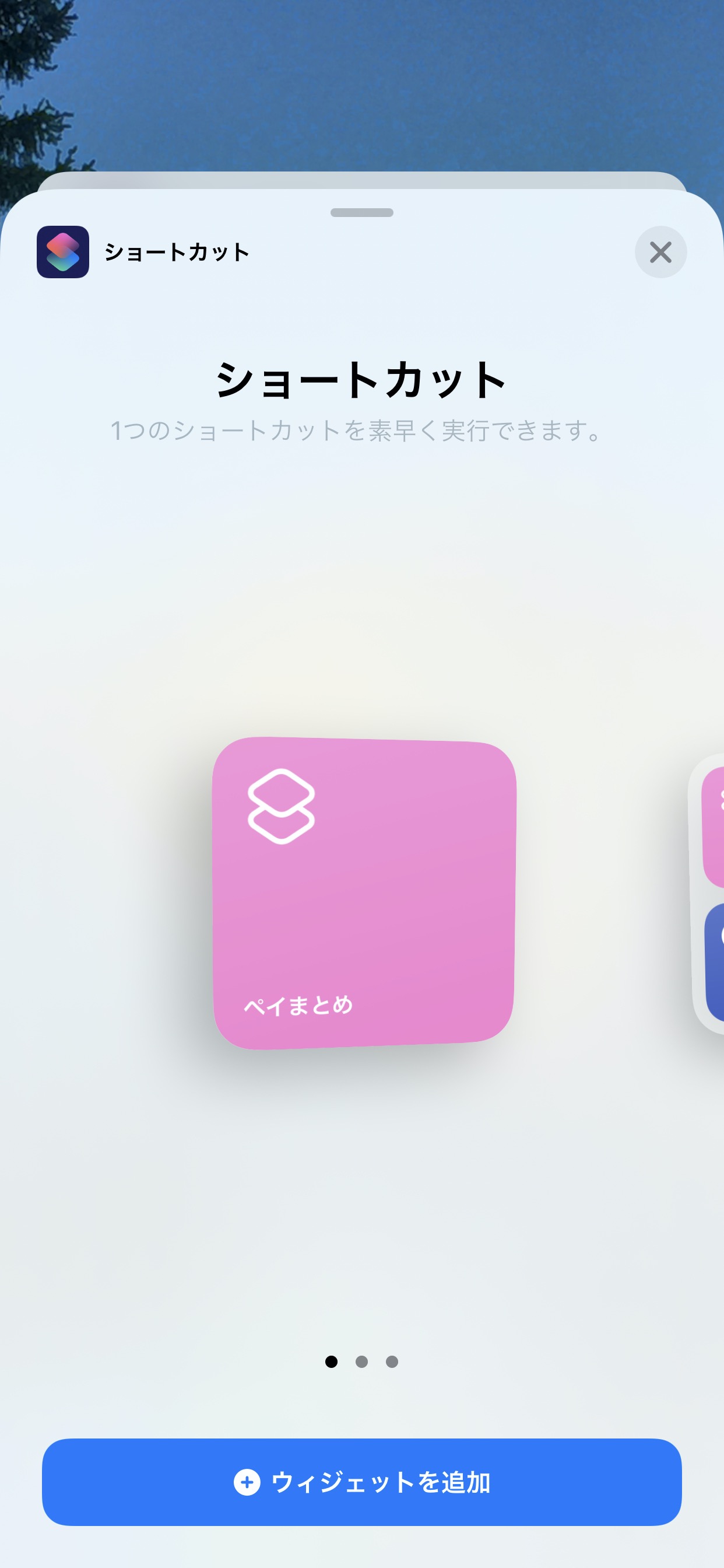
ここから「ペイまとめ(仮称)」をウィジェットとして追加すると、ホーム画面からワンタップで選択メニューを表示することができるようになります。

これを分かりやすいところに置いておけば、○○Payアプリの起動が格段に早くなります!
※「ショートカット」をアイコンとしてホーム画面に追加することも可能です。
Wallet内のカードも呼び出すことができる
「ショートカット」ではアプリの起動だけでなく、Walletに追加しているカード類も呼び出すことができます。
メルペイのiDとか、KyashのQUICPayとか、Suicaなども○○Payにまとめておくと便利ですよね。
やり方としては、ショートカットの画面で下の青い「+」をタップした後に、今度は「スクリプティング」ではなく「App」を選びます。その中から「Wallet」を選択します。
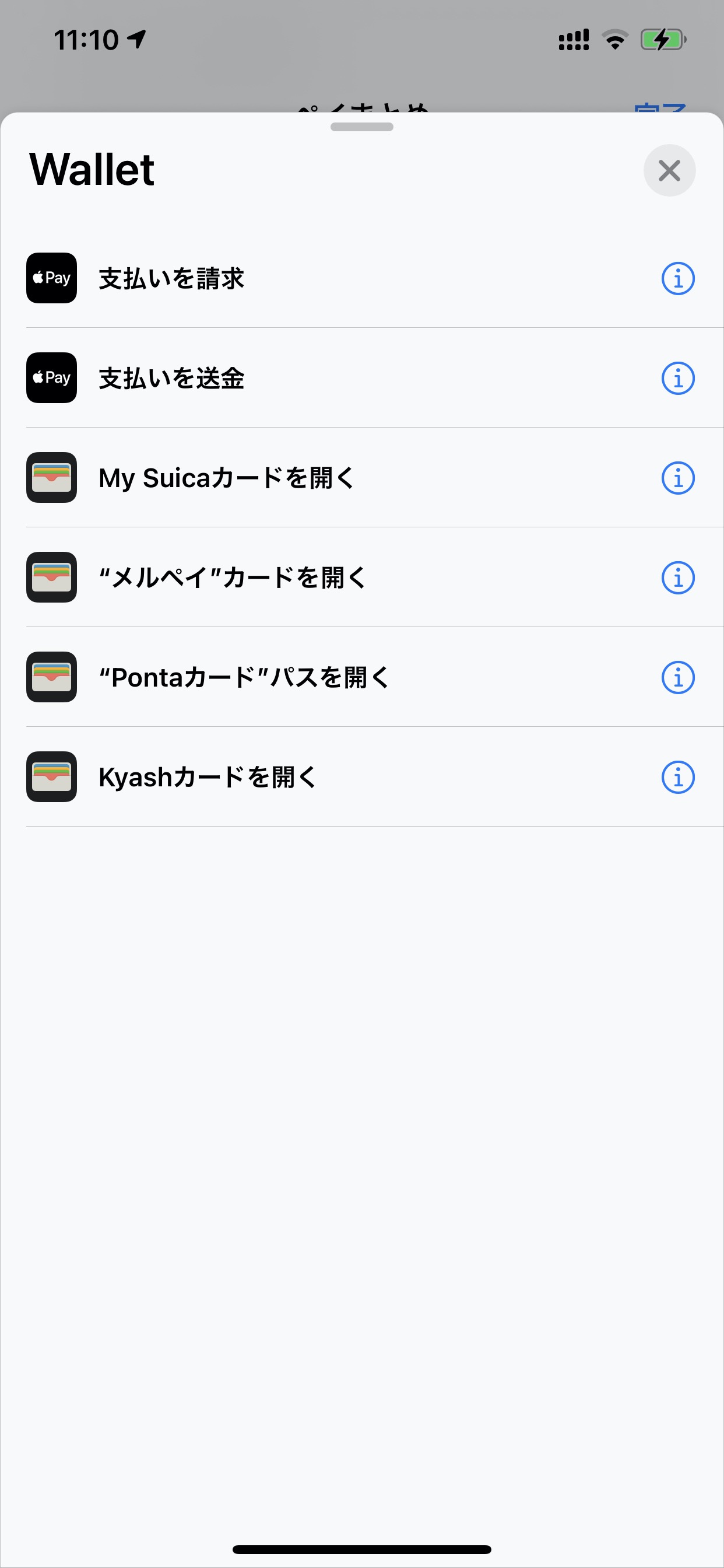
すると「Wallet」のアクションを選べるので「Kyashカードを開く」とか「メルペイカードを開く」などを選択すると、次のようになります。
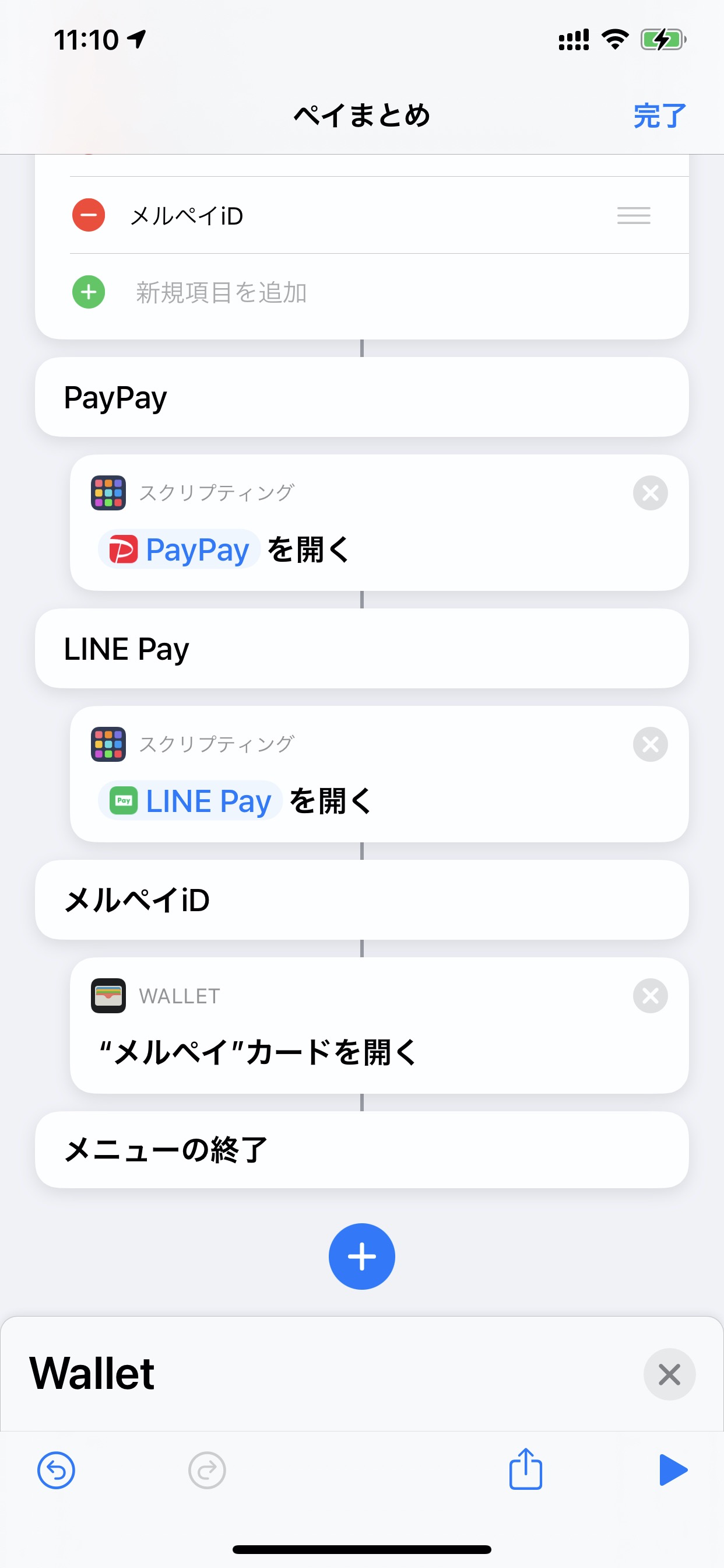
これでコード支払いの○○Payとタッチ決済をまとめることができました。「ショートカット」でまとめてスマホ決済にアクセスすることが可能です!
余談。
え、Walletのところで「Kyashカードを開く」などのアクションが出てこないですって!?
実はぼくも悩みました。ここはひとクセあります。
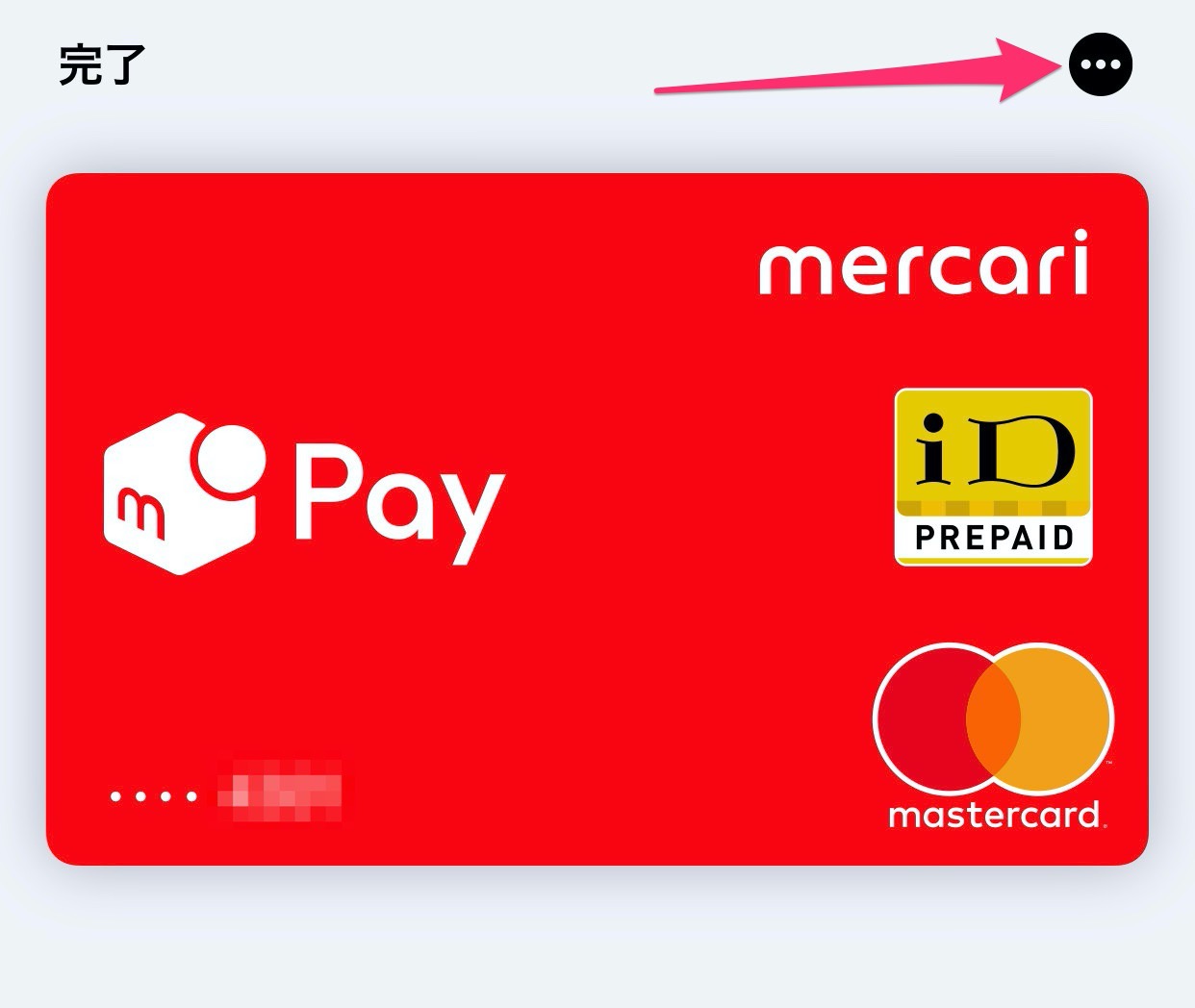
解決方法は「Wallet」からカードを開き、右上の「…」をタップし、一度カードを開いておく、と一覧に表示されます。分かりにくいですが、仕様なので仕方ないですね。
といてうことで、ぼくのスマホ決済系ショートカットはこんな感じになっています。
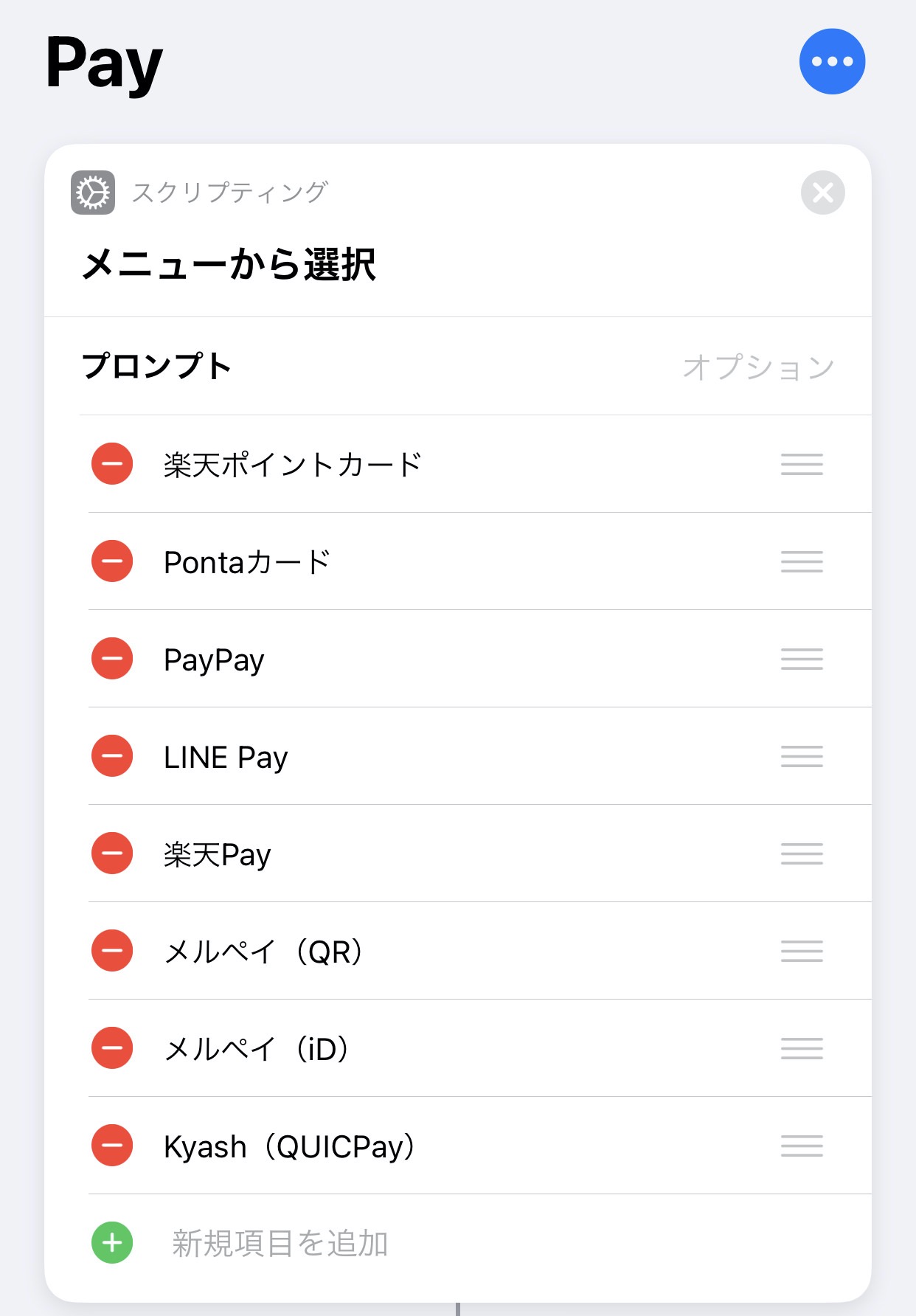
ポイント系アプリもまとめちゃいました!
以上が「ショートカット」アプリから○○Payアプリを手軽に呼び出す方法の解説です。参考になったら幸いです!
「ショートカット」を「背面タップ」で呼び出す
【iOS 14】背中をトントンして機能を呼び出す背面タップ機能の使い方もぜひご覧ください! 「ショートカット」を呼び出すのが簡単です。