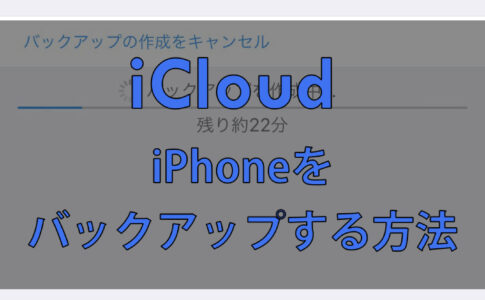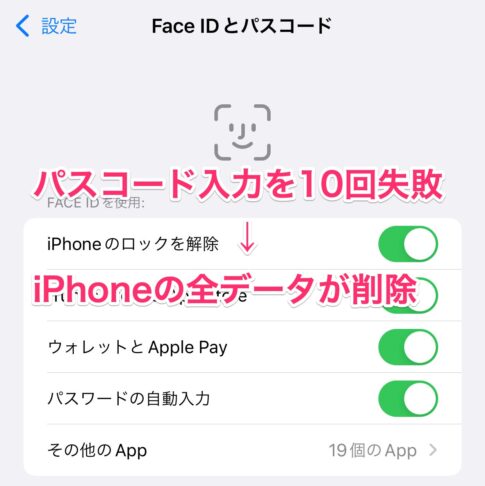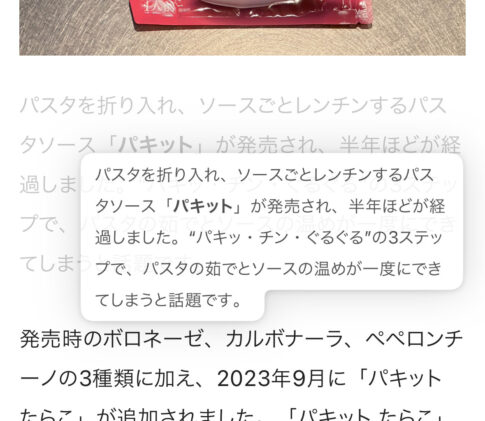iPhone裏ワザです。iPhoneのSafariやGoogle Chromeで開いているウェブページのタイトルとURLを「ショートカット」を使い、XとFacebookで手軽に共有する方法を解説します。
わざわざ「ショートカット」を使ってSNSにシェアするメリットの1つは、シェアする際の文言を自由にカスタマイズすることができる点です。「これはオススメ」や「ぜひチェックして」など、自由に盛り込むことができます。
ここではXとFacebookの「ショートカット」を紹介していますが、Instagramに対応するのも難しくありません。
※「ショートカット」は、iPhoneに自動で作業させる機能で、アイコンをタップするなどきっかけを与えて実行します。何かの条件に従って作業を自動で実行する「オートメーション」という機能も利用可能です。
iPhone「ショートカット」の使い方
ショートカットの利用には「ショートカット」アプリが必要です。
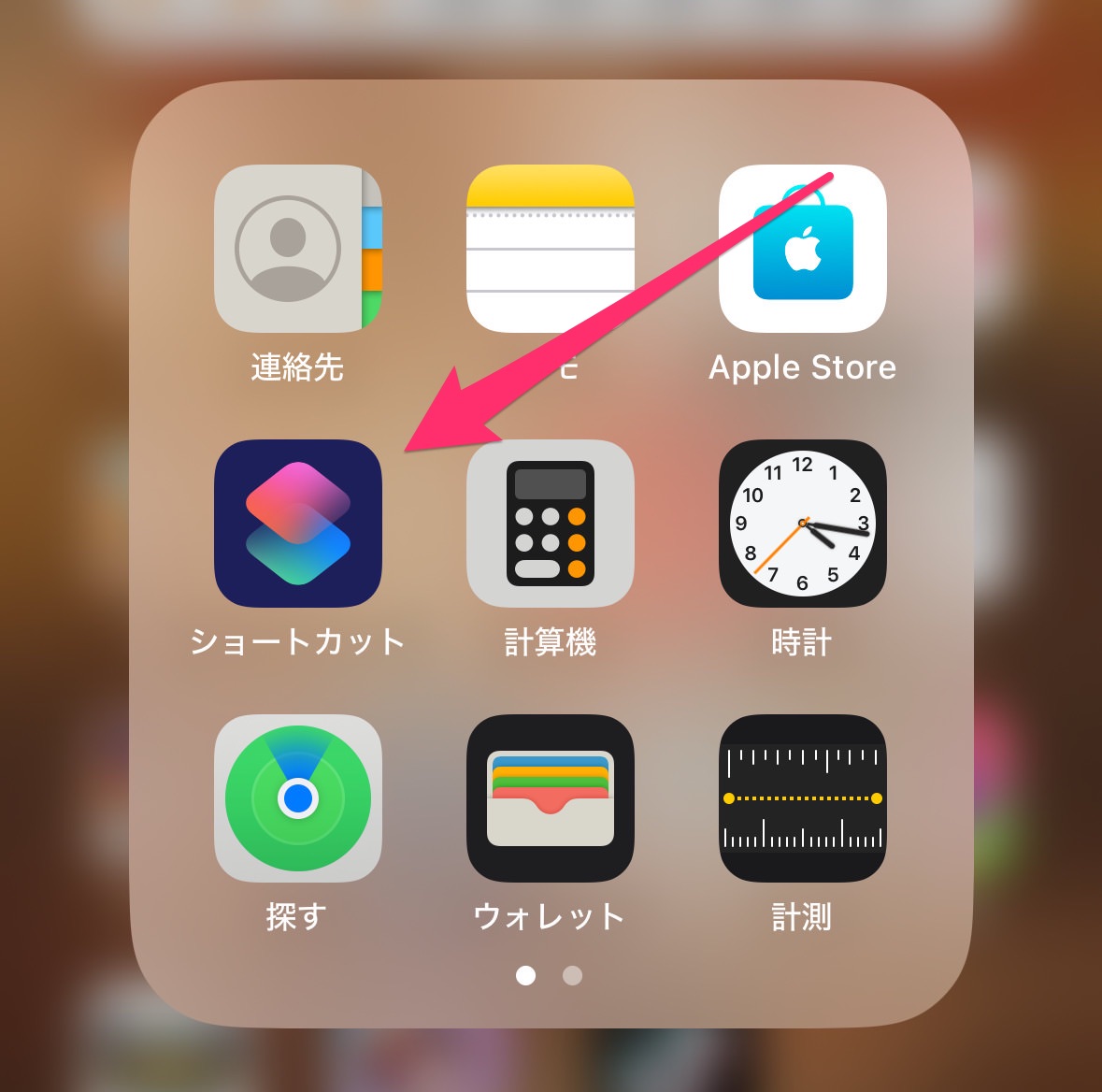
↑こういうアイコンのアプリです。Appleのアプリなので、恐らくほとんどの人がインストールされているはずです。
今回は以下の「ショートカット」をインストール(追加)します。
リンクをタップすると「ショートカット」アプリが起動し「ショートカットを追加」する画面が開きますので、そのまま追加してください(ネタフルミニはサンプル名です)。
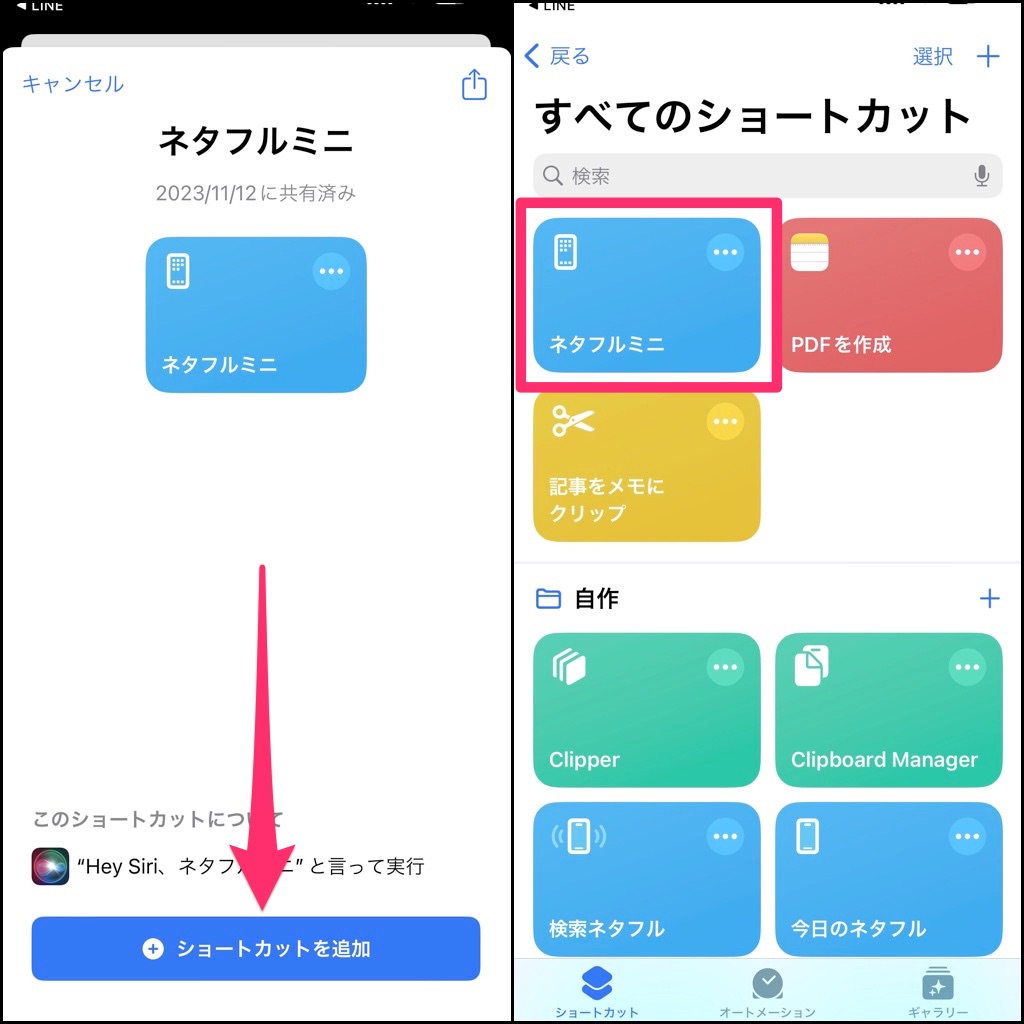
「ショートカット」アプリが起動したら「すべてのショートカット」の画面に「タイトルとURLをXにポスト」と「タイトルとURLをFacebookにポスト」があればインストール成功です。

続いて、具体的な使い方を解説します。
タイトルとURLをシェアするショートカットの使い方
この「ショートカット」は、アプリの「共有シート」から呼び出します。Google Chromeの画面で具体的に説明します。

右上のURLの右側にある共有シートのアイコンをタップします。下から共有シートが表示されるので、先ほどインストールした「ショートカット」をタップすると実行されます。
XのポストとFacebookのポストは、それぞれ以下の通りとなります。

どういうフォーマットで共有するかは、自分の好みにカスタマイズすることが可能です。
現在は「名前(タイトル)」「改行」「URL」となっていますが、例えば「↓オススメです↓」という文言を追加するのも簡単です。

「ショートカット」のソースコードは難しくないので、ぜひ書き換えにチャレンジしてみてください。
「ショートカット」の表示位置を変更する
ぼくの共有シートの画面では「タイトルとURLをXにポスト」と「タイトルとURLをFacebookにポスト」が上の方に表示されていますが、実はこれは「共有シート」のカスタマイズをしています。
この「共有シート」に表示される項目は追加/削除などが可能です。その方法は以下の通りです。

「共有シート」を下にスクロールすると「アクションを編集…」があるので、タップして編集します。「よく使う項目」に追加したいものは左の「+」をタップします。「よく使う項目」での順番も、右の「≡」を移動することで変更できます。
以上が、iPhoneでウェブページのタイトルとURLをXとFacebookで手軽に共有する「ショートカット」の使い方です。
iPhoneのウェブブラウザーで記事のタイトルとURLを一度にコピーする「ショートカット」と組み合わせて使うと便利だと思います!
▼iPhone「ショートカット」でRSSリーダー!カスタマイズ方法を解説
iPhone「ショートカット」呼び出す方法【ウィジェット・共有シート・ホーム画面】▼iPhoneでウェブページのタイトルとURLをXとFacebookで手軽に共有する方法【ショートカット】
▼ネタフルを便利に読めるショートカットをまとめた「ネタフルミニ」を開発してみた
▼iPhoneでコピーしたテキストの履歴を管理する方法【ショートカット】
▼iPhoneのバッテリー残量が80%になったら充電を止める方法【ショートカット】
▼iPhoneを充電する際に充電完了までの時間を表示する方法【ショートカット】
▼iPhoneのウェブブラウザーで記事のタイトルとURLを一度にコピーする方法【ショートカット】
▼iPhoneでYouTubeを見ているときだけ画面ロックを解除する方法【ショートカット】
▼iPhoneでYouTubeをダウンロードする方法【ショートカット】
▼iPhoneで音声入力の文字起こしを素早くメモに記録する方法【ショートカット】
▼【iPhone】ストップウォッチをデジタルからアナログに切り替える方法
▼iPhoneのアプリ間でテキストやURLをドラッグ&ドロップする方法
▼iPhoneの写真を2ステップで簡単かつスピーディーにトリミングする方法【iOS 17】
▼MacやiPhone・iPadのデバイス間でテキストや画像をコピー&ペーストする方法
▼写真などを共有する際に「共有メニュー」に表示される「Siriの提案」を非表示にする方法
▼iPhoneコントロールセンターでタイマー長押しするとカップ麺を食べる時に便利