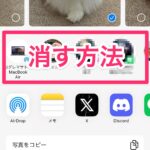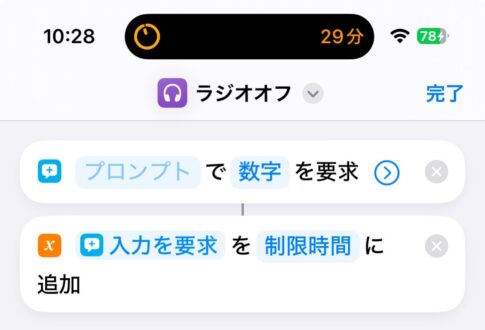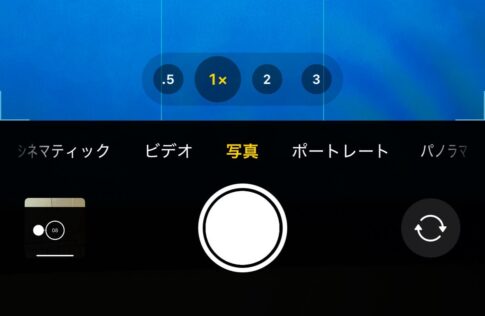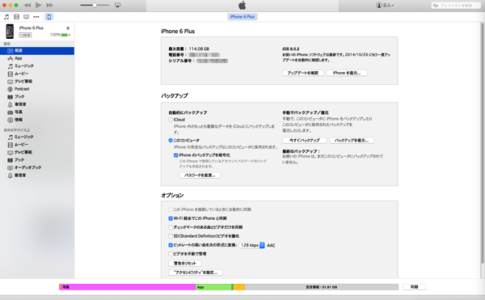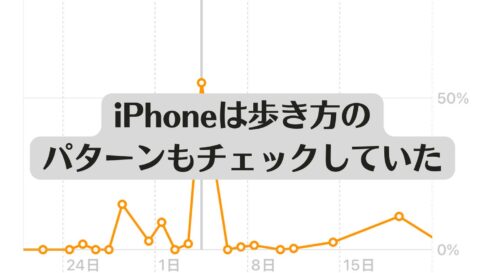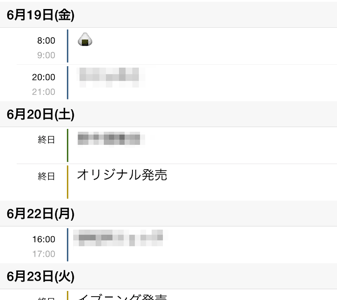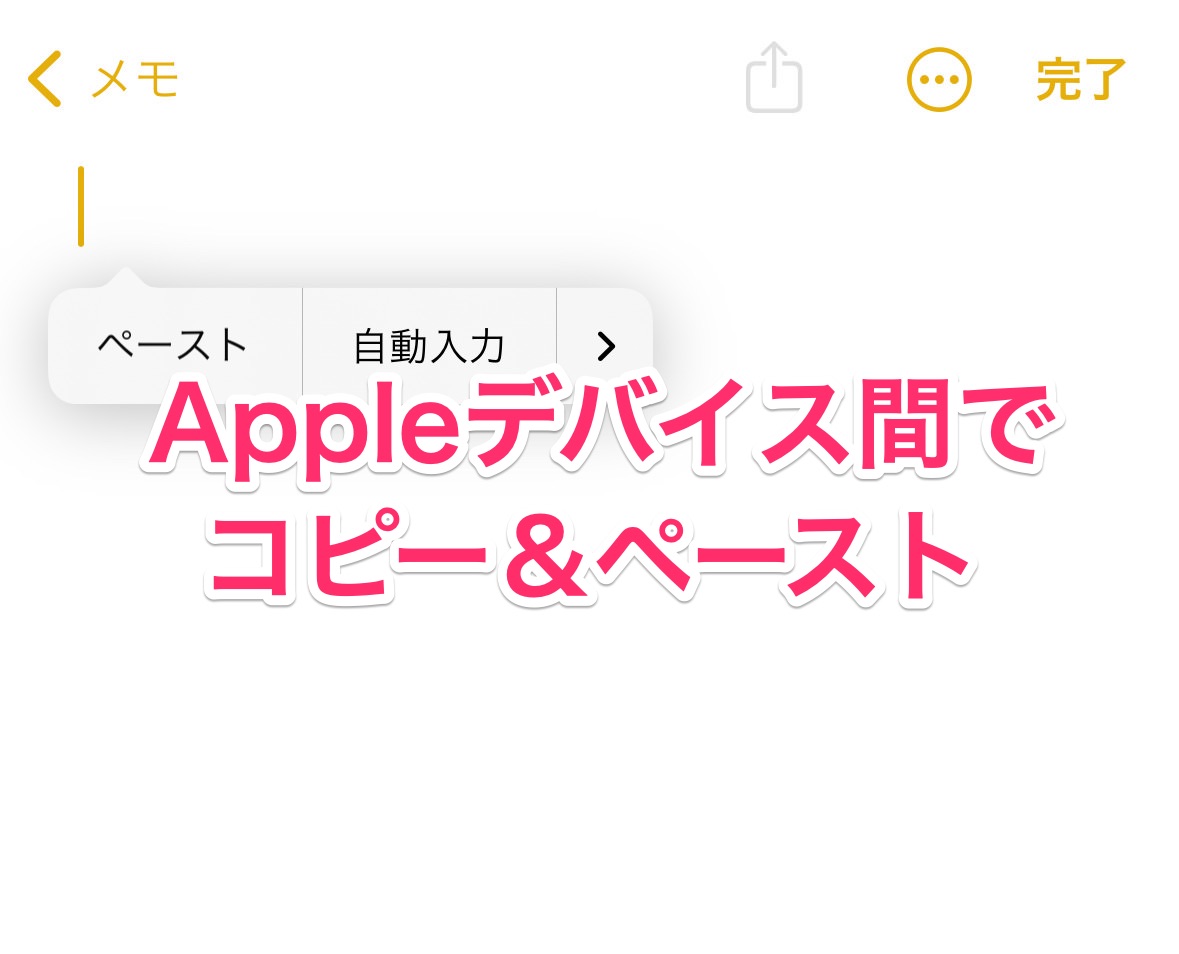
iPhone裏ワザです。MacやiPhone、iPadにはAirDropという、ファイル転送に関してとても便利な機能があります。それと似た機能で、テキストや画像など“コピー”したものをデバイス間で共有し“ペースト(貼り付け)”を可能にする「ユニバーサルクリップボード」という機能があるのはご存知でしょうか?
「ユニバーサルクリップボード」とは
「ユニバーサルクリップボード」は、テキスト、画像、写真、ビデオを2台のAppleデバイス間でコピー&ペーストすることができます。
例えばiPhoneでコピーしたテキストを、そのままMacのテキストエディタにペーストするといったことが可能です(自分の所有するデバイス間で使える機能です)。
AirDropも便利ですが、利用シーンによっては「ユニバーサルクリップボード」もとても便利なので、まだ使っていない人は覚えておくと良いと思います!
「ユニバーサルクリップボード」への対応
「ユニバーサルクリップボード」は、以下のデバイスおよびオペレーティングシステムで使えます。
iOS 10 以降
・iPhone 5 以降
・iPad Pro (すべてのモデル)
・iPad (第 4 世代) 以降
・iPad Air (すべてのモデル)
・iPad mini 2 以降
・iPod touch (第 6 世代) 以降
macOS Sierra 以降
・MacBook (2015 年以降に発売されたモデル)
・MacBook Pro (2012 年以降に発売されたモデル)
・MacBook Air (2012 年以降に発売されたモデル)
・Mac mini (2012 年以降に発売されたモデル)
・iMac (2012 年以降に発売されたモデル)
・iMac Pro
・Mac Pro (2013 年以降に発売されたモデル)
・Mac Studio (2022 年以降に発売されたモデル)
「ユニバーサルクリップボード」の準備
「ユニバーサルクリップボード」を利用するには、以下の設定が必要です。
・各デバイスでそれぞれ同じApple IDを使いサインインしている
・各デバイスでBluetoothとWi-Fiがオンになっている
・各デバイスでHandoffがオンになっている
恐らく、同じApple IDでのサインイン、BluetoothとWi-Fiがオンになっているというのはクリアしているのではないかと思いますので、MacとiPhone、iPadでのHandoffの設定を確認する方法を解説します。
MacのHandoffの設定
Appleメニュー > システム設定 > 一般 > AirDopとHandoff
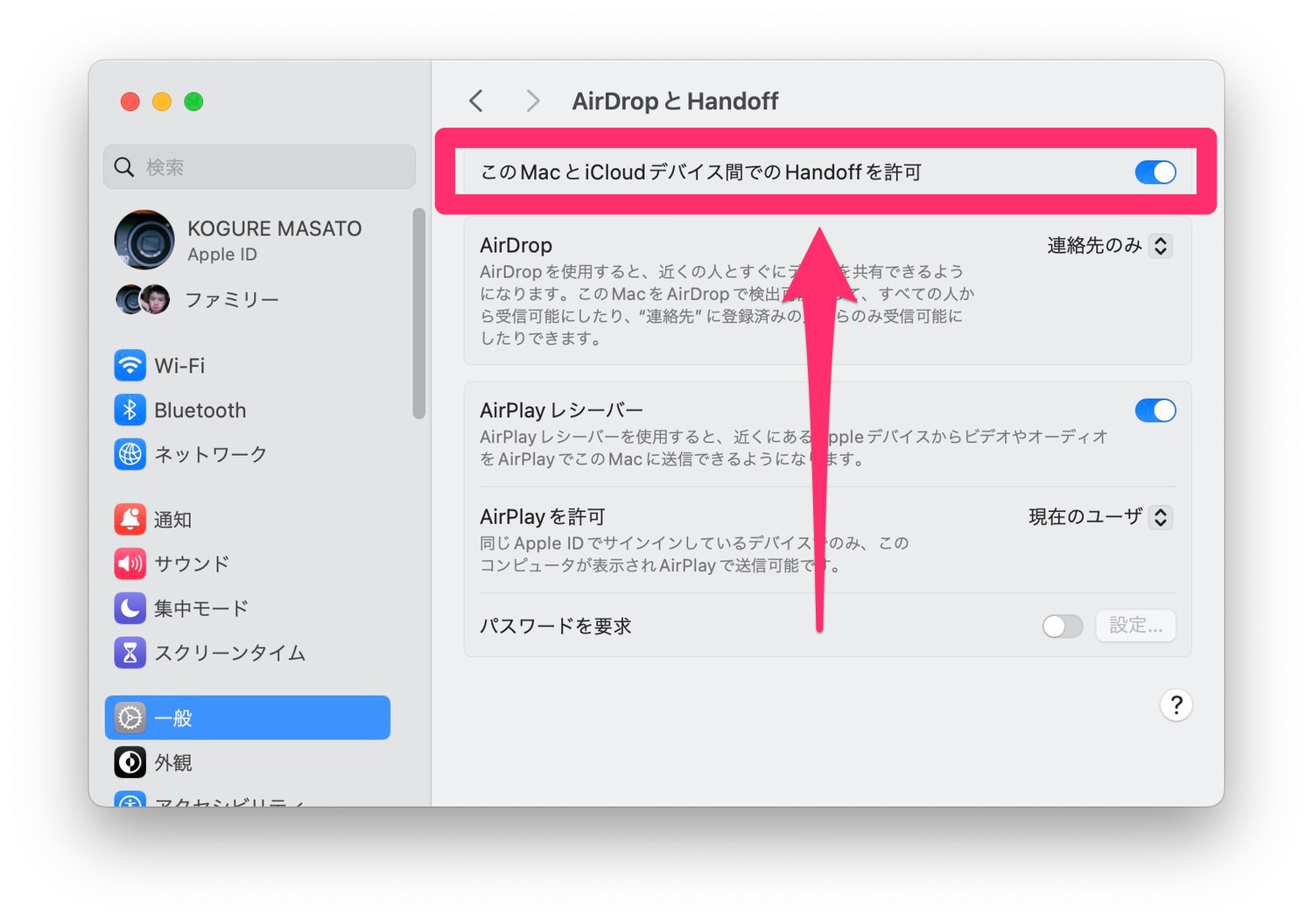
設定をオンにします。
iPhone、iPadのHandoffの設定
設定アプリ > 一般 > AirPlayとHandoff
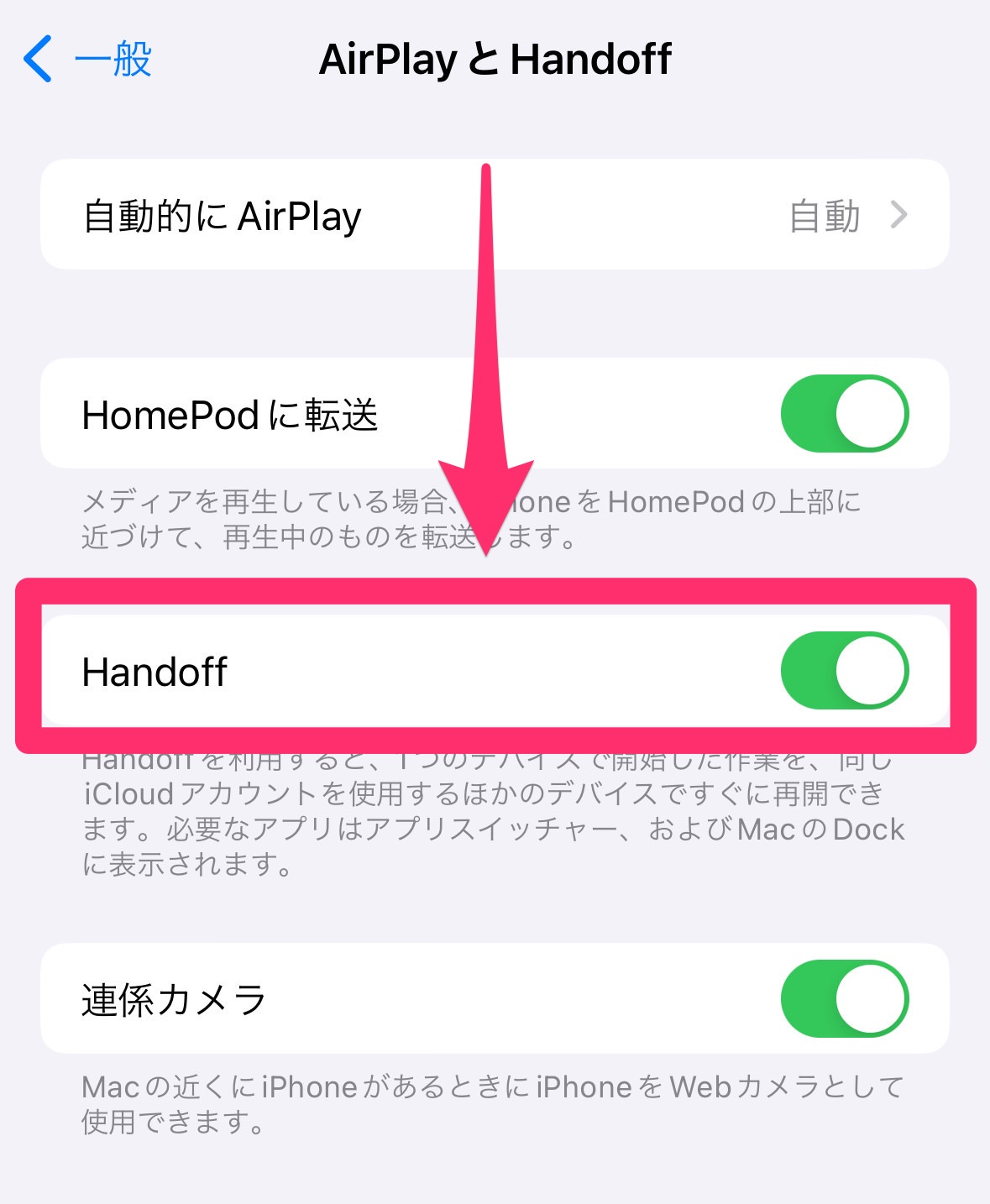
設定をオンにします。
「ユニバーサルクリップボード」の使い方
これらの設定が完了したら「ユニバーサルクリップボード」を使うことができます。
例えばMacでいつも通りにテキストをコピーします。続いてiPhoneでメモアプリを開きペーストをすると、いまMacでコピーしたテキストが貼り付けられます。
画像、ファイル、ビデオでも可能です(大きなファイルサイズのものは時間がかかります)。
実はぼくもきちんと「ユニバーサルクリップボード」を使ったことがなく、自分しかいないLINEグループでテキストやファイルのやり取りをしていることがありました。
これからは「ユニバーサルクリップボード」で便利になりそうです! ぜひみなさんも活用してみてください!
(via @yuki_otake_)
▼iPhoneのバッテリー残量が80%になったら充電を止める方法【ショートカット】
▼iPhoneを充電する際に充電完了までの時間を表示する方法【ショートカット】
▼iPhoneのウェブブラウザーで記事のタイトルとURLを一度にコピーする方法【ショートカット】
▼iPhoneでYouTubeを見ているときだけ画面ロックを解除する方法【ショートカット】
▼【iPhone】ストップウォッチをデジタルからアナログに切り替える方法
▼iPhoneのアプリ間でテキストやURLをドラッグ&ドロップする方法
▼iPhoneの写真を2ステップで簡単かつスピーディーにトリミングする方法【iOS 17】
▼MacやiPhone・iPadのデバイス間でテキストや画像をコピー&ペーストする方法
▼写真などを共有する際に「共有メニュー」に表示される「Siriの提案」を非表示にする方法
▼iPhoneコントロールセンターでタイマー長押しするとカップ麺を食べる時に便利