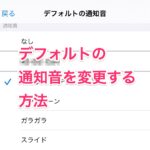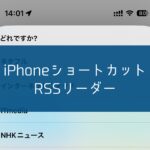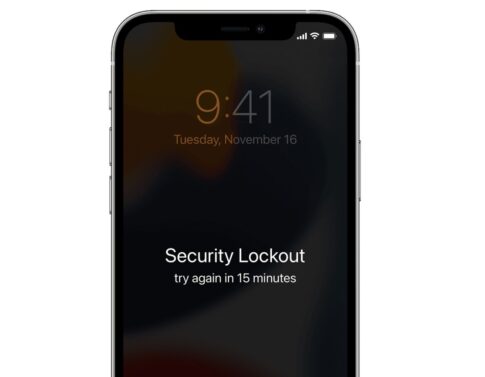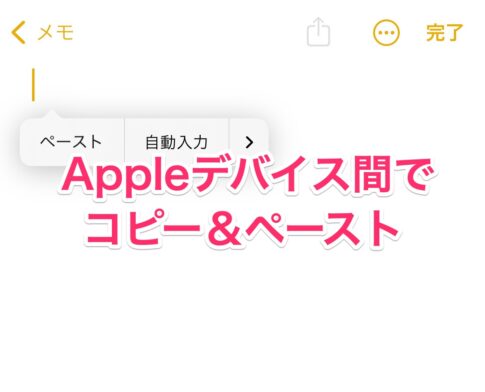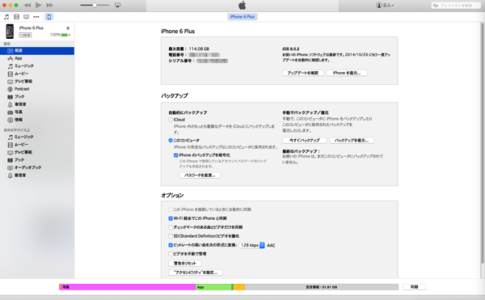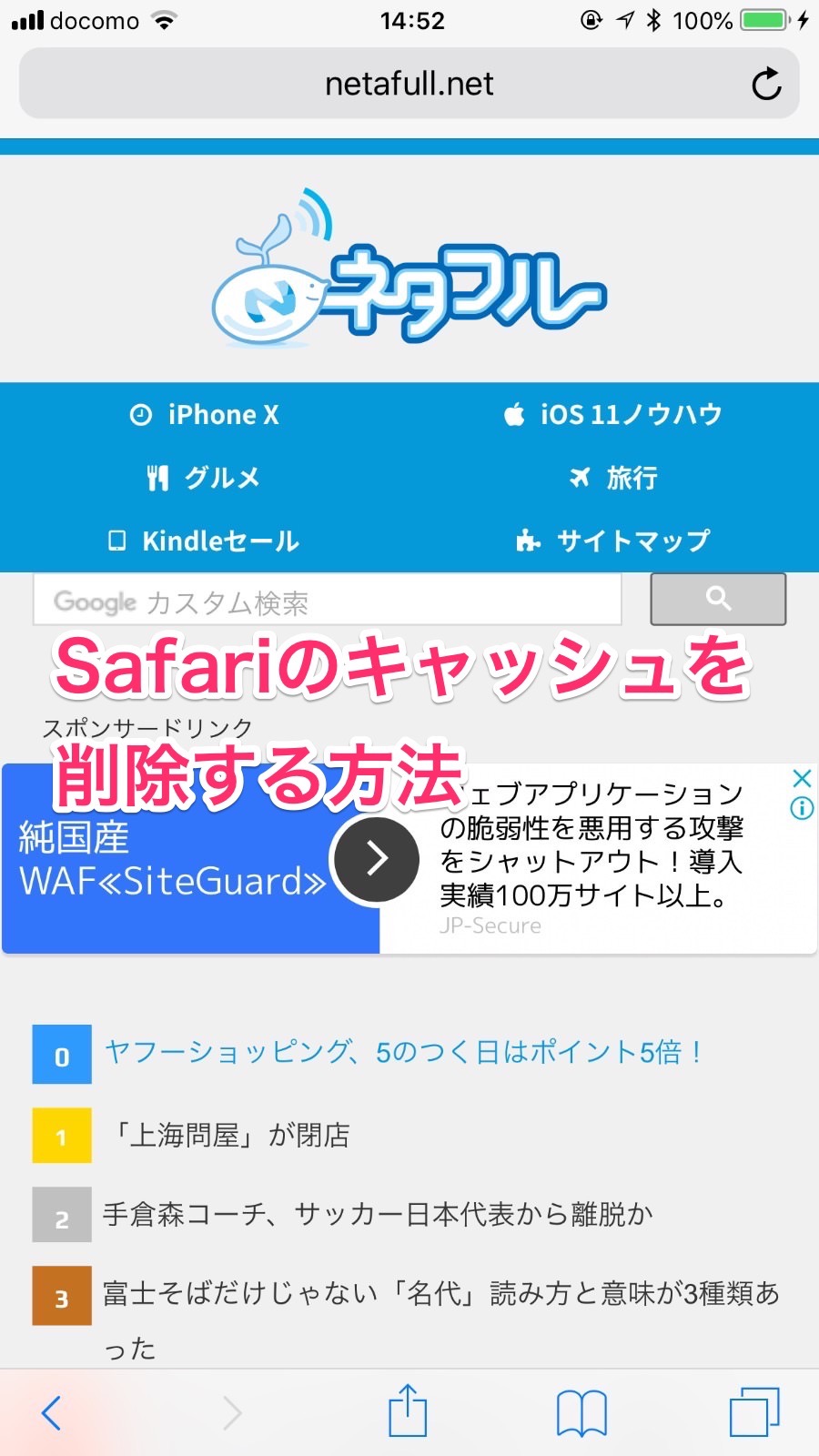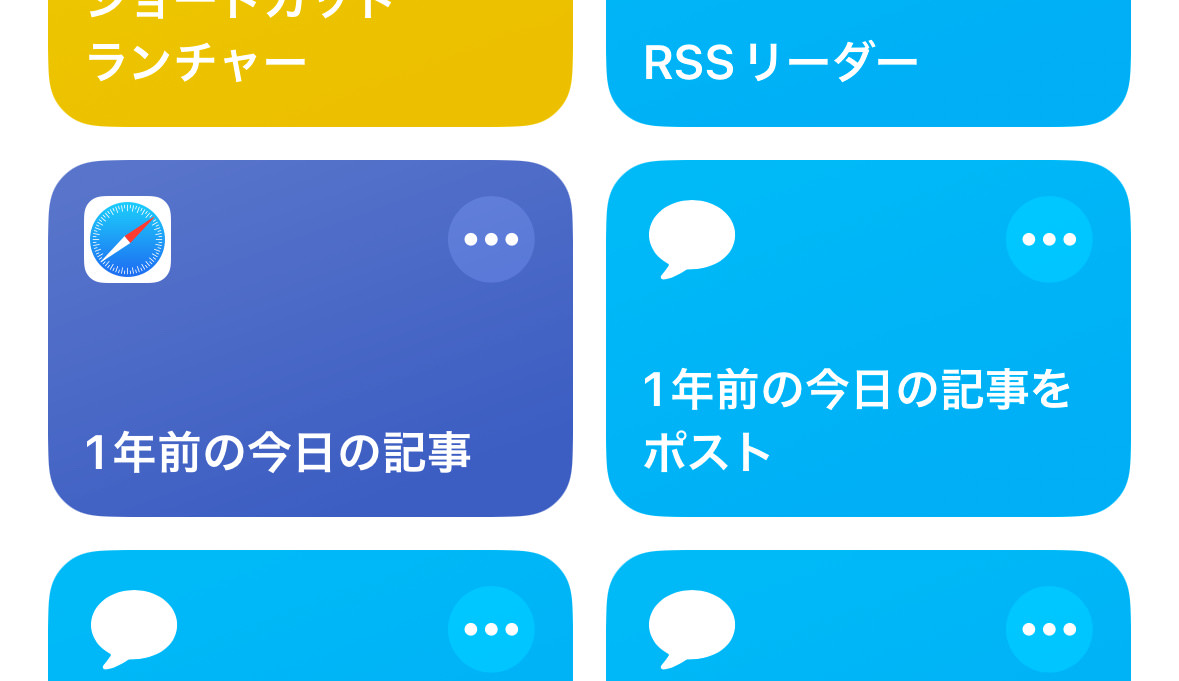
iPhone裏ワザです。iOSの「ショートカット」アプリで、自分のブログの1年前の記事を読めるショートカットと、その記事をポストするショートカットを作りました。
単純にポストするネタになるだろうという発想が1つと、自分が1年前にどういう記事を書いていたか知りたいという興味本位から作ってみました。
結果としては「こんなことがあったのか!」と感動や嬉しい気持ちがある反面、なぜもっと記事を書いていないのかとか、もう少し違うタイトルや書き方ができたのでは、という反省をしている日々です。
自分ではむらなく淡々と書いているつもりなのですが、わずか1年でもけっこう揺らぎがあることが分かりました。反省もしますが楽しい再発見です。
いずれも簡単なスクリプトなので、WordPressでブログを書いている人ならカスタマイズも簡単だと思いますので(URL構造が同じはず?)、ぜひ試してみてください。iOS 17で動作確認しています。
※「ショートカット」は、iPhoneに自動で作業させる機能で、アイコンをタップするなどきっかけを与えて実行します。何かの条件に従って作業を自動で実行する「オートメーション」という機能も利用可能です。
iPhone「ショートカット」の使い方
ショートカットの利用には「ショートカット」アプリが必要です。
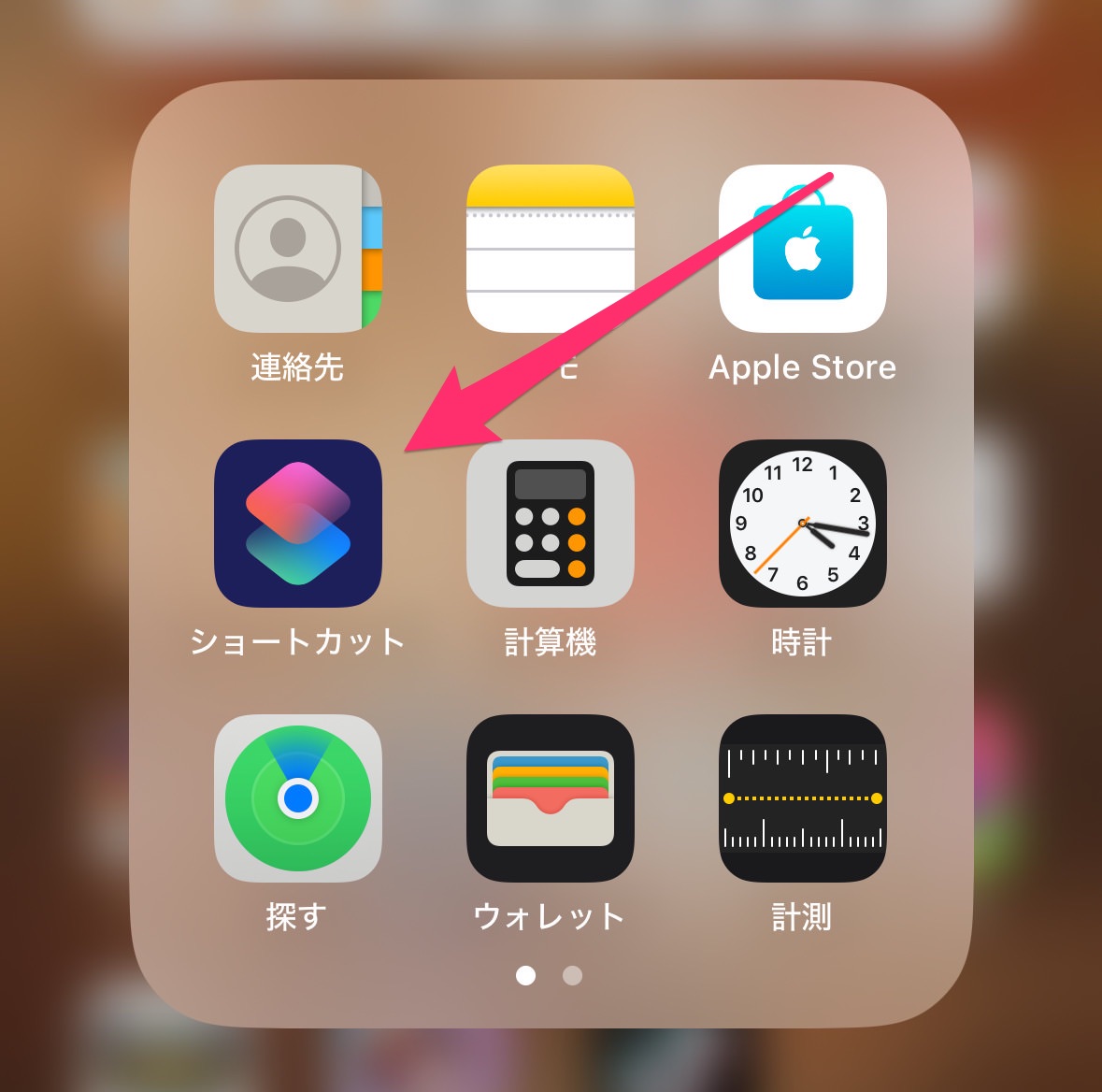
↑こういうアイコンのアプリです。Appleのアプリなので、恐らくほとんどの人がインストールされているはずです。
今回の「ショートカット」は自分用に作ったのですが、カスタマイズして流用できるよう、以下に公開しておきます。興味のある人は試してみてください。
以下の「ショートカット」をインストール(追加)します。
1. 1年前の今日の記事
タップすると「ショートカット」アプリが起動し「ショートカットを追加」する画面が開きますので、そのまま追加してください。
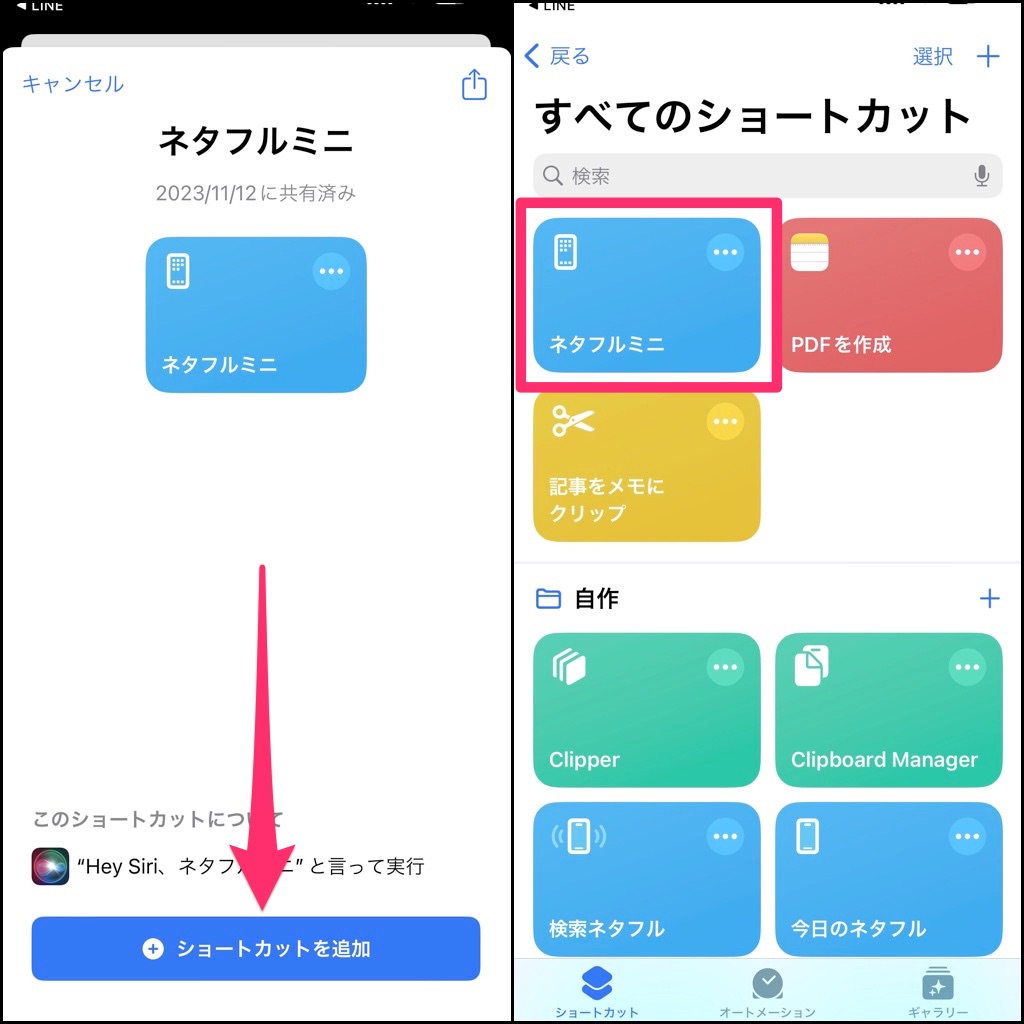
「ショートカット」アプリが起動したら「すべてのショートカット」の画面に「RSSリーダー(画像ではサンプルのネタフルミニ)」があればインストール成功です。
※「ショートカット」のギャラリーにある「トップニュースをブラウズ」をベースに「RSSリーダー」を作っています。
「1年前の今日の記事」の使い方
タップすれば、それぞれの「ショートカット」が実行されますが「1年前の今日の記事をポスト」に関してはGoogle ChromeまたはSafariでポストしたいページを開いた状態で「共有シート」から選択するのが良いでしょう。
よく分からない人はiPhone「ショートカット」呼び出す方法【ウィジェット・共有シート・ホーム画面】を参照してください。
使い方は難しくありませんし、どちらかというと、ブログを書いている人にカスタマイズして試してみて欲しいな、と思っています。
iPhoneの「ショートカット」アプリから、それぞれのスクリプトを開くと以下のようになっています。
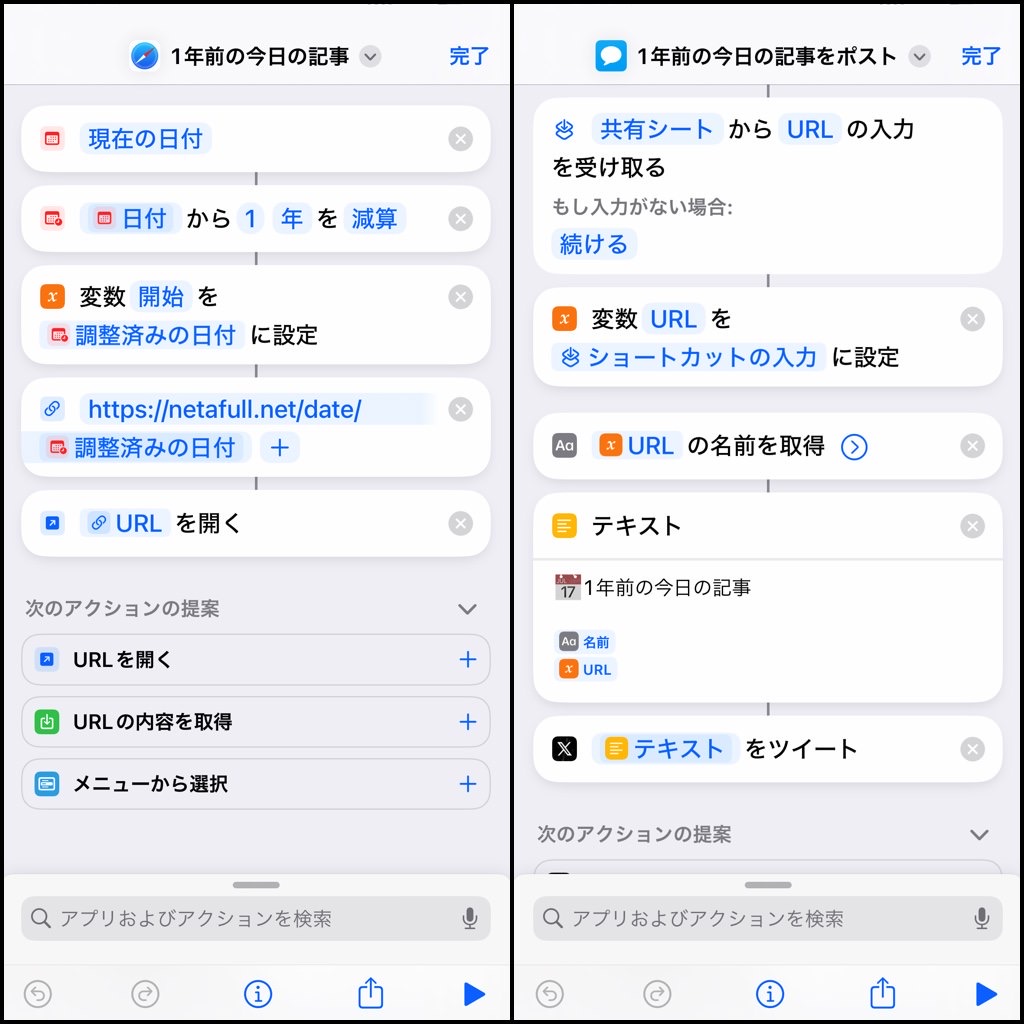
日本語なので全く難しくないですよね。1年前は2年前でも3年前でも良いですし、URLも変更することができます。ポストする方は、ポスト時の文言も簡単に変更することができます。
使ってみたら、ぜひ教えてください!
ブログ周りの「ショートカット」だと、以下のような記事も書いています。
▼iPhoneでウェブページのタイトルとURLをXとFacebookで手軽に共有する方法【ショートカット】
▼iPhoneのショートカットでこんなことができる!ネタフルを便利に読めるショートカットをまとめた「ネタフルミニ」を開発してみた
「ショートカットでこんなことができるのか〜」の参考になれば幸いです!
▼iPhone「ショートカット」でRSSリーダー!カスタマイズ方法を解説
iPhone「ショートカット」呼び出す方法【ウィジェット・共有シート・ホーム画面】▼iPhoneでウェブページのタイトルとURLをXとFacebookで手軽に共有する方法【ショートカット】
▼ネタフルを便利に読めるショートカットをまとめた「ネタフルミニ」を開発してみた
▼iPhoneでコピーしたテキストの履歴を管理する方法【ショートカット】
▼iPhoneのバッテリー残量が80%になったら充電を止める方法【ショートカット】
▼iPhoneを充電する際に充電完了までの時間を表示する方法【ショートカット】
▼iPhoneのウェブブラウザーで記事のタイトルとURLを一度にコピーする方法【ショートカット】
▼iPhoneでYouTubeを見ているときだけ画面ロックを解除する方法【ショートカット】
▼iPhoneでYouTubeをダウンロードする方法【ショートカット】
▼iPhoneで音声入力の文字起こしを素早くメモに記録する方法【ショートカット】
▼【iPhone】ストップウォッチをデジタルからアナログに切り替える方法
▼iPhoneのアプリ間でテキストやURLをドラッグ&ドロップする方法
▼iPhoneの写真を2ステップで簡単かつスピーディーにトリミングする方法【iOS 17】
▼MacやiPhone・iPadのデバイス間でテキストや画像をコピー&ペーストする方法
▼写真などを共有する際に「共有メニュー」に表示される「Siriの提案」を非表示にする方法
▼iPhoneコントロールセンターでタイマー長押しするとカップ麺を食べる時に便利