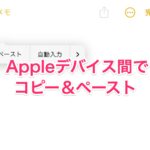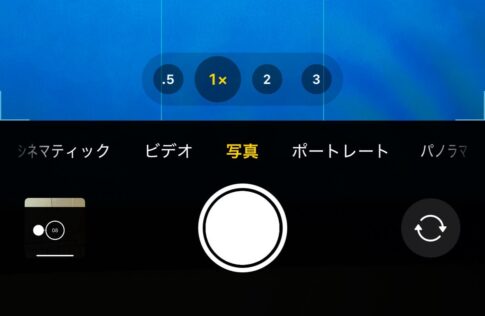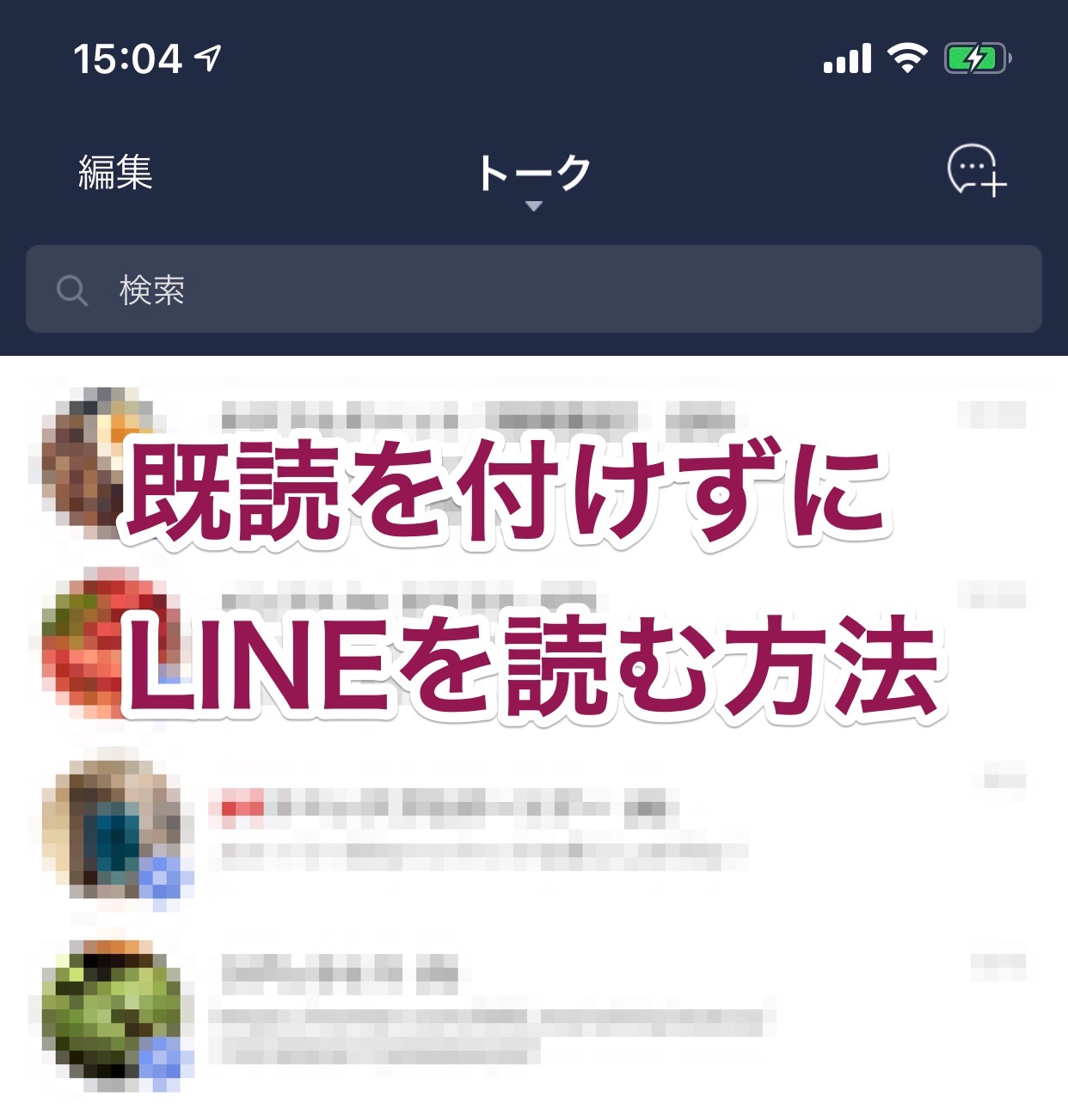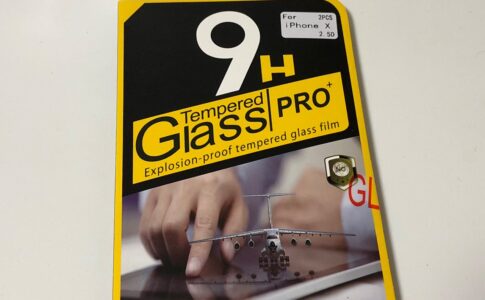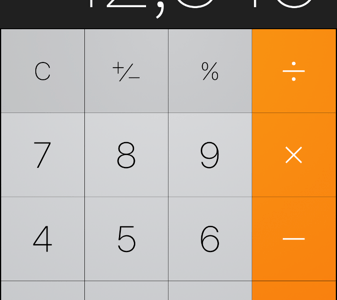iPhone裏ワザです。iPhoneでテキストを選択する際に、どのように範囲を選択しているでしょうか。
テキスト部分の長押しで表示する「選択」「すべてを選択」を使用してきたのですが、便利なテキストの選択方法が他にもあることを知ったので、解説したいと思います。覚えておくと便利です!
覚えておきたいiPhoneでテキストを選択する方法
まず1つめです。トン、スルスルスルです。
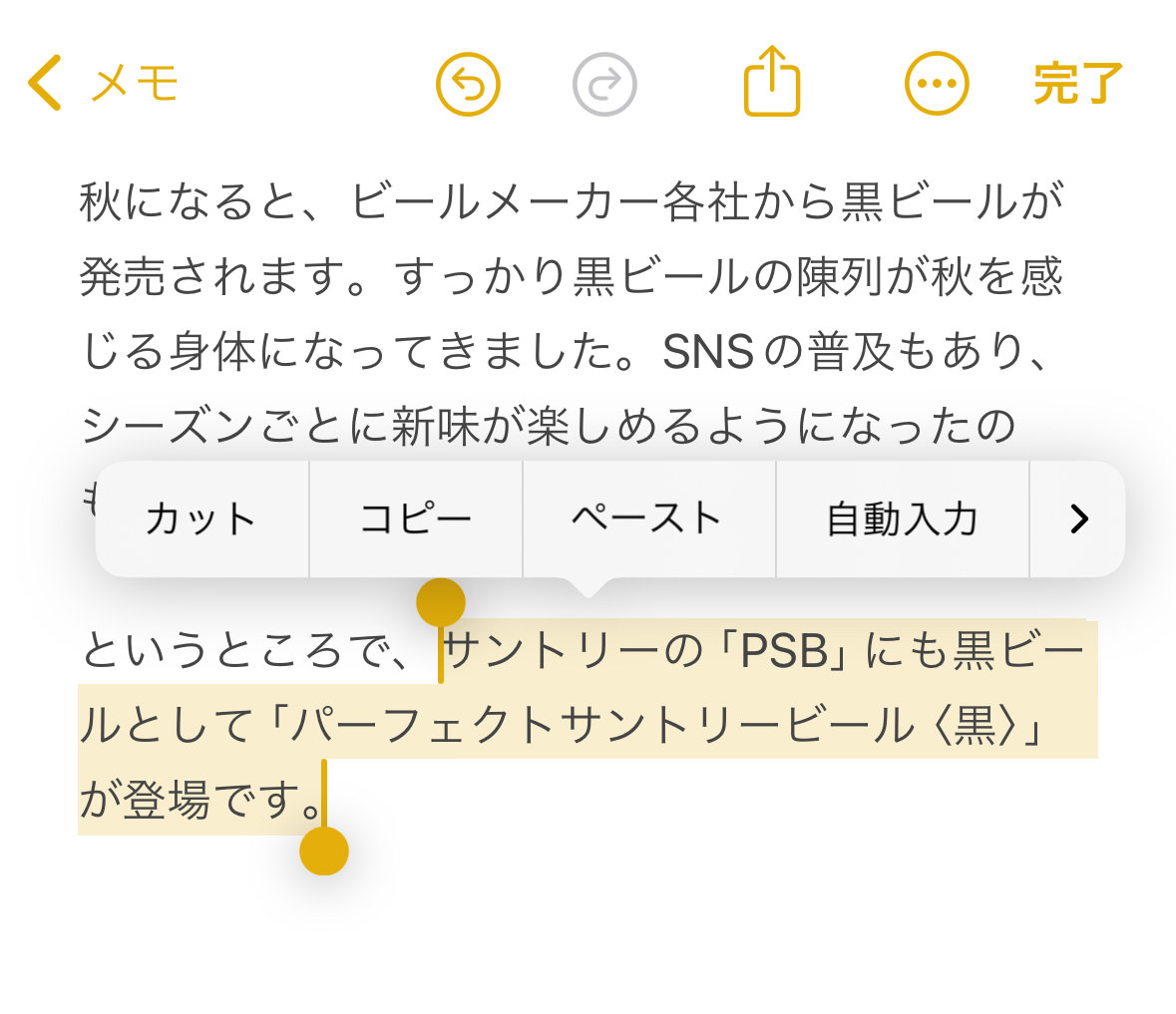
選択したいテキストの先頭をタップし(コツンと反応があります)、そのまま指を離さずにスルスルと移動します。
パソコンのマウスで、クリックしたままドラッグするイメージで、選択範囲を広げることが可能です。
2つめです。トントントンです。
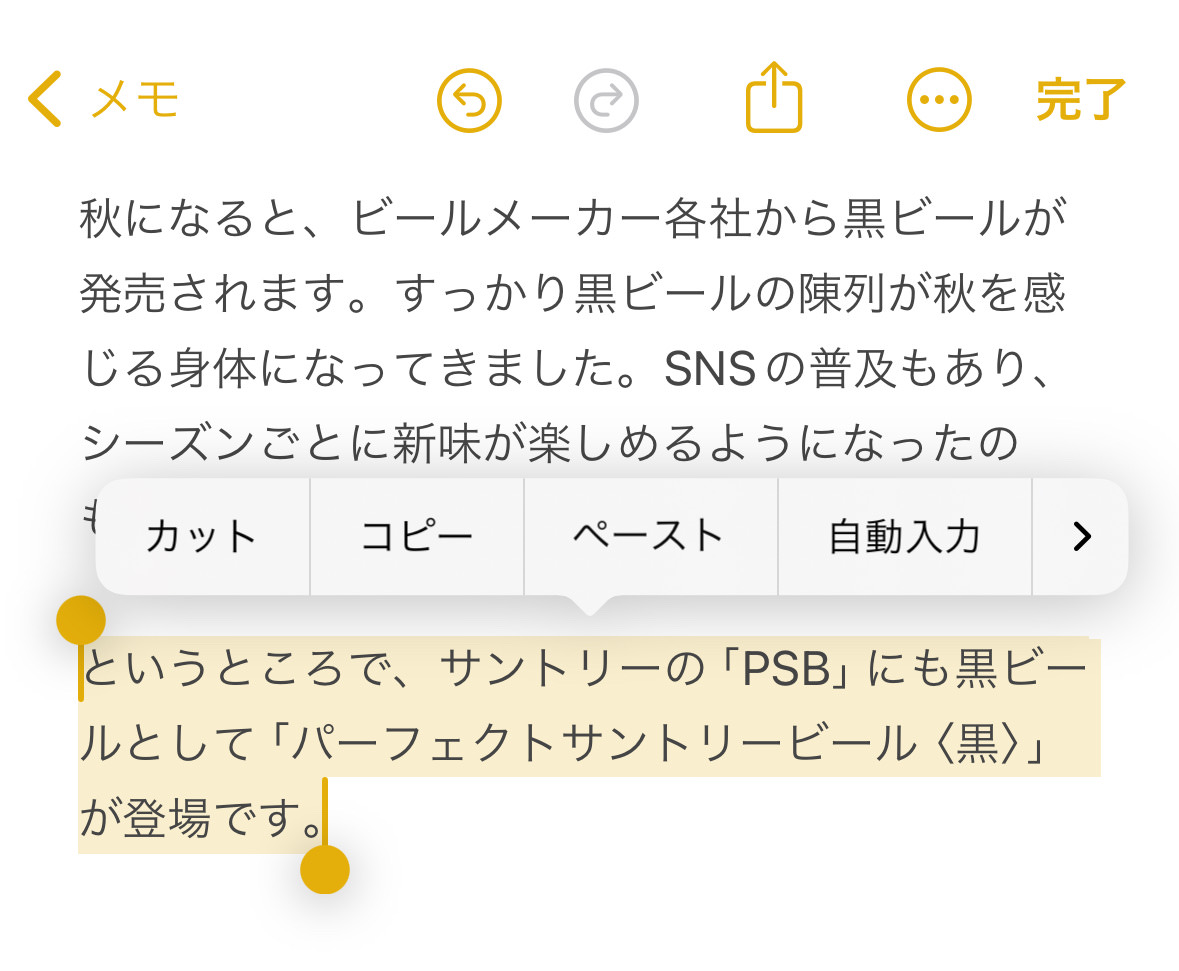
選択したい段落を、トントントンと3回タップすると、段落をまとめて選択することができます。段落を一気に選択したいときに簡単です。
ただし、これは動作するアプリとそうでないアプリがあるようで、メモアプリでは使えますが、Google Chromeでは動作しませんでした。
iPhoneでテキストを選択する動画
iPhoneでテキスト選択する動画も作ってみたので、ぜひ参考にしてください!
テキストを選択したら
テキストを選択したら、長押ししてアプリ間でドラッグ&ドロップすることが可能です。iPhoneのアプリ間でテキストやURLをドラッグ&ドロップする方法という記事も参考にしてください。
▼iPhone「ショートカット」でRSSリーダー!カスタマイズ方法を解説
iPhone「ショートカット」呼び出す方法【ウィジェット・共有シート・ホーム画面】▼iPhoneでウェブページのタイトルとURLをXとFacebookで手軽に共有する方法【ショートカット】
▼ネタフルを便利に読めるショートカットをまとめた「ネタフルミニ」を開発してみた
▼iPhoneでコピーしたテキストの履歴を管理する方法【ショートカット】
▼iPhoneのバッテリー残量が80%になったら充電を止める方法【ショートカット】
▼iPhoneを充電する際に充電完了までの時間を表示する方法【ショートカット】
▼iPhoneのウェブブラウザーで記事のタイトルとURLを一度にコピーする方法【ショートカット】
▼iPhoneでYouTubeを見ているときだけ画面ロックを解除する方法【ショートカット】
▼iPhoneでYouTubeをダウンロードする方法【ショートカット】
▼iPhoneで音声入力の文字起こしを素早くメモに記録する方法【ショートカット】
▼【iPhone】ストップウォッチをデジタルからアナログに切り替える方法
▼iPhoneのアプリ間でテキストやURLをドラッグ&ドロップする方法
▼iPhoneの写真を2ステップで簡単かつスピーディーにトリミングする方法【iOS 17】
▼MacやiPhone・iPadのデバイス間でテキストや画像をコピー&ペーストする方法
▼写真などを共有する際に「共有メニュー」に表示される「Siriの提案」を非表示にする方法
▼iPhoneコントロールセンターでタイマー長押しするとカップ麺を食べる時に便利