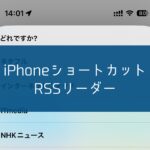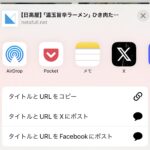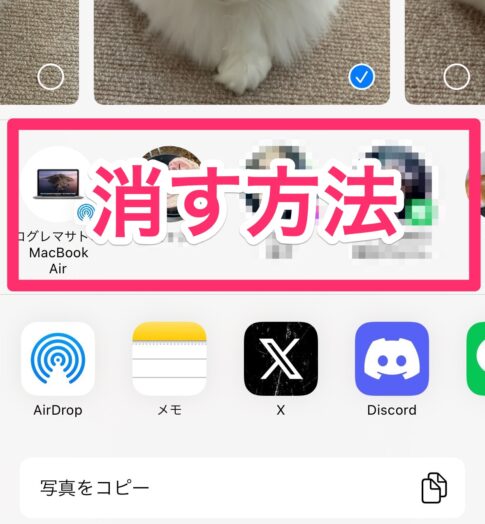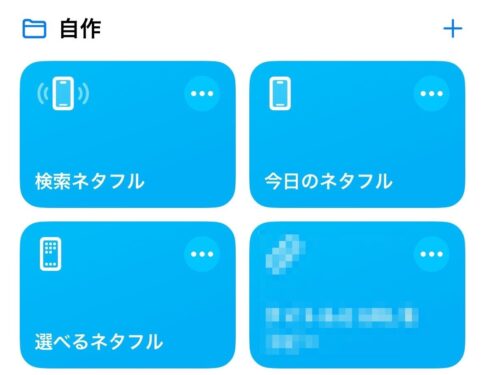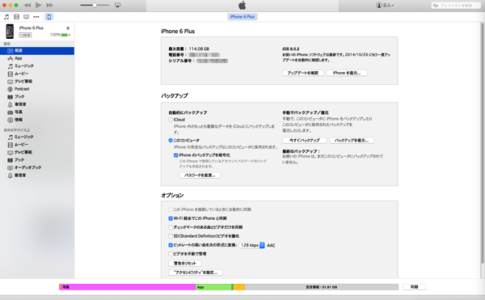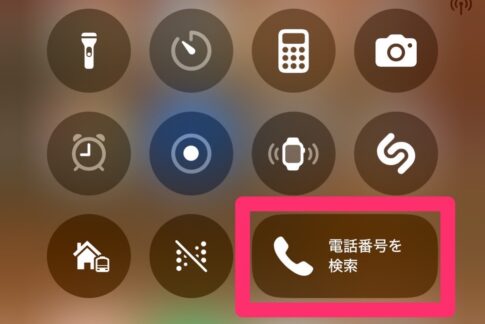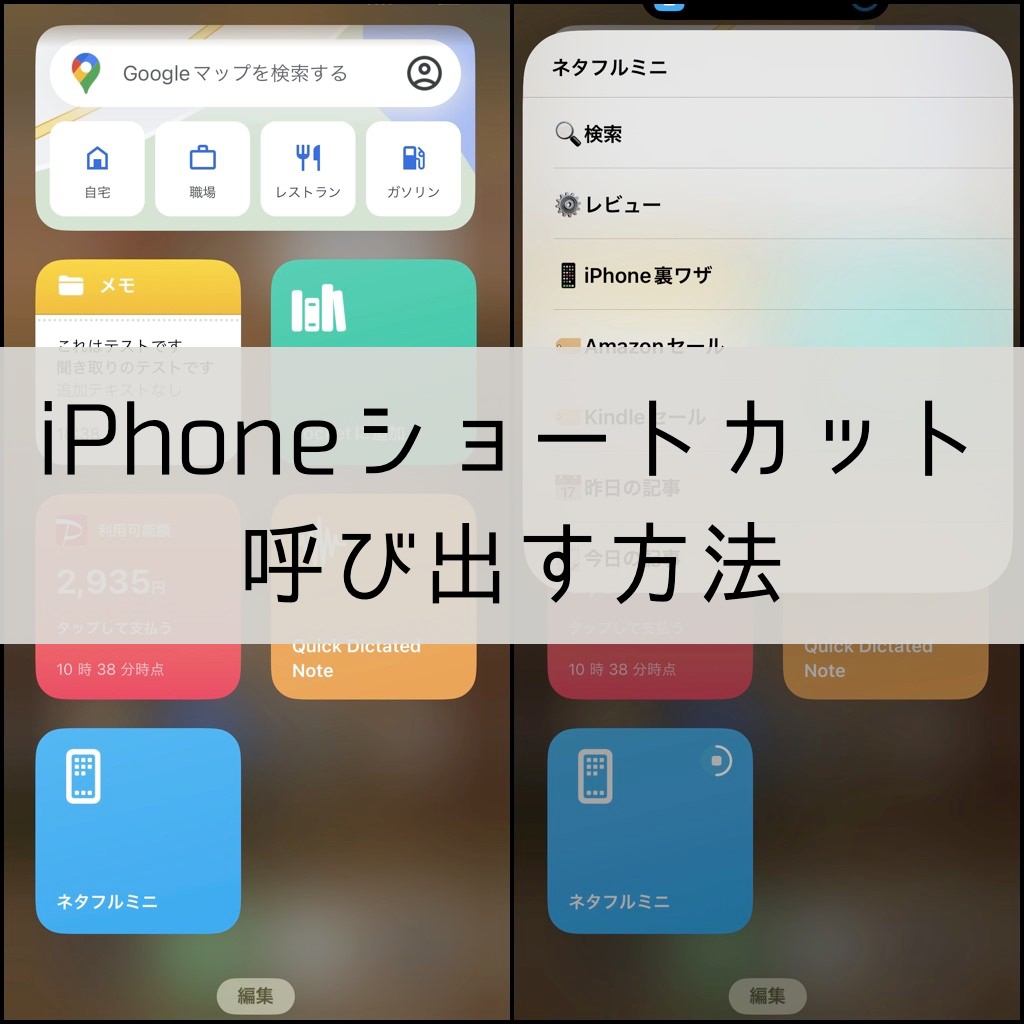
iPhone裏ワザと称して、iOSの「ショートカット」アプリの解説をいろいろと書いています。ひと口にiPhoneの「ショートカット」といっても、実は呼び出す方法(起動する方法)は複数あります。使い分けると便利なのでそれぞれ解説したいと思います。iOS 17で動作確認しています。
※「ショートカット」は、iPhoneに自動で作業させる機能で、アイコンをタップするなどきっかけを与えて実行します。何かの条件に従って作業を自動で実行する「オートメーション」という機能も利用可能です。
iPhone「ショートカット」の使い方
ショートカットの利用には「ショートカット」アプリが必要です。
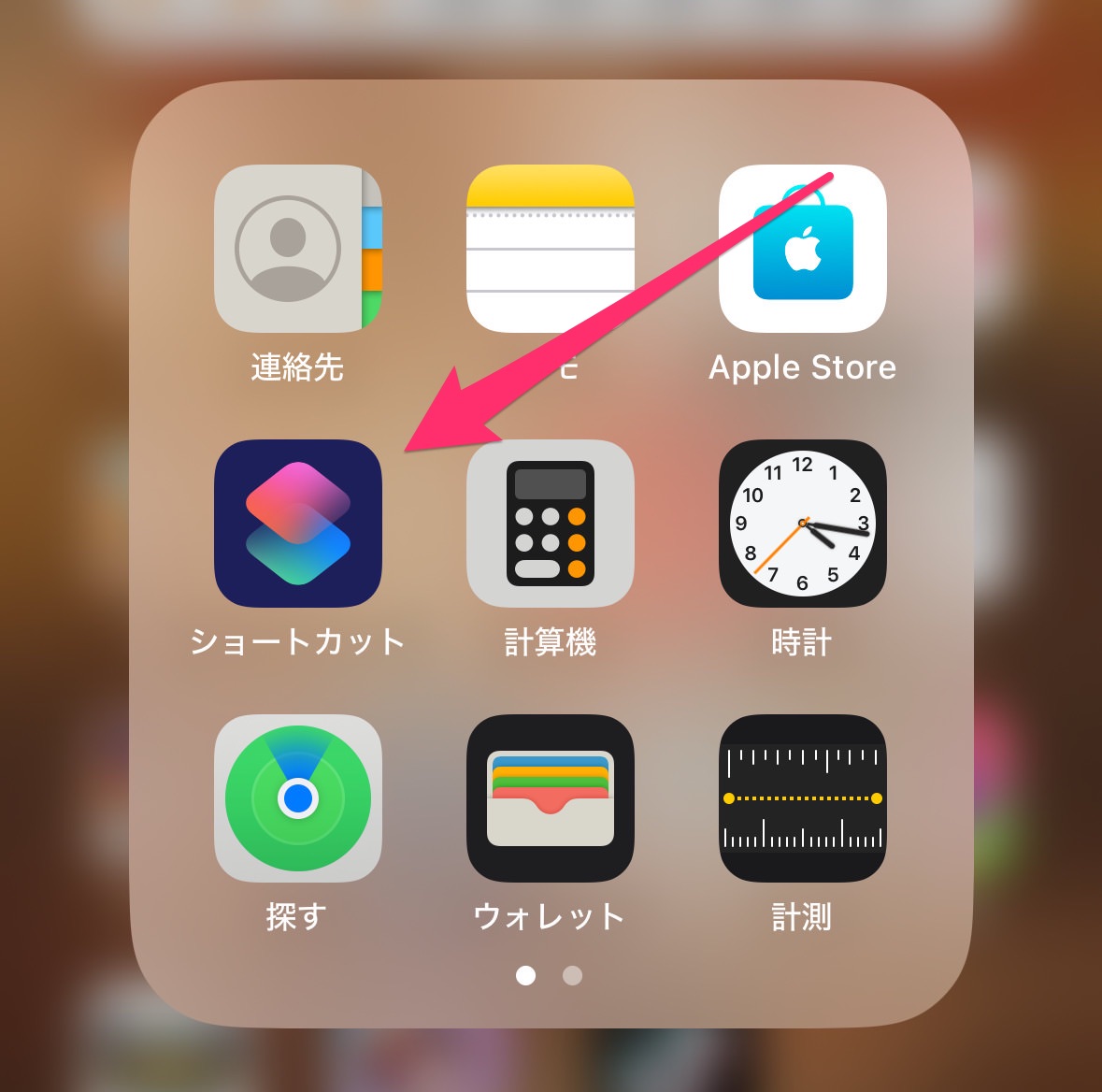
↑こういうアイコンのアプリです。Appleのアプリなので、恐らくほとんどの人がインストールされているはずです。
今回はサンプルとして以下の「ショートカット」をインストール(追加)します。
1. ネタフルミニ
リンクをタップすると「RoutineHub」という「ショートカット」の共有サイトが開きます(ウェブブラウザーで)。「Get Shortcut」をタップしてください。
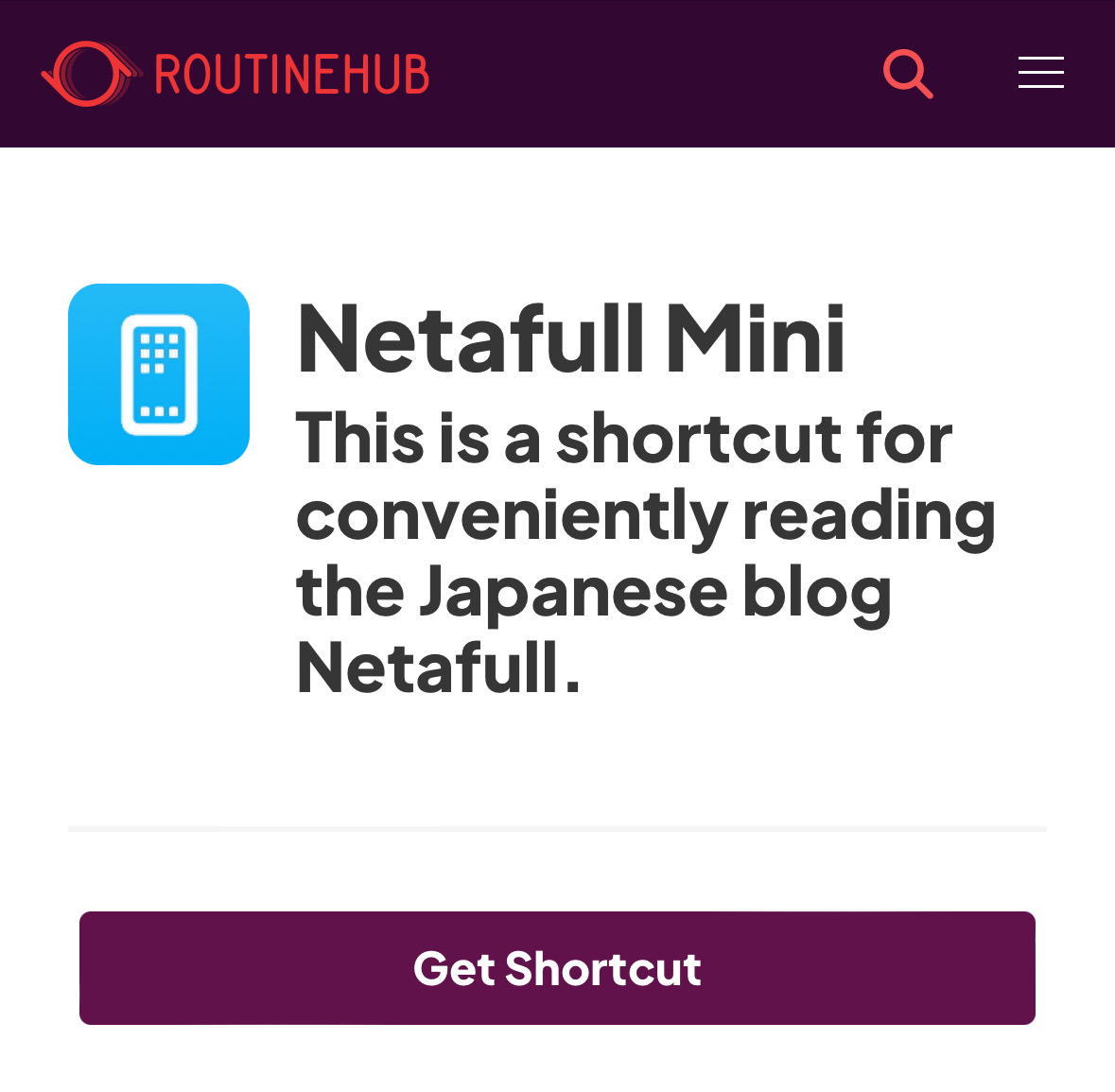
この「RoutineHub」を経由することで、バージョンアップが管理されます(いつでもここから最新版を入手可能)。
「Get Shortcut」をタップすると「ショートカット」アプリが起動し「ショートカットを追加」する画面が開きますので、そのまま追加してください。
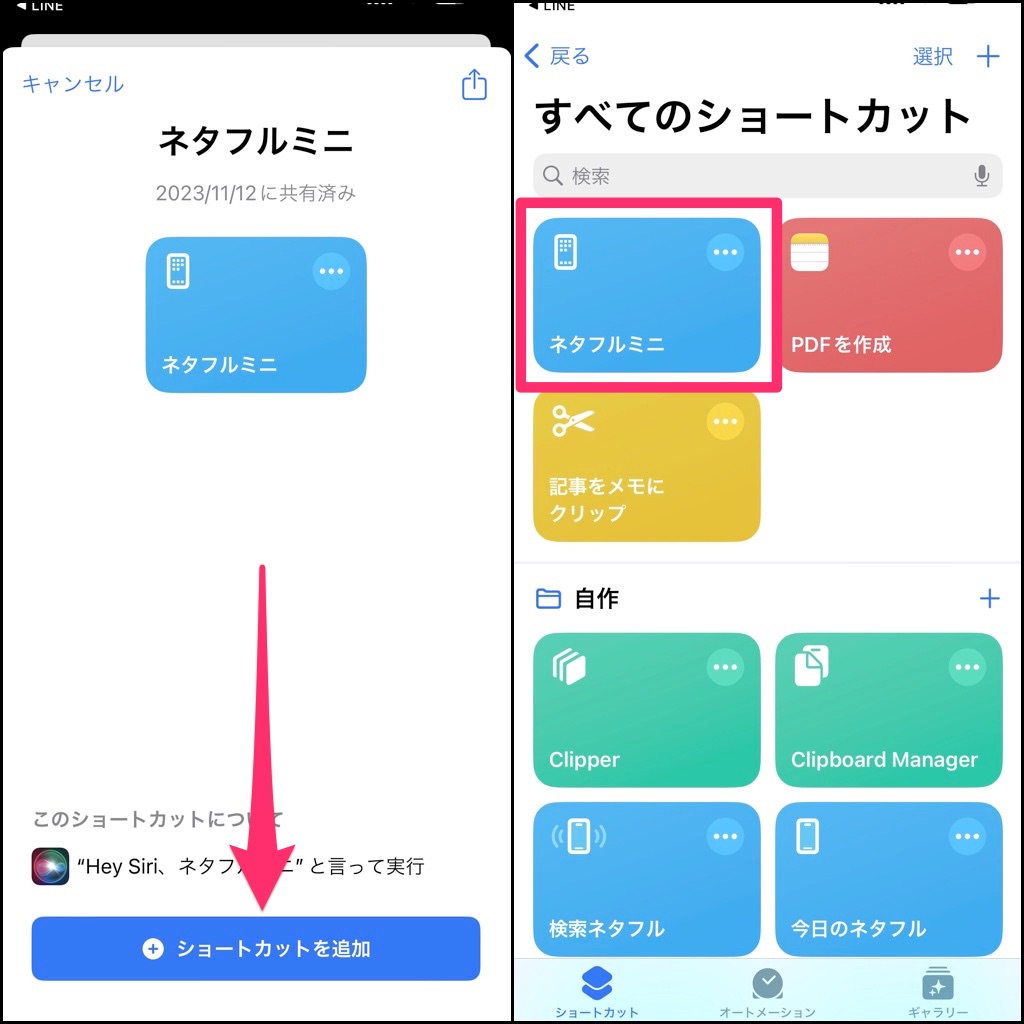
「ショートカット」アプリが起動したら「すべてのショートカット」の画面に「ネタフルミニ」があればインストール成功です。タップすれば「ネタフルミニ」の「ショートカット」が実行されます。
「ネタフルミニ」の使い方
使い方というほどのものでもないのですが、ショートカット「ネタフルミニ」の使い方を解説しておきます。
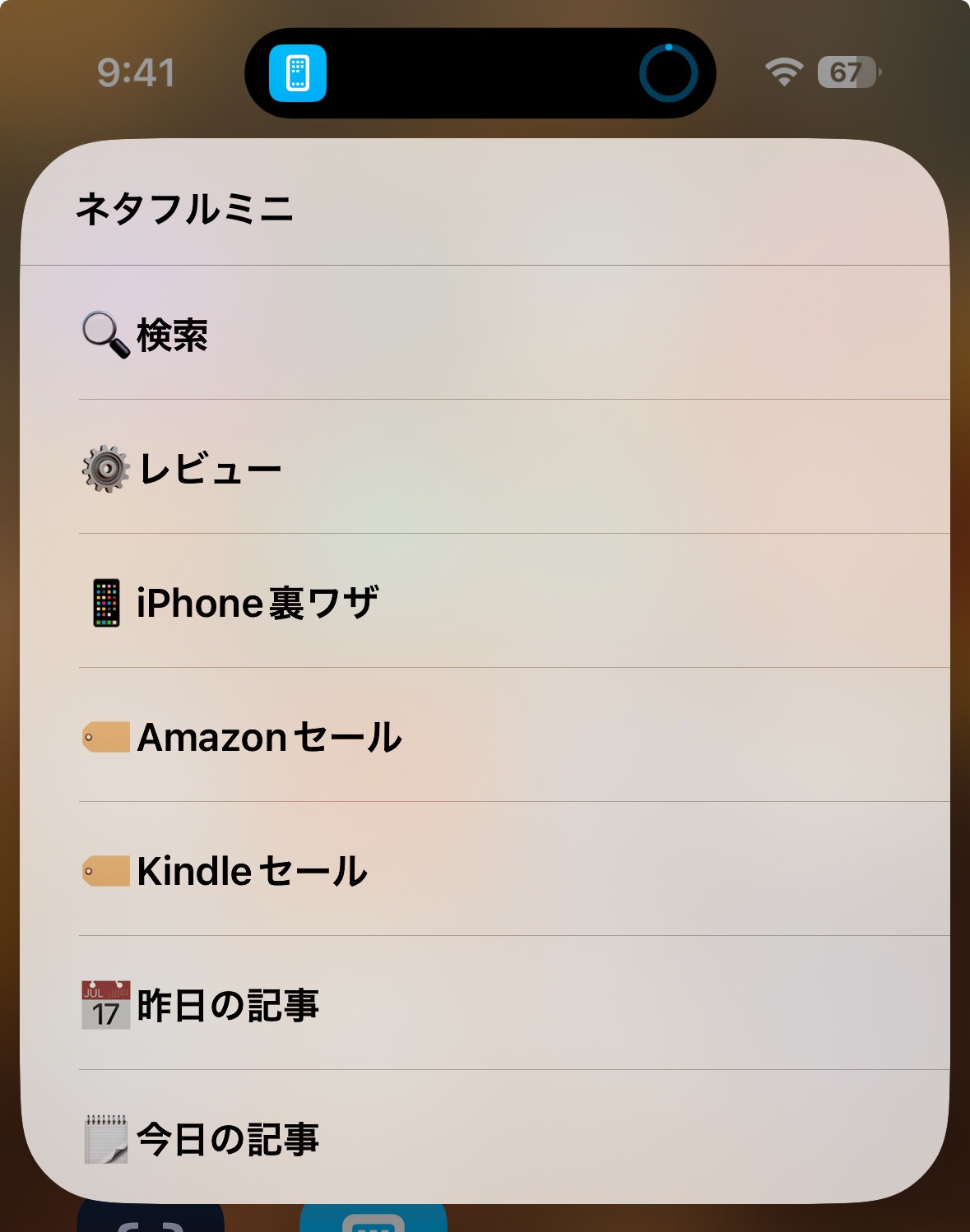
「ネタフルミニ」の「ショートカット」を起動すると機能がリスト表示されますので、タップして選択するとそれぞれの機能が実行されます。シンプルなショートカットです。
しかし、この状態だといちいち「ショートカット」アプリを起動してからタップして実行する必要があるので、手間がかかります。
そこで本題に戻るのですが、複数ある呼び出す方法を解説します。
1. ホーム画面にブックマークを置く方法
iPhoneのホーム画面に、ショートカットへのブックマークを置くとワンタップで起動できて便利です。他のアプリと同様の使い方ができます。
「ショートカット」をホーム画面に追加するには、先ほどの「すべてのショートカット」の画面で、個々のショートカットの右上の「…」をタップします。
いきなりソースコードが表示さけて驚くかもしれませんが、気にしないでください。ショートカットは、こうして誰でもソースコードを読めるのが利点です。
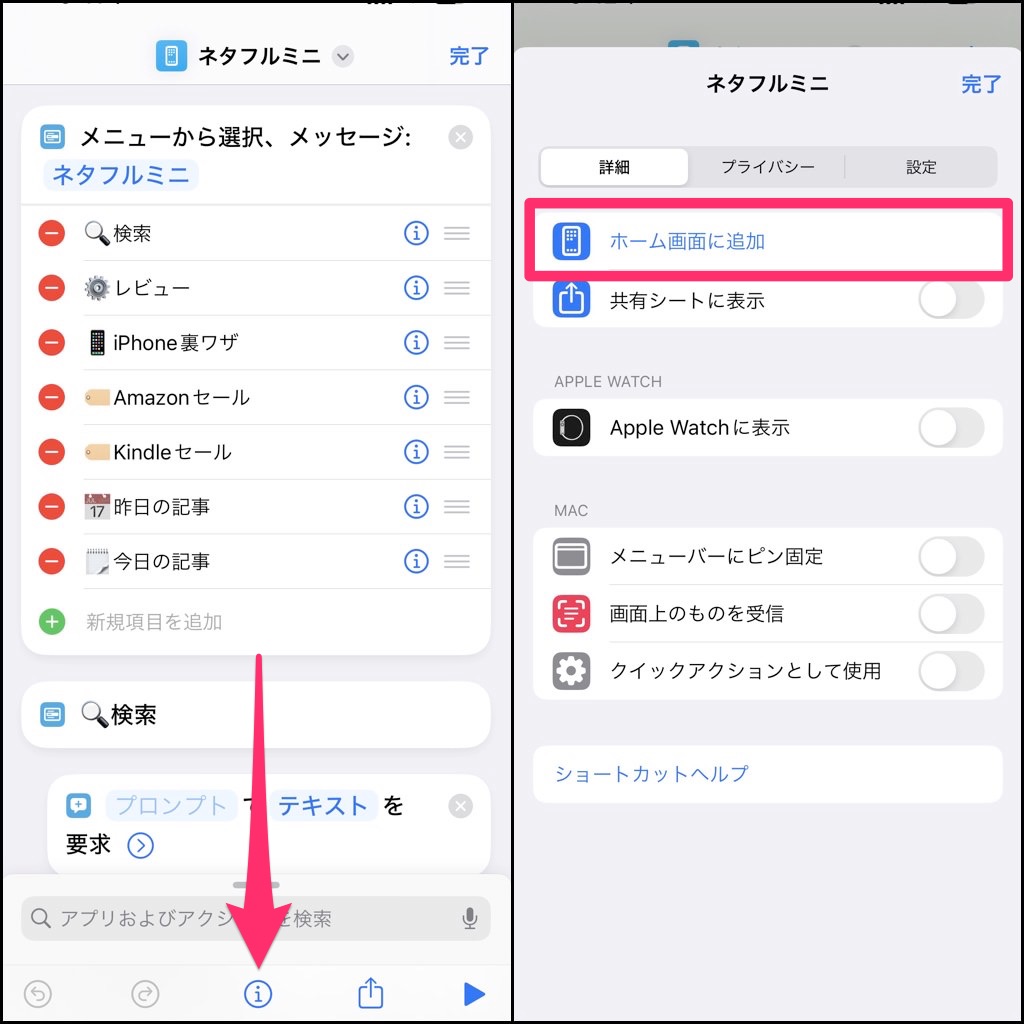
ソースコードの画面の一番下の中央にある「i」をタップし、開いた画面から「ホーム画面に追加」をタップします。
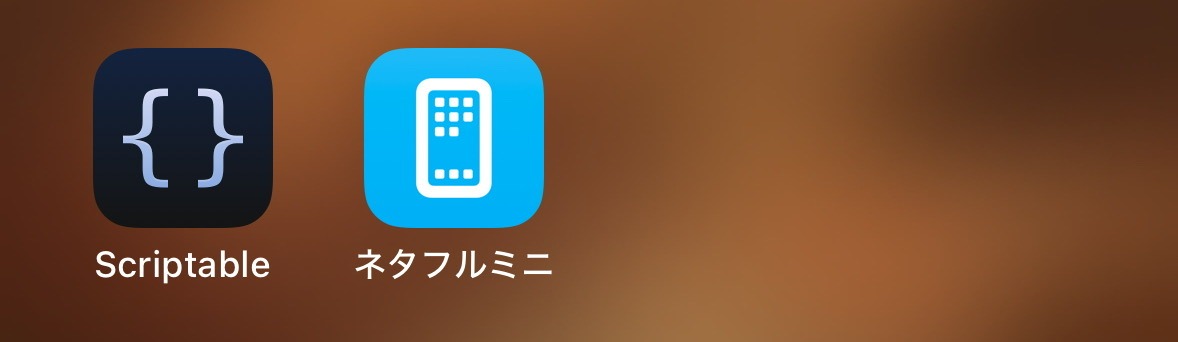
これでホーム画面に「ショートカット」(ここではネタフルミニ)のアイコンが追加されます。他のアプリと同じように起動や移動ができます。
2. ウィジェットとして起動する方法
iPhoneにはアプリを開かずに、天気やバッテリー残量などの情報を表示することができる「ウィジェット」という機能があります。
ウィジェットは情報を表示するだけでなく、タップして機能を呼び出すことも可能で、ウィジェットとして「ショートカット」を設定して、簡単に呼び出すことができるのです。
基本的には一般的なウィジェットの設定方法と同じです。
ホーム画面
ホーム画面を長押しすると左上からウィジェットとして「ショートカット」を追加することができます。
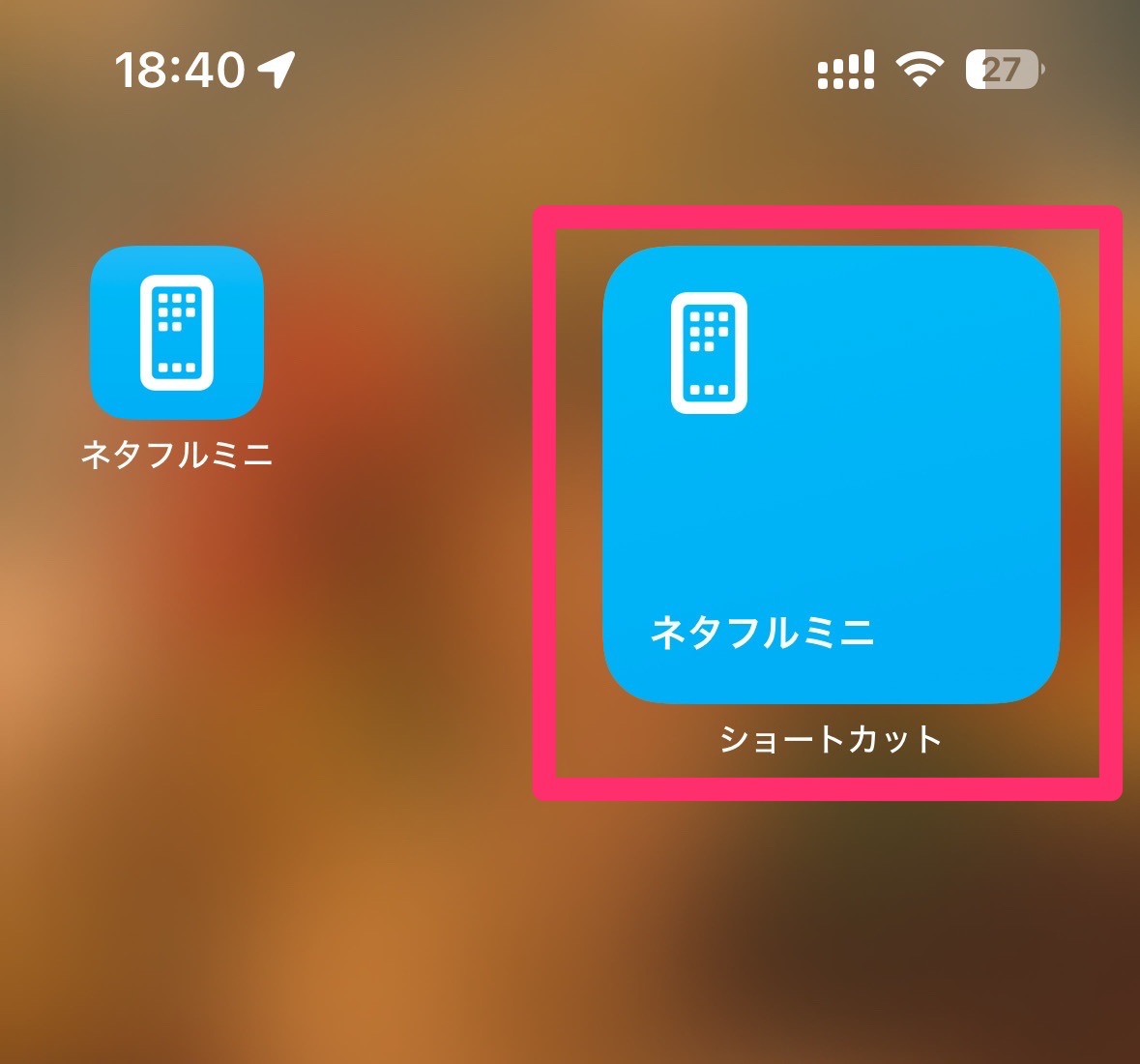
基本的には、先述したブックマークとしてホーム画面に置く方法と同じです。ウィジェットとしてサイズは大きいです。
ロック画面
ロック画面に「ショートカット」としてウィジェットを置くことができます。
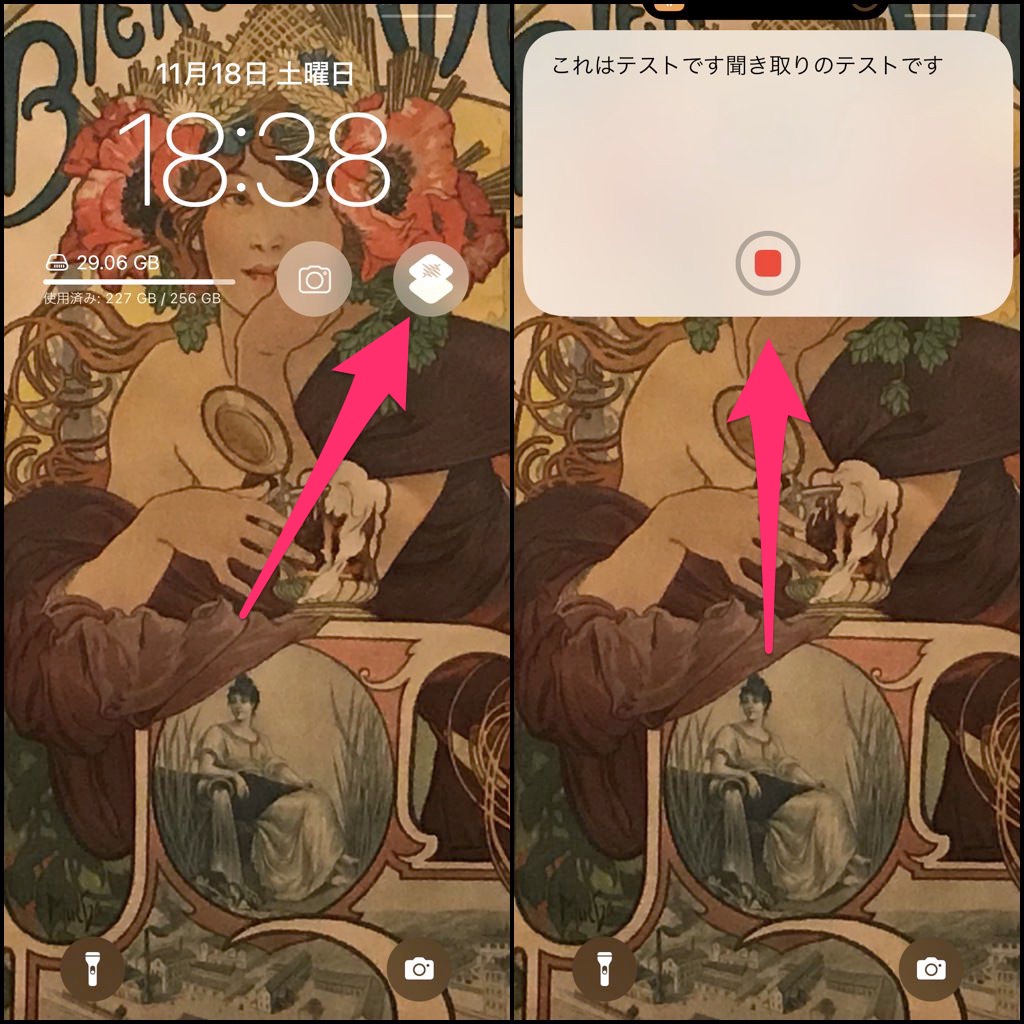
「ショートカット」の中から、使いたいショートカットを選択しておくと、ワンタップで起動します。
ぼくはロック画面では「iPhoneで音声入力の文字起こしを素早くメモに記録するショートカット」を設定しています。何か思いついたときにメモを残すのに便利です。
ウィジェット画面
ホーム画面の左側にスワイプすると表示される「ウィジェット画面」にも「ショートカット」をウィジェットとして設置することが可能です。
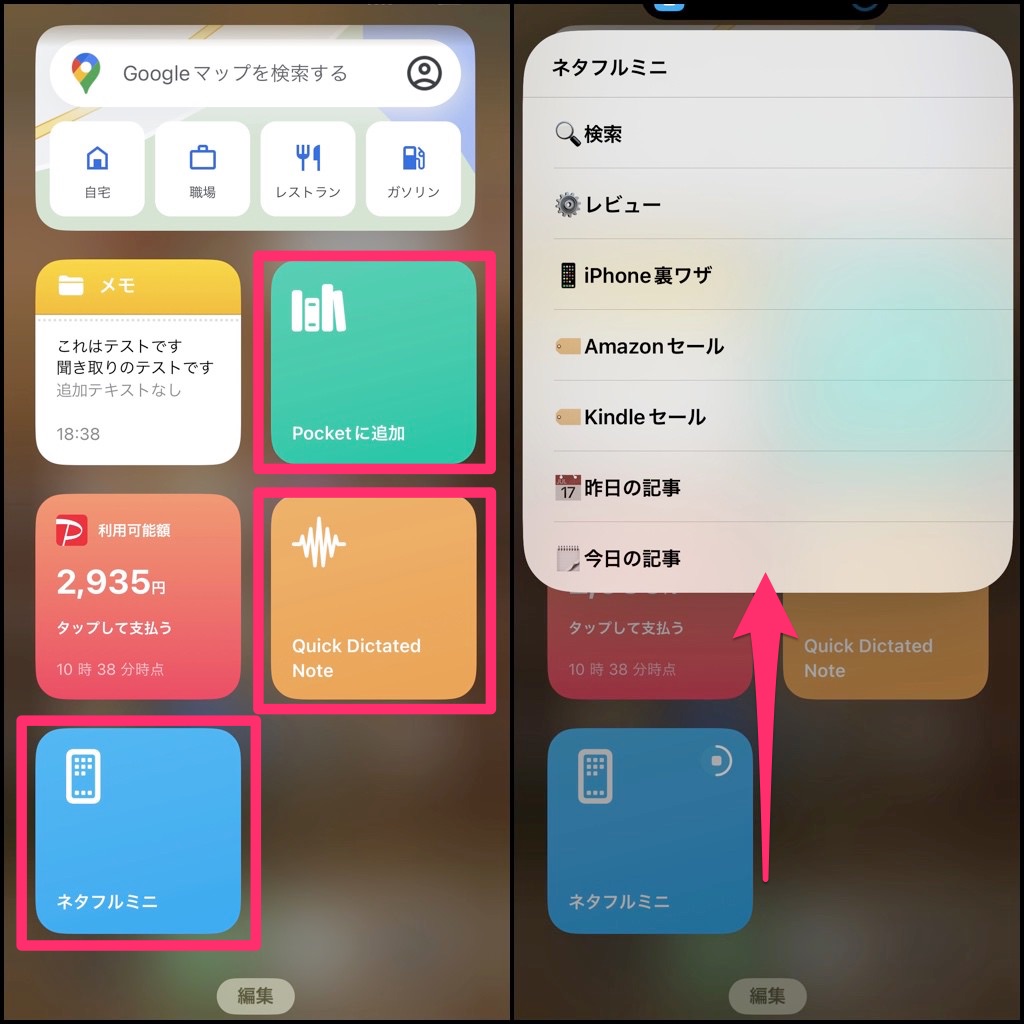
ぼくは「ネタフルミニ」のほか、いくつか「ウィジェット」としてショートカットを設置しています。
設置した「ショートカット」を長押しすると「ウィジェットの編集」をすることができ、自分の好みの「ショートカット」を選択することができます。
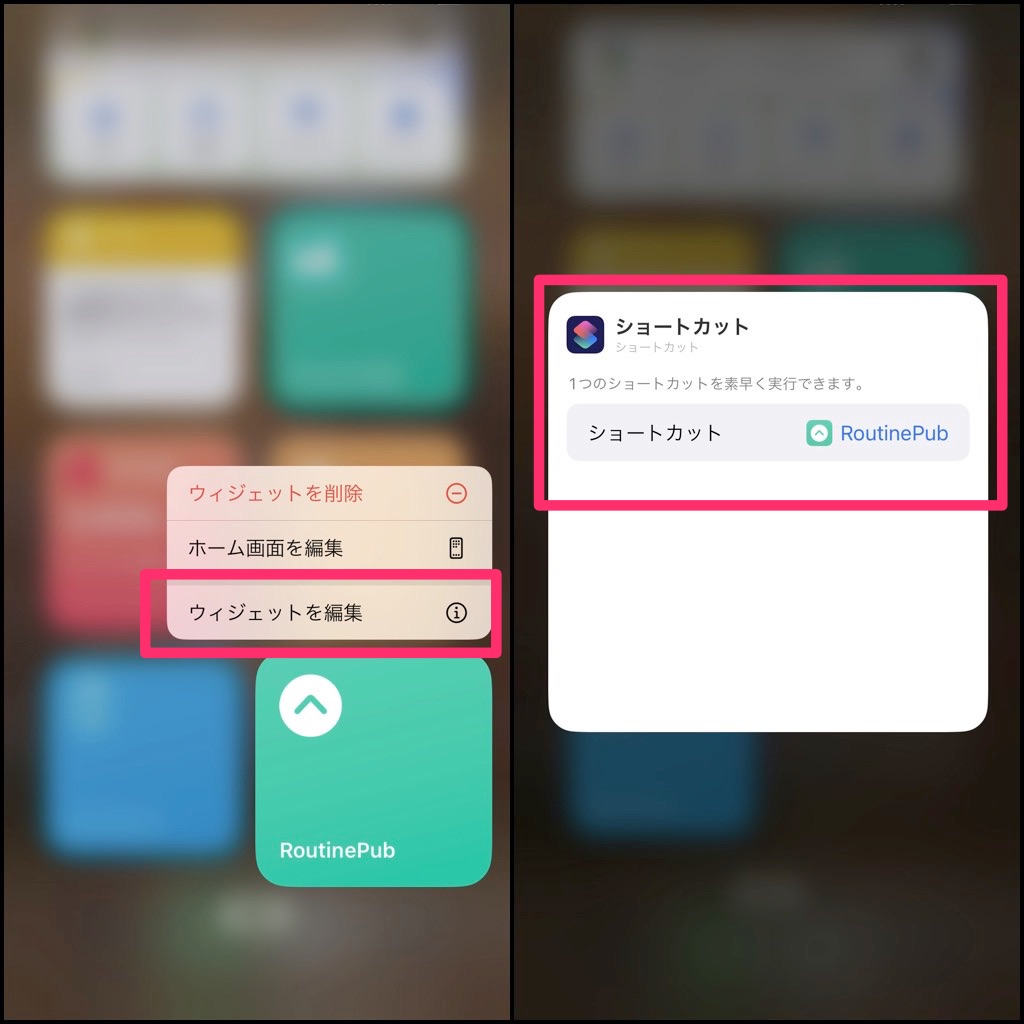
3. 共有シートから起動する方法
この方法はこれまでとは一線を画します。
iPhoneアプリでは何かをシェアする時に「共有シート」というメニューが開くのですが「ショートカット」はそこから開くこともできます。
例として分かりやすいのは、YouTubeで動画を開いているときに、共有シートから「ダウンロードする」というメニューを利用する方法です。アプリから作業を引き継ぐようなイメージです。
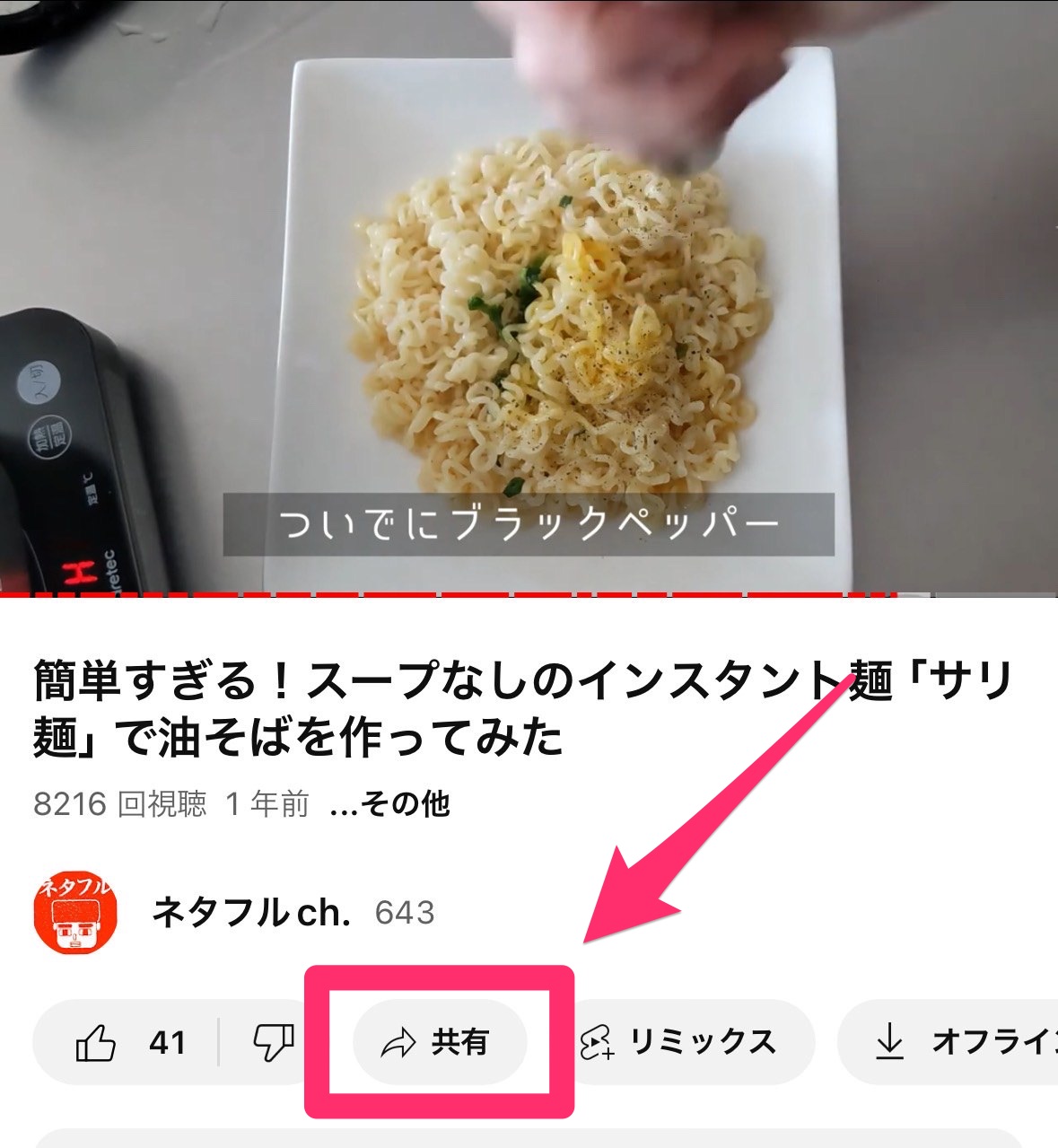
YouTubeの動画をダウンロードする「ショートカット」をインストールしておくと、ダウンロードしたい動画の「共有ボタン」から選択できます。
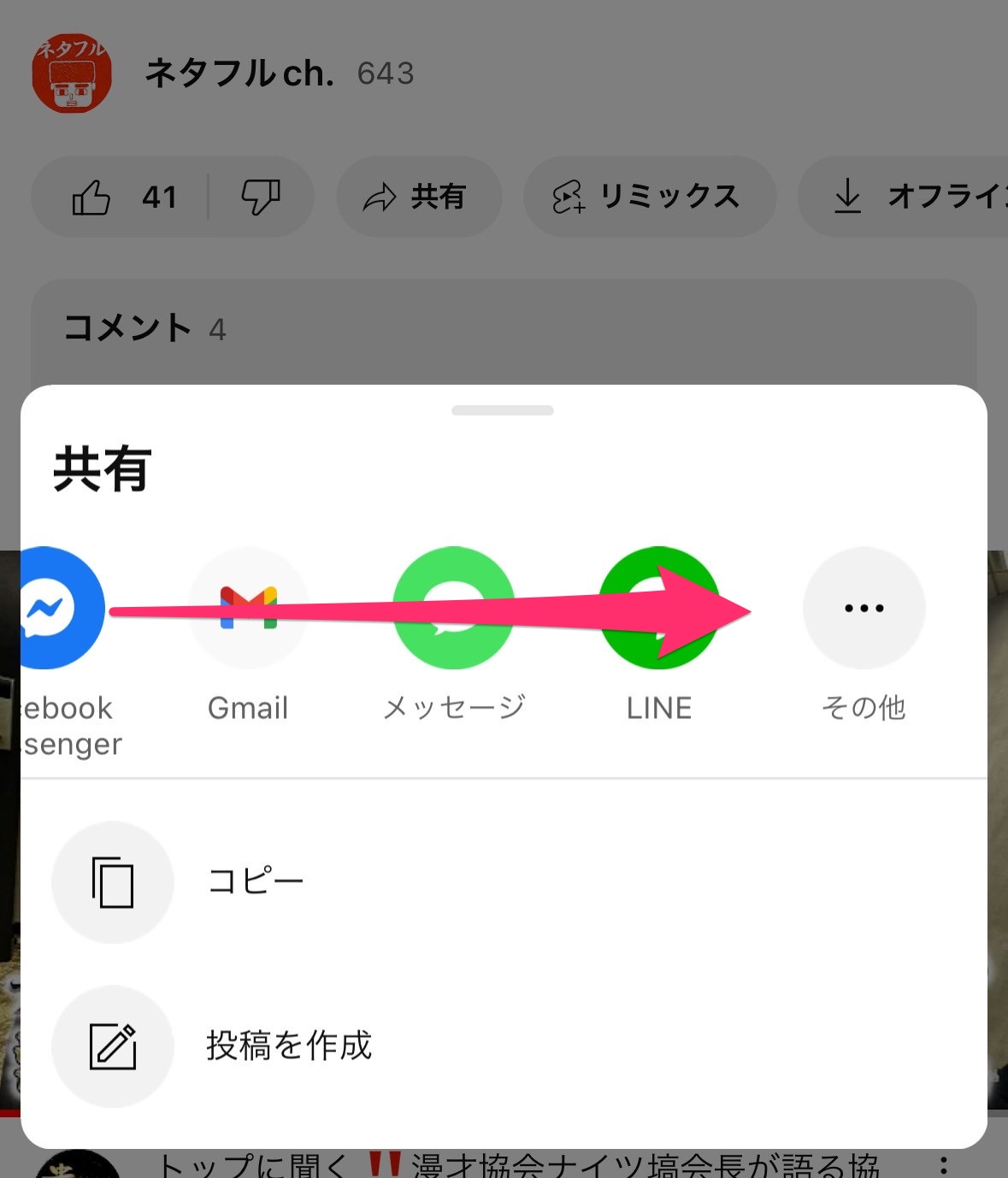
開いた「共有シート」を右にスクロールし「…」をタップします。
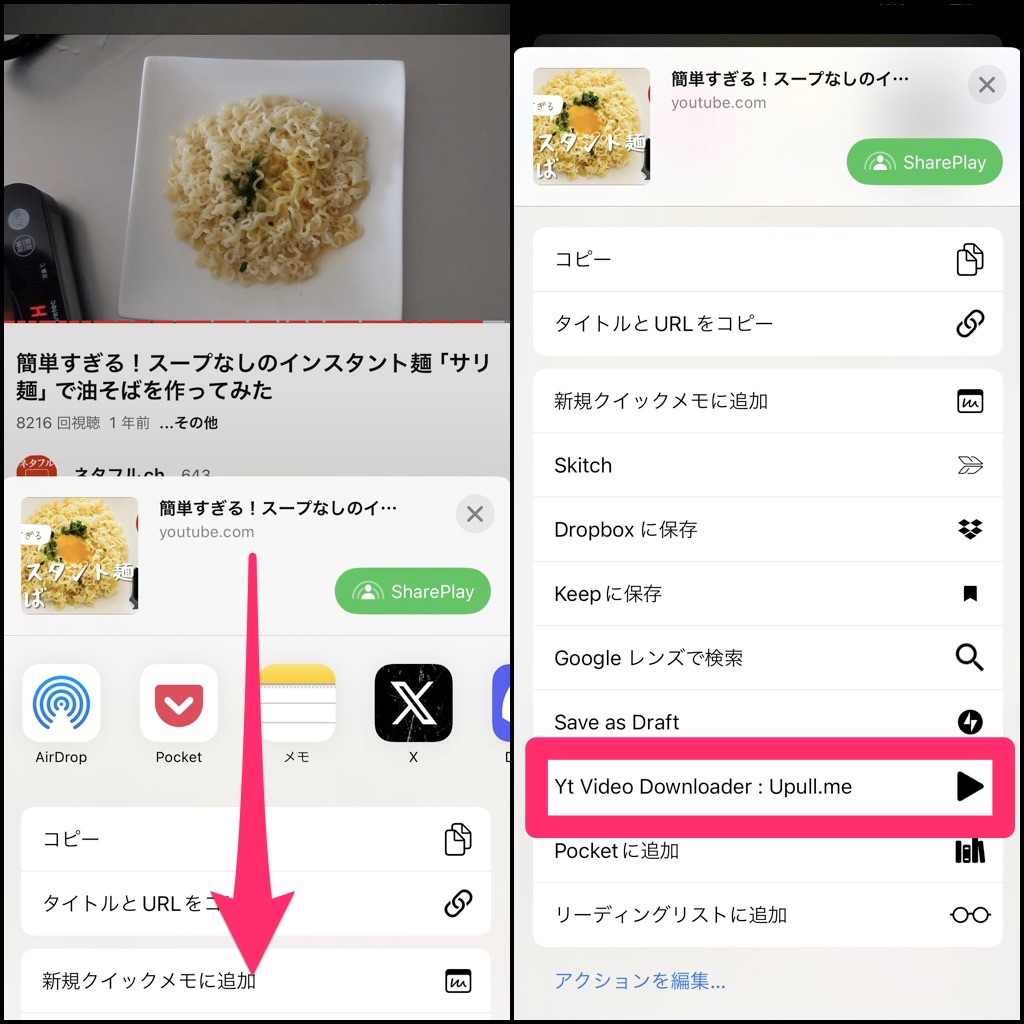
開いた「共有シート」を下にスクロールすると「YT Video Downloader : Upull.me」があるので、タップするとダウンロードが実行されます。ダウンロードが完了すると、通知が表示されます。
これが「共有シート」から実行するショートカットの一例です。
詳しい使い方はiPhoneでYouTubeをダウンロードする方法【ショートカット】という記事をご覧ください。
他にも「共有シート」から利用できる「ショートカット」は、ウェブブラウザーで記事のタイトルとURLを一度にコピーするショートカットなどがあります。
ちなみに「共有シート」に表示するかどうかは、個々のショートカットの設定から変更することができます。
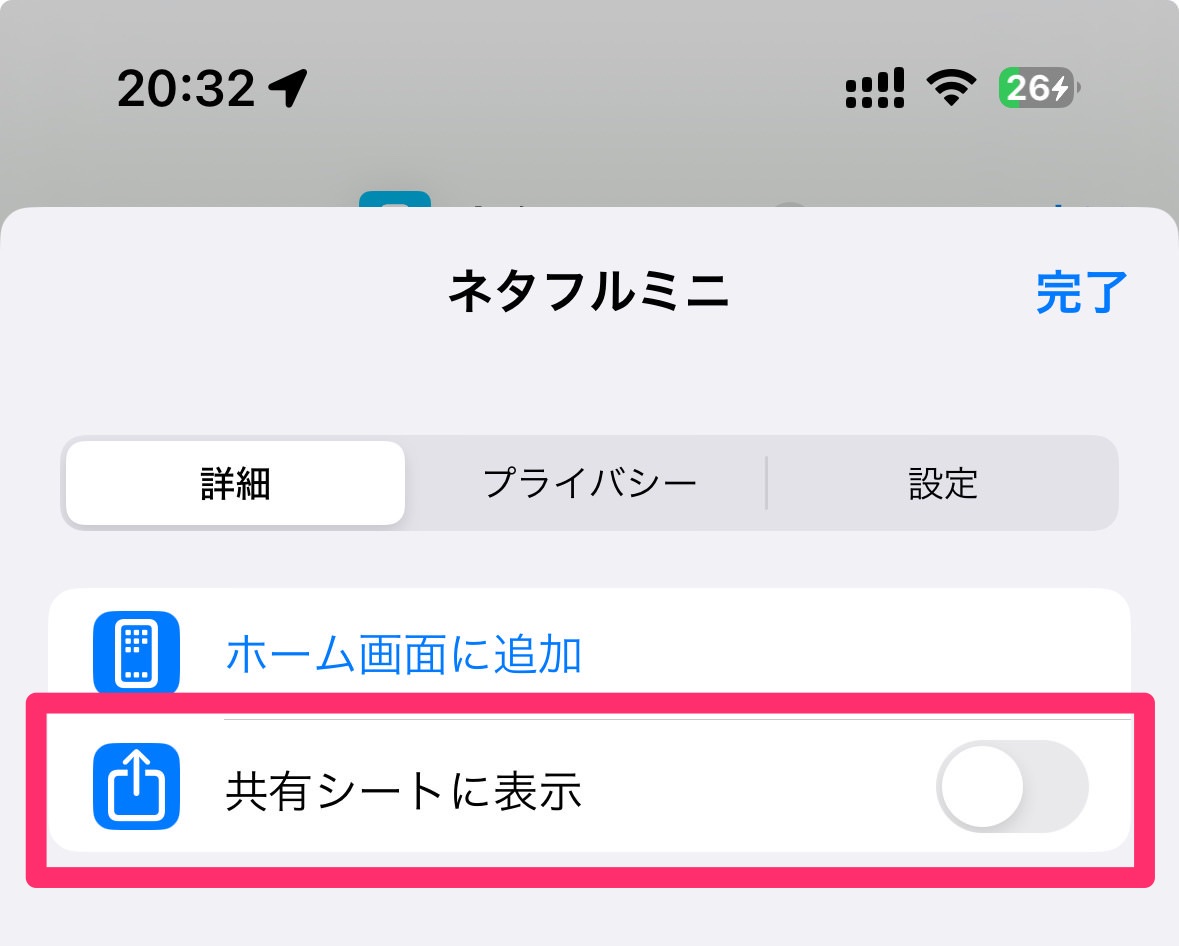
4. 背面タップから起動する方法
iPhoneらしい使い方として、背面タップ機能にショートカットを登録することもできます。
以下の設定をしてください。
設定アプリ > アクセシビリティ > タッチ > 背面タップ
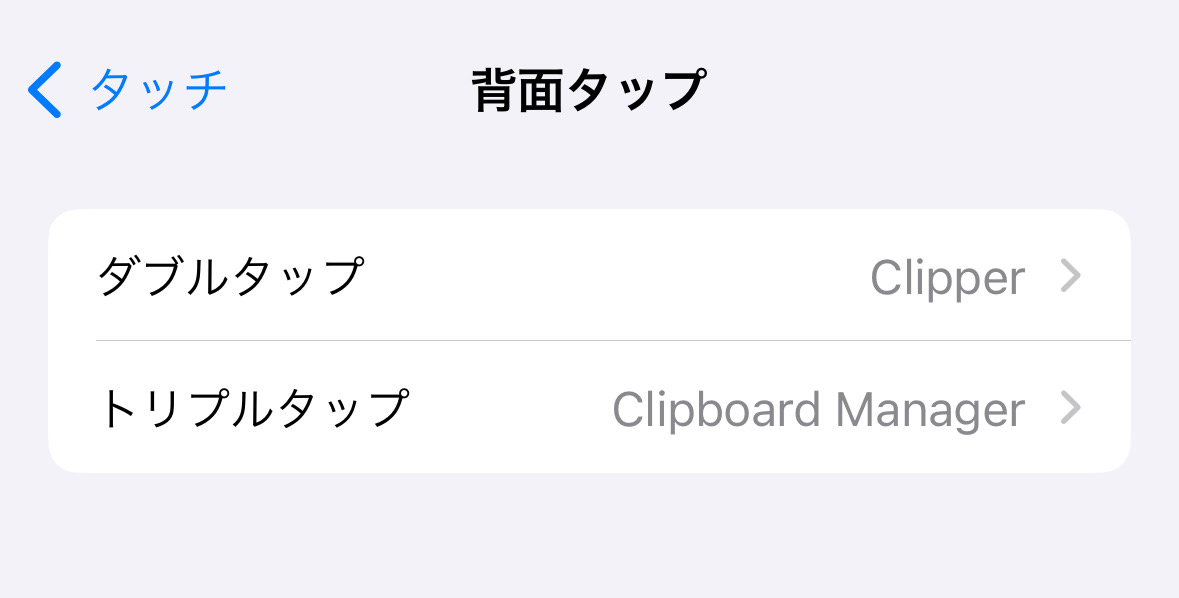
iPhoneの背面をトントン、トントントンと指先でタップすると、それぞれの機能が起動します。
ダブルタップで「Clipper」を呼び出し、トリプルタップで「Clipboard Manager」を呼び出す‥‥という設定ですが、呼び出すショートカットは自分で選べます。
iPhoneでコピーしたテキストの履歴を管理するショートカットで詳しい使い方を解説しています。背面タップで○○Payアプリを呼び出すというのも便利でした。
自分なりの「ショートカット」の使い方で
このようにiPhoneの「ショートカット」には、複数の起動方法(呼び出し方)があります。複数あって便利な反面、初心者だとどう使って良いか迷うところでもあると思います。
このあたりは様々な「ショートカット」を使い、慣れていくのが近道だと思いますが、よく使う「ショートカット」をタップしやすい位置に置いておくというのはポイントです。
ぼくもいろいろと「ショートカット」を試す中で、実際に作業効率が上がっていると感じています。ぜひ、この便利さを多くの人に知って欲しいと思っています。
「ショートカットでこんなことができるのか〜」の参考になれば幸いです!
▼iPhone「ショートカット」でRSSリーダー!カスタマイズ方法を解説
iPhone「ショートカット」呼び出す方法【ウィジェット・共有シート・ホーム画面】▼iPhoneでウェブページのタイトルとURLをXとFacebookで手軽に共有する方法【ショートカット】
▼ネタフルを便利に読めるショートカットをまとめた「ネタフルミニ」を開発してみた
▼iPhoneでコピーしたテキストの履歴を管理する方法【ショートカット】
▼iPhoneのバッテリー残量が80%になったら充電を止める方法【ショートカット】
▼iPhoneを充電する際に充電完了までの時間を表示する方法【ショートカット】
▼iPhoneのウェブブラウザーで記事のタイトルとURLを一度にコピーする方法【ショートカット】
▼iPhoneでYouTubeを見ているときだけ画面ロックを解除する方法【ショートカット】
▼iPhoneでYouTubeをダウンロードする方法【ショートカット】
▼iPhoneで音声入力の文字起こしを素早くメモに記録する方法【ショートカット】
▼【iPhone】ストップウォッチをデジタルからアナログに切り替える方法
▼iPhoneのアプリ間でテキストやURLをドラッグ&ドロップする方法
▼iPhoneの写真を2ステップで簡単かつスピーディーにトリミングする方法【iOS 17】
▼MacやiPhone・iPadのデバイス間でテキストや画像をコピー&ペーストする方法
▼写真などを共有する際に「共有メニュー」に表示される「Siriの提案」を非表示にする方法
▼iPhoneコントロールセンターでタイマー長押しするとカップ麺を食べる時に便利