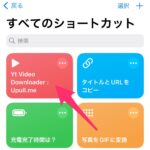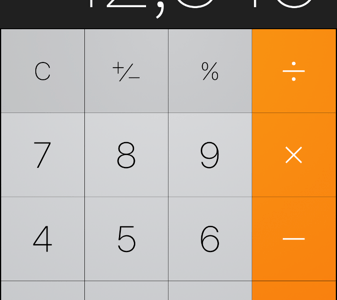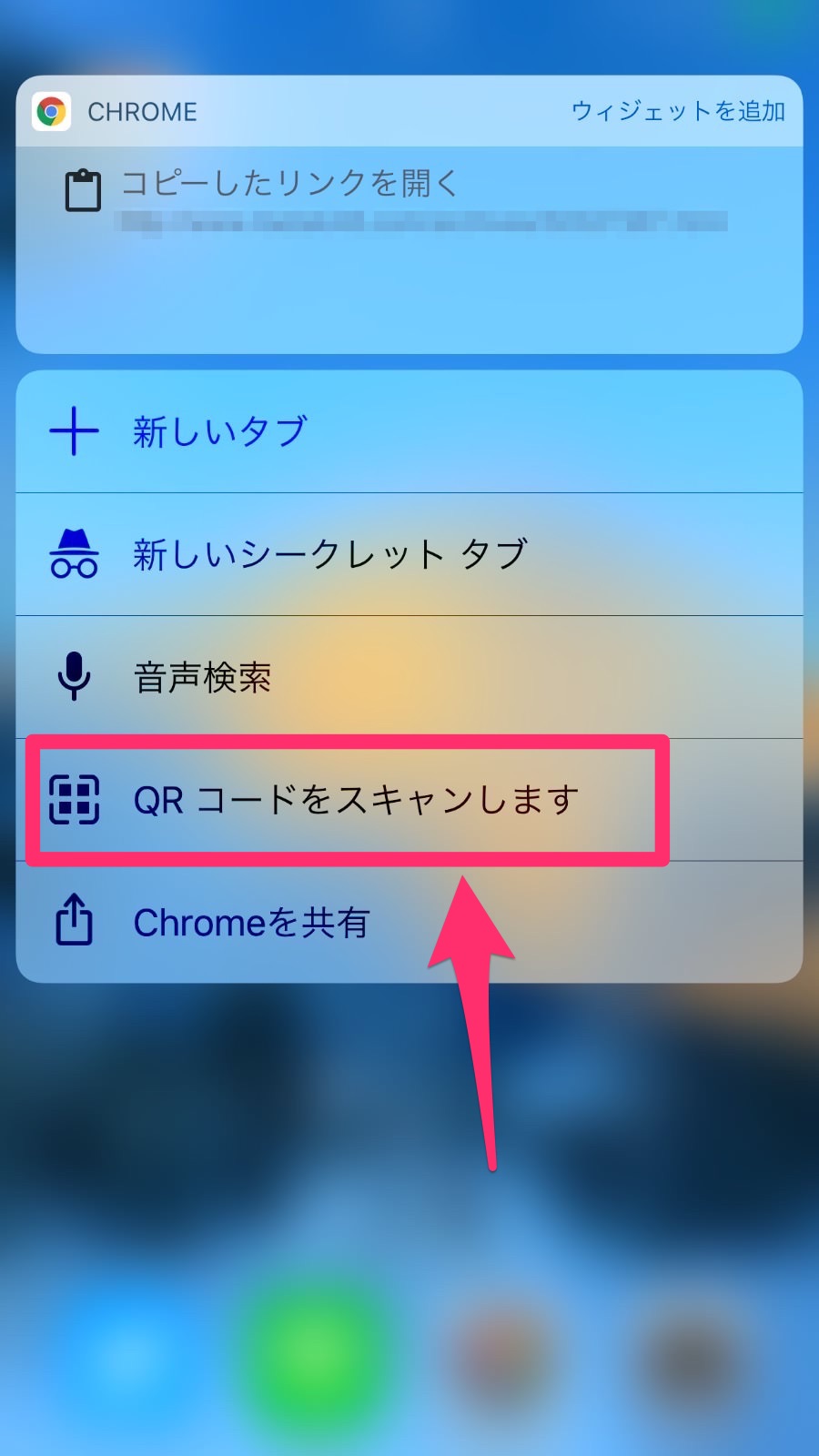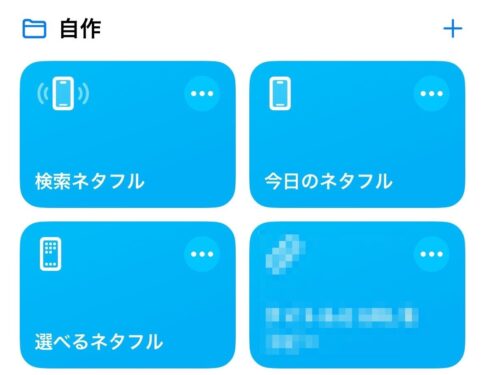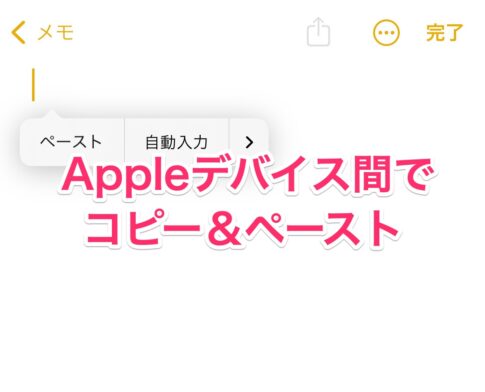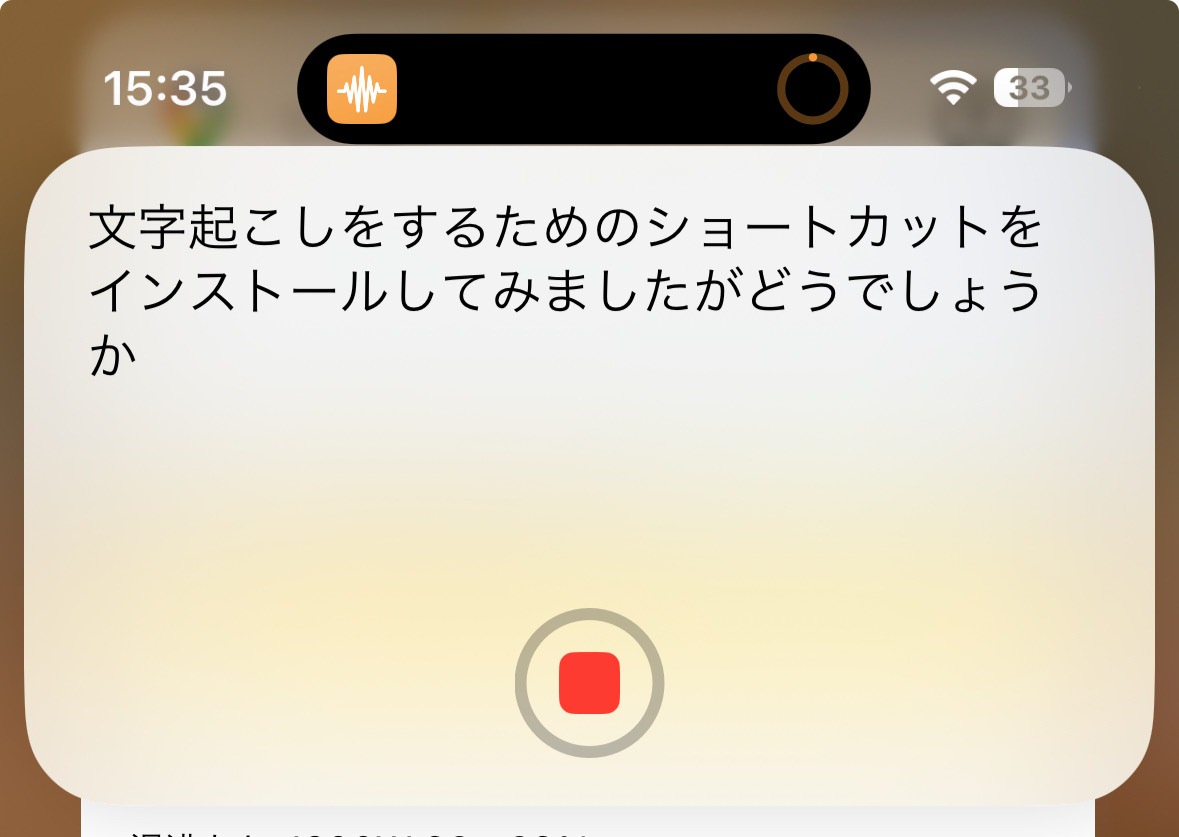
iPhone裏ワザです。iOSの「ショートカット」アプリを使い、iPhoneで音声入力した文字起こしを素早くメモアプリに残す方法を解説します。iOS 17で動作確認を行っています。
「ショートカット」というのは、iPhoneに自動で作業させる機能で、アイコンをタップするなどきっかけを与えて実行します。「オートメーション」は、何かの条件に従って作業を自動で実行する機能です。
音声入力をメモに記録するショートカットをインストール
ショートカットの利用には「ショートカット」アプリが必要です。
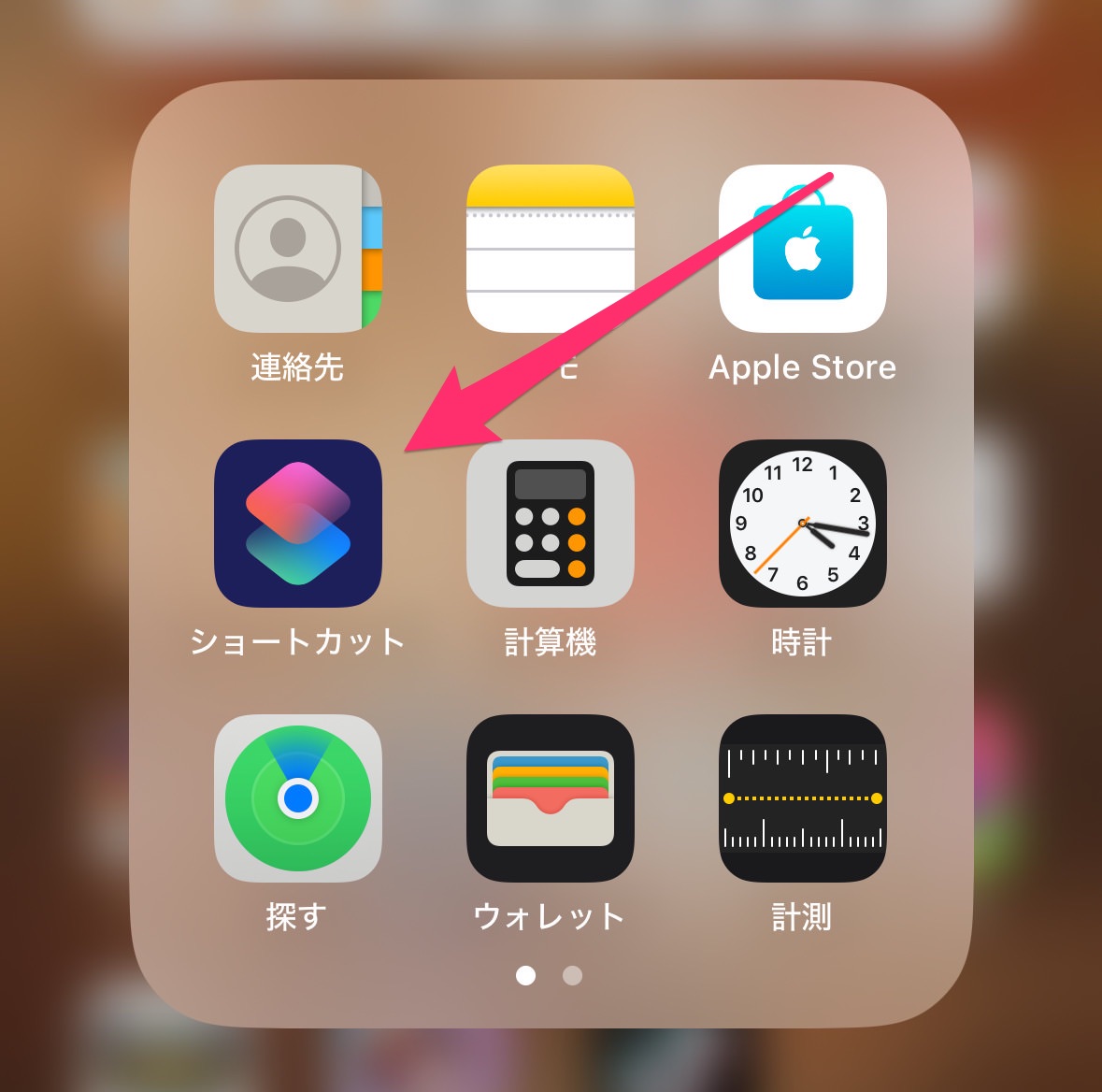
↑こういうアイコンのアプリです。Appleのアプリなので、恐らくほとんどの人がインストールされているはずです。
まず、音声入力をメモに記録するための「ショートカット」をインストールします。ココにアクセスし「iPhoneで音声入力の文字起こしを素早くメモに記録するショートカット」をiPhoneにインストールします。
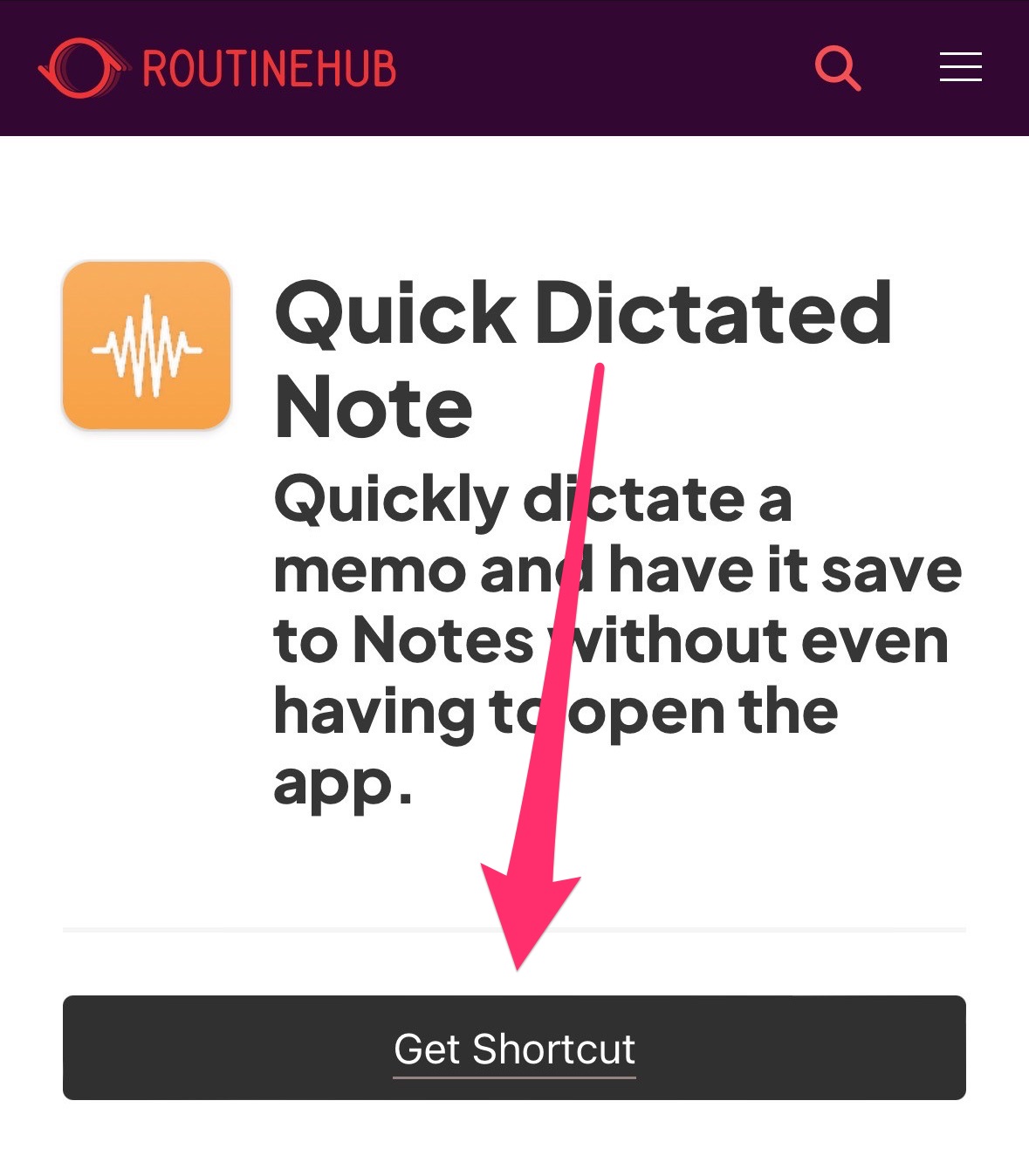
「Get Shortcut」をタップすると「ショートカット」アプリが起動し、ショートカットをインストールすることができます。これで、準備は完了です。
「iPhoneで音声入力の文字起こしを素早くメモに記録するショートカット」使い方
続いて「iPhoneで音声入力の文字起こしを素早くメモに記録するショートカット」の使い方を解説します。
「iPhoneで音声入力の文字起こしを素早くメモに記録するショートカット」は、音声入力して文字起こしされたテキストを、メモアプリに素早く記録することができる「ショートカット」です。そのため、すぐに呼び出せるところに置いておくと便利です。
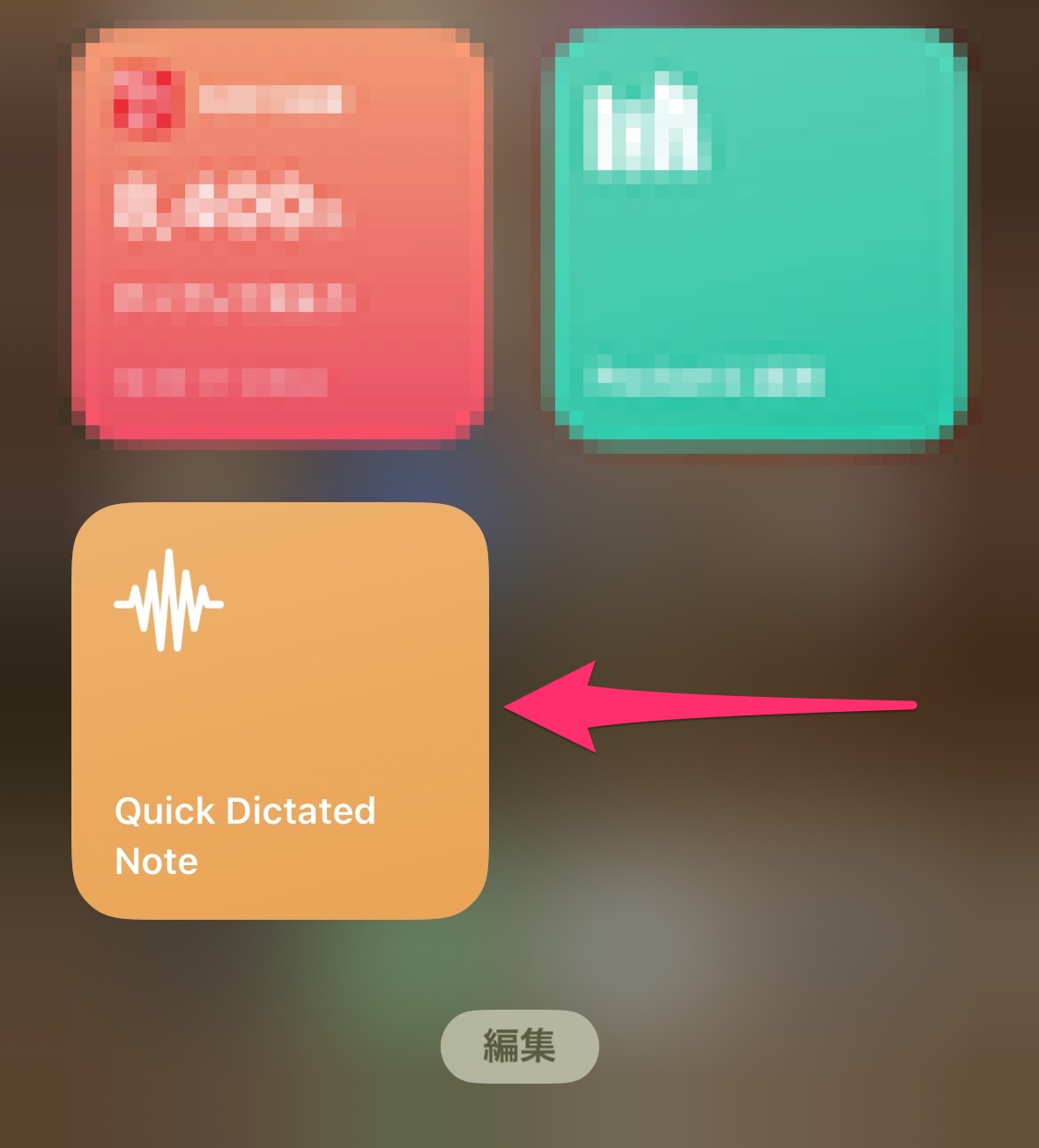
例えばホーム画面の左側の画面に「ショートカット」アプリのウィジェットとして置くと呼び出しやすいです。
または、ホーム画面にアイコンを追加することもできます。手順を解説します。
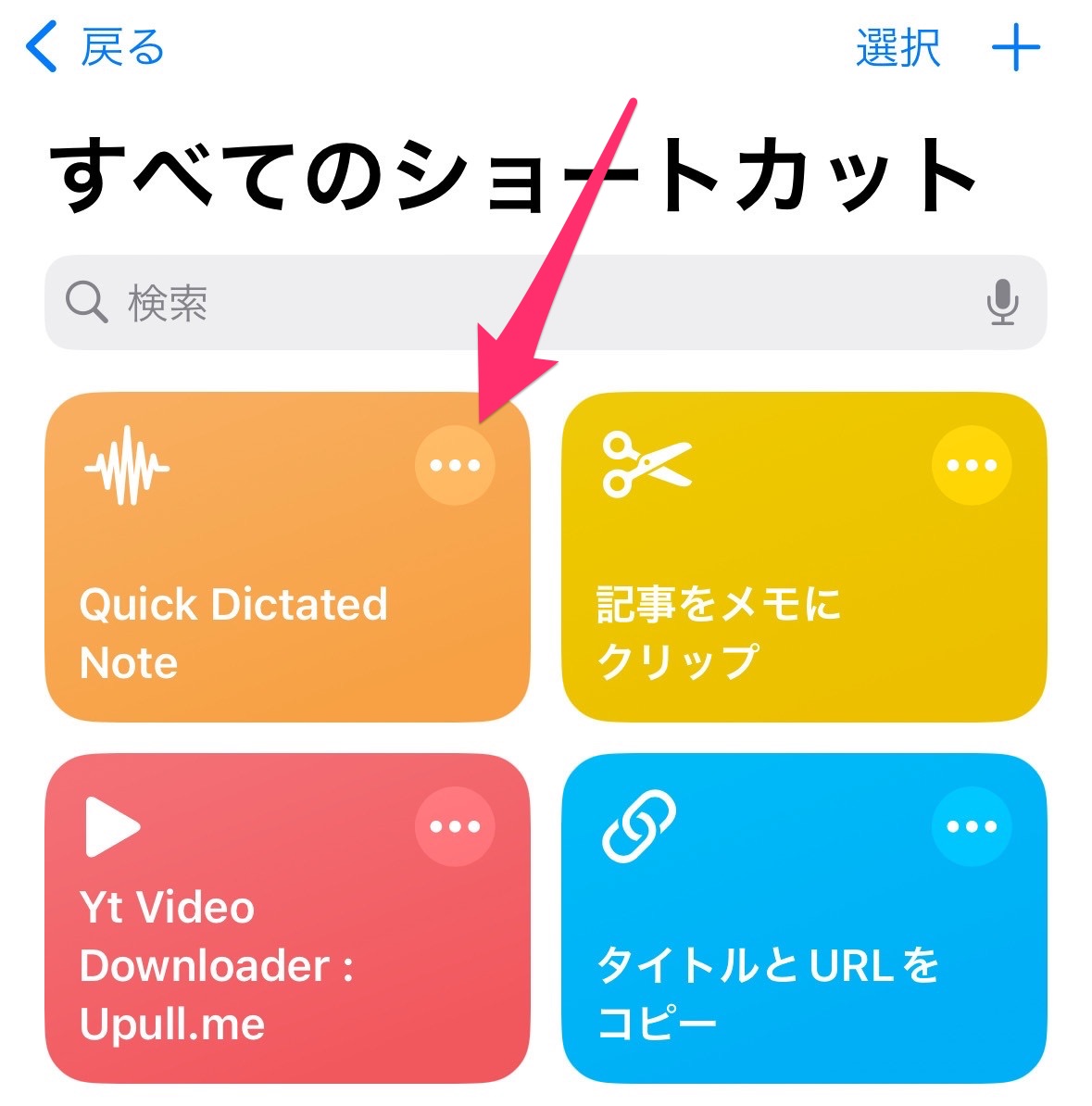
「ショートカット」アプリを起動すると「すべてのショートカット」が表示されます。そこから「iPhoneで音声入力の文字起こしを素早くメモに記録するショートカット」の右上の「…」をタップします。
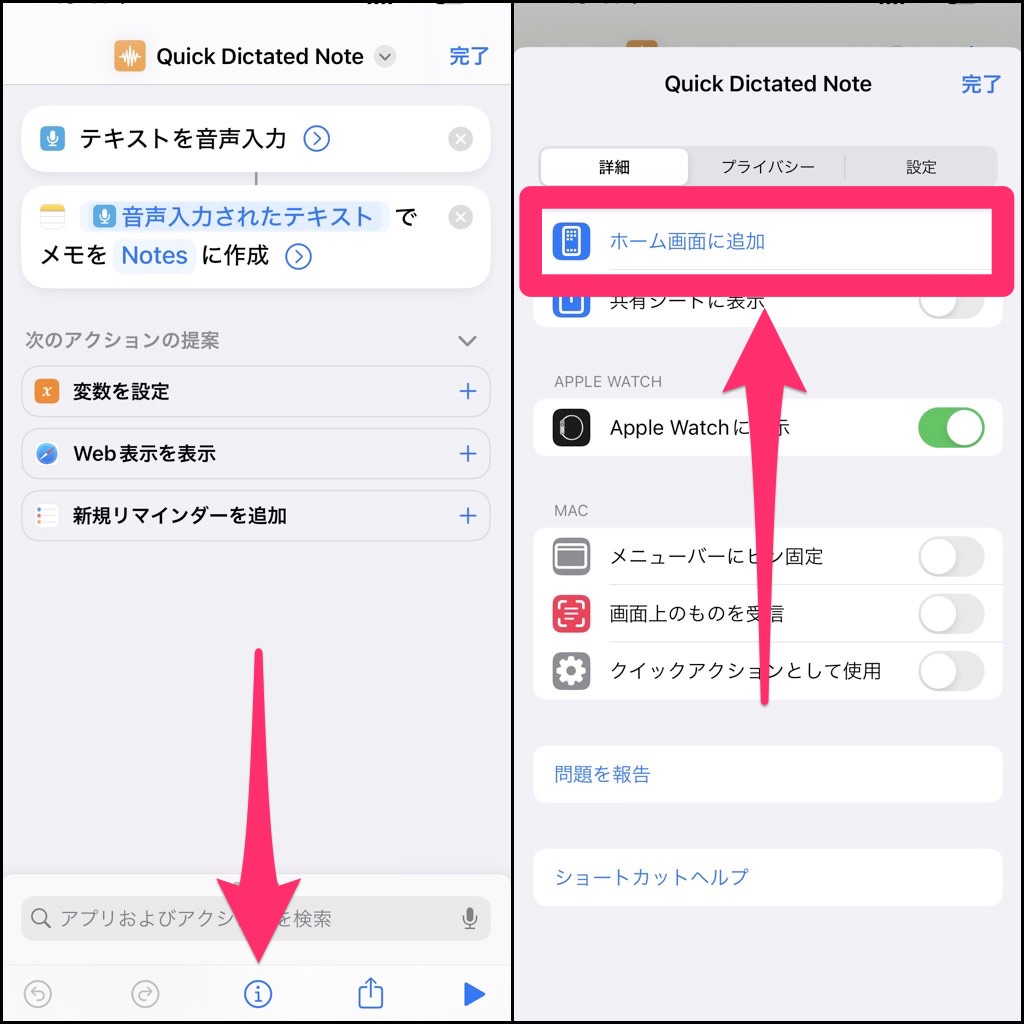
画面下の真ん中にある「i」をタップし、そこで表示される「ホーム画面に追加」をタップすると「iPhoneで音声入力の文字起こしを素早くメモに記録するショートカット」のアイコンがホーム画面に追加されるので、すぐに「ショートカット」を起動することができます。
※利用には設定アプリの一般>キーボードから音声入力をオンにしておく必要があります。
「iPhoneで音声入力の文字起こしを素早くメモに記録するショートカット」のショートカットを起動すると、画面上から音声入力したテキストが表示されるウィンドウが表示されます。
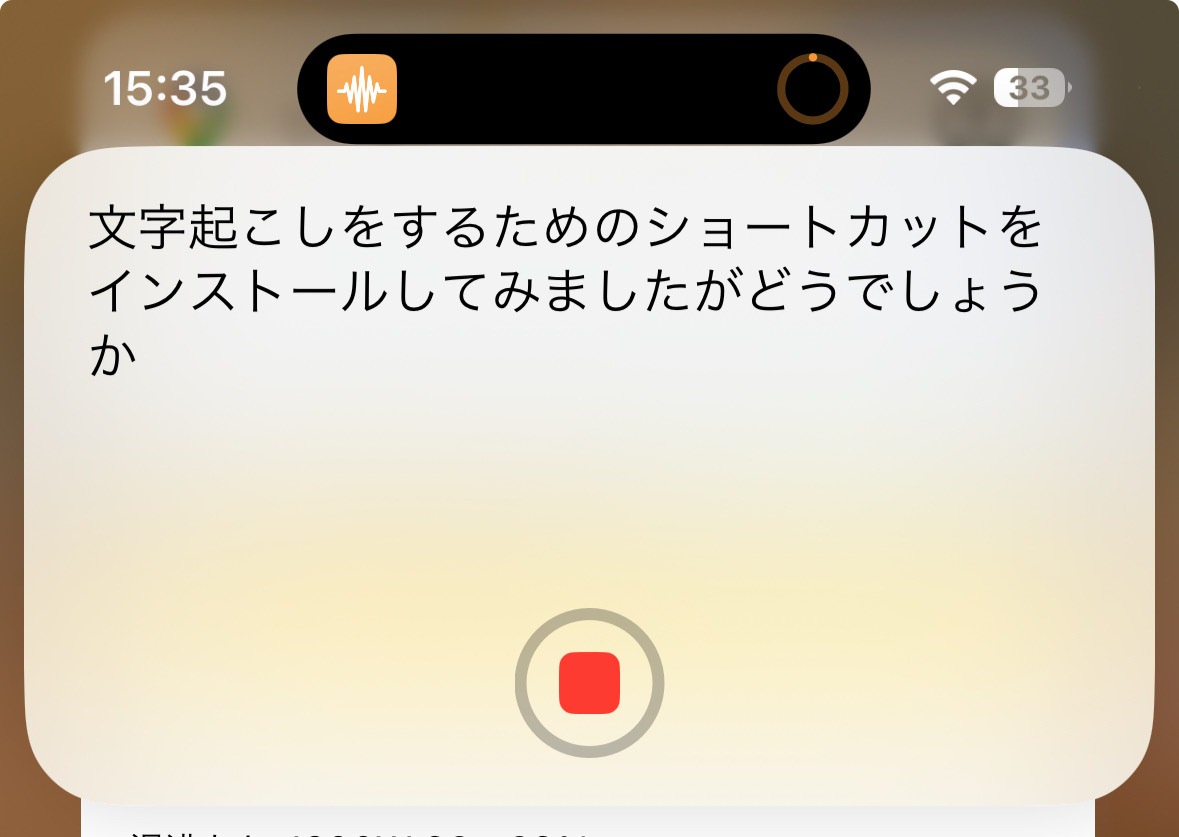
話し続けると次々に文字起こしされていき、話をやめると自動で閉じます。そのため、話し続けないと終了してしまうため、どちらかというと短文のメモに向いているでしょう。
追記:録音停止ボタンをタップするまで文字起こしが続けられるバージョンを作成したので、そちらが良い人はココからインストールしてください。
他にも音声入力をメモに残すアプリなどもあると思いますが「ショートカット」で手軽に利用できるので紹介してみました。
以上、iPhoneの「ショートカット」を使い、iPhoneで音声入力の文字起こしを素早くメモに記録する方法を説明しました!
▼iPhone「ショートカット」でRSSリーダー!カスタマイズ方法を解説
iPhone「ショートカット」呼び出す方法【ウィジェット・共有シート・ホーム画面】▼iPhoneでウェブページのタイトルとURLをXとFacebookで手軽に共有する方法【ショートカット】
▼ネタフルを便利に読めるショートカットをまとめた「ネタフルミニ」を開発してみた
▼iPhoneでコピーしたテキストの履歴を管理する方法【ショートカット】
▼iPhoneのバッテリー残量が80%になったら充電を止める方法【ショートカット】
▼iPhoneを充電する際に充電完了までの時間を表示する方法【ショートカット】
▼iPhoneのウェブブラウザーで記事のタイトルとURLを一度にコピーする方法【ショートカット】
▼iPhoneでYouTubeを見ているときだけ画面ロックを解除する方法【ショートカット】
▼iPhoneでYouTubeをダウンロードする方法【ショートカット】
▼iPhoneで音声入力の文字起こしを素早くメモに記録する方法【ショートカット】
▼【iPhone】ストップウォッチをデジタルからアナログに切り替える方法
▼iPhoneのアプリ間でテキストやURLをドラッグ&ドロップする方法
▼iPhoneの写真を2ステップで簡単かつスピーディーにトリミングする方法【iOS 17】
▼MacやiPhone・iPadのデバイス間でテキストや画像をコピー&ペーストする方法
▼写真などを共有する際に「共有メニュー」に表示される「Siriの提案」を非表示にする方法
▼iPhoneコントロールセンターでタイマー長押しするとカップ麺を食べる時に便利