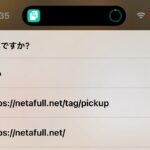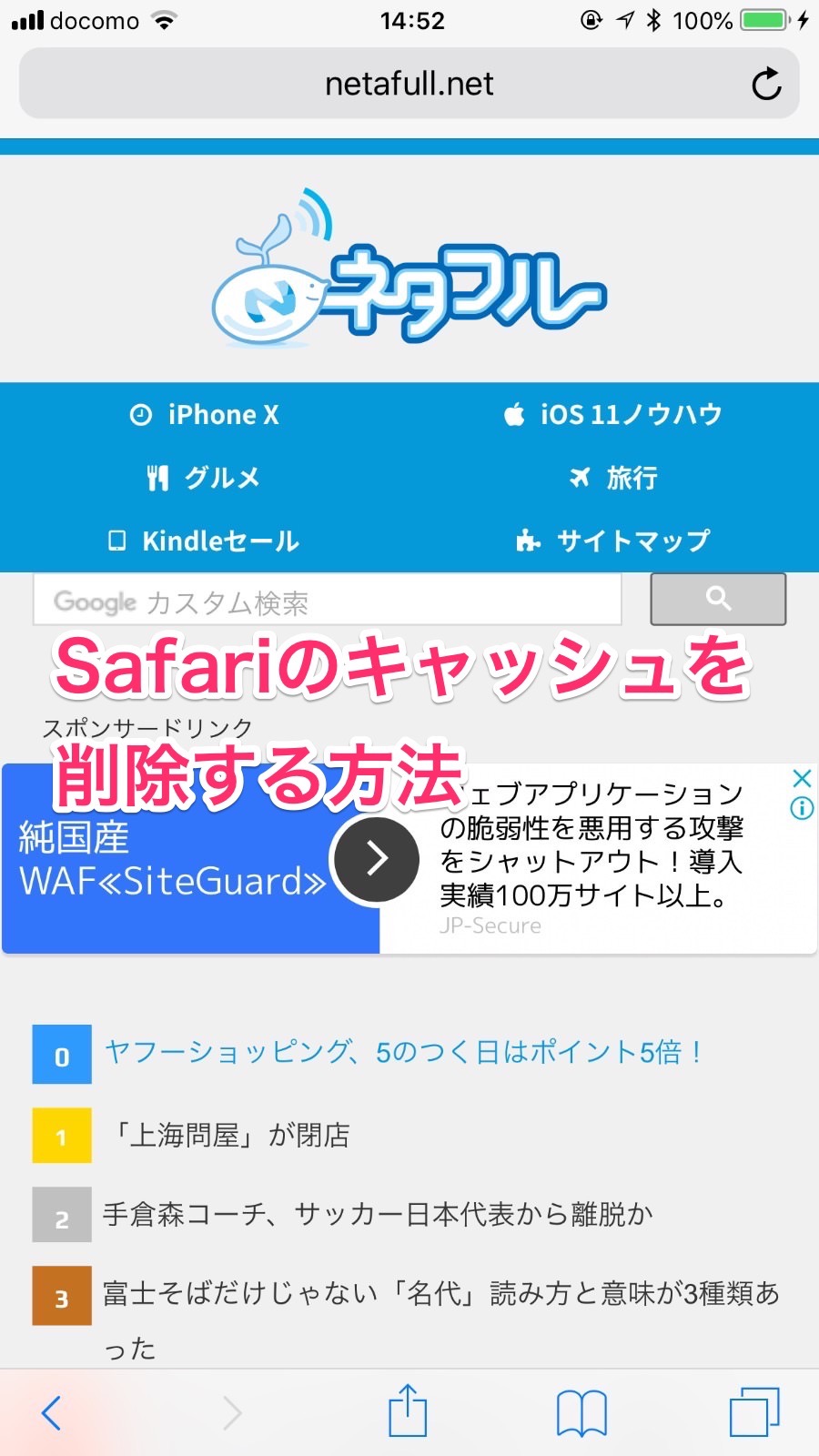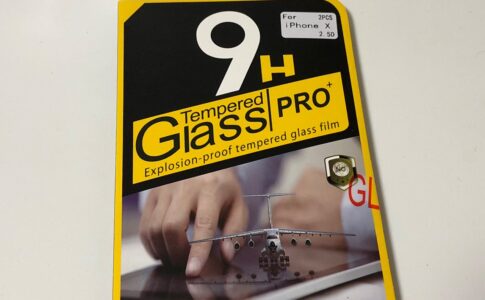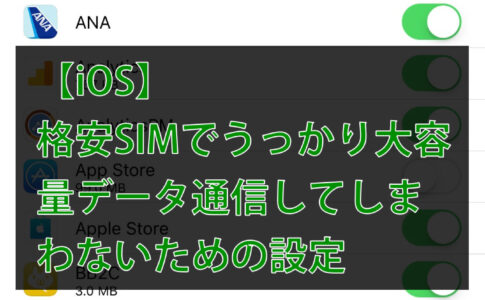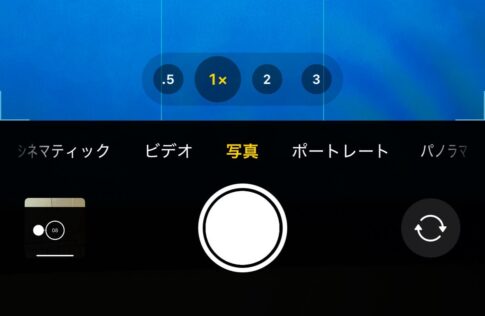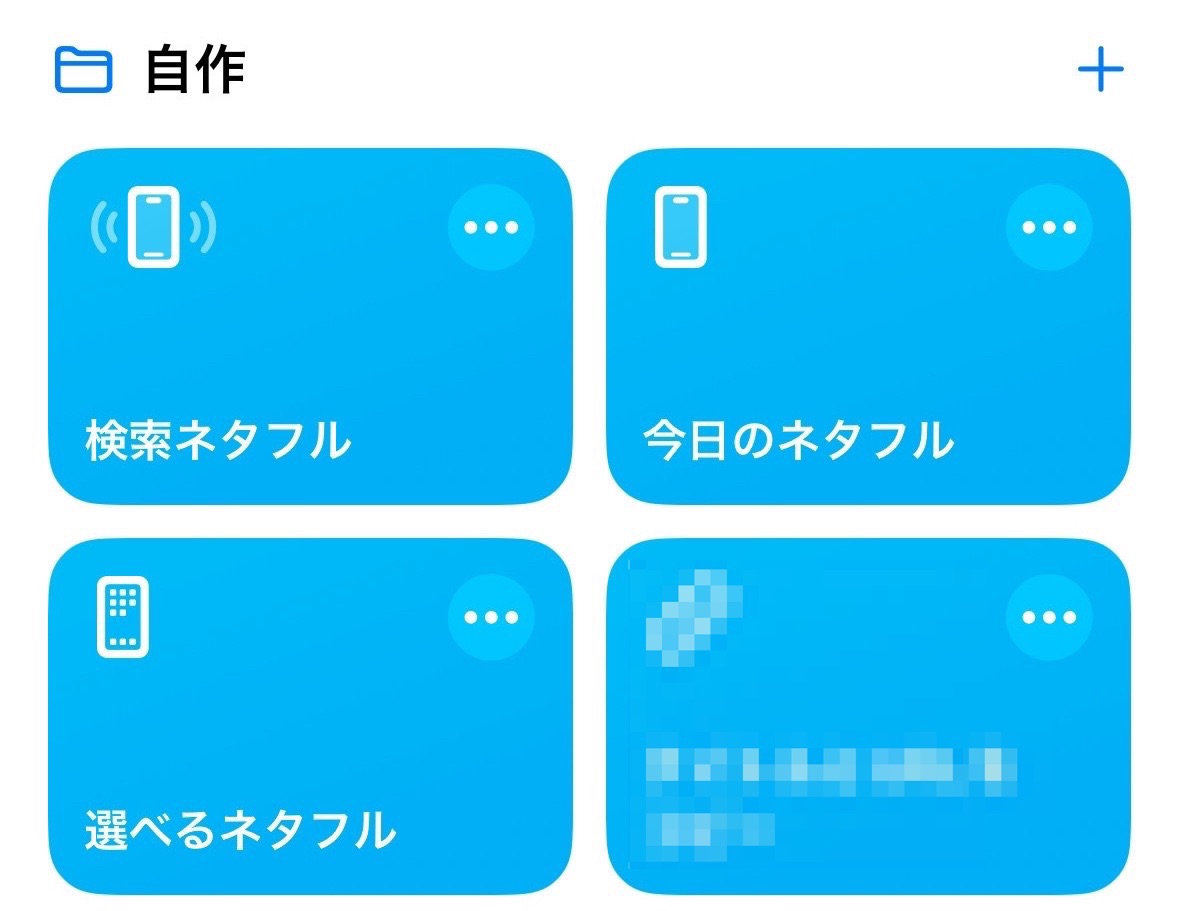
iPhone裏ワザです。iOSの「ショートカット」アプリを使い、自分のブログであるネタフルを便利に読めるiPhone「ショートカット」を3つ自作してみました。誰でも使えるように公開しています。
機能としては以下の3つです。
1. 起動した日の記事だけ表示する(今日のネタフル)
2. 日付を指定した日の記事だけ表示する(選べるネタフル)
3. 検索ワードを入力して検索する(検索ネタフル)
自分で書いているブログなのにアレなんですけど、毎日10〜15本くらい更新していて「多すぎじゃない?」と思うことがあります。自分で思うくらいなので、読者にも迷惑をかけている可能性があるな、と。
だから当日分だけとか、指定した日だけとか、簡単に検索できたら便利なんじゃないかな〜ということで、作ってみたiPhoneショートカットです。検索は自分でも便利です。
簡単にインストールして、ブックマークのような使い方ができるので、ぜひお試し頂けたら嬉しいです。iOS 17で動作確認を行っています。
なお「ショートカット」というのは、iPhoneに自動で作業させる機能で、アイコンをタップするなどきっかけを与えて実行します。「ショートカット」を試すきっかけにもなると嬉しいです!
追記:3つの機能を統合したショートカットも開発してみました → iPhoneのショートカットでこんなことができる!ネタフルを便利に読めるショートカットをまとめた「ネタフルミニ」を開発してみた
iPhone「ショートカット」の使い方
ショートカットの利用には「ショートカット」アプリが必要です。
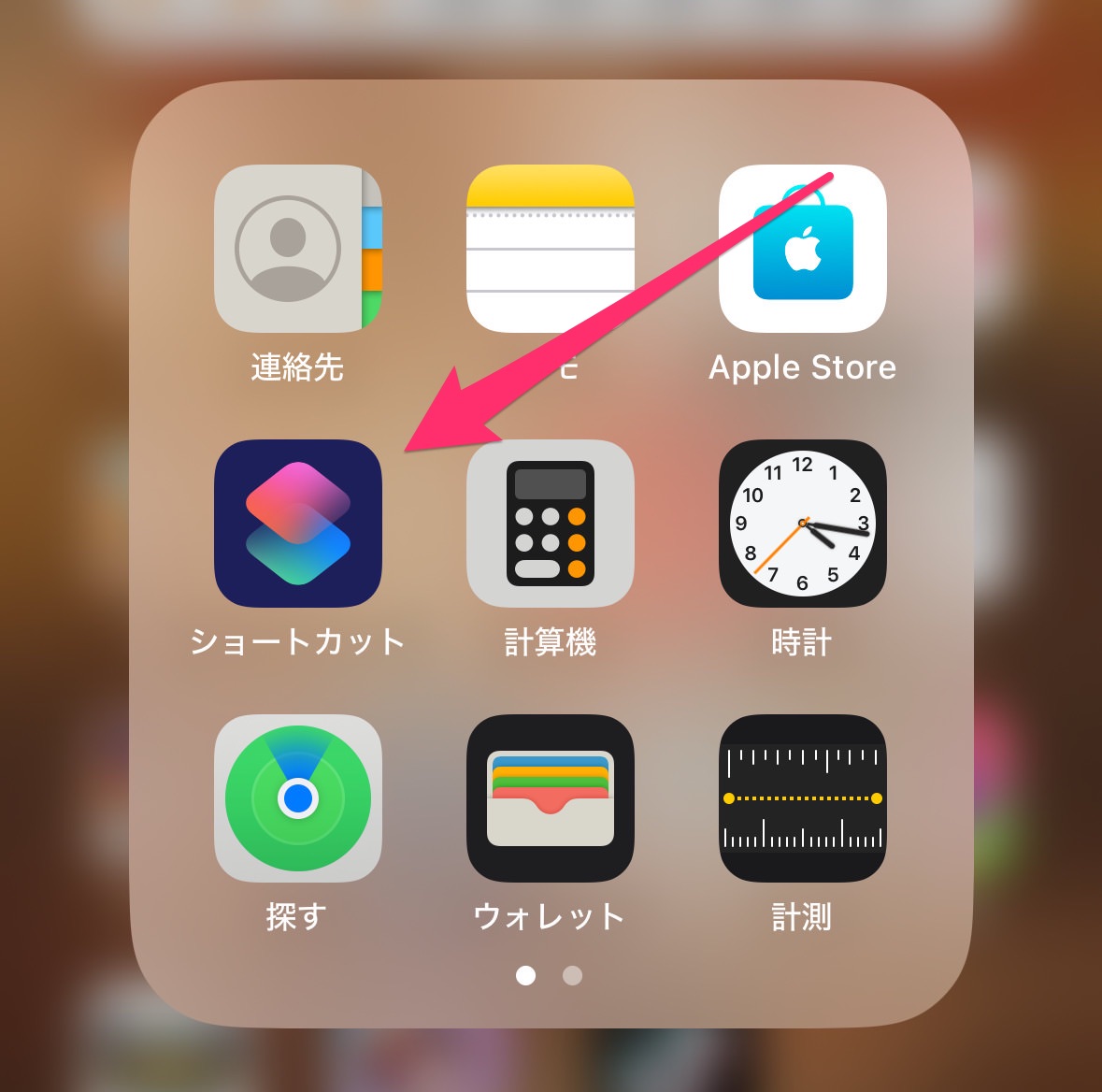
↑こういうアイコンのアプリです。Appleのアプリなので、恐らくほとんどの人がインストールされているはずです。
ほくが作った「ショートカット」はiCloud経由で無償配布していますので、以下のリンクをタップして使いたいものをダウンロード → インストールしてください。
1. 今日のネタフル
2. 選べるネタフル
3. 検索ネタフル
インストールするときは以下のような画面になります。

「ショートカットを入手」に続く画面で「ショートカットを追加」としてください。これだけで「ショートカット」アプリに、ショートカットが追加されます。
追加後は「ショートカット」アプリに、追加したショートカットが表示されます。

これはネタフルの3つの「ショートカット」を追加した画面です(自作と表示しているのは自分でフォルダー分けしたものです)。この画面からそれぞれのショートカットをタップすると起動します。
しかしこの状態だと、いちいち「ショートカット」アプリを起動してから実行する必要があるので、簡単に使える方法も解説します。
「ショートカット」をホーム画面に追加する
「ショートカット」は、ブックマークとしてホーム画面に追加したり、ウィジェットとして追加することが可能です。ここでは、ホーム画面に追加する方法を解説します。
まず、ホーム画面に追加したい「ショートカット」の右上の「…」をタップします。

続いて、画面の一番下にある「i」をタップし、開いた画面で「ホーム画面に追加」をタップします。これで「ショートカット」がホーム画面に追加されます。

追加されたアイコンは他のアプリと扱いは同じで、移動したり削除することができます。
余談ですが、見ると分かるのですが、ソースコードは丸見えです。これを自由に改変して、あなたのブログ用の「ショートカット」を作成することもできるので、ぜひお試しください。
ネタフルの「ショートカット」の使い方
最後に、ネタフルの3つの「ショートカット」の使い方を解説します。といっても、ショートカットを起動すれば、すぐに理解できるレベルですが。
1. 今日のネタフル
起動した当日のネタフルの更新記事の一覧を表示します。寝る前に起動をオススメしたいショートカットです。
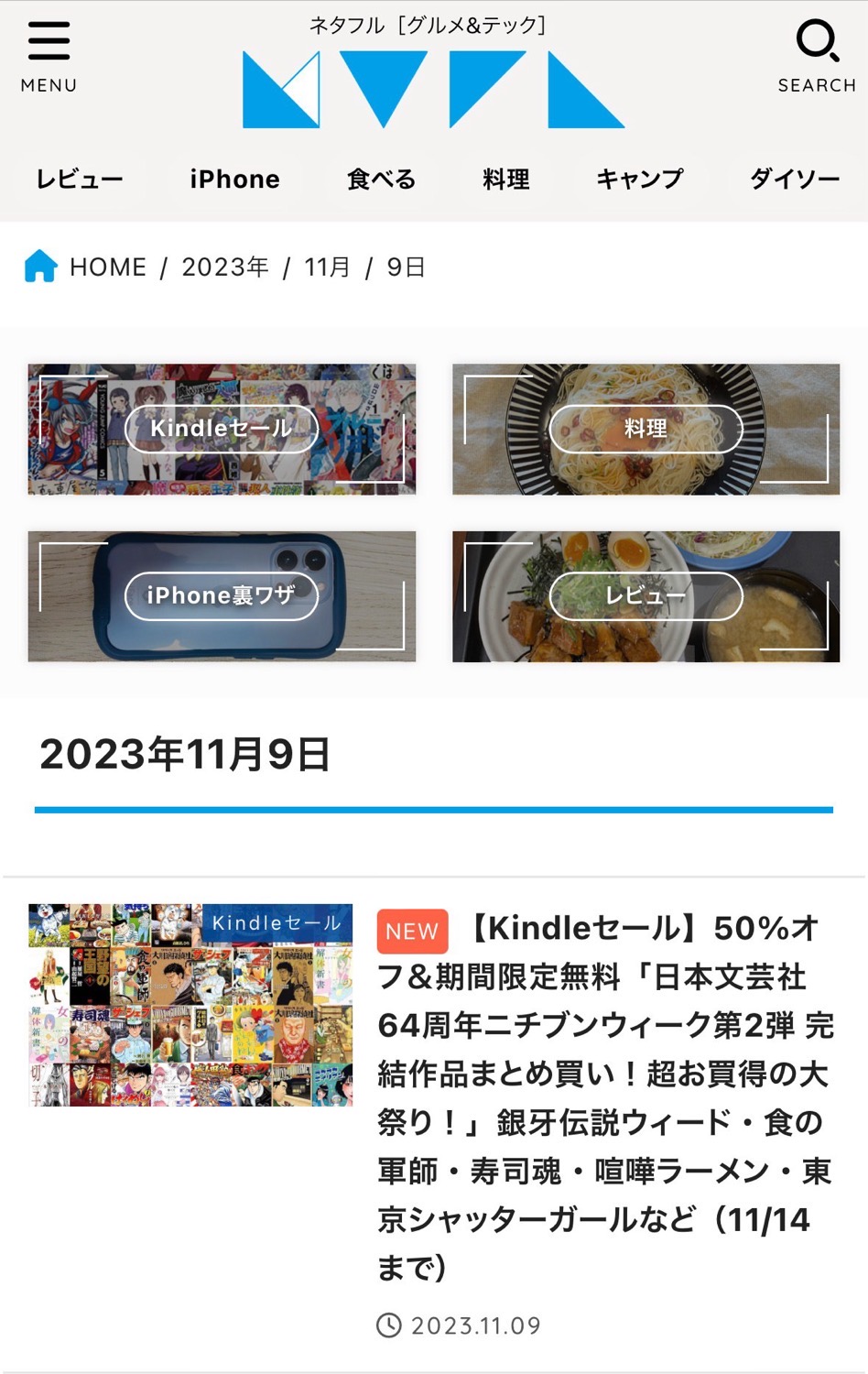
2. 選べるネタフル
日付を選んで、その日のネタフルの更新記事の一覧を表示します。昨日の記事を読みたいな、というときに便利なショートカットです。
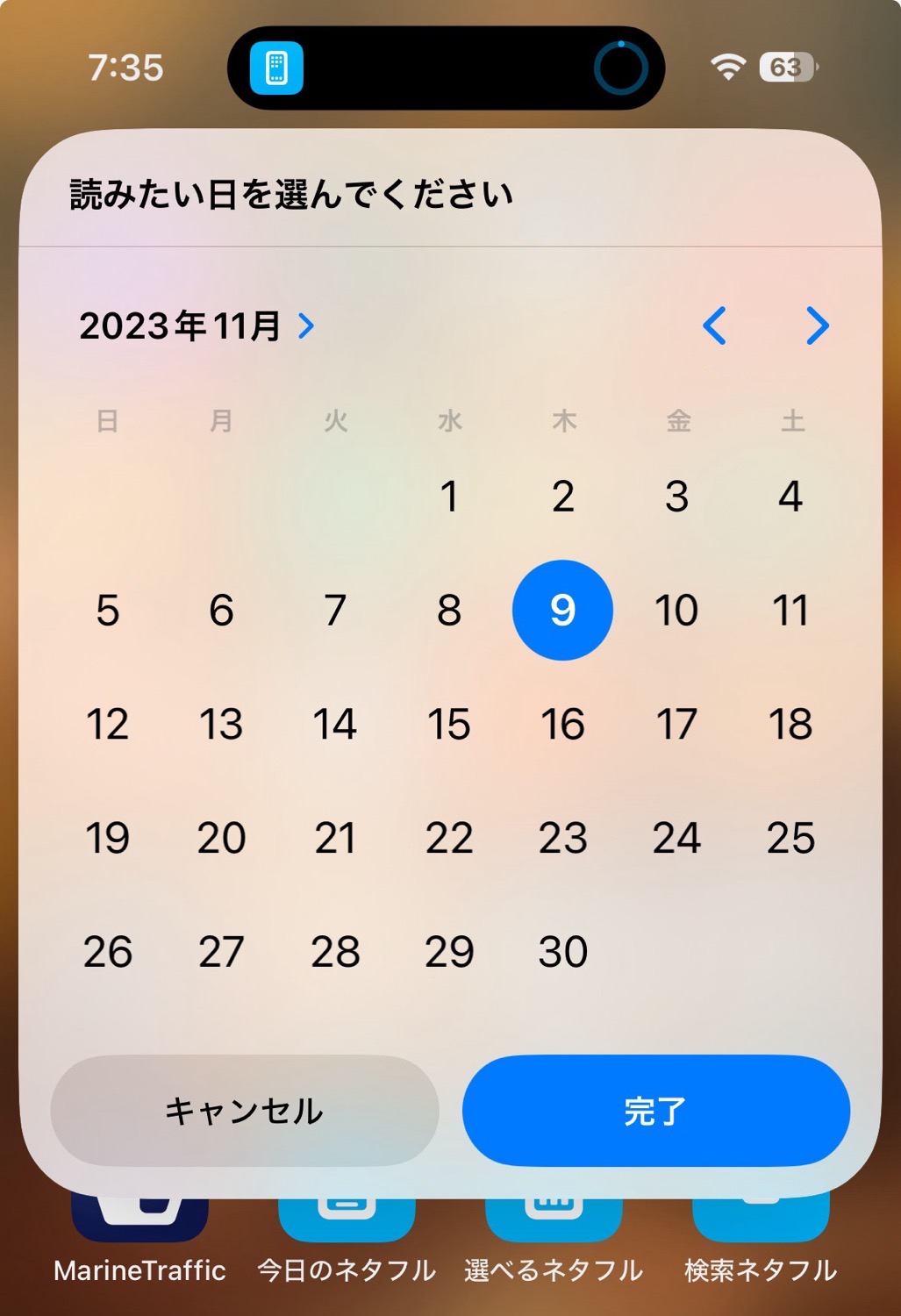
3. 検索ネタフル
検索ワードを入力し、ネタフルで検索できるショートカットです。自分でもよく検索するので、最も多用するショートカットです。
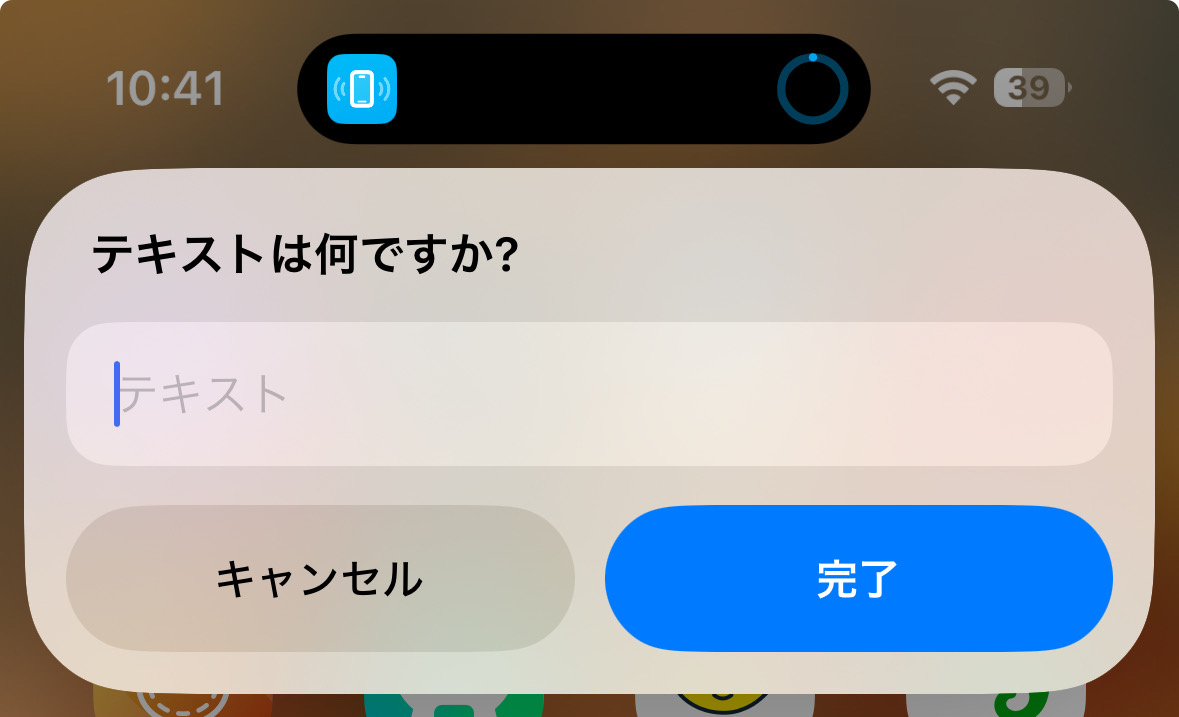
ネタフル「ショートカット」今後の野望
以上、iPhoneの「ショートカット」で作った、ネタフル用ショートカットのインストール方法や使い方を説明しました。
恐らく「ショートカット」を使ったことがないという人のほうが多いと思うのですが、使うと便利なものがあります。例えば以下のようなもの。
▼iPhoneでYouTubeをダウンロードする方法【ショートカット】
▼iPhoneでYouTubeを見るときだけ画面の向きのロックを解除する方法【ショートカット】
▼iPhoneを充電する際に充電完了までの時間を表示する方法【ショートカット】
自分で作らずとも、ありものをインストールして使うことができるので、ぜひiPhoneライフの向上のために「ショートカット」を活用してほしいですね!(iPhoneショートカットからチェックしてください)
いろいろな「ショートカット」をチェックしていると、アプリかというくらいに高機能のものもあります。恐らく今回の3つの機能も、1つのショートカットとして統合することができるはずです。
アプリ開発まではできないけど、ショートカットでもアプリぽいものくらいはできそうな予感がするので、引き続きネタフルを便利に読む「ショートカット」の開発を続けていこうと思います!
ショートカット、楽しいですよ!
▼iPhone「ショートカット」でRSSリーダー!カスタマイズ方法を解説
iPhone「ショートカット」呼び出す方法【ウィジェット・共有シート・ホーム画面】▼iPhoneでウェブページのタイトルとURLをXとFacebookで手軽に共有する方法【ショートカット】
▼ネタフルを便利に読めるショートカットをまとめた「ネタフルミニ」を開発してみた
▼iPhoneでコピーしたテキストの履歴を管理する方法【ショートカット】
▼iPhoneのバッテリー残量が80%になったら充電を止める方法【ショートカット】
▼iPhoneを充電する際に充電完了までの時間を表示する方法【ショートカット】
▼iPhoneのウェブブラウザーで記事のタイトルとURLを一度にコピーする方法【ショートカット】
▼iPhoneでYouTubeを見ているときだけ画面ロックを解除する方法【ショートカット】
▼iPhoneでYouTubeをダウンロードする方法【ショートカット】
▼iPhoneで音声入力の文字起こしを素早くメモに記録する方法【ショートカット】
▼【iPhone】ストップウォッチをデジタルからアナログに切り替える方法
▼iPhoneのアプリ間でテキストやURLをドラッグ&ドロップする方法
▼iPhoneの写真を2ステップで簡単かつスピーディーにトリミングする方法【iOS 17】
▼MacやiPhone・iPadのデバイス間でテキストや画像をコピー&ペーストする方法
▼写真などを共有する際に「共有メニュー」に表示される「Siriの提案」を非表示にする方法
▼iPhoneコントロールセンターでタイマー長押しするとカップ麺を食べる時に便利