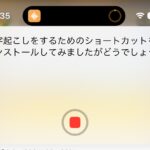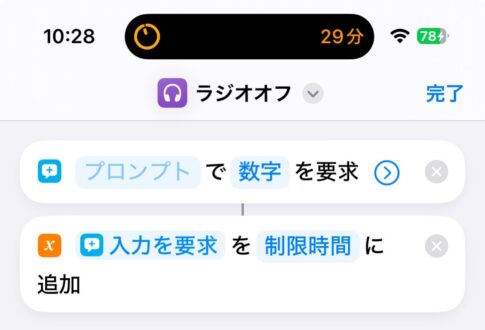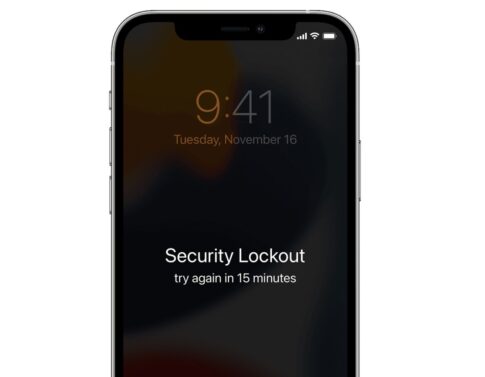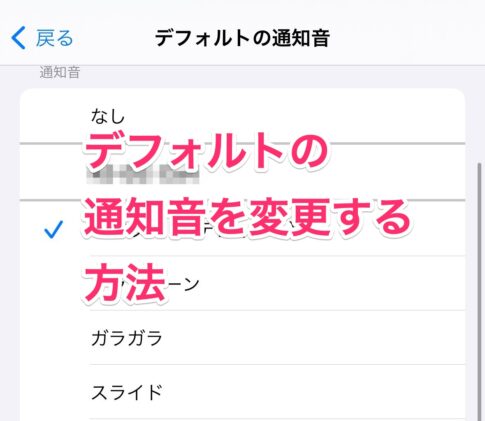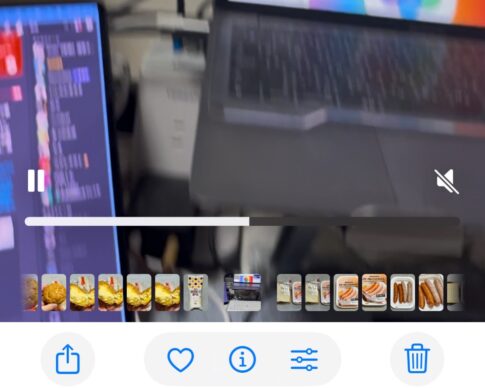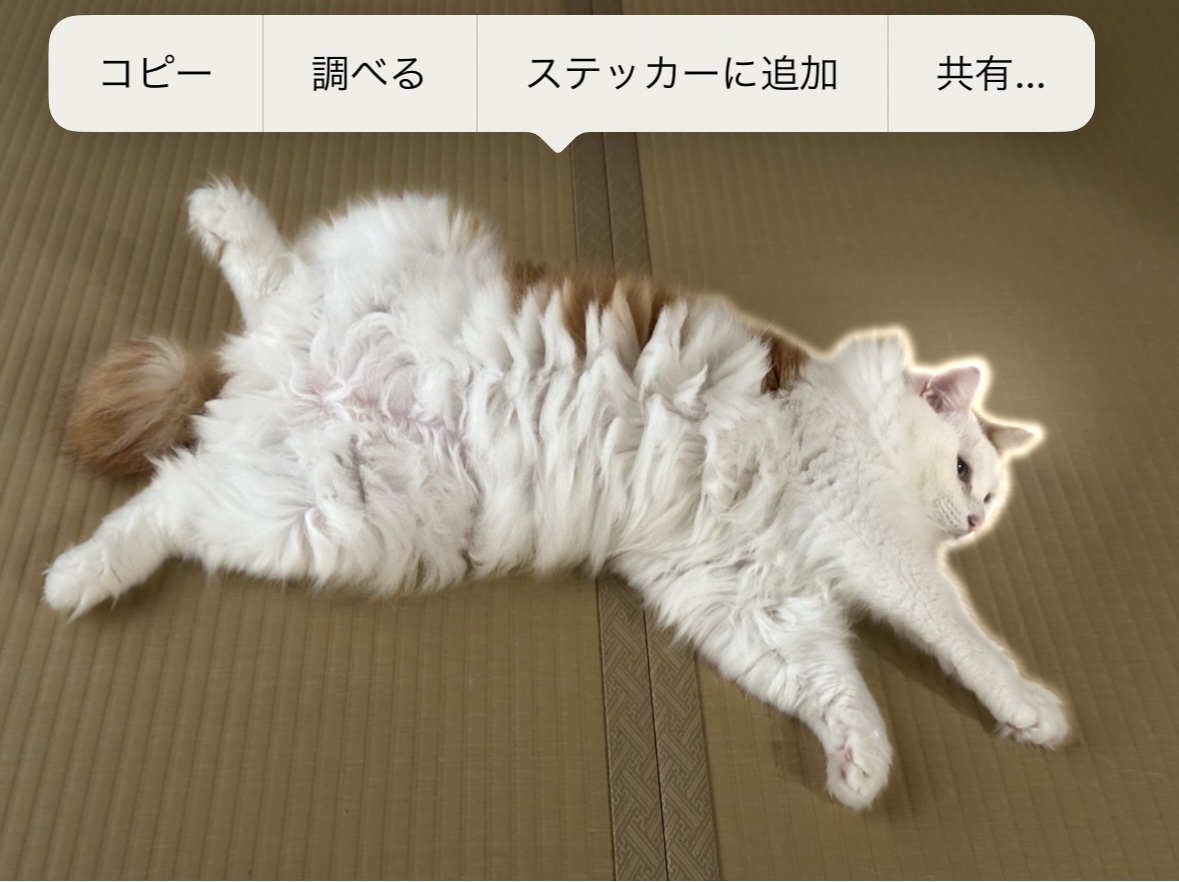
iPhone裏ワザです。iPhoneの写真アプリで対象物を長押しすると切り抜きすることができますが、切り抜いた写真をステッカーとして再利用することができるのはご存知ですか? iOS 17で動作確認を行っています。
iPhoneの「ステッカー」機能の使い方を解説します。写真を合成する風の使い方も可能です。
iPhoneの「ステッカー」の使い方
サンプルとして、猫を切り抜いてステッカーにしてみます。
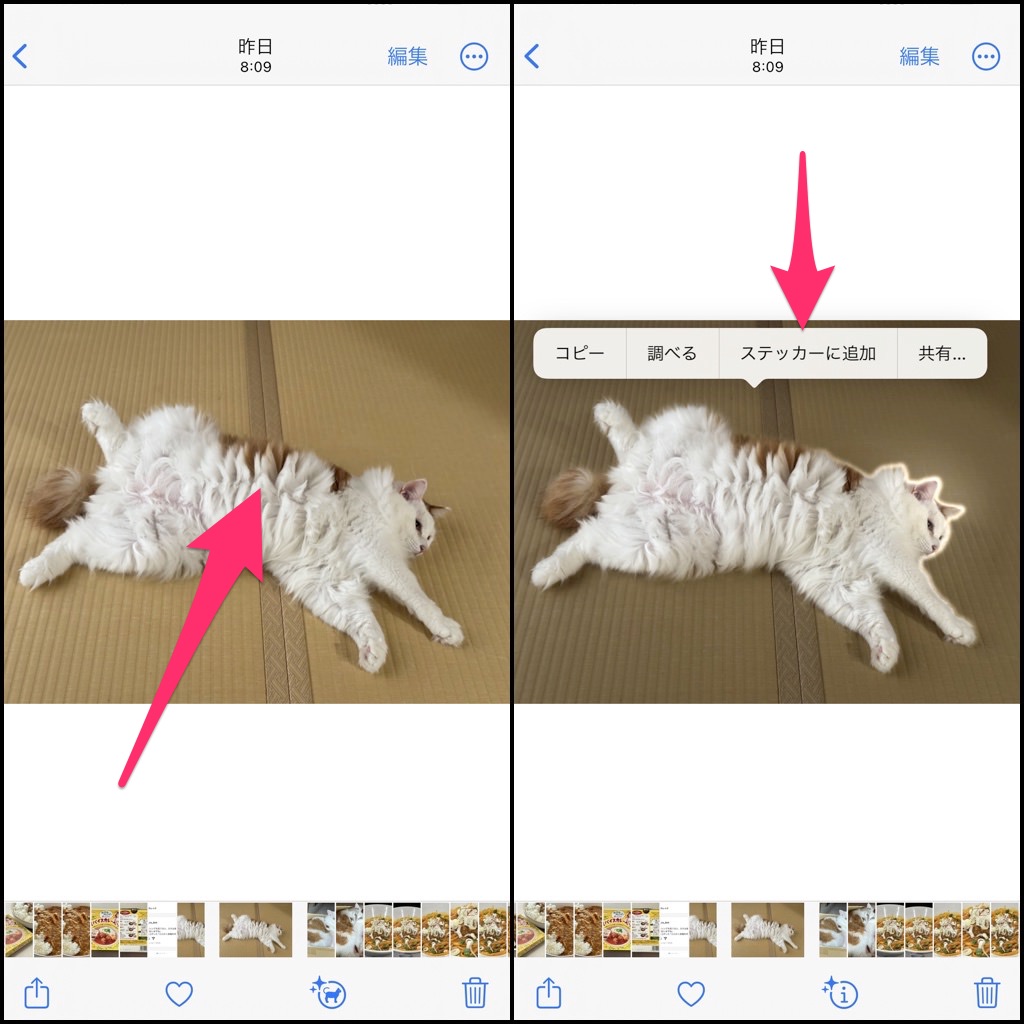
切り抜きしたい対象を長押しします。この場合は猫です。周囲がぐるりと光って、メニューで出てきますので「ステッカーに追加」を選びます。
ちなみに、切り抜いた猫だけを写真として保存したい場合は、長押しして光った状態で指を少しずらします(ドラッグ)。すると猫だけがずれるので、そのまま指をキープしながら、左上の<をタップし、画面を移動します。そこで指を離すと(ドロップ)、切り抜いた猫の写真が保存されます。
ちょっと気づきにくい操作なのですが、iPhoneでもドラッグ&ドロップが可能です。
さて、解説に戻ります。
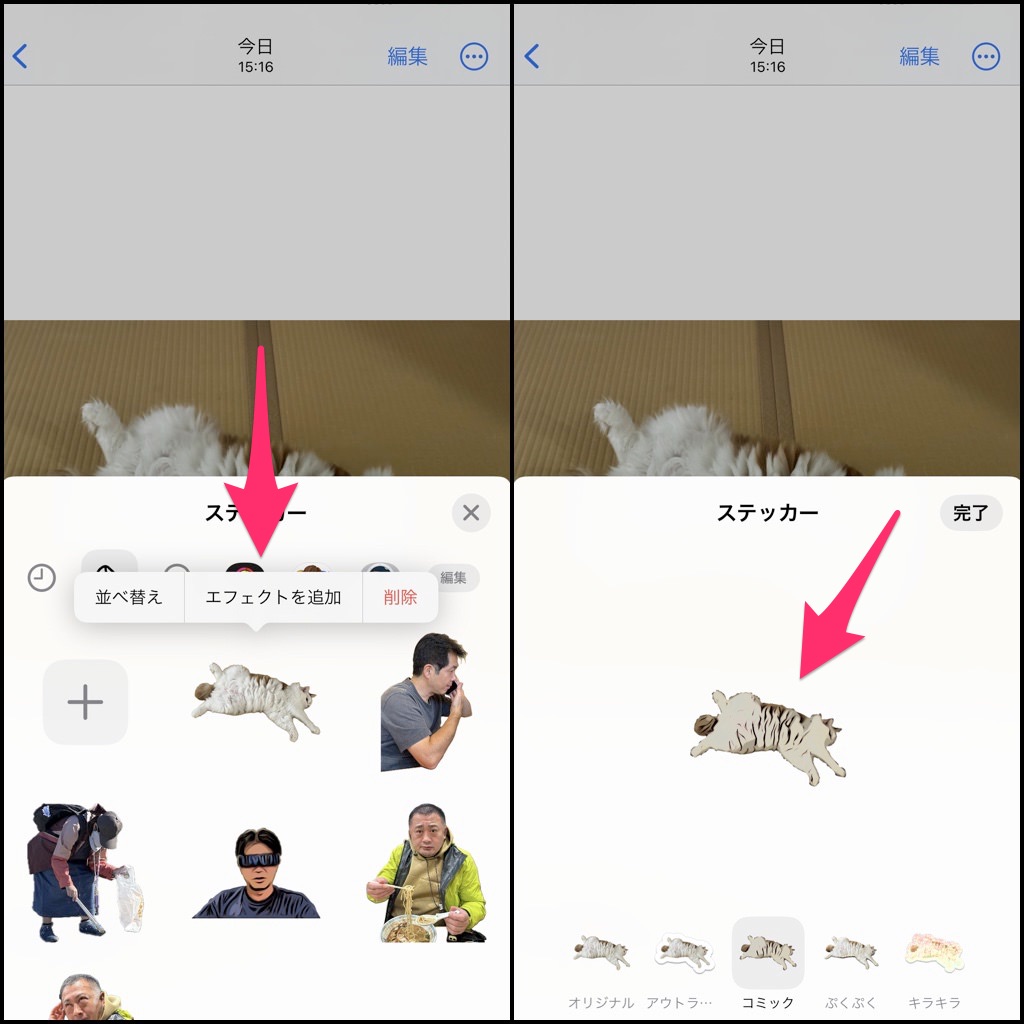
ステッカーとしてそのまま追加して良いですし「エフェクトを追加」で、写真にエフェクトをかけることも可能です。今回は「コミック」風にしてみました。
この状態になれば、ステッカーとしてLINEなどで使うことができます。
写真に「ステッカー」を使う 〜簡単な合成風
続いて、作成した「ステッカー」を写真に使う方法を説明します。
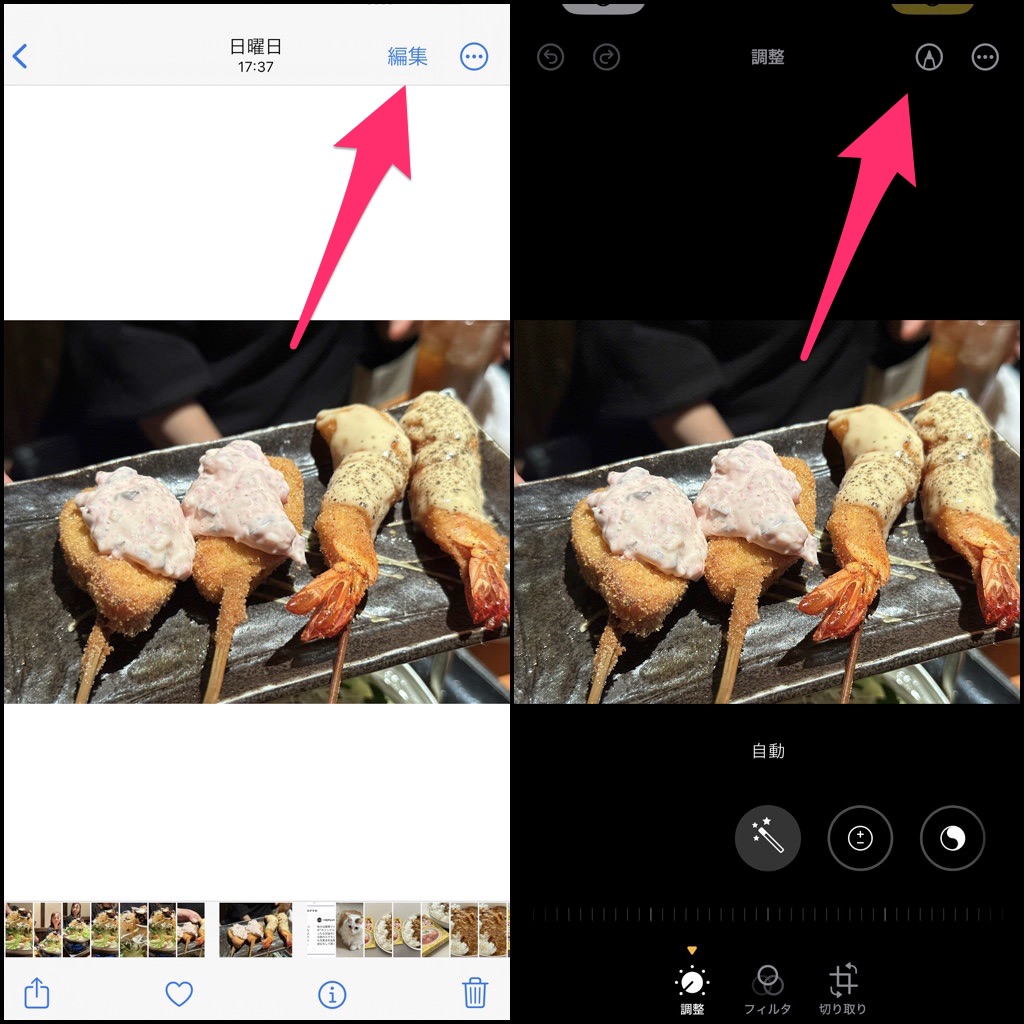
「ステッカー」を使いたい写真を選んで、右上の「編集」をタップします。続いて、右上の鉛筆アイコンをタップします。
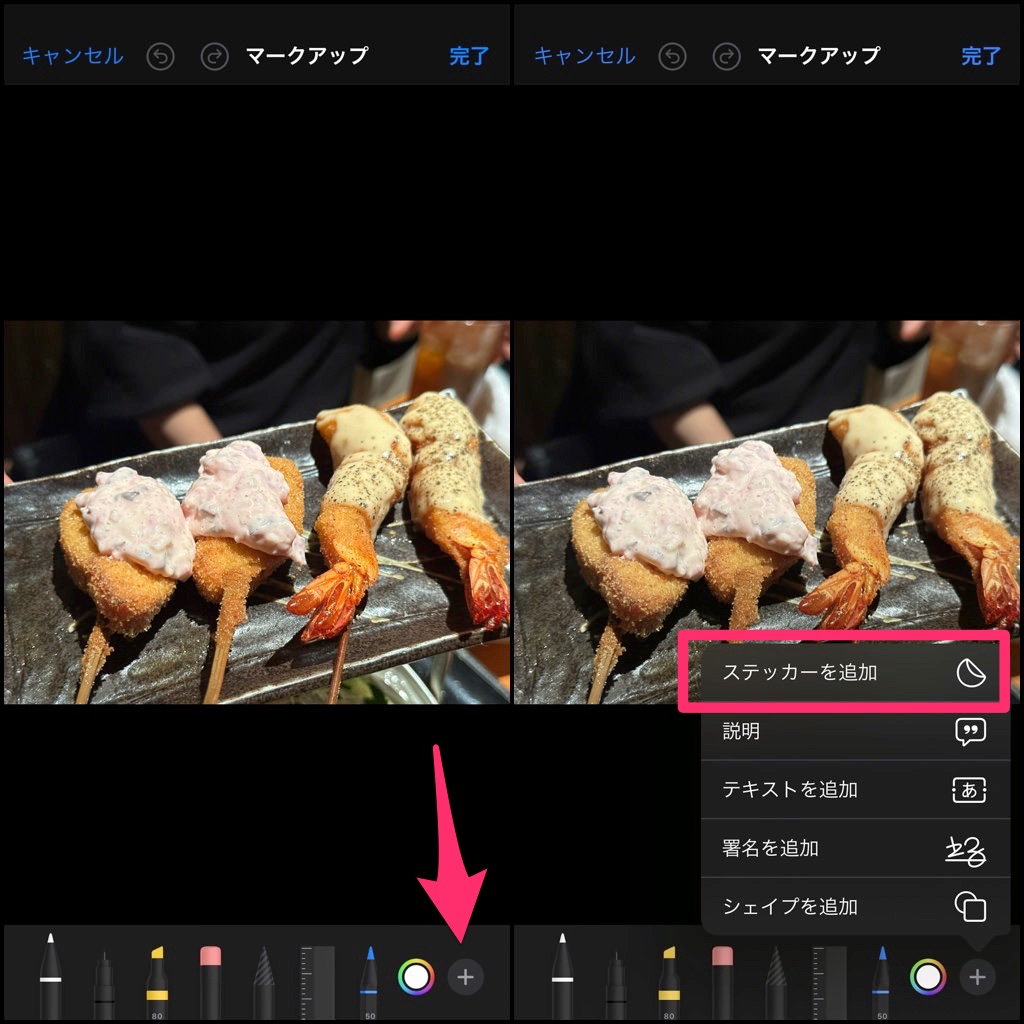
右下の「+」をタップし、開いたメニューから「ステッカーを追加」を選びます。
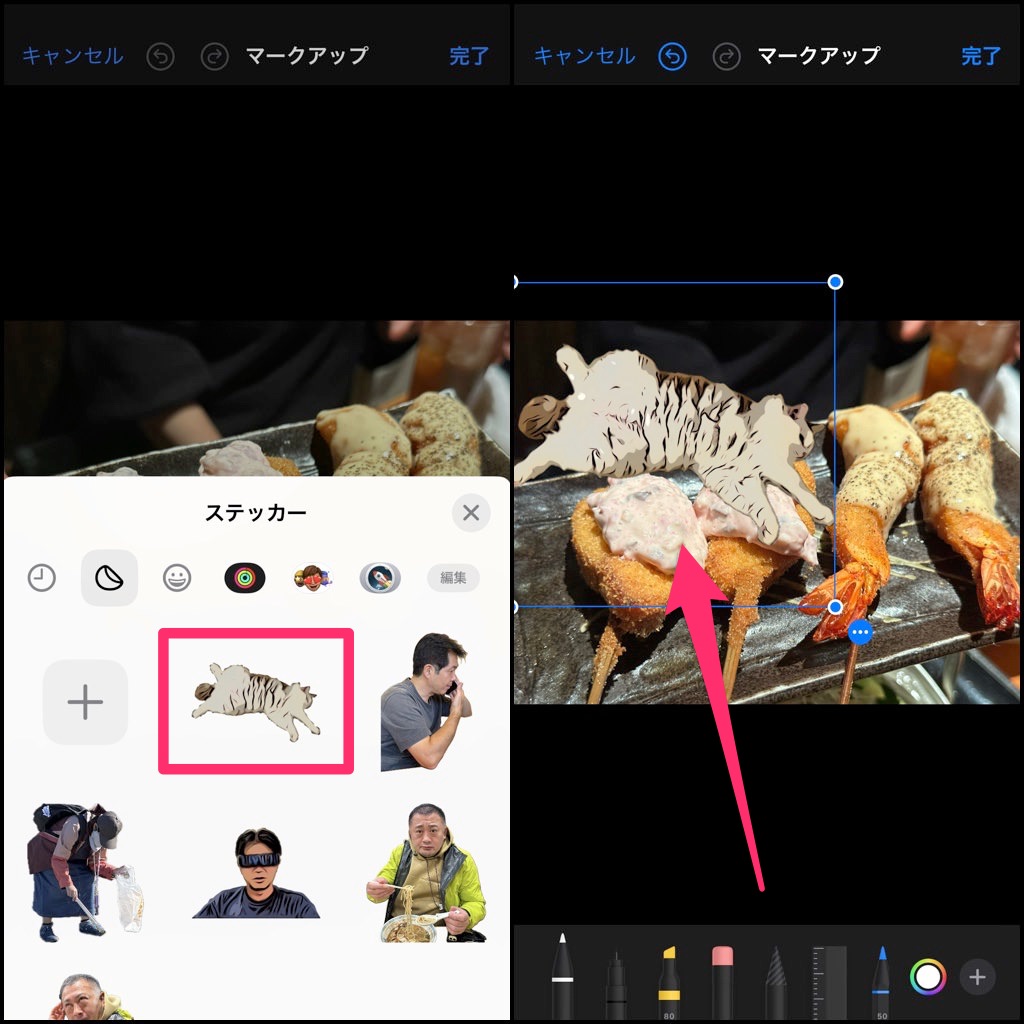
猫の「ステッカー」をタップすると写真に貼り付けられるので、位置やサイズを調整し、右上の「完了」をタップすれば完成です。
うまく切り抜けるものであれば、合成風の写真を作るのも簡単でしょう。
以上、iPhoneの「ステッカー」の使い方を説明しました!
▼iPhone「ショートカット」でRSSリーダー!カスタマイズ方法を解説
iPhone「ショートカット」呼び出す方法【ウィジェット・共有シート・ホーム画面】▼iPhoneでウェブページのタイトルとURLをXとFacebookで手軽に共有する方法【ショートカット】
▼ネタフルを便利に読めるショートカットをまとめた「ネタフルミニ」を開発してみた
▼iPhoneでコピーしたテキストの履歴を管理する方法【ショートカット】
▼iPhoneのバッテリー残量が80%になったら充電を止める方法【ショートカット】
▼iPhoneを充電する際に充電完了までの時間を表示する方法【ショートカット】
▼iPhoneのウェブブラウザーで記事のタイトルとURLを一度にコピーする方法【ショートカット】
▼iPhoneでYouTubeを見ているときだけ画面ロックを解除する方法【ショートカット】
▼iPhoneでYouTubeをダウンロードする方法【ショートカット】
▼iPhoneで音声入力の文字起こしを素早くメモに記録する方法【ショートカット】
▼【iPhone】ストップウォッチをデジタルからアナログに切り替える方法
▼iPhoneのアプリ間でテキストやURLをドラッグ&ドロップする方法
▼iPhoneの写真を2ステップで簡単かつスピーディーにトリミングする方法【iOS 17】
▼MacやiPhone・iPadのデバイス間でテキストや画像をコピー&ペーストする方法
▼写真などを共有する際に「共有メニュー」に表示される「Siriの提案」を非表示にする方法
▼iPhoneコントロールセンターでタイマー長押しするとカップ麺を食べる時に便利