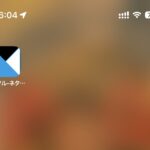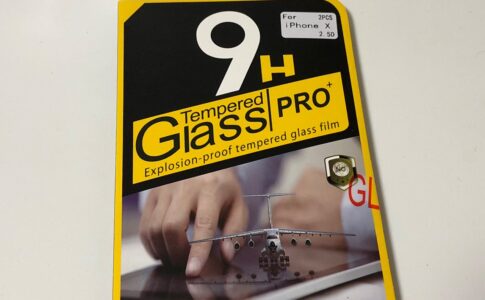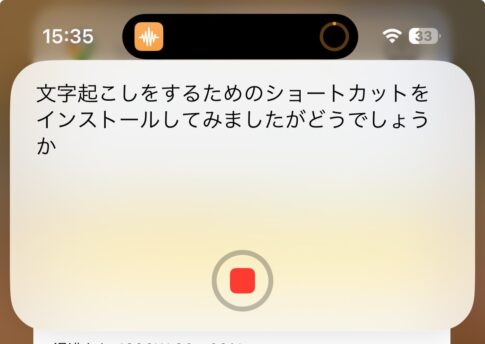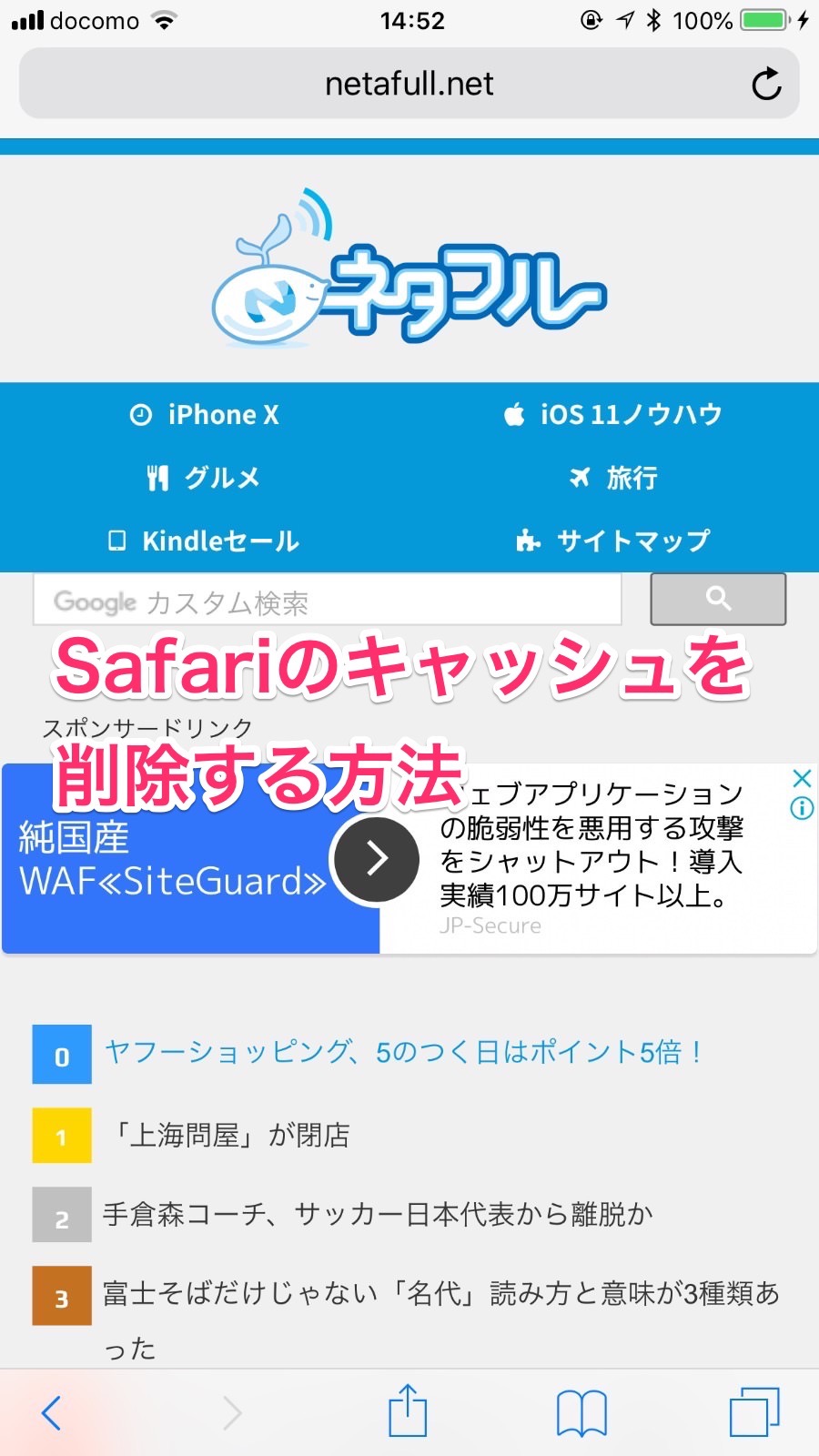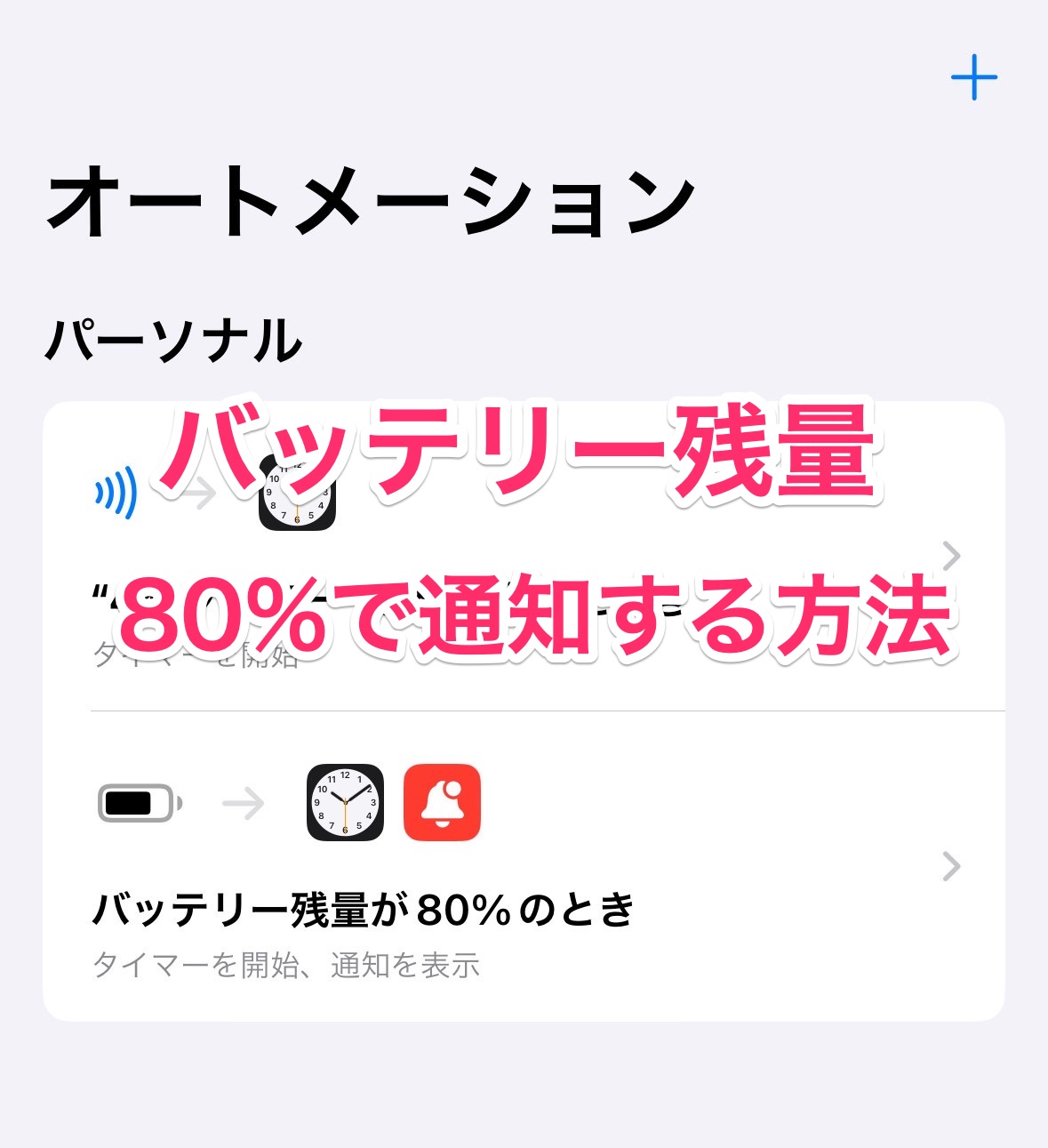
iPhone裏ワザです。なんでもiPhone 15にはバッテリーの劣化を防ぐため、充電が80%で止まる機能があると聞きます。なんでiPhone 15だけなんだ。羨ましい。
ぼくはiPhone 14 Proを使っていますが、確かにフル充電を繰り返すのはバッテリーに良くないと目にしたことがあり、普段は95〜97%くらいで充電を停止していました。100%近くなってくると充電がゆっくりになるので、その辺で気づきやすいんです。
でも、Apple的なポイントは80%だったかぁ。であるならば、ぼくのiPhoneも80%で充電を止めたいなぁ、何かそんなアプリがないかなぁ、と探していたところ、Appleのアプリ「ショートカット」アプリの「オートメーション」機能が利用できることが分かりました。
「ショートカット」というのは、iPhoneに自動で作業させるような機能です。アイコンをタップして実行します。かたや「オートメーション」は、何かの条件に従って作業を実行するという機能です。
今回は「バッテリーの充電が80%になったら通知する」ということを実現するので「ショートカット」の中の「オートメーション」機能を利用するというワケです。
最後はアナログですが、通知が届いたらケーブルを抜きましょう!
ちなみに「ショートカット」を使ってこんなこともしています。
▼iPhone「ショートカット」WiFiをオン/オフする方法
▼iPhone「ショートカット」アプリで○○Payアプリを手軽に呼び出す方法
「ショートカット」も「オートメーション」もなんだか難しそうに聞こえますが、意外に簡単なのでぜひ試してみてください。作ってしまうと、あとが簡単です。
それではiPhone 15じゃなくてもバッテリーが80%になったら充電を止めたいので、そのために「ショートカット」の「オートメーション」機能を利用する方法です!
※iPhone フル充電80%で音声・アラーム通知が便利|バッテリー寿命と過充電という記事を参考にさせて頂きました。
「ショートカット」アプリで「オートメーション」
まず「ショートカット」アプリを起動します。
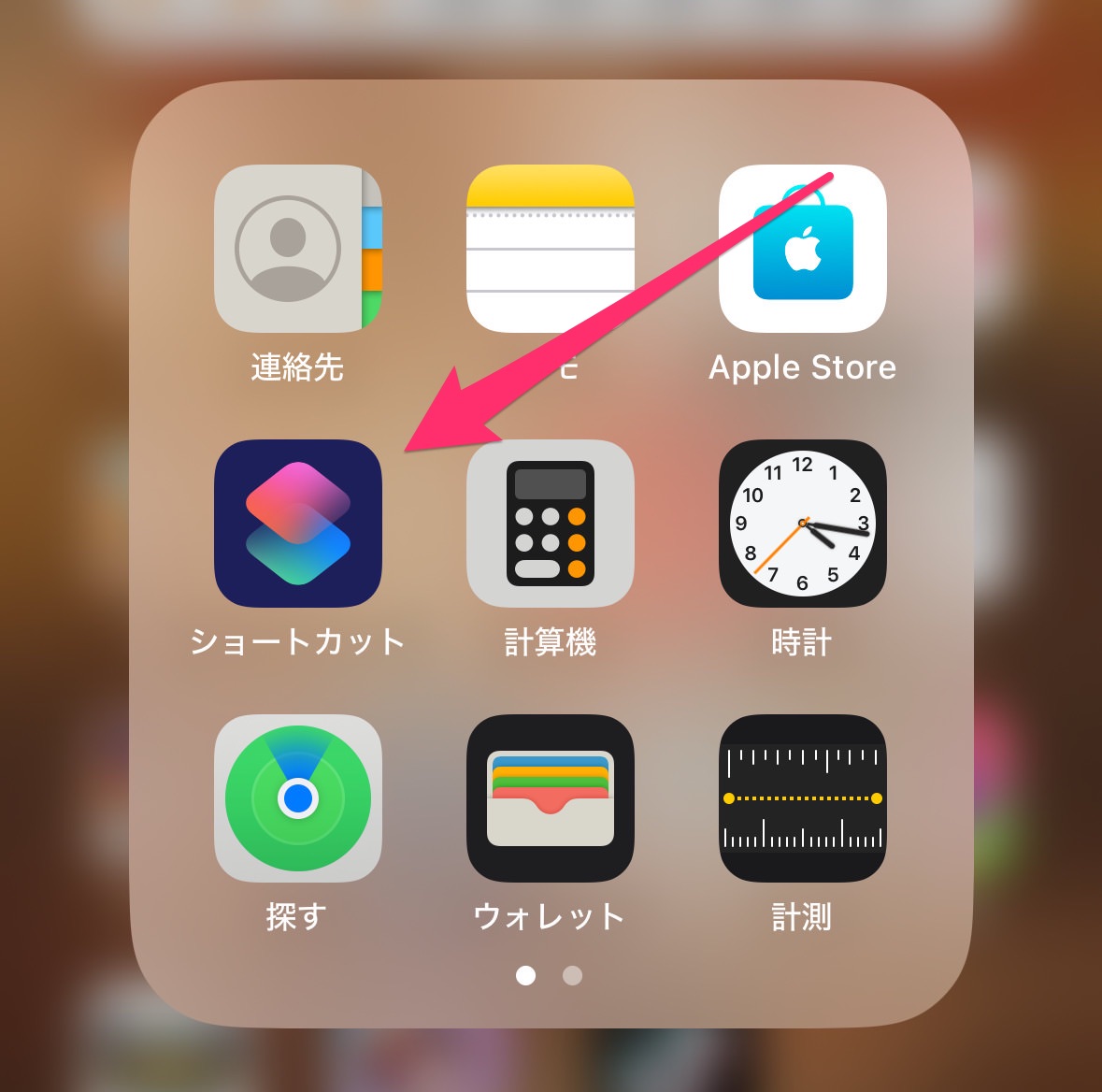
↑こういうアイコンのアプリです。
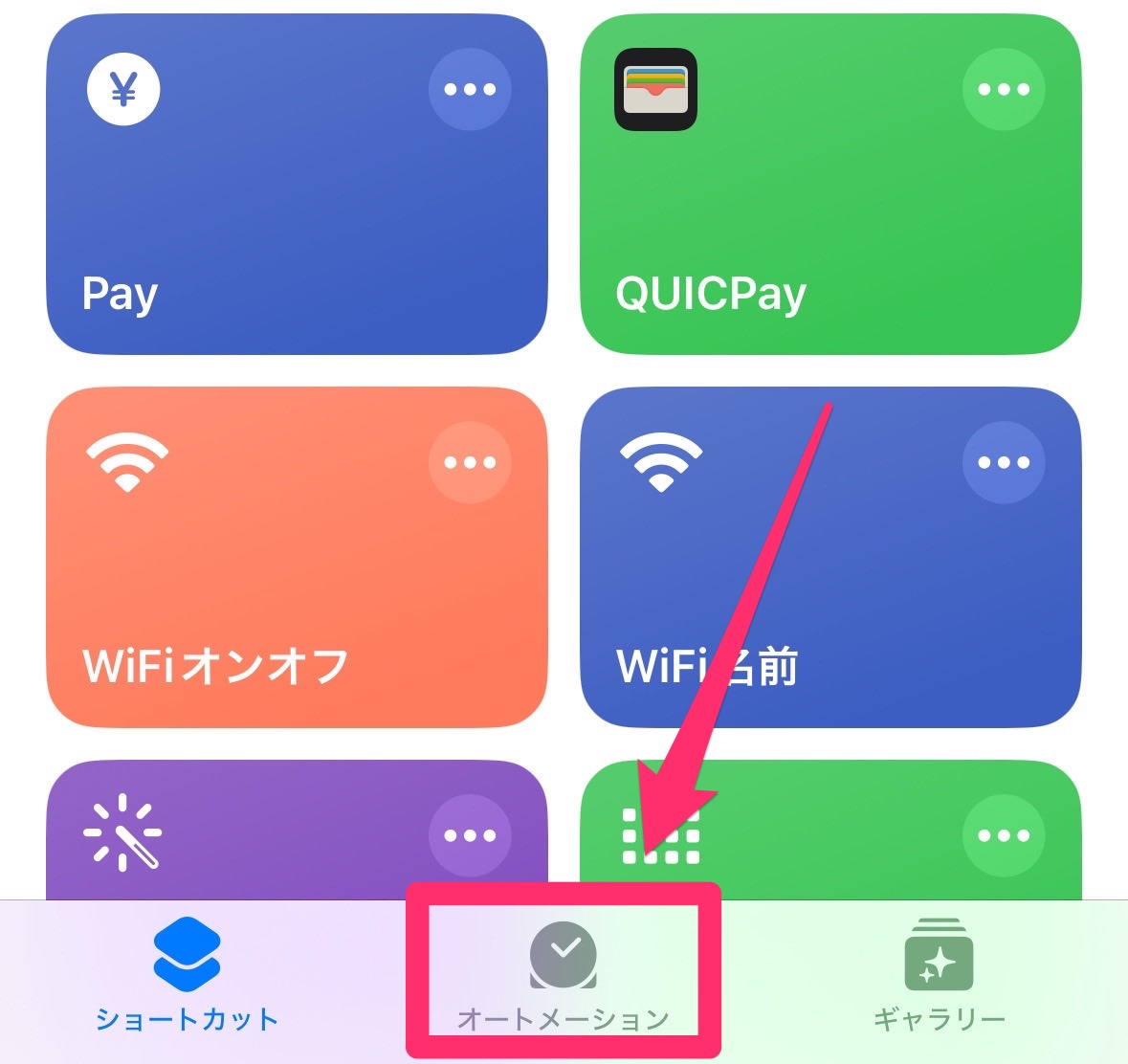
「ショートカット」を起動したら、下にある「オートメーション」をタップします。
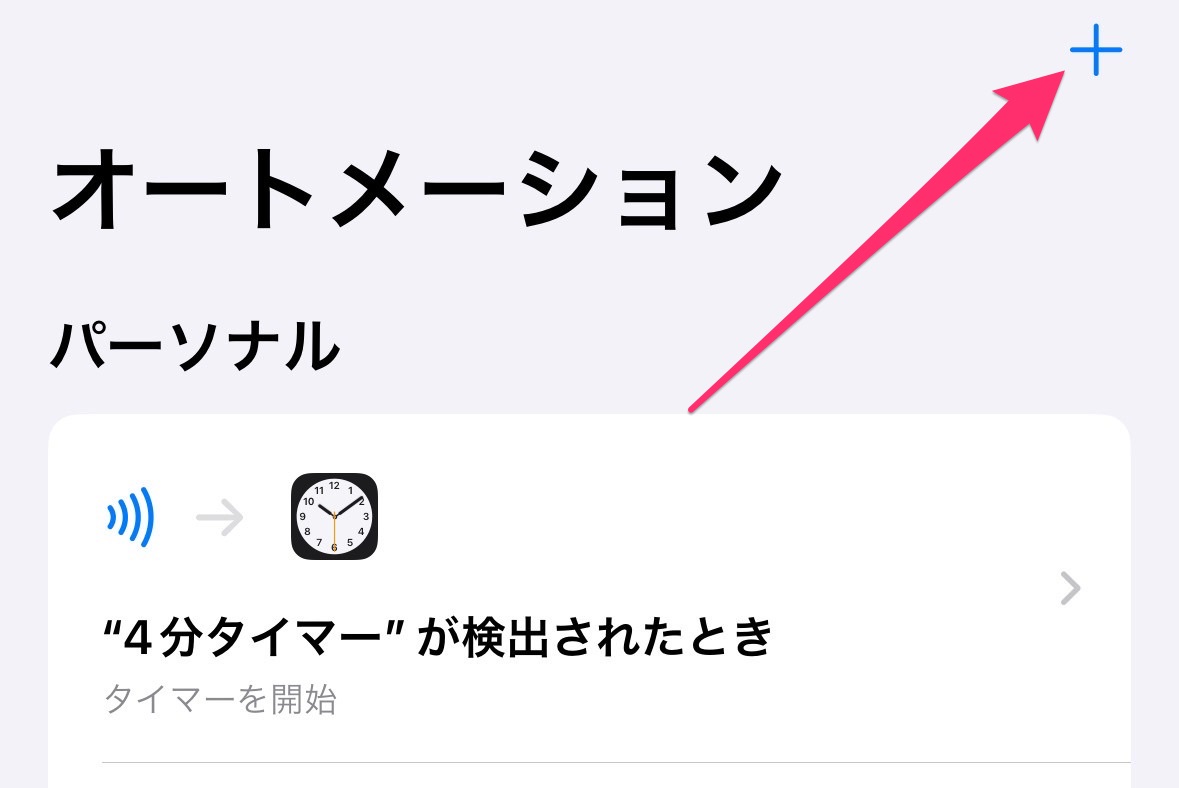
「オートメーション」の右上にある「+」をタップして、新しいオートメーションを追加します。
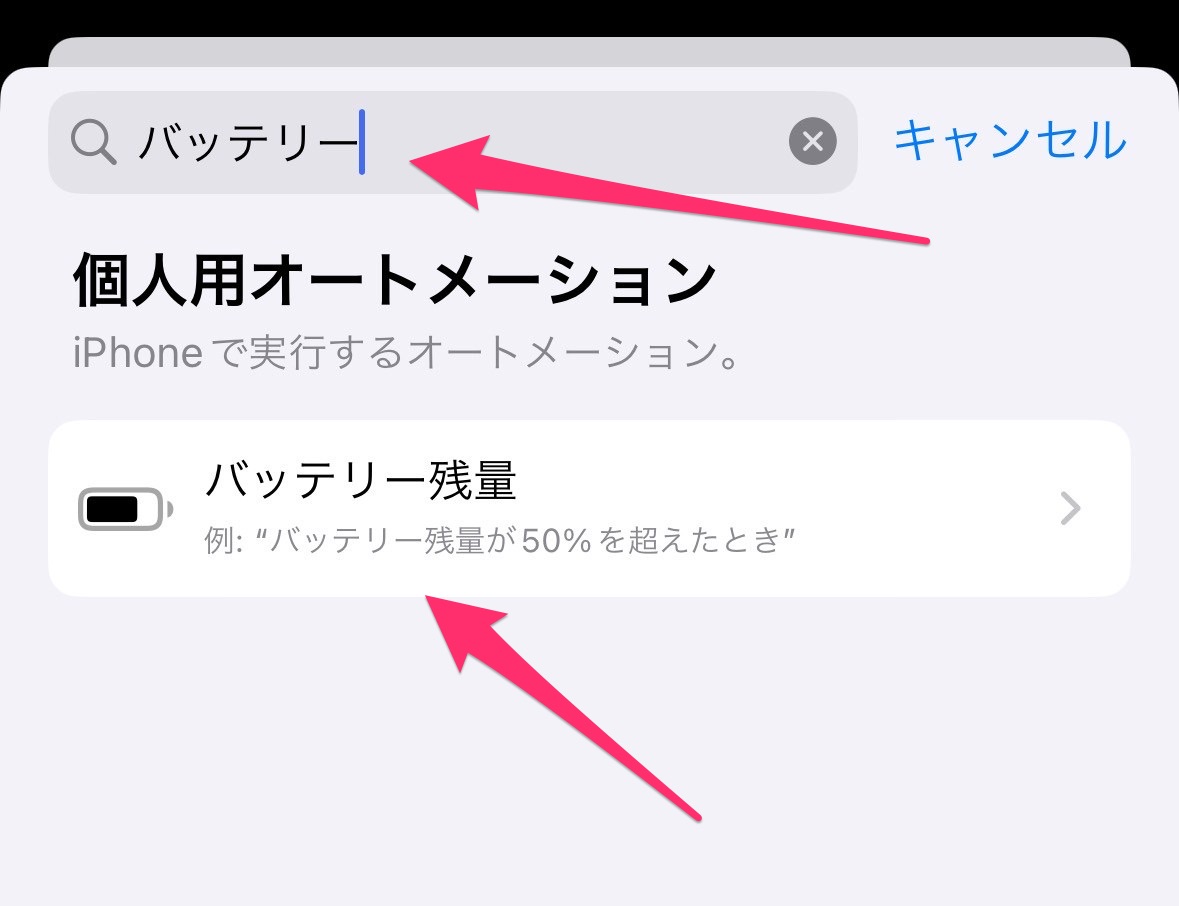
開いた画面で「バッテリー」と検索して表示される「バッテリー残量」をタップします。これで、バッテリー残量をきっかけにしてアクションをすることができます。
「オートメーション」を設定していく
次に「バッテリー残量」の詳細を設定していきます。
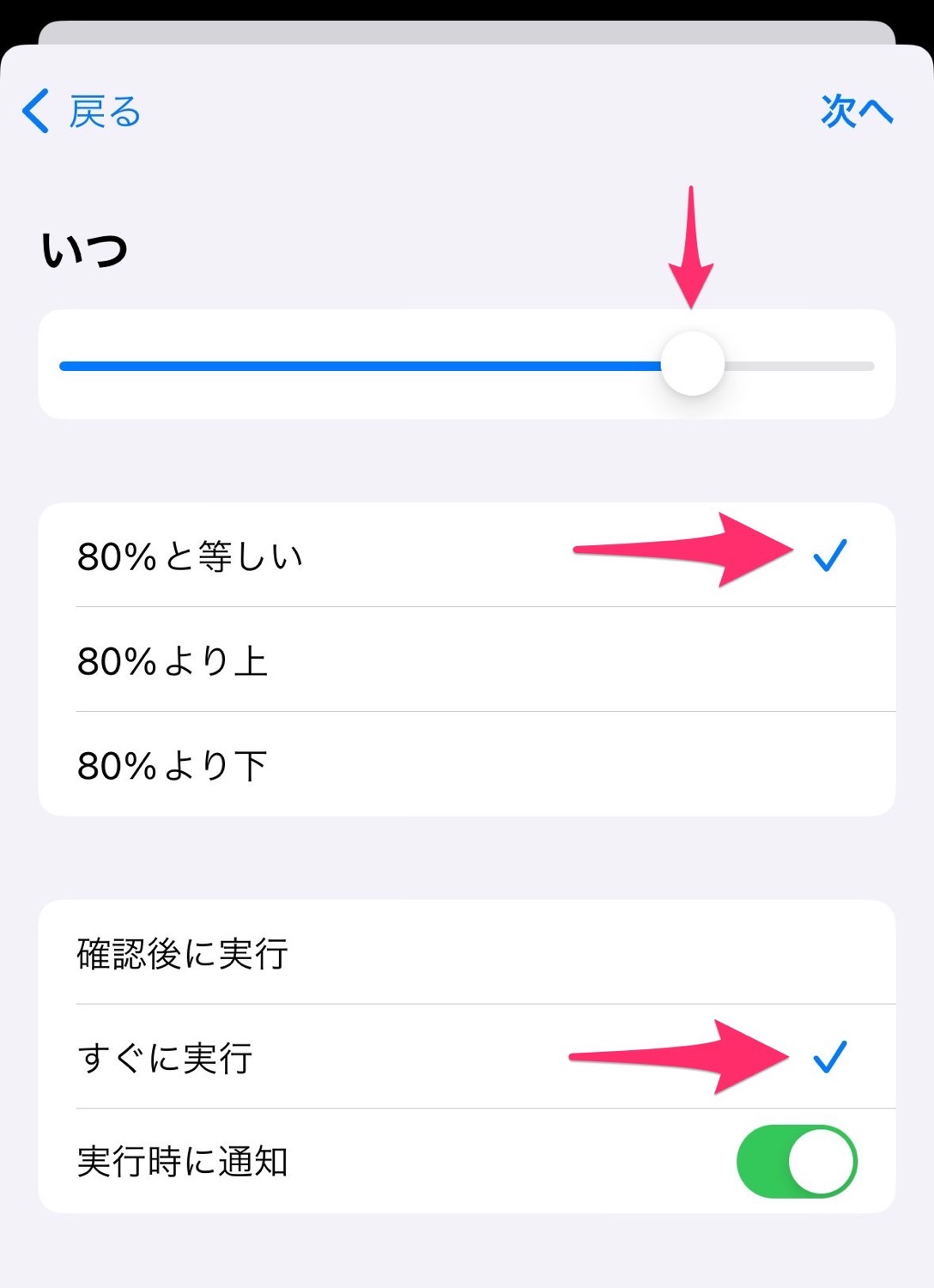
「いつ」の下にあるスライダーで、バッテリー残量を設定します。左右に動かして任意の場所を選びましょう。今回は「80%」とします。
続いて「80%と等しい」を選び、さらに「すぐに実行」とします。「実行時に通知」はオン/オフどちらでも良いです。
右上の「次へ」で進みます。
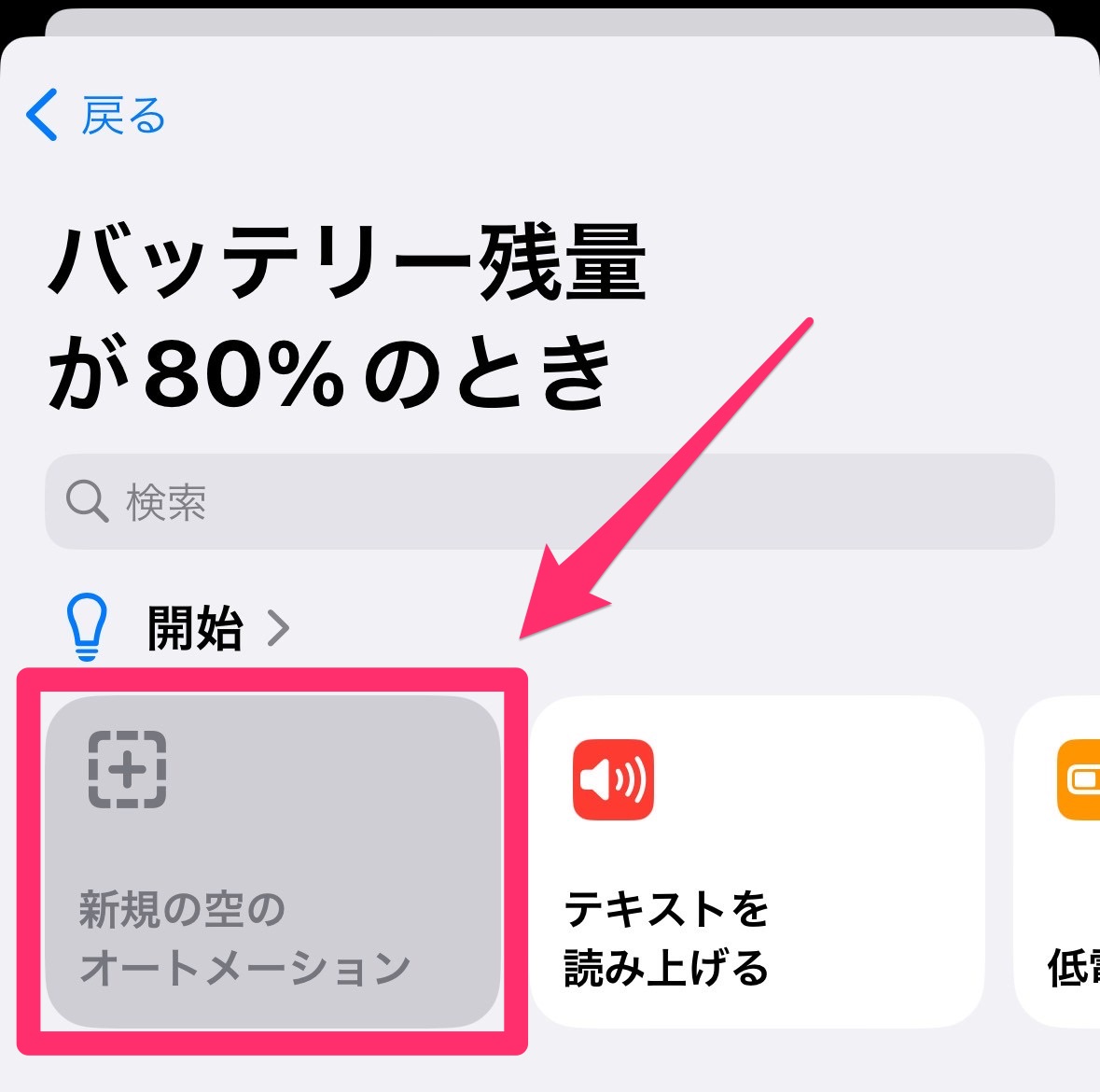
続いて「新規の空のオートメーション」を選びます。
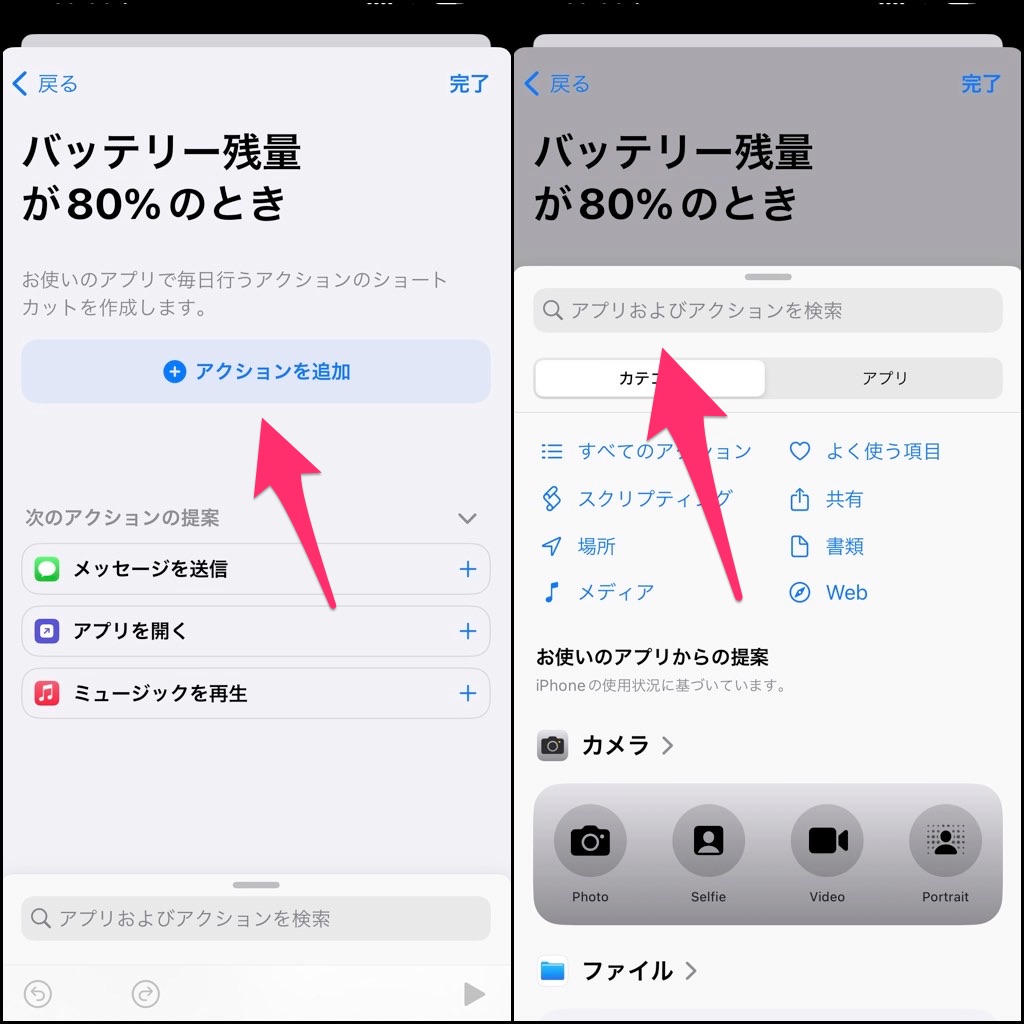
「アクションの追加」をタップし、続いて「アプリおよびアクションを検索」のところで「タイマー」と検索します。
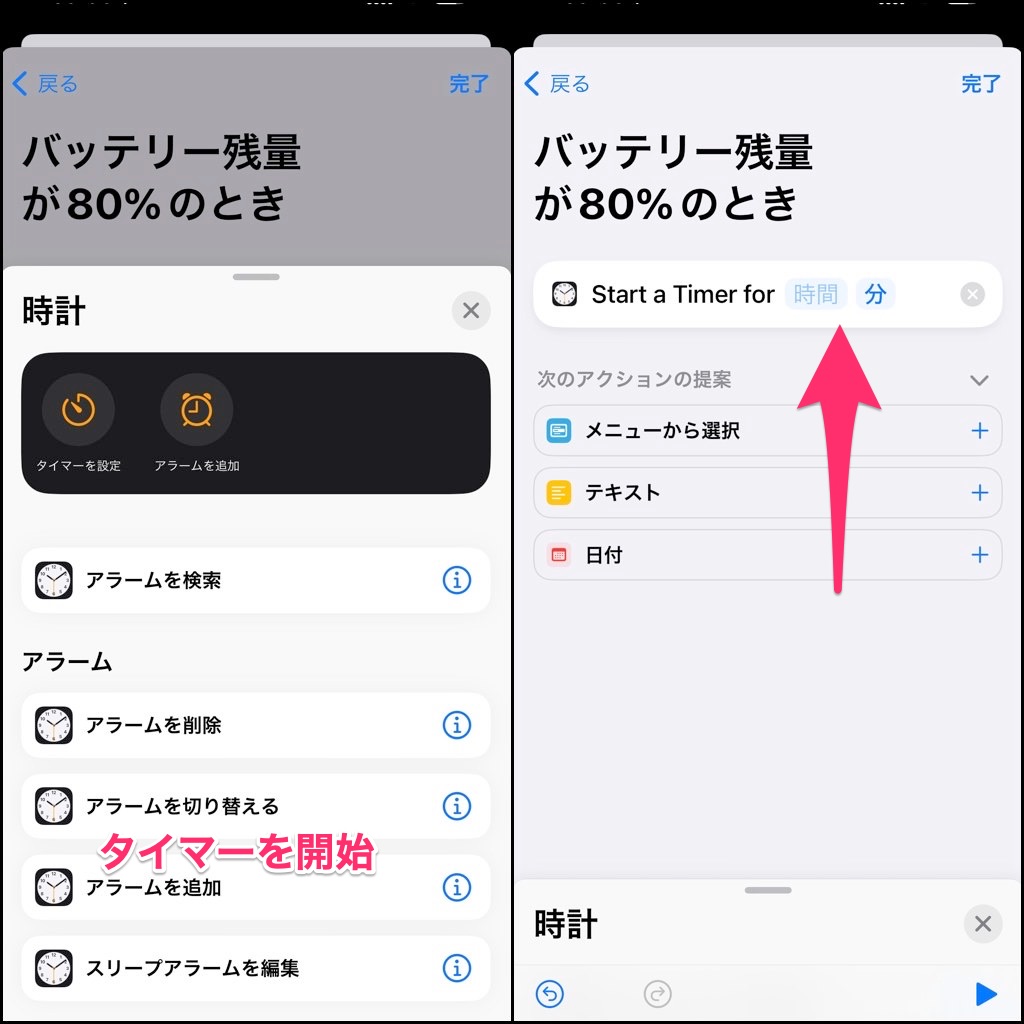
ずらずらと時計アイコンが並ぶので、ここから「タイマーを開始」を選択します。
すると画面が変わり「Start Timer for 時間 分」と表示されるので、適当な時間を入力し、分を秒に変更します。ぼくは3秒にしています。
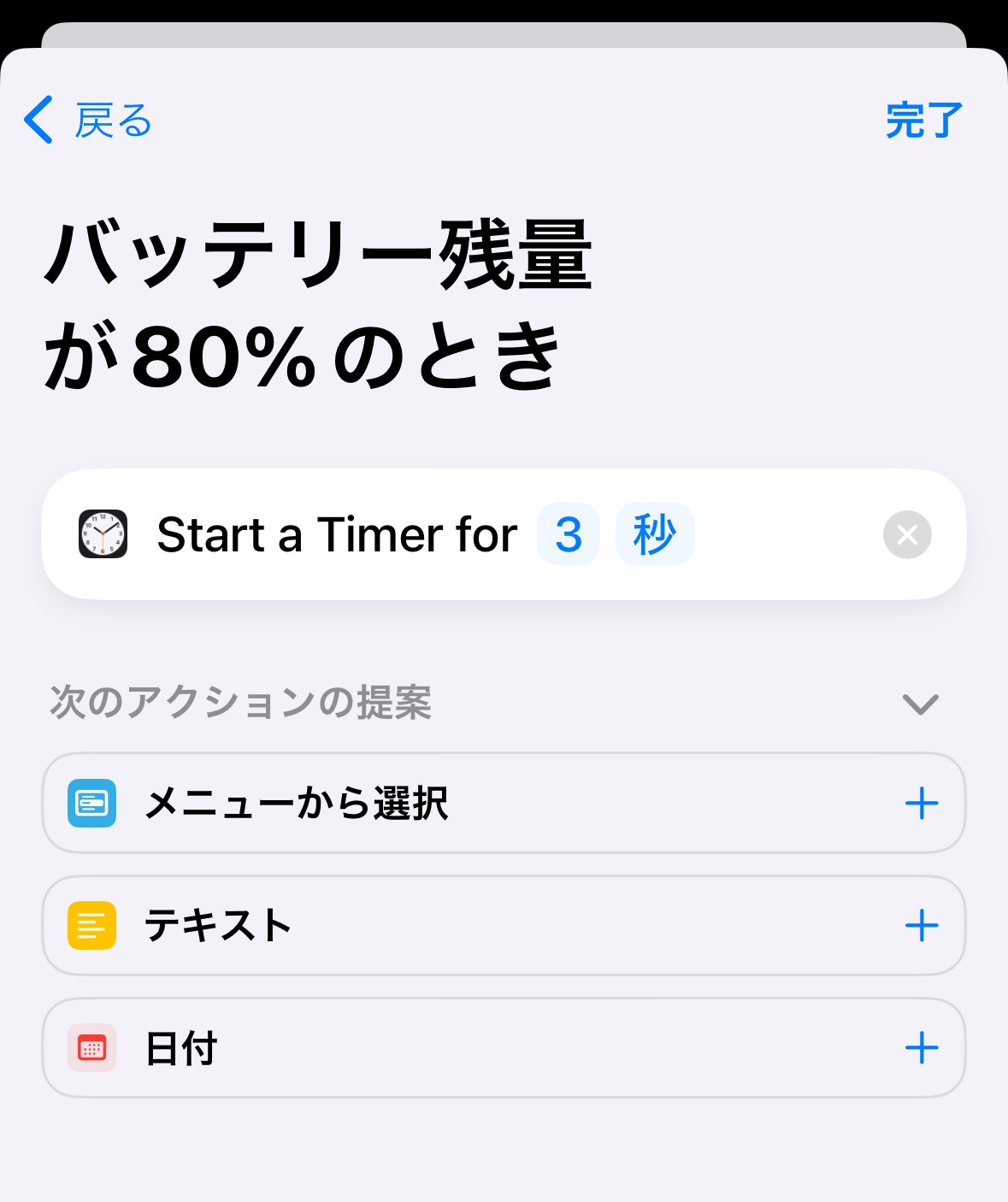
どういう設定をしているかというと、バッテリー残量が80%になったときに「ピピピピ」とタイマーが鳴るようにしているのです。タイマーでなく通知でも良いのですが、タイマーだと確実に気づくかな、と。
これで「バッテリーの充電が80%になったら通知する」ということを「ショートカット」の「オートメーション」機能で設定することができました。
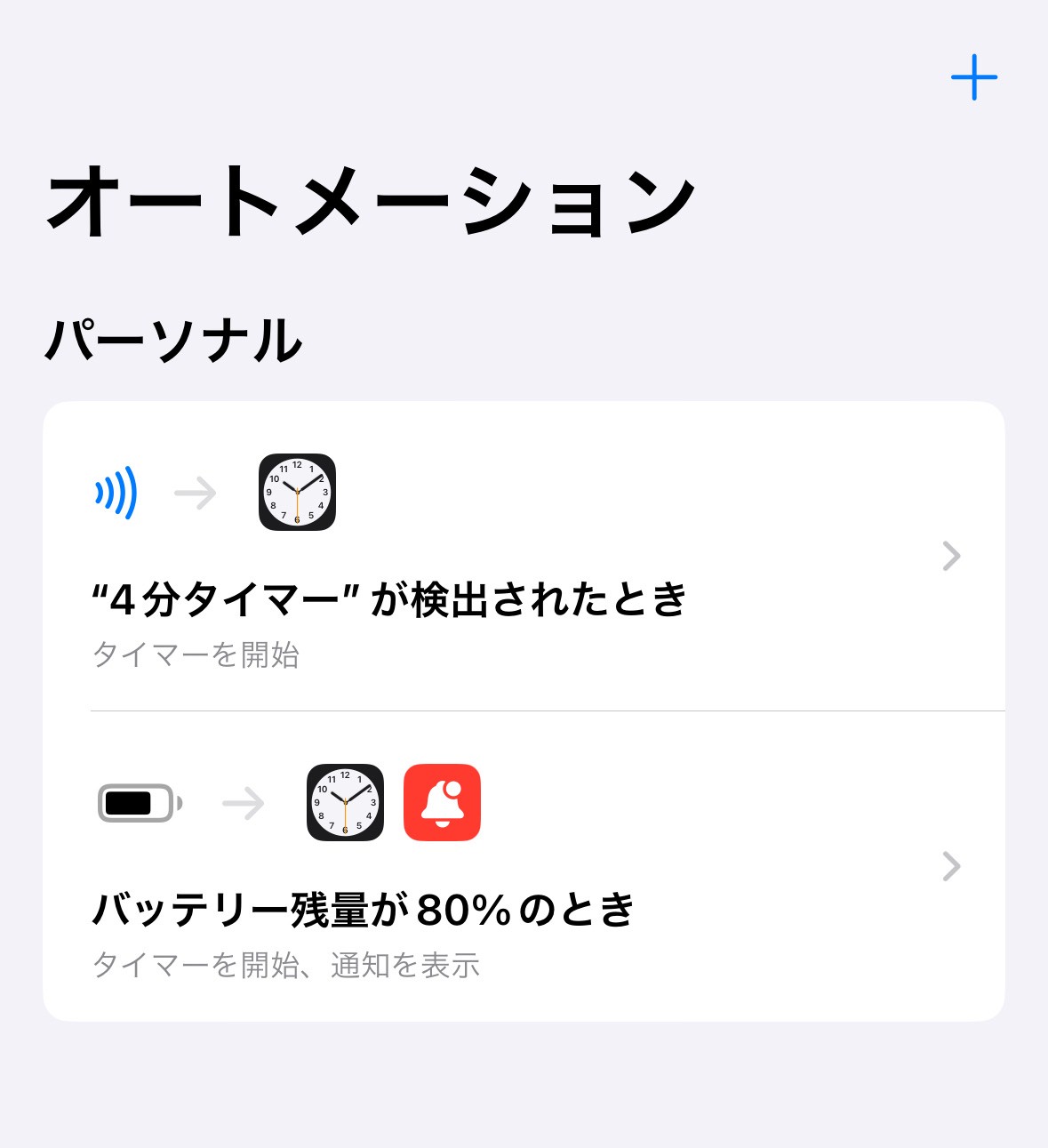
「バッテリーの充電が80%になったら通知」のメリット・デメリット
「ショートカット」アプリは起動していなくても、条件が揃えば「オートメーション」は起動します。
・ショートカットが起動したという通知
・タイマーが完了したという通知
以上の2点で、バッテリーが80%まで充電できたことが分かります。通知を受け取ったら、ケーブルを抜きます。
逆にデメリットとしては以下があります。
・本人不在だと音が鳴り続ける
・消音モードでも鳴る
・100%から減っても鳴る
ちなみに80%になったときのアクションは、タイマーの開始ではなく、テキストによる通知の表示を指定することもできます。音が不要な人はそれでも良いでしょう。

「オートメーション」が起動すると「ショートカット」としての通知が表示されるので、iPhoneだけでなく、Apple Watchも使っていればなお気づきやすいと思います。
以上、iPhone 15じゃなくてもバッテリー残量が80%になったら充電を止めたいので「ショートカット」の「オートメーション機能」を利用して通知を受け取る方法の説明でした!
▼iPhone「ショートカット」でRSSリーダー!カスタマイズ方法を解説
iPhone「ショートカット」呼び出す方法【ウィジェット・共有シート・ホーム画面】▼iPhoneでウェブページのタイトルとURLをXとFacebookで手軽に共有する方法【ショートカット】
▼ネタフルを便利に読めるショートカットをまとめた「ネタフルミニ」を開発してみた
▼iPhoneでコピーしたテキストの履歴を管理する方法【ショートカット】
▼iPhoneのバッテリー残量が80%になったら充電を止める方法【ショートカット】
▼iPhoneを充電する際に充電完了までの時間を表示する方法【ショートカット】
▼iPhoneのウェブブラウザーで記事のタイトルとURLを一度にコピーする方法【ショートカット】
▼iPhoneでYouTubeを見ているときだけ画面ロックを解除する方法【ショートカット】
▼iPhoneでYouTubeをダウンロードする方法【ショートカット】
▼iPhoneで音声入力の文字起こしを素早くメモに記録する方法【ショートカット】
▼【iPhone】ストップウォッチをデジタルからアナログに切り替える方法
▼iPhoneのアプリ間でテキストやURLをドラッグ&ドロップする方法
▼iPhoneの写真を2ステップで簡単かつスピーディーにトリミングする方法【iOS 17】
▼MacやiPhone・iPadのデバイス間でテキストや画像をコピー&ペーストする方法
▼写真などを共有する際に「共有メニュー」に表示される「Siriの提案」を非表示にする方法
▼iPhoneコントロールセンターでタイマー長押しするとカップ麺を食べる時に便利