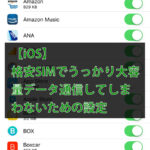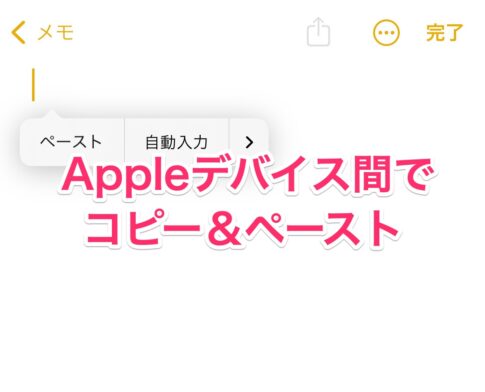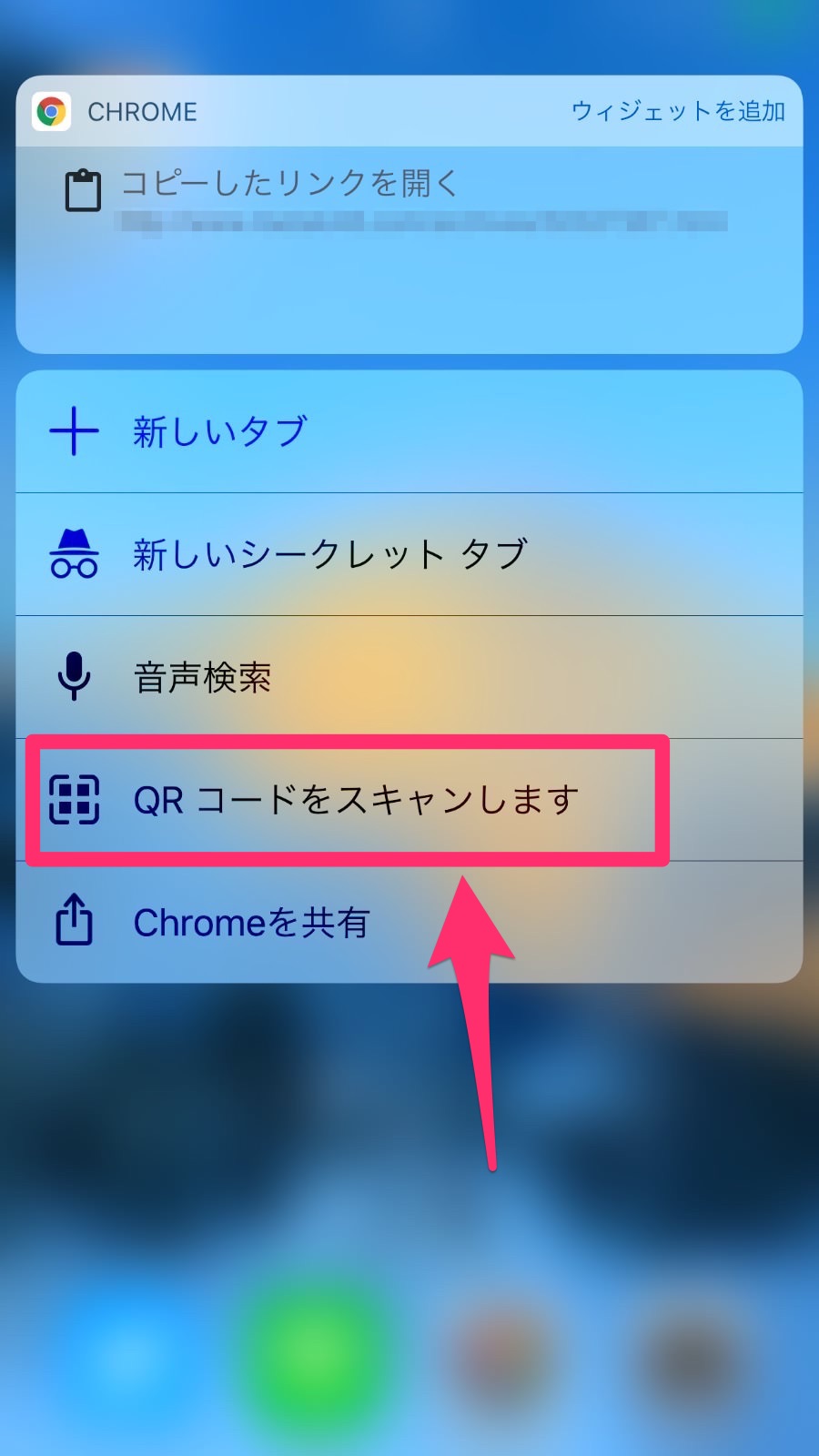iPhone/iPadを購入した際に、古いデバイスから新しいデバイスにデータ移行をするのに「iCloud」を経由すると簡単だったよ、というお話です。
これまでAppleのクラウドを信用できずに「iCloud」を積極的に利用してきませんでした。新機種を購入した際のデータ移行も、iTunesのバックアップを利用していました(Macの本体容量が足りなくて外付けHDDを利用する方法も書きました)。
iPhoneのために利用開始した「iCloud」だったのですが、新しいiPadを購入したらそちらのデータ移行も予想外の簡単さだったので、そのことを書いておきたいと思います。もうみんな「iCloud」を使った方がいいかもしれませんよ。
「iCloud」でiPhone/iPadをバックアップして新しいデバイスに移行する方法
まず前提として「iCloud」でiPhone/iPadをバックアップしておくと必要があります。「iCloud」でiPhoneをバックアップする方法という記事を書いていますので、そちらを参考にしてください。
「iCloud」はAppleのクラウドサービスで、バックアップに使用するのは「iCloudストレージ」です。
「iCloud」の料金体系は次のようになっています。
・5GB 無料
・50GB 月額130円
・200GB 月額400円
・1TB 月額1,300円
・2TB 月額2,500円
同じApple IDのデバイスで容量がシェアされますので、iPhoneのバックアップに使用するつもりですが、iPadのバックアップ・移行にも使えました。
iPhoneを使っているけれどMacがないという場合にも「iCloud」でバックアップしておくと、新機種への移行が簡単になります。
それではiPadの移行の様子を説明します。
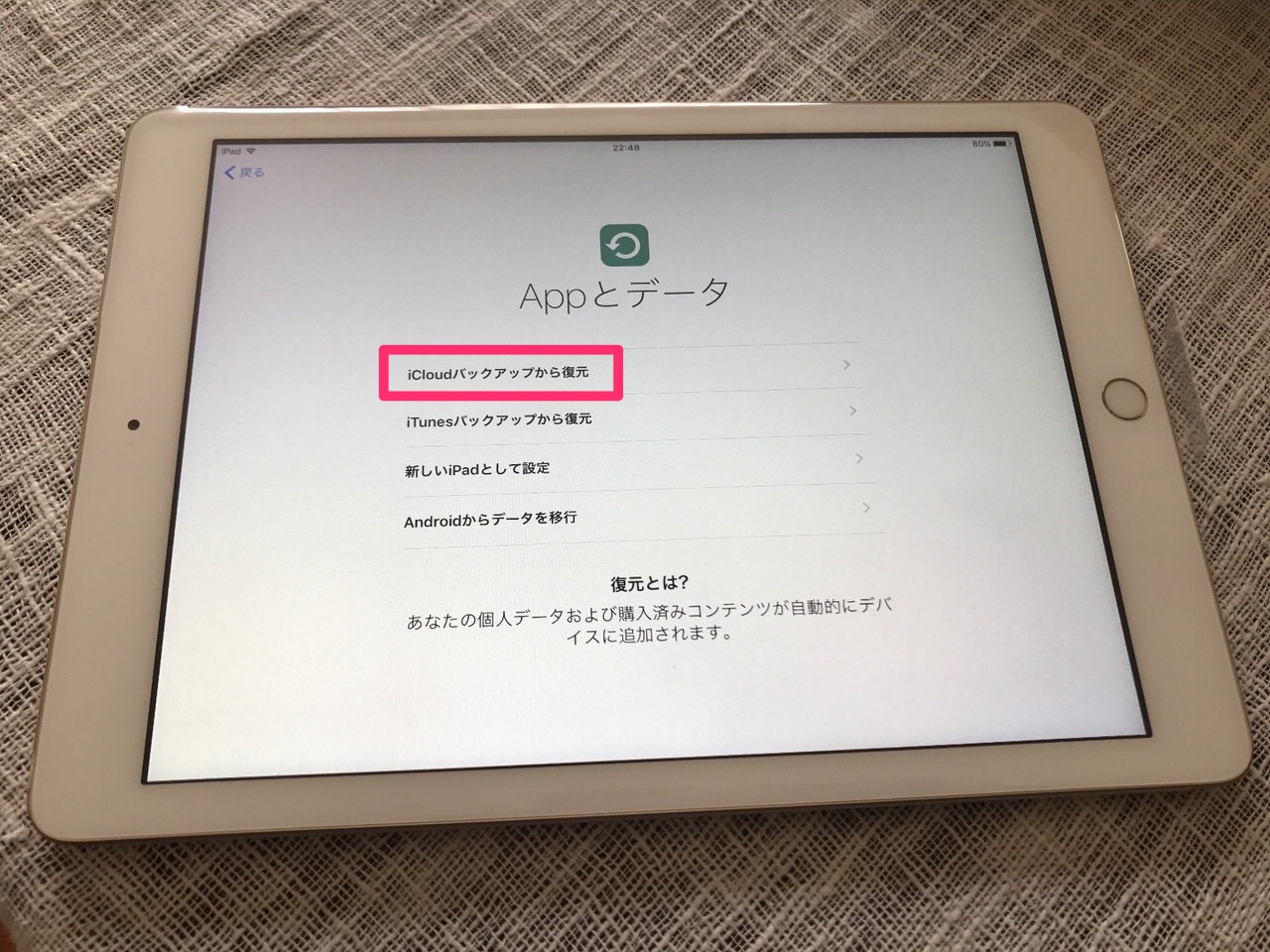
iPadを起動し設定を進めると、復元に関する項目が出てきます。ここで「iCloudバックアップから復元」を選びます。

Apple IDとパスワードを使い「iCloud」にサインインします。

利用規約に同意します。
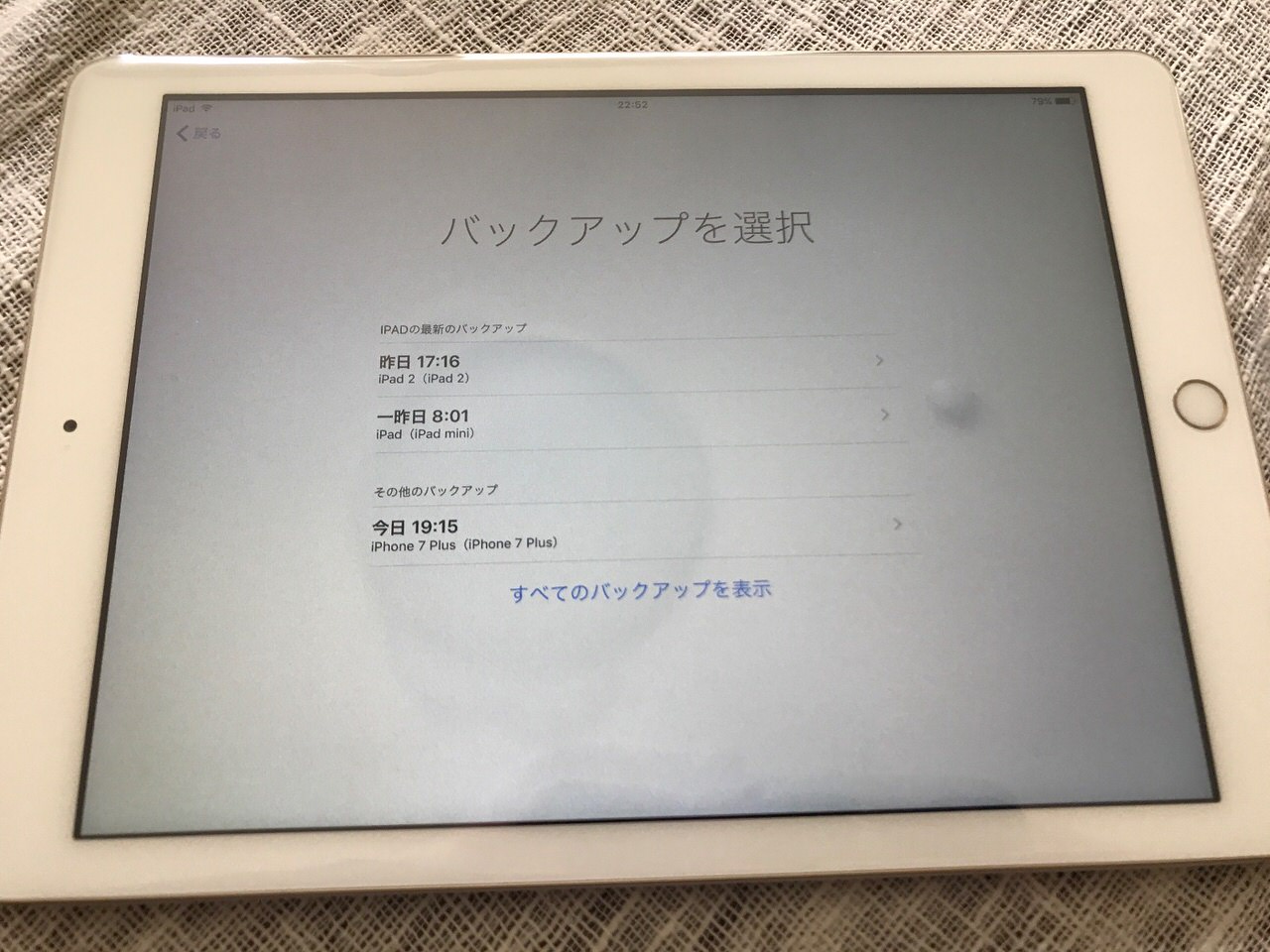
復元したいバックアップを選択します。

「iCloud」からの復元が実行されます。所要時間は復元する容量によって変わってきます。今回のiPadは30分ほどで復元作業が完了し、新しいiPadへの移行が終了しました(アプリはバックアップされずに移行後にダウンロードが行われる)。
なんて簡単なのでしょう!
とりあえずiPhoneのバックアップのために1ヵ月だけ契約してみようと思ったのですが、この利便性を考えると引き続き契約しておいた方が良さそうだな、と思い始めています。月額400円ですし。
§【iPhone 7】LINEを既読にせずに読む方法【3D Touch】
§iPhoneのストレージ容量不足を解消する方法(アプリのキャッシュなどを削除する方法)
=========================
iPhoneノウハウ情報は「iOSノウハウ」からチェック!
=========================