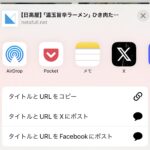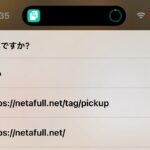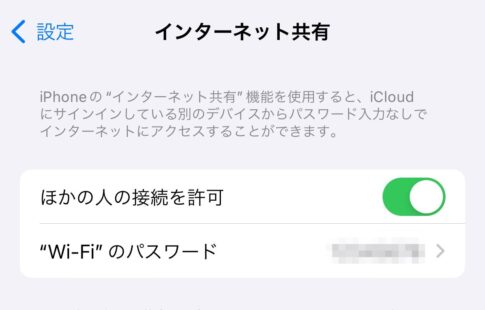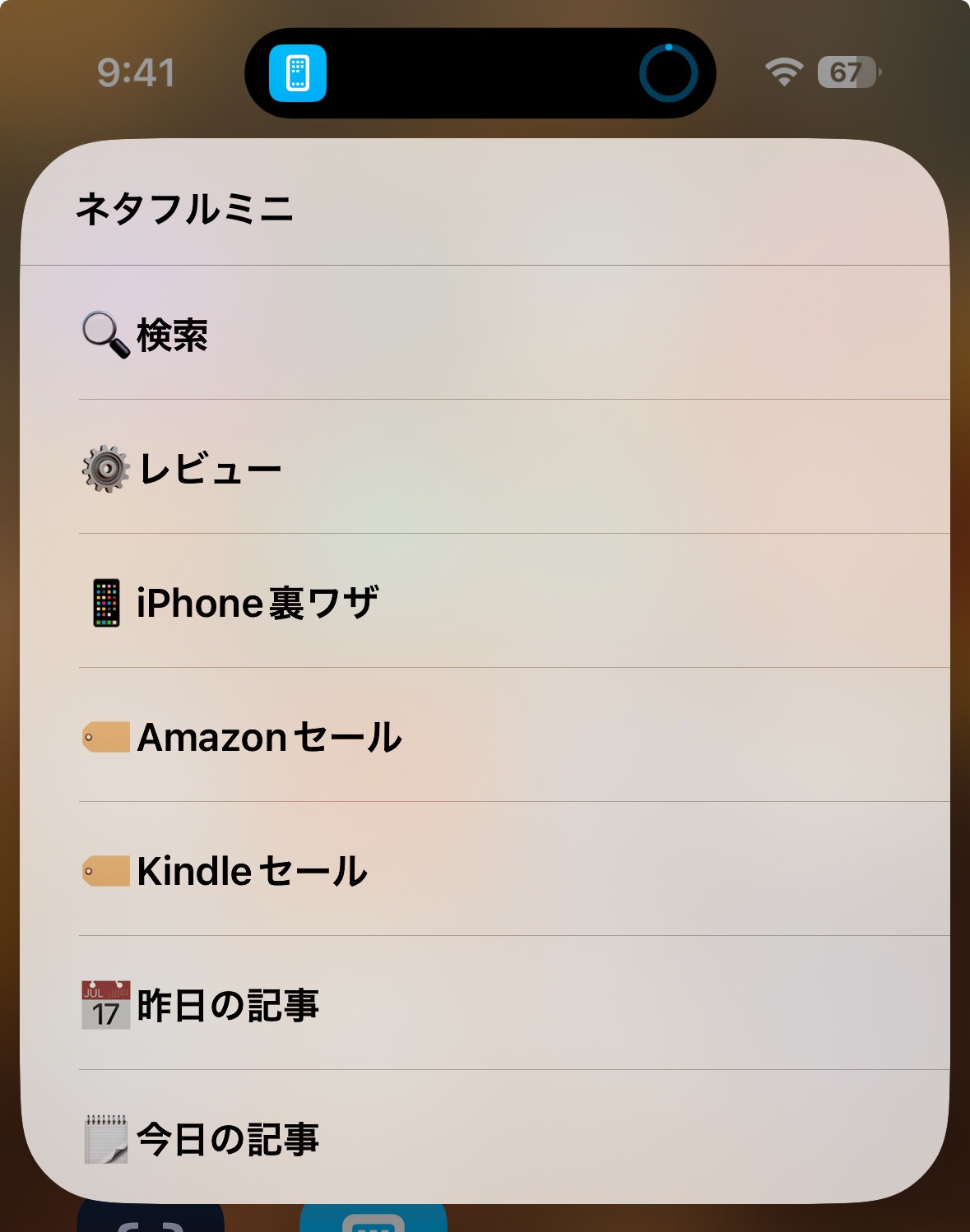
iPhone裏ワザです。iOSの「ショートカット」アプリを使い、自分のブログであるネタフルを便利に読めるiPhone「ショートカット」を3つ自作しましたが、さらにそれらを統合し、1つのアプリのように使えるようにしてみました! 名付けて「ネタフルミニ」です。
以下の3つの機能のショートカットでした。
1. 起動した日の記事だけ表示する(今日のネタフル)
2. 日付を指定した日の記事だけ表示する(選べるネタフル)
3. 検索ワードを入力して検索する(検索ネタフル)
別々になっているほうが便利だという人はそのまま使って頂ければ良いですし、統合して1つのショートカットが便利だという人は、これから紹介する「ネタフルミニ」をお使いください。
※「ショートカット」は、iPhoneに自動で作業させる機能で、アイコンをタップするなどきっかけを与えて実行します。何かの条件に従って作業を自動で実行する「オートメーション」という機能も利用可能です。
iPhone「ショートカット」の使い方
ショートカットの利用には「ショートカット」アプリが必要です。
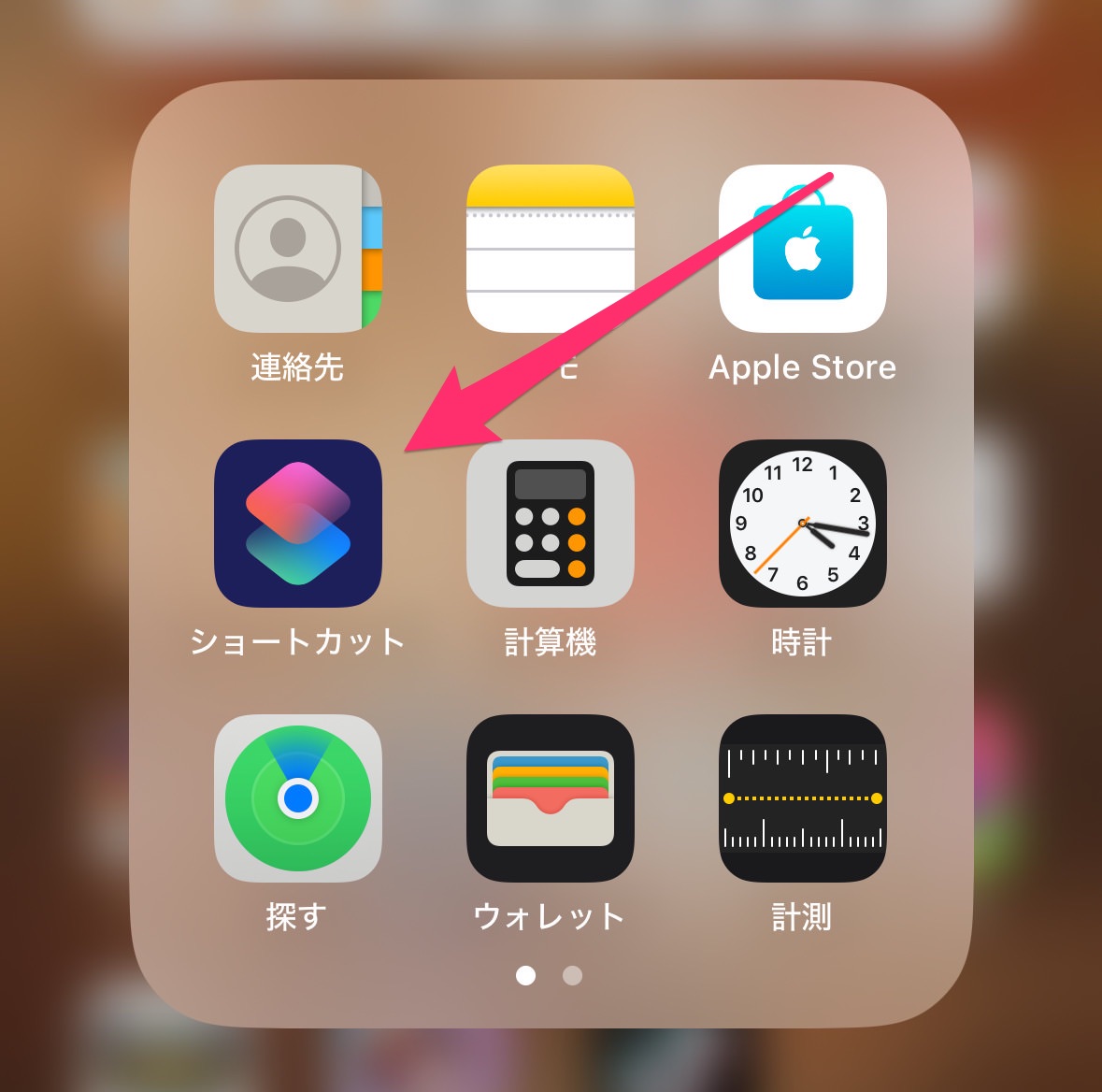
↑こういうアイコンのアプリです。Appleのアプリなので、恐らくほとんどの人がインストールされているはずです。
今回は以下の「ショートカット」をインストール(追加)します。
1. ネタフルミニ
リンクをタップすると「ショートカット」アプリが起動し「ショートカットを追加」する画面が開きますので、そのまま追加してください。
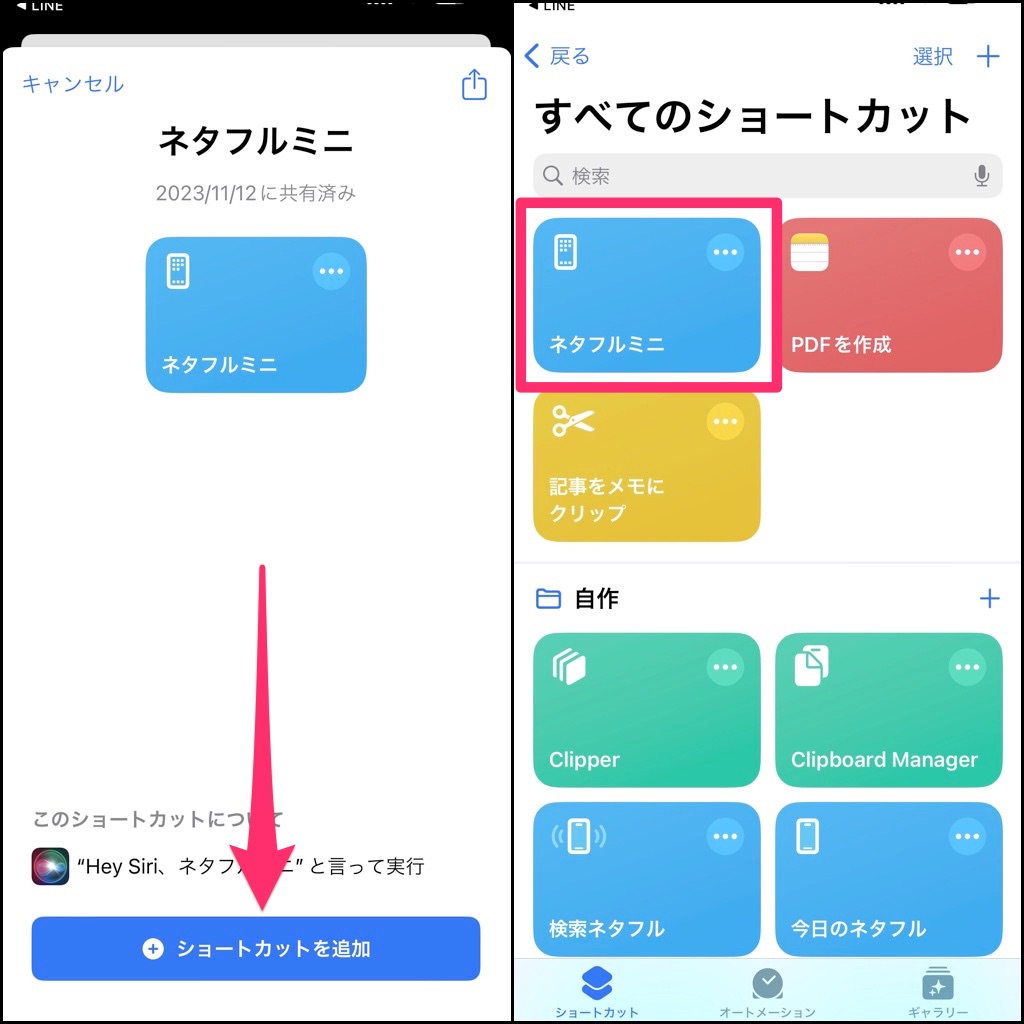
「ショートカット」アプリが起動したら「すべてのショートカット」の画面に「ネタフルミニ」があればインストール成功です。
しかしこの状態だと、いちいち「ショートカット」アプリを起動してからタップして実行する必要があるので、簡単に使う方法を解説します。
ホーム画面にブックマークを置く
iPhoneのホーム画面に、ショートカットへのブックマークを置くとワンタップで起動できて便利です。他のアプリと同様の使い方ができます。
「ネタフルミニ」をホーム画面に追加するには「すべてのショートカット」の画面で、右上の「…」をタップします。
いきなりソースコードが表示して驚くかもしれませんが、気にしないでください。ショートカットは、こうして誰でもソースコードを読めるのが利点です。
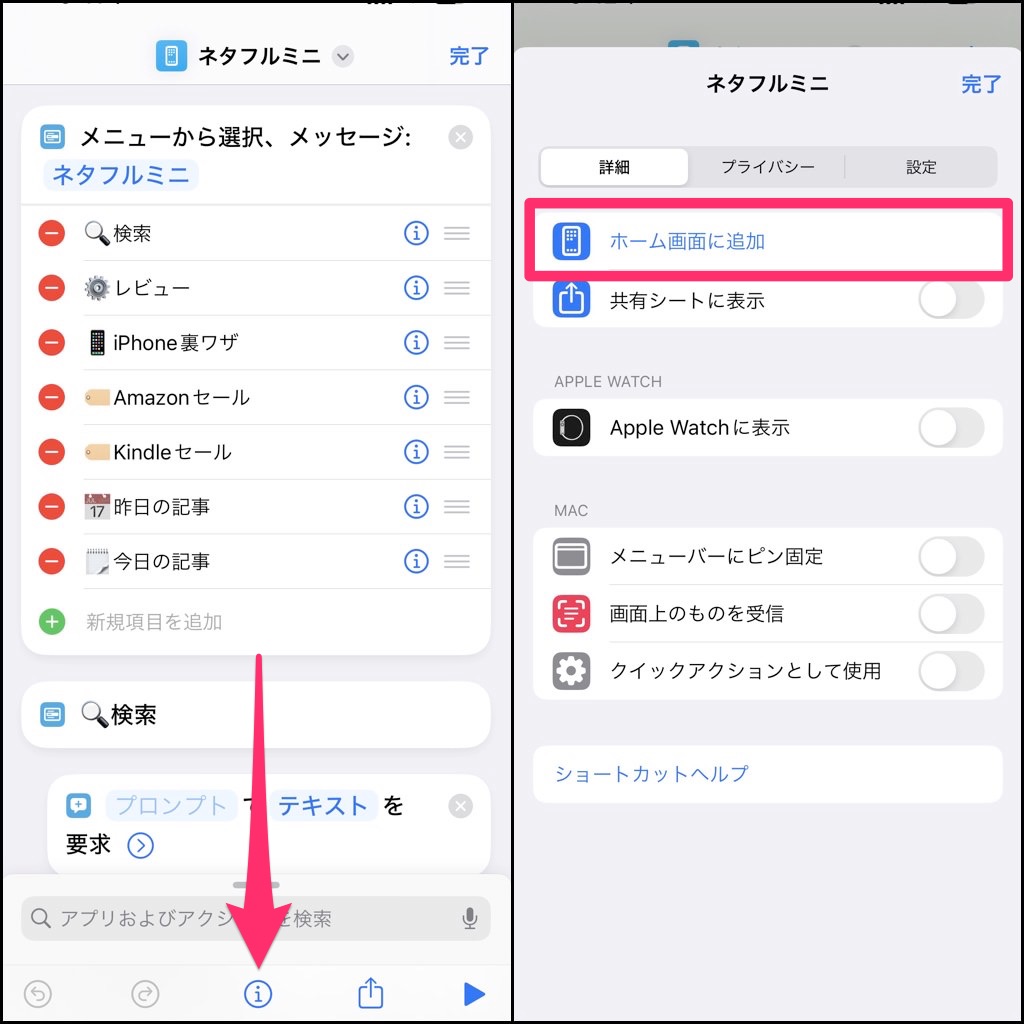
ソースコードをすっ飛ばして、一番下の中央にある「i」をタップし、開いた画面から「ホーム画面に追加」をタップします。
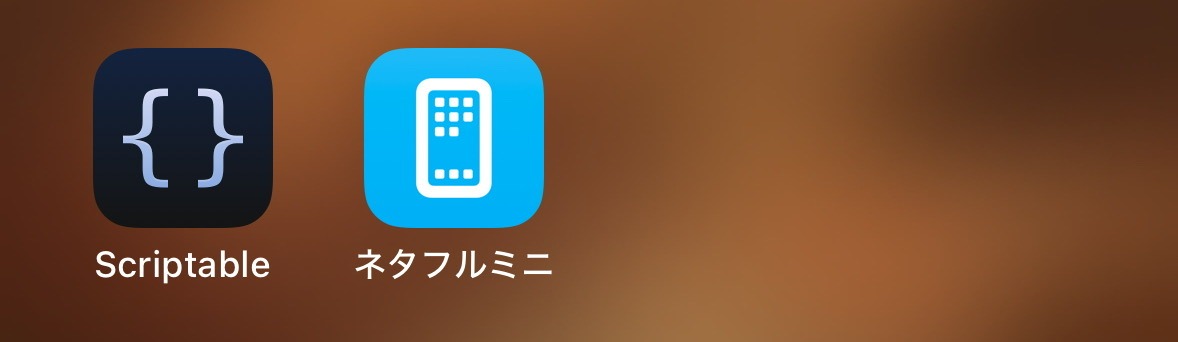
これでホーム画面に「ネタフルミニ」のアイコンが追加され、他のアプリと同じように移動することもできます。もちろん、タップすれば「ネタフルミニ」が起動します。
「ネタフルミニ」の使い方
使い方というほどのものでもないのですが、ショートカット「ネタフルミニ」の使い方を解説しておきます。
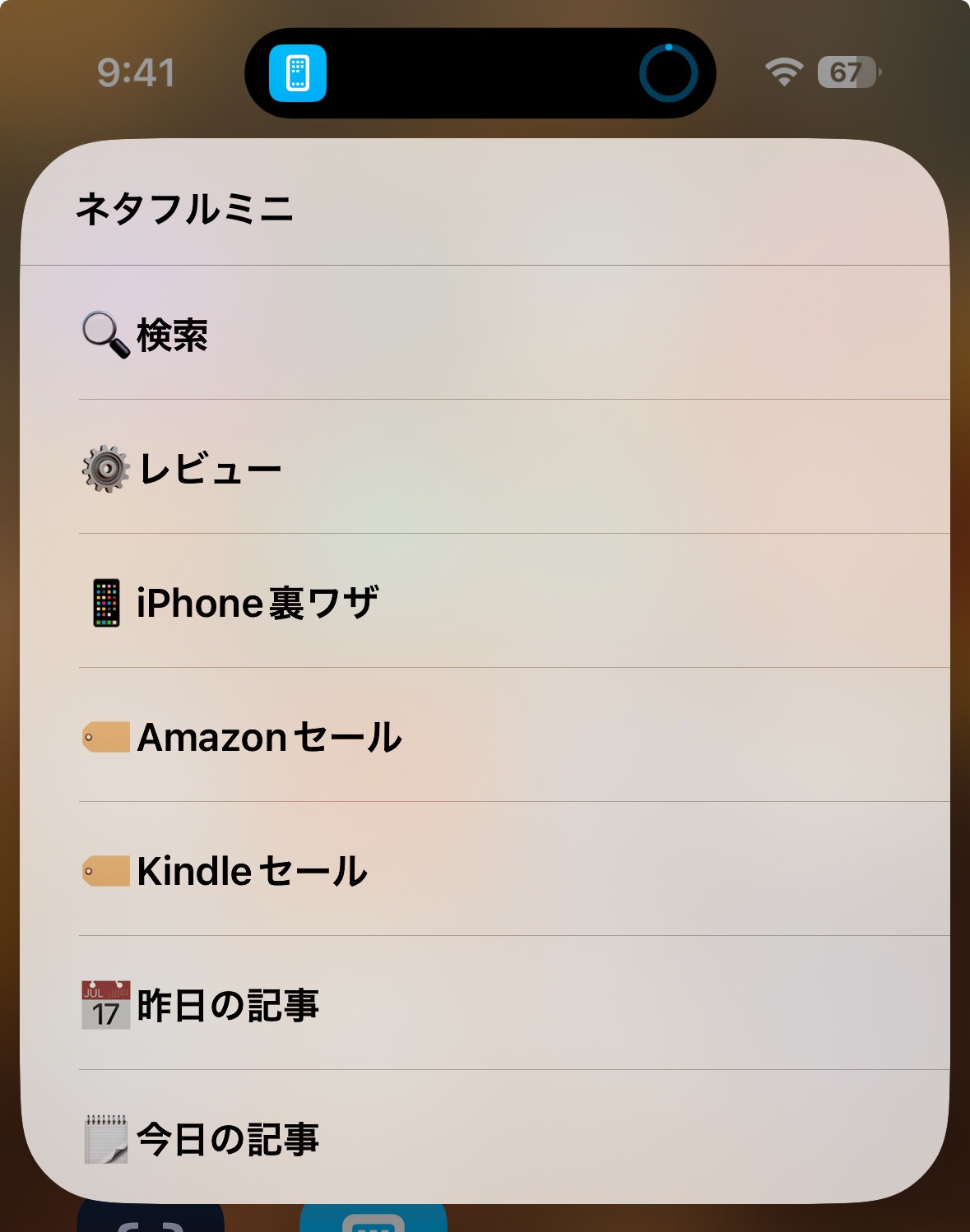
起動すると機能がリスト表示されますので、タップして選択するとそれぞれの機能が実行されます。
といっても、基本的には全てネタフルへのリンクなのです。ですので、タップすれば該当するページが開く仕組みとなっています。
「検索」は検索ワードを入れてサイト内検索が実行されます。「昨日の記事」はカレンダーから日付を選択するようにしているので、実は昨日だけでなく一昨日でも1か月前でも指定可能です。
以上が「ネタフルミニ」の使い方です。
自分でも検索を便利に使っています。ブログを表示してから検索をタップするより速いので便利です。熱心に読んで下さる方の参考になれば幸いです!
自分なりのショートカットに改造することも可能
ぼくも他の人の開発したショートカットを参考に、見様見真似で「ネタフルミニ」を開発してみました。開発というほど大げさなものではないのですが、開発と言ってみたかったので“開発”と書いているだけです。
ショートカットはソースコードが公開されており、誰でも参考にできるのがとても良いと思います。プログラミング経験はBASICとJavaを少々という感じですが、それでもショートカットはなんとかいじれています。
プログラミング的な思考を獲得するための練習にもなりますし、いきなりiPhoneで動くというのも夢があって良いと思います。
「ネタフルミニ」を改造すれば、自分がよく見るサイトのリンク集みたいなのも簡単に作れます。次はRSSリーダーが作れないか、自分でもチャレンジしてみようと思っています。
「ショートカットでこんなことができるのか〜」の参考になれば幸いです。手軽で面白いので、ぜひみんなで「ショートカット」で開発しましょう!
▼iPhone「ショートカット」でRSSリーダー!カスタマイズ方法を解説
iPhone「ショートカット」呼び出す方法【ウィジェット・共有シート・ホーム画面】▼iPhoneでウェブページのタイトルとURLをXとFacebookで手軽に共有する方法【ショートカット】
▼ネタフルを便利に読めるショートカットをまとめた「ネタフルミニ」を開発してみた
▼iPhoneでコピーしたテキストの履歴を管理する方法【ショートカット】
▼iPhoneのバッテリー残量が80%になったら充電を止める方法【ショートカット】
▼iPhoneを充電する際に充電完了までの時間を表示する方法【ショートカット】
▼iPhoneのウェブブラウザーで記事のタイトルとURLを一度にコピーする方法【ショートカット】
▼iPhoneでYouTubeを見ているときだけ画面ロックを解除する方法【ショートカット】
▼iPhoneでYouTubeをダウンロードする方法【ショートカット】
▼iPhoneで音声入力の文字起こしを素早くメモに記録する方法【ショートカット】
▼【iPhone】ストップウォッチをデジタルからアナログに切り替える方法
▼iPhoneのアプリ間でテキストやURLをドラッグ&ドロップする方法
▼iPhoneの写真を2ステップで簡単かつスピーディーにトリミングする方法【iOS 17】
▼MacやiPhone・iPadのデバイス間でテキストや画像をコピー&ペーストする方法
▼写真などを共有する際に「共有メニュー」に表示される「Siriの提案」を非表示にする方法
▼iPhoneコントロールセンターでタイマー長押しするとカップ麺を食べる時に便利