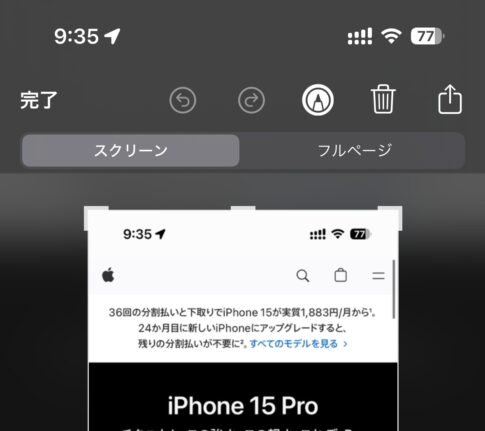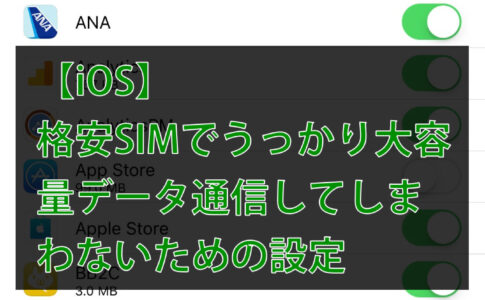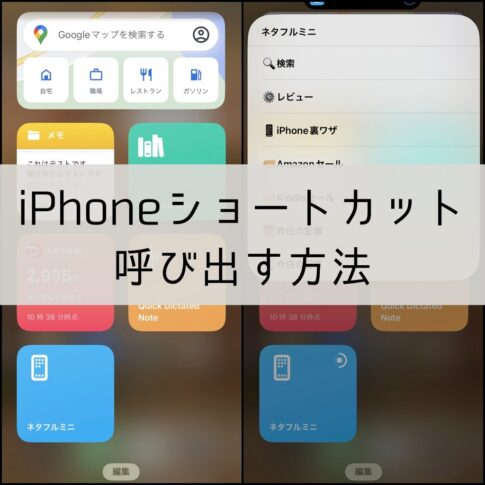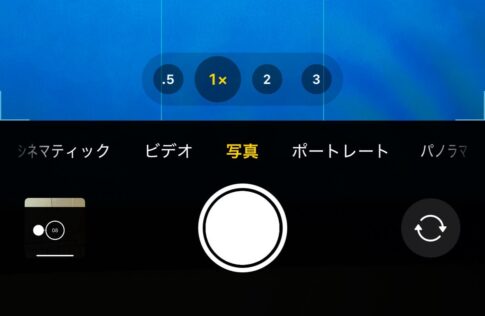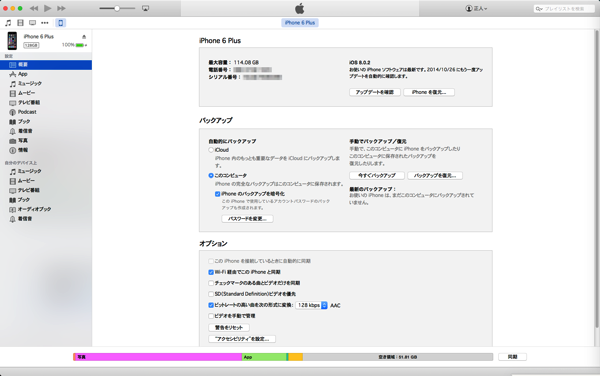
母艦としているMacBook Airの容量が相当少なくなってきてしまったので、Macのディスクスペースを解析する「DaisyDisk」などを思い出し、不要と思われるiPhone/iPadのバックアップを削除することにしました。
iTunesから必要ないiPhone/iPadのバックアップを削除する方法
iTunesの「環境設定」から「デバイス」を選ぶと、このように表示されます。
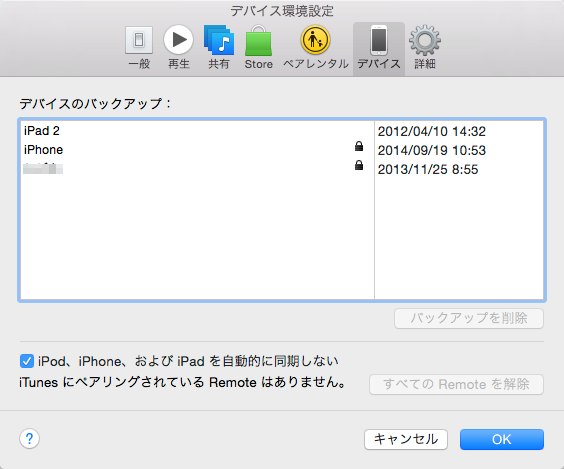
ここから、不要になったバックアップを削除します。
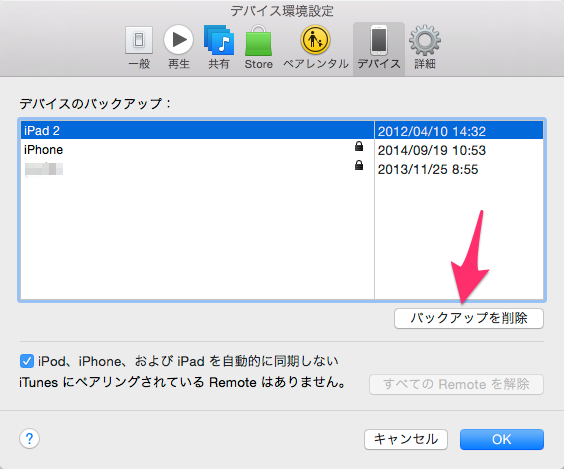
不要なバックアップを選択し「バックアップを削除」をクリックすればOKです。
とりあえず‥‥
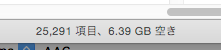
こんな状態だったのが‥‥
焼け石に水的な感じもしますが、数GBの容量が増えました。
Finderからライブラリの「Applecation Support」の「MobileSync」も確認
これで全てのバックアップが削除されているのか、Finderからユーザのライブラリを覗いてみます。再び「OS X Yosemite」ではユーザの「ライブラリ」フォルダが見えなくなってしまったので、次の方法を使います。
▼「Mac OS X Lion」ユーザライブラリのフォルダを表示する方法2
Finderのメニュー「移動」を表示しながらOptionキーを押すと、ユーザの「ライブラリ」フォルダが表示されます。
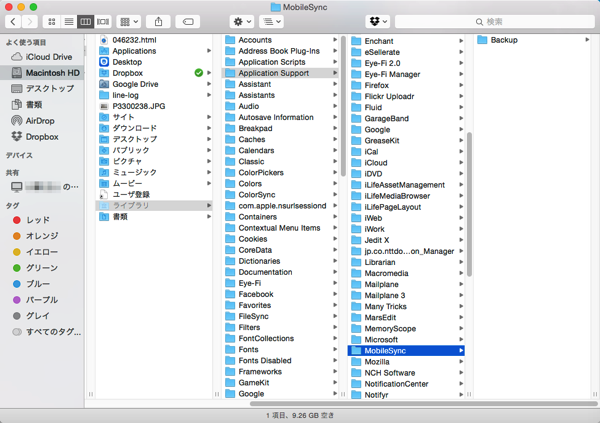
すると、その中に「Applecation Support」からの「MobileSync」がありますので「Backup」を確認しましょう。
ぼくの場合、iTunesから2つのバックアップを削除し、残したのが1つだったのですが、その通りになっていました。つまり、iTunesからの削除だけで不要なバックアップの削除が完了していました。
iPhone/iPadのバックアップの削除は注意しよう
もちろん、大事なバックアップですので、細心の注意を払って削除するようにしてください。運が悪いと、バックアップがないままiPhoneを復元してしまう、なんていう怖いことがあります(もちろん自分の不注意です)。
ちなみに「OS X Mavericks」では【OS X Mavericks】ユーザライブラリを表示する方法というように、簡単にユーザライブラリを表示できるようになっていたのですが「OS X Yosemite」では、また隠されてしまったようです。ですので「Mac OS X Lion」ユーザライブラリのフォルダを表示する方法2と同じ方法で表示して下さい。