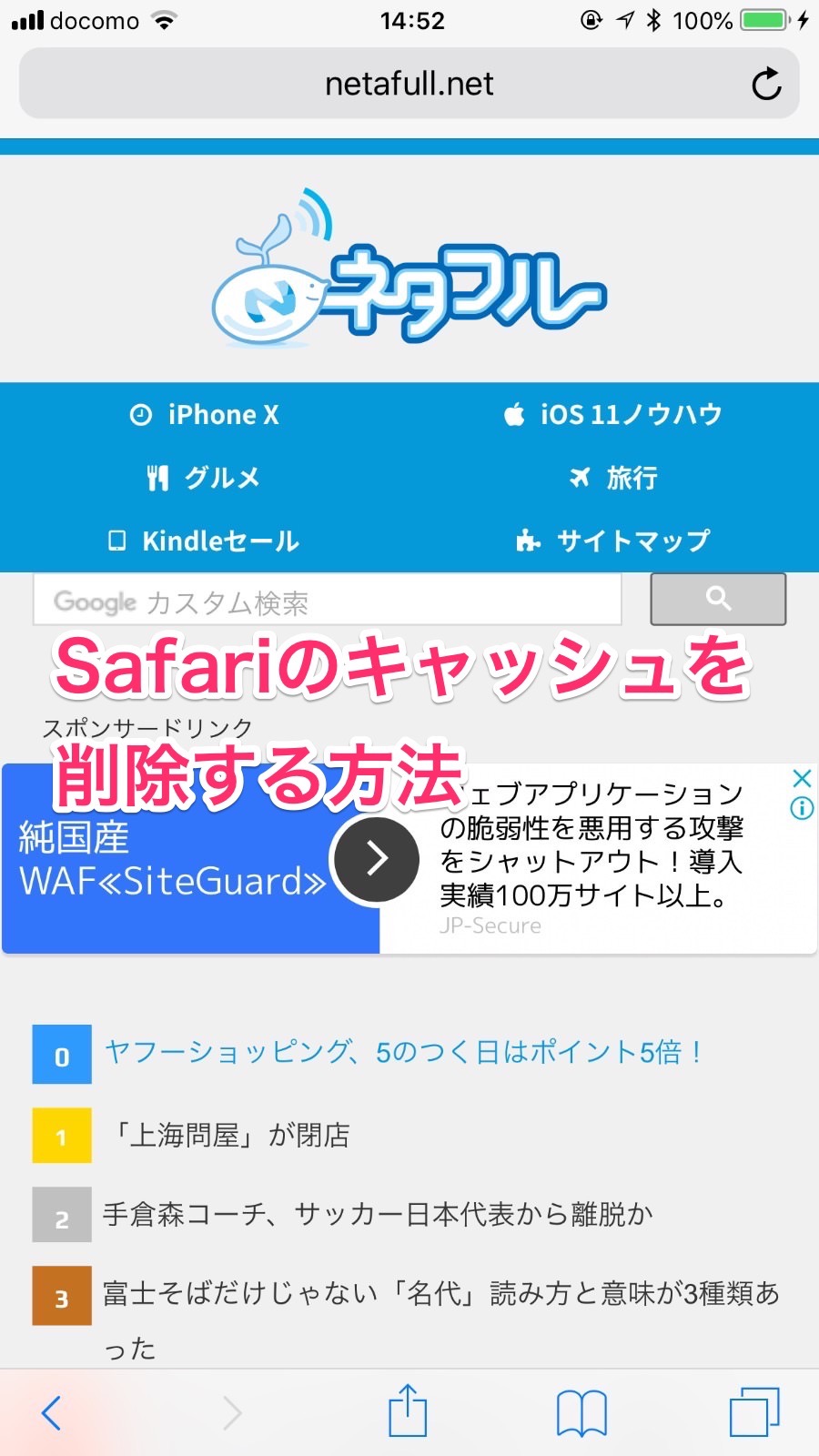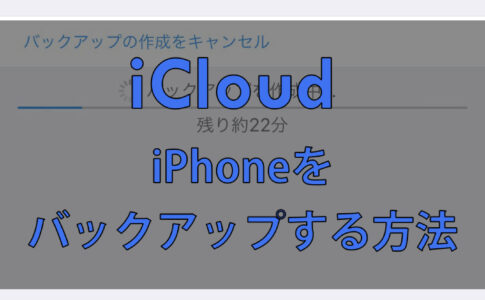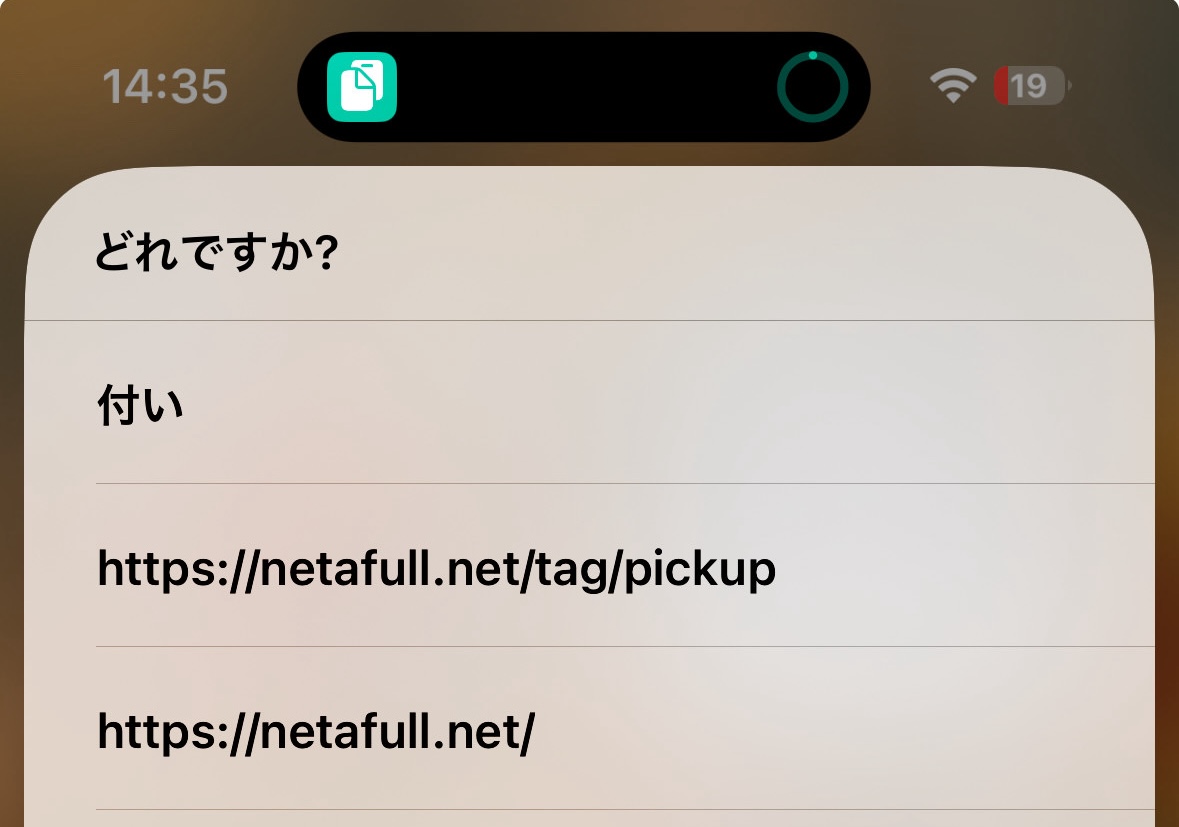
iPhone裏ワザです。iOSの「ショートカット」アプリを使い、iPhoneでコピーしたテキスト(クリップボード)の履歴を管理する方法を解説します。iOS 17で動作確認を行っています。
iPhoneでテキストをコピー&ペーストする場合に、保存できるのは最新のものが1つです。複数のテキストをコピーできたらいいのに‥‥と思っている人に朗報です。
iPhoneの「ショートカット」で、コピーしたテキスト(クリップボード)の履歴を管理することができます。最大10個まで保存することができます。削除したり再編集することも可能です。
※「ショートカット」は、iPhoneに自動で作業させる機能で、アイコンをタップするなどきっかけを与えて実行します。何かの条件に従って作業を自動で実行する「オートメーション」という機能も利用可能です。
iPhone「ショートカット」の使い方
ショートカットの利用には「ショートカット」アプリが必要です。
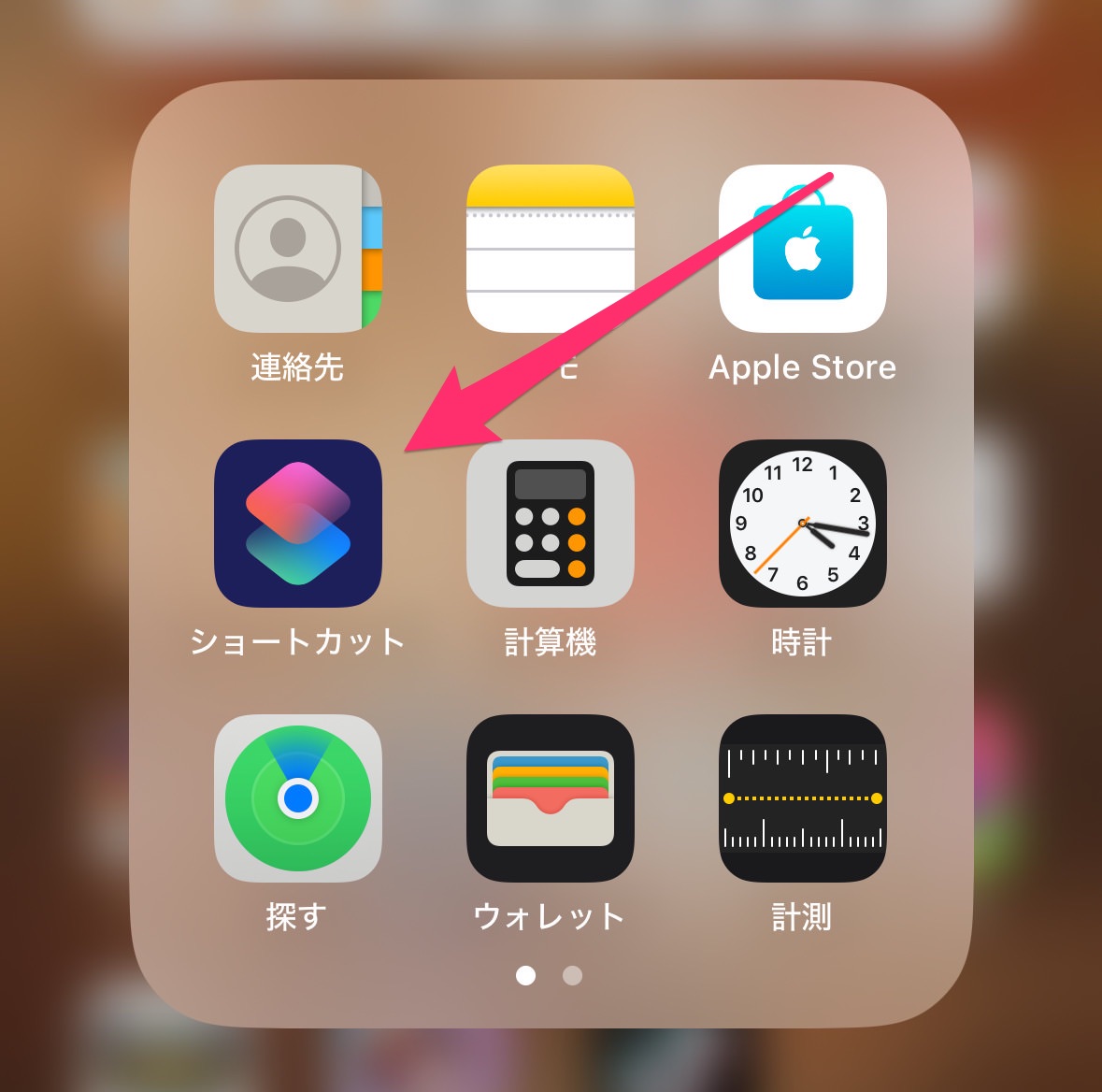
↑こういうアイコンのアプリです。Appleのアプリなので、恐らくほとんどの人がインストールされているはずです。
今回は以下の2つの「ショートカット」をインストール(追加)します(via 地味に便利なiOSショートカット)。
1. Clipper
「Clipper」は、コピーしたテキストを記録するためのショートカットです。「Clipboard Manager」は、コピーしたテキストを管理するショートカットです。2つ揃って使うと便利です。
インストール後は「ショートカット」アプリに、追加したショートカットが表示されます。
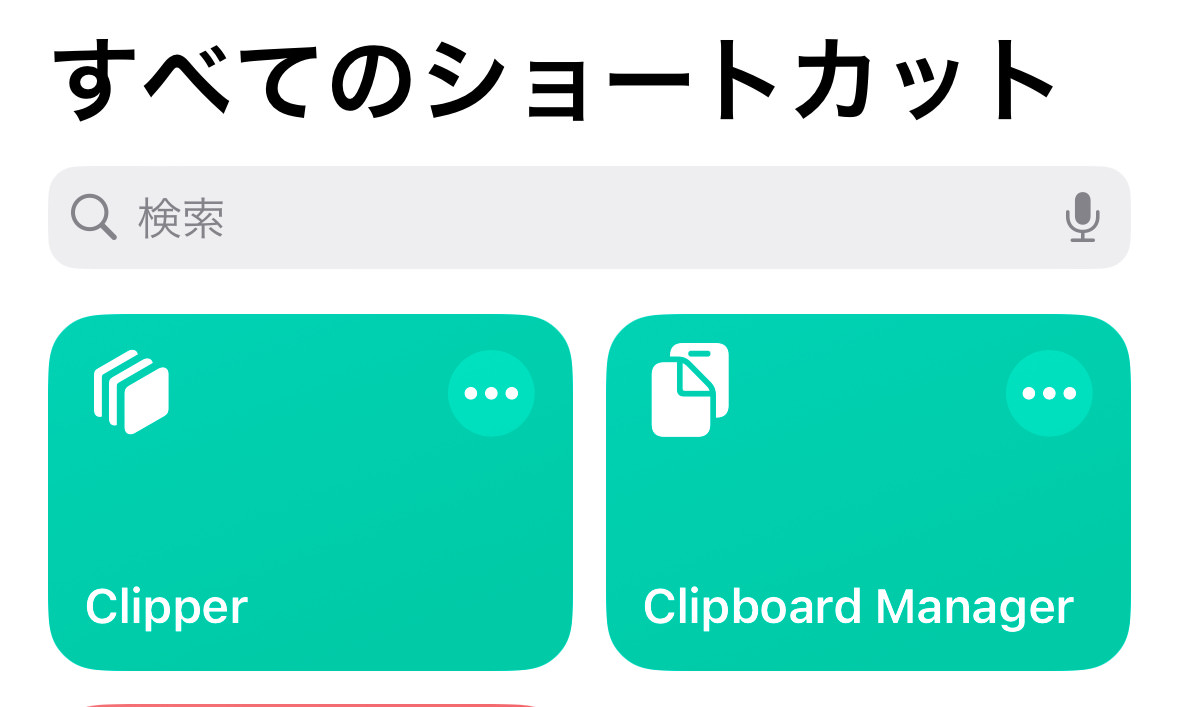
このように表示されていれば、インストールは成功です。
しかしこの状態だと、いちいち「ショートカット」アプリを起動してからタップして実行する必要があるので、簡単に使う方法を解説します。
背面タップ機能にショートカットを登録する
ホーム画面にブックマークとして表示させるのも悪くないのですが、この2つの「ショートカット」の最も便利な使い方は、背面タップ機能に追加することです。
以下の設定をしてください。
設定アプリ > アクセシビリティ > タッチ > 背面タップ
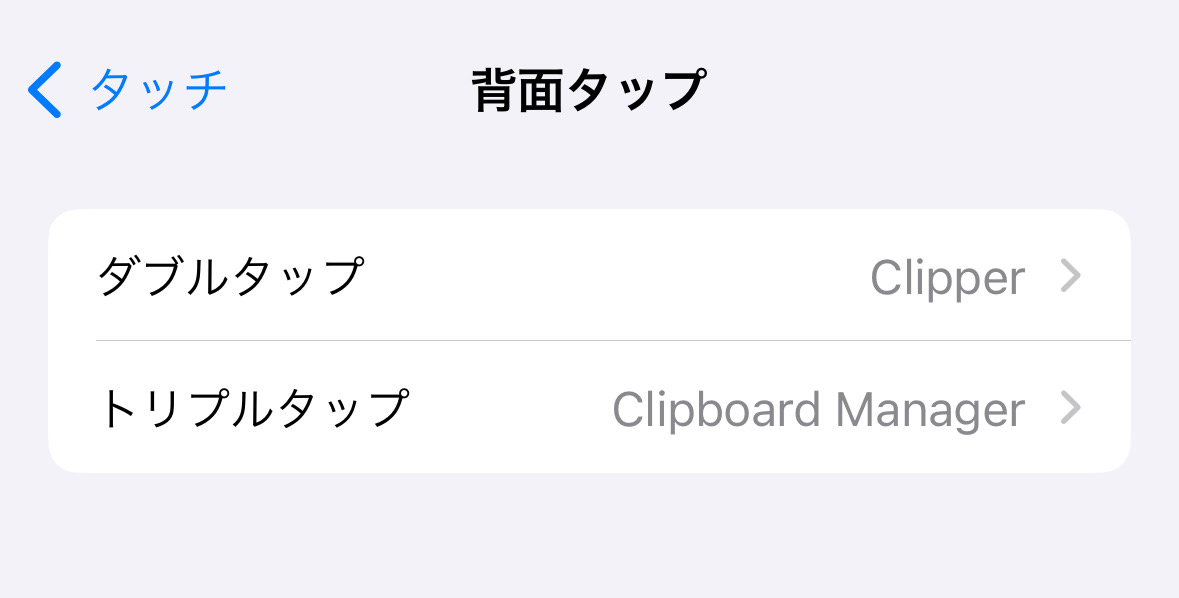
ダブルタップで「Clipper」を呼び出し、トリプルタップで「Clipboard Manager」を呼び出すよう設定します。
これで、iPhoneの背面をトントン、トントントンと指先でタップすると、それぞれの機能が起動するようになりました。
iPhoneのクリップボードの履歴を管理するショートカットの使い方
いつものように何かテキストをコピーしたら、背面を“トントン”してください。2回トントンです。
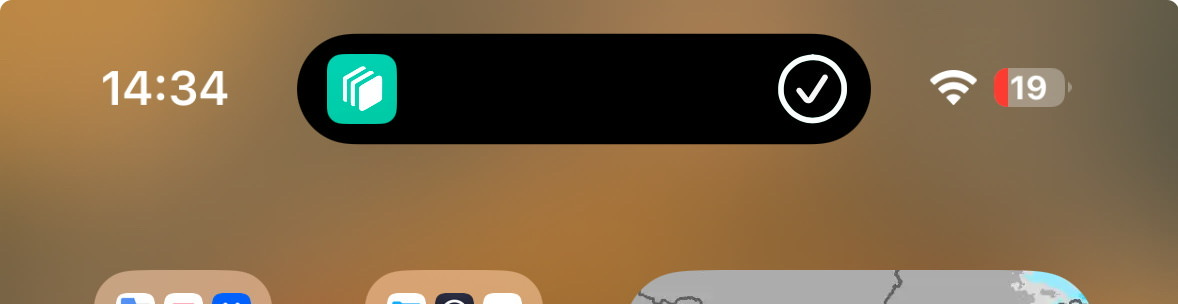
ダイナミックアイランドで「Clipper」ショートカットが起動したことが確認できます。これでコピーしたテキストが記録されました。
続いて、背面を“トントントン”としてください。3回トントントンです。すると、コピーしたテキスト(クリップボード)の履歴が一覧で表示されます。
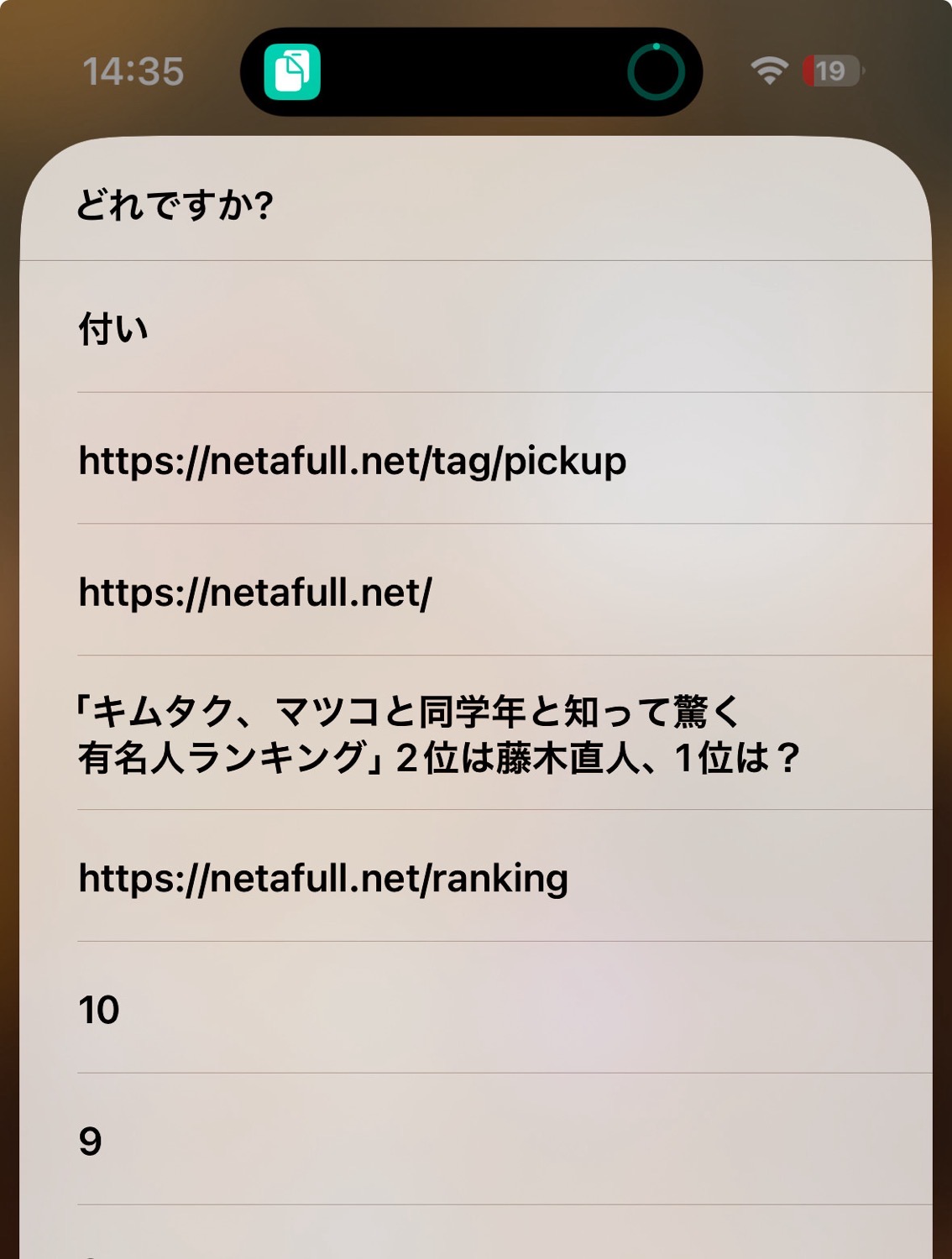
どれかタップすると、次のような画面になります。
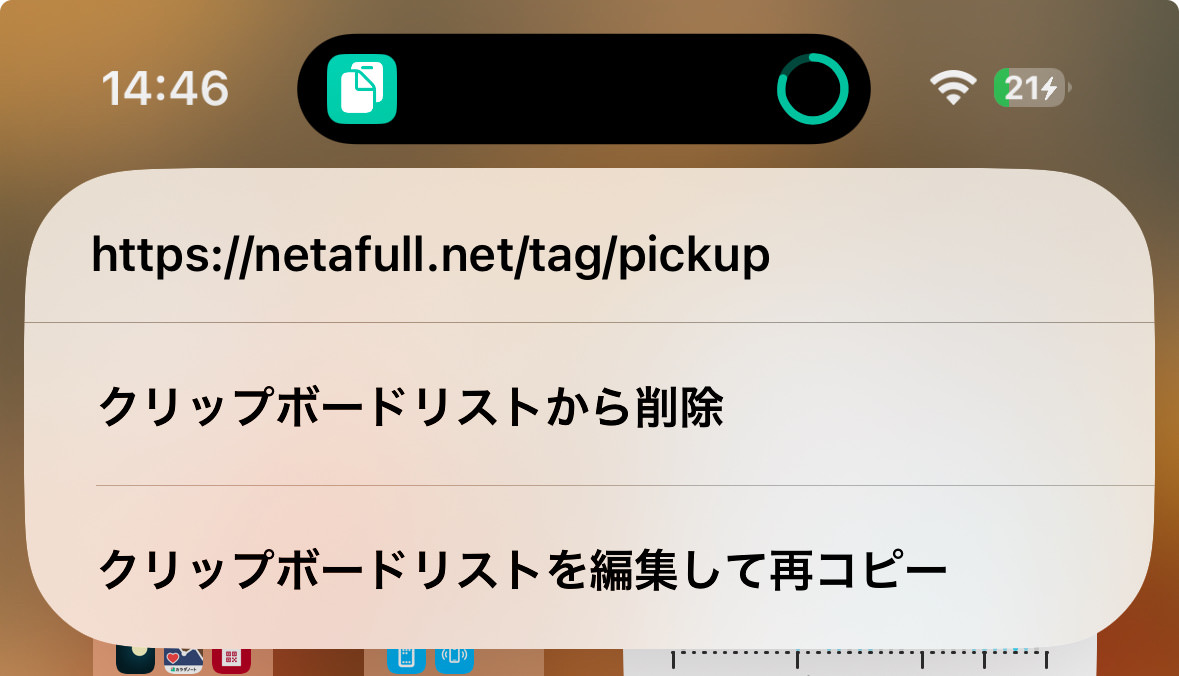
タップした状態でテキストのコピーは完了しており、削除と編集が不要であれば、フリックするとウィンドウは消えます。必要であれば「削除」または「編集して再コピー」することもできます。
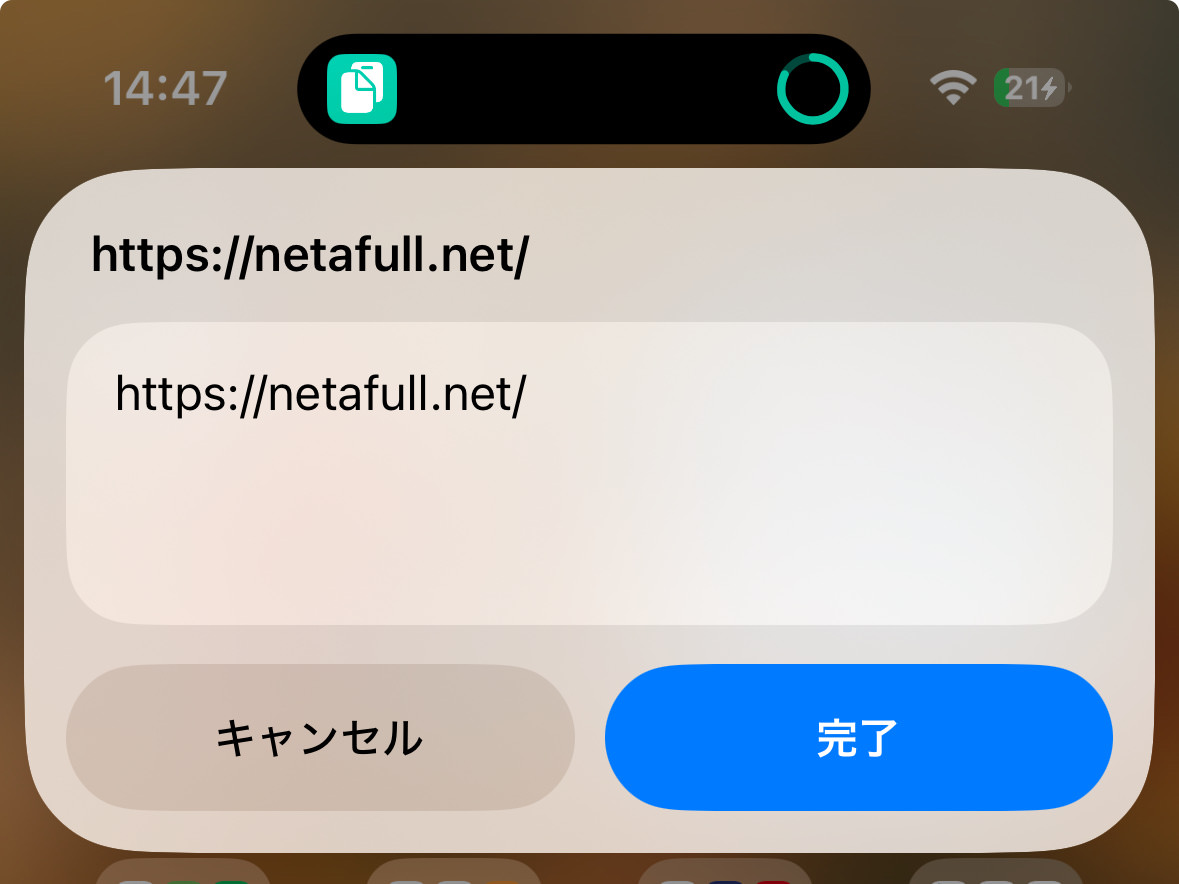
これが編集画面です。
使い方は以上です。
「Clipper」を使って記録したテキストは、iPhone内にリストとして保存されています。そのリストを「Clipboard Manager」で呼び出し、管理しているというのが全体の仕組みです。
※リストは、ファイルアプリからiCloud Driveを開き、中にある「Shortcuts」フォルダーの中で「clipboard」として管理されています。このファイルを削除すれば、保存している履歴は丸ごと削除されます。
ショートカットでiPhoneのウェブブラウザーからコピーした、記事のタイトルとURLを「Clipper」で記録するといった使い方も可能です。
以上、iPhoneでコピーしたテキスト(クリップボード)の履歴をショートカットで管理する方法を説明しました!
▼iPhone「ショートカット」でRSSリーダー!カスタマイズ方法を解説
iPhone「ショートカット」呼び出す方法【ウィジェット・共有シート・ホーム画面】▼iPhoneでウェブページのタイトルとURLをXとFacebookで手軽に共有する方法【ショートカット】
▼ネタフルを便利に読めるショートカットをまとめた「ネタフルミニ」を開発してみた
▼iPhoneでコピーしたテキストの履歴を管理する方法【ショートカット】
▼iPhoneのバッテリー残量が80%になったら充電を止める方法【ショートカット】
▼iPhoneを充電する際に充電完了までの時間を表示する方法【ショートカット】
▼iPhoneのウェブブラウザーで記事のタイトルとURLを一度にコピーする方法【ショートカット】
▼iPhoneでYouTubeを見ているときだけ画面ロックを解除する方法【ショートカット】
▼iPhoneでYouTubeをダウンロードする方法【ショートカット】
▼iPhoneで音声入力の文字起こしを素早くメモに記録する方法【ショートカット】
▼【iPhone】ストップウォッチをデジタルからアナログに切り替える方法
▼iPhoneのアプリ間でテキストやURLをドラッグ&ドロップする方法
▼iPhoneの写真を2ステップで簡単かつスピーディーにトリミングする方法【iOS 17】
▼MacやiPhone・iPadのデバイス間でテキストや画像をコピー&ペーストする方法
▼写真などを共有する際に「共有メニュー」に表示される「Siriの提案」を非表示にする方法
▼iPhoneコントロールセンターでタイマー長押しするとカップ麺を食べる時に便利