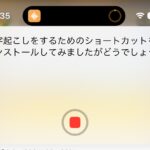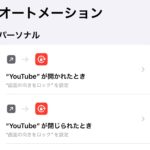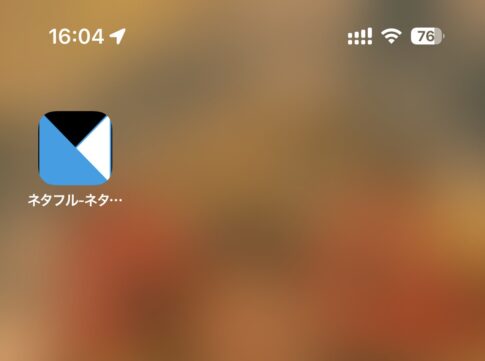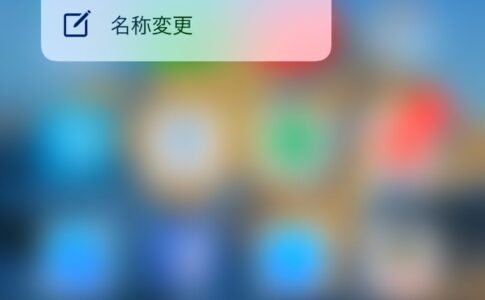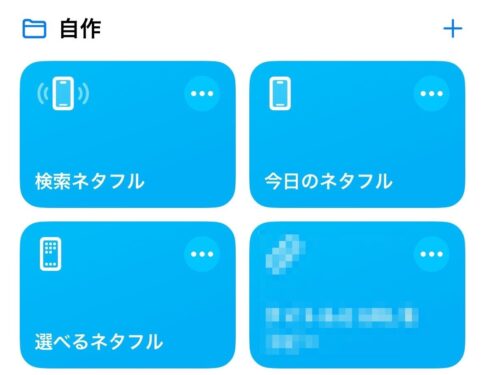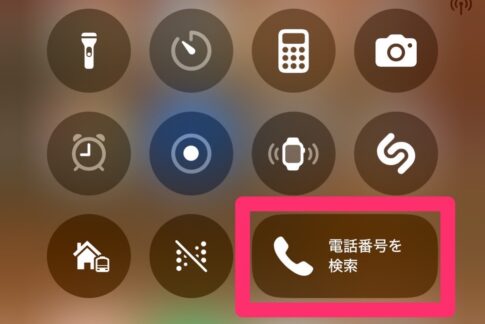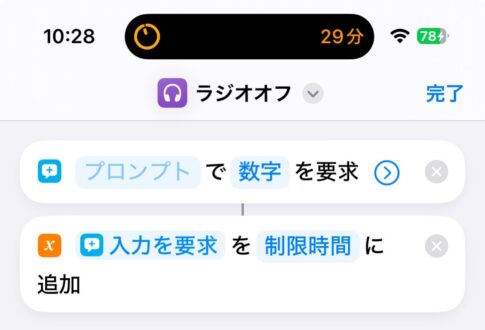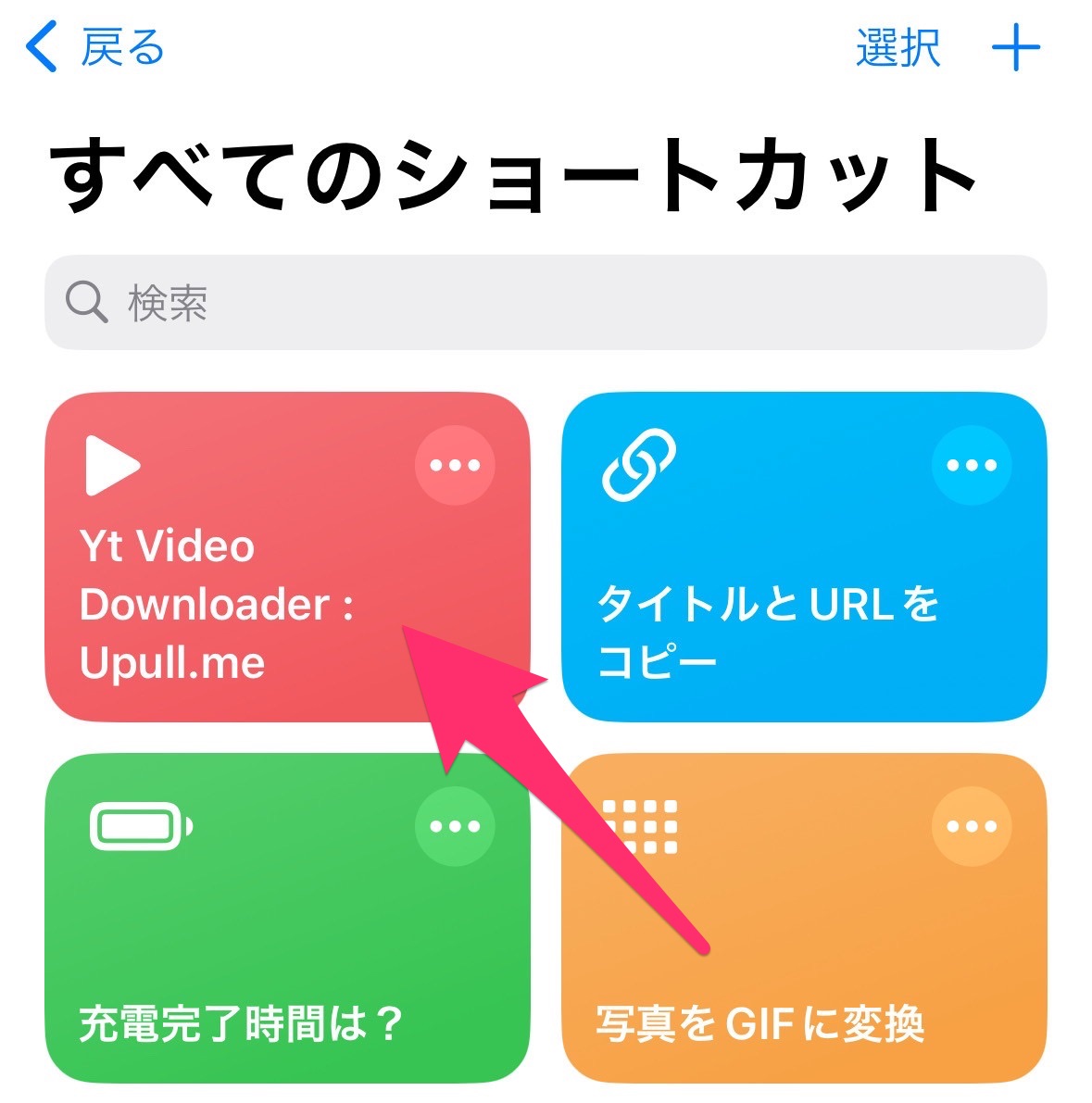
iPhone裏ワザです。iOSの「ショートカット」アプリを使い、iPhoneでYouTubeの動画をダウンロードする方法を解説します。ダウンロード用のアプリは不要です。iOS 17で動作確認を行っています。
ちなみに「ショートカット」というのは、iPhoneに自動で作業させる機能で、アイコンをタップして実行します。「オートメーション」は、何かの条件に従って作業を実行する機能です。
YouTubeダウンロード用のショートカットをインストール
ショートカットの利用には「ショートカット」アプリが必要です。
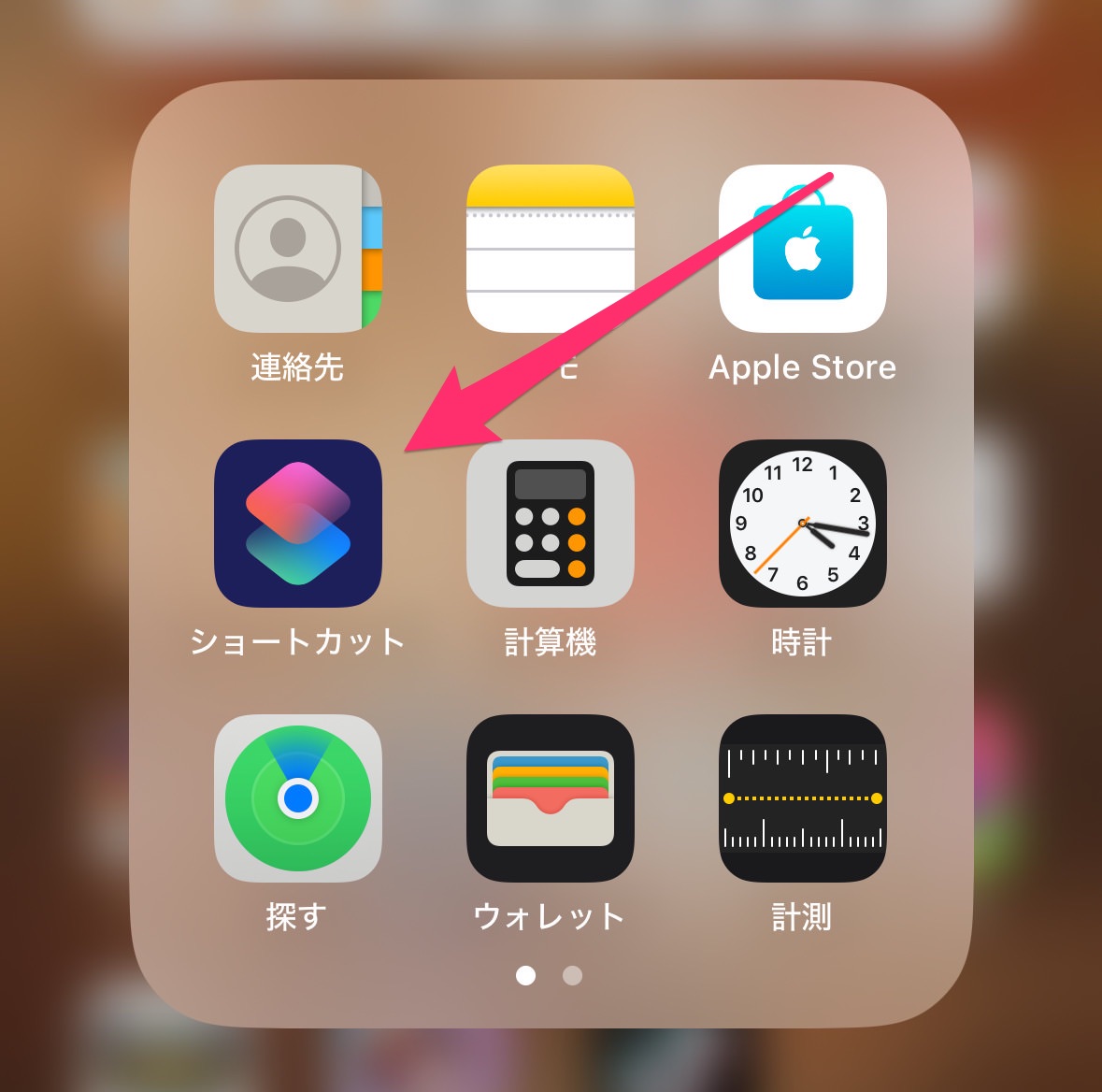
↑こういうアイコンのアプリです。Appleのアプリなので、恐らくほとんどの人がインストールされているはずです。
まず、iPhoneでYouTubeの動画をダウンロードするための「ショートカット」をインストールします。ココにアクセスし「YouTube Video Downloader : Upull.me」をiPhoneにインストールします。
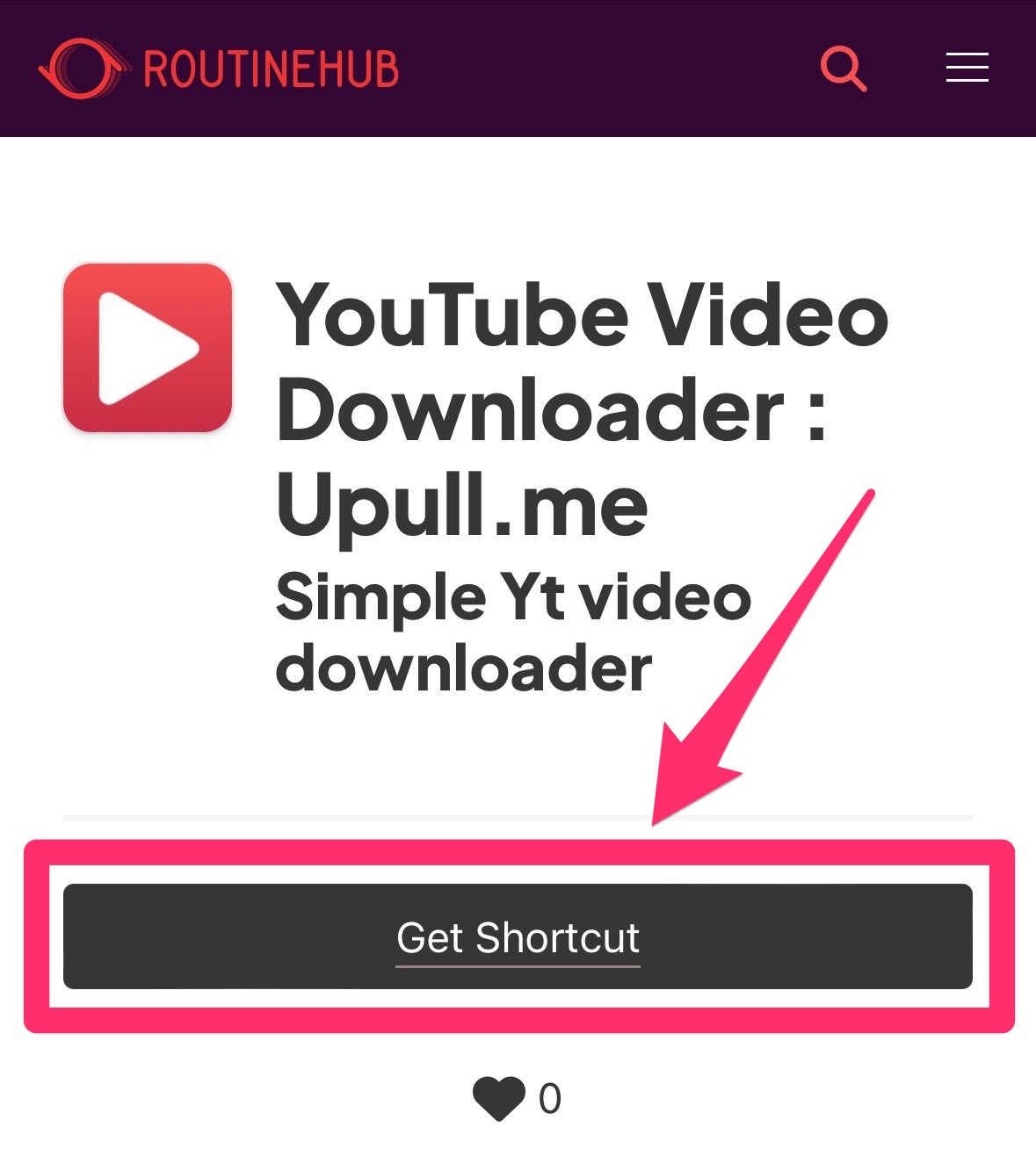
「Get Shortcut」をタップすると「ショートカット」アプリが起動し、ショートカットをインストールすることができます。これで、準備は完了です。
「YouTube Video Downloader : Upull.me」使い方
続いて、YouTubeの動画をダウンロードする「ショートカット」の「YouTube Video Downloader : Upull.me」の使い方を解説します。
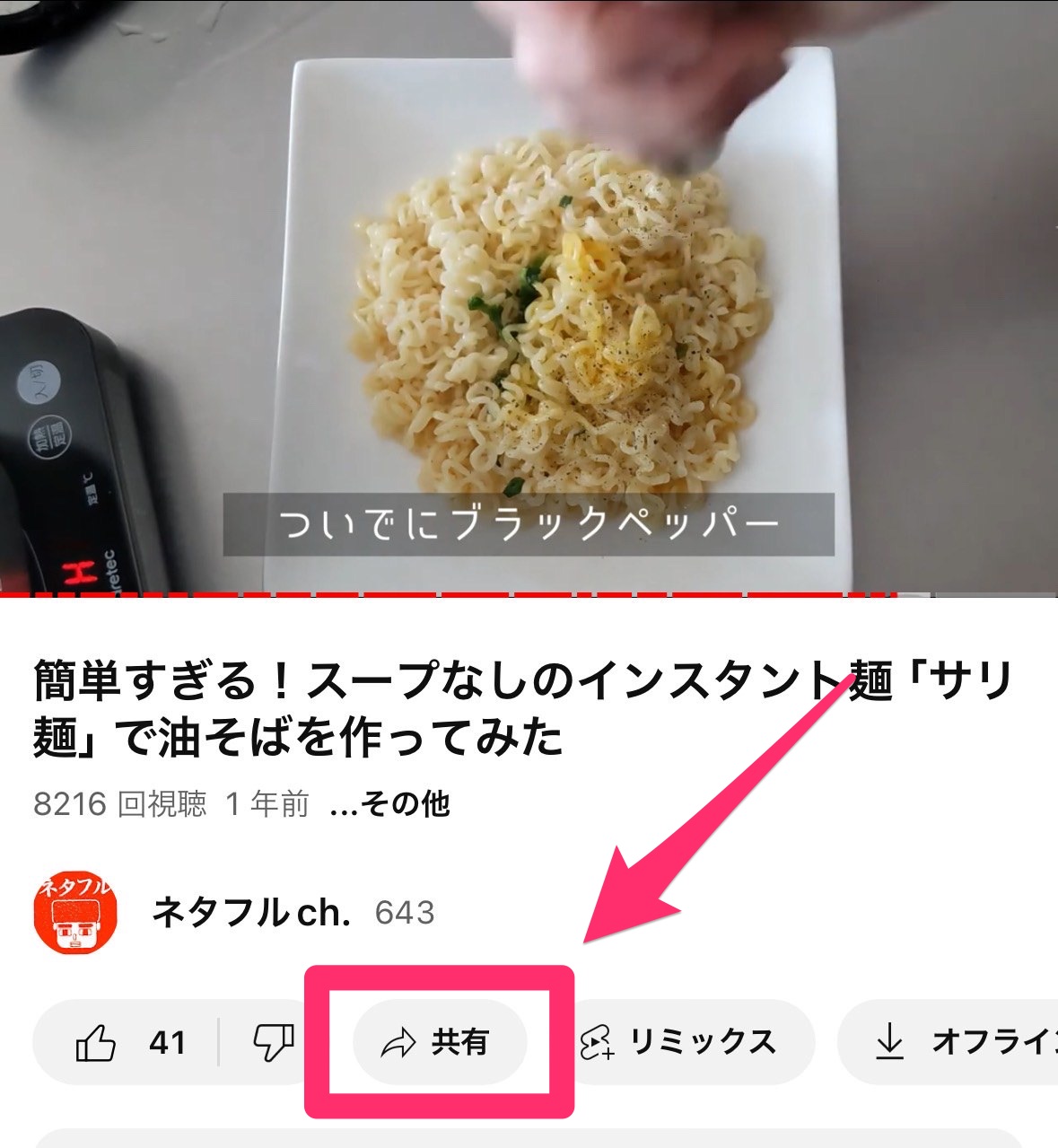
ダウンロードしたい動画の「共有ボタン」をタップします。
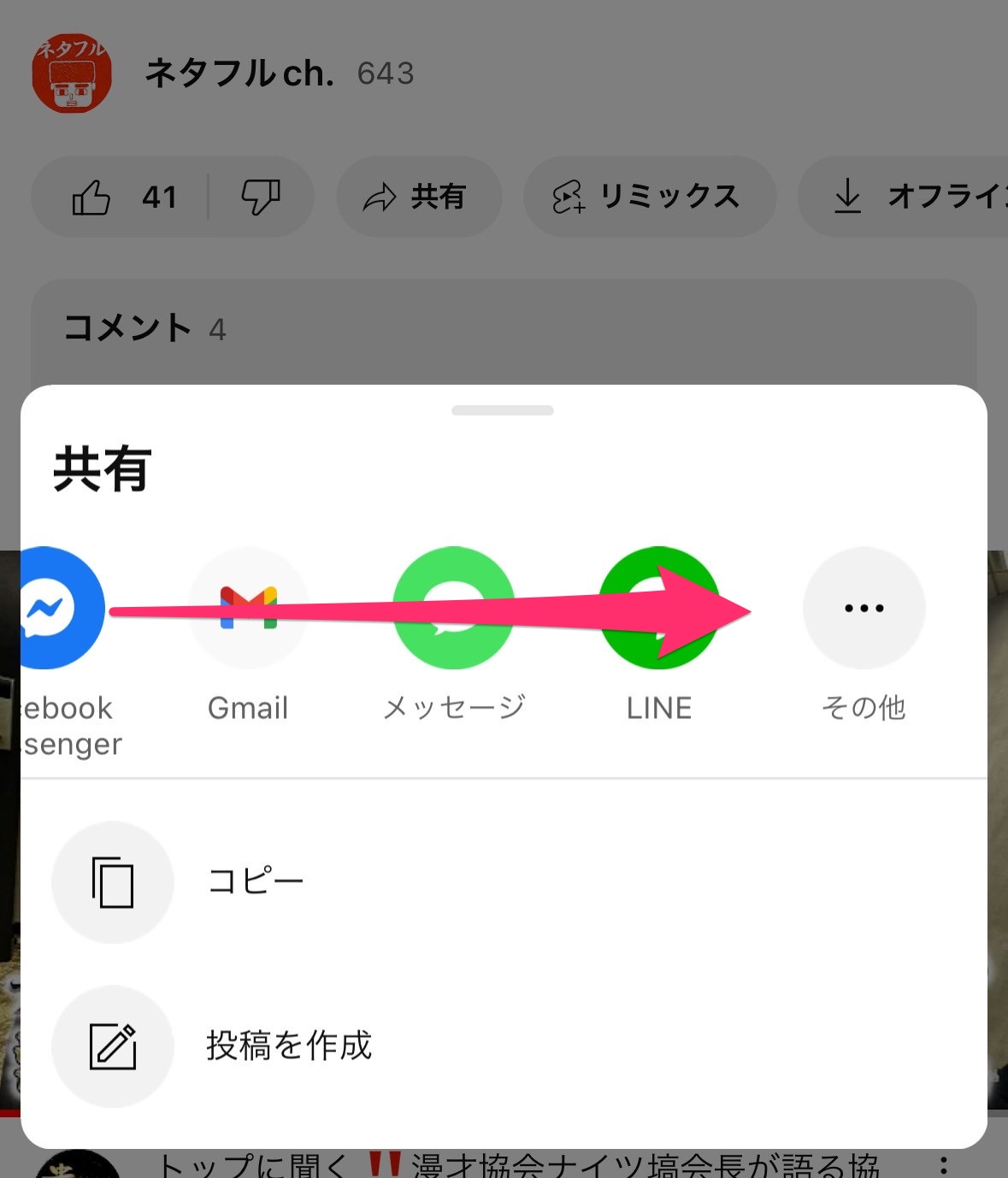
開いた「共有シート」を右にスクロールし「…」をタップします。
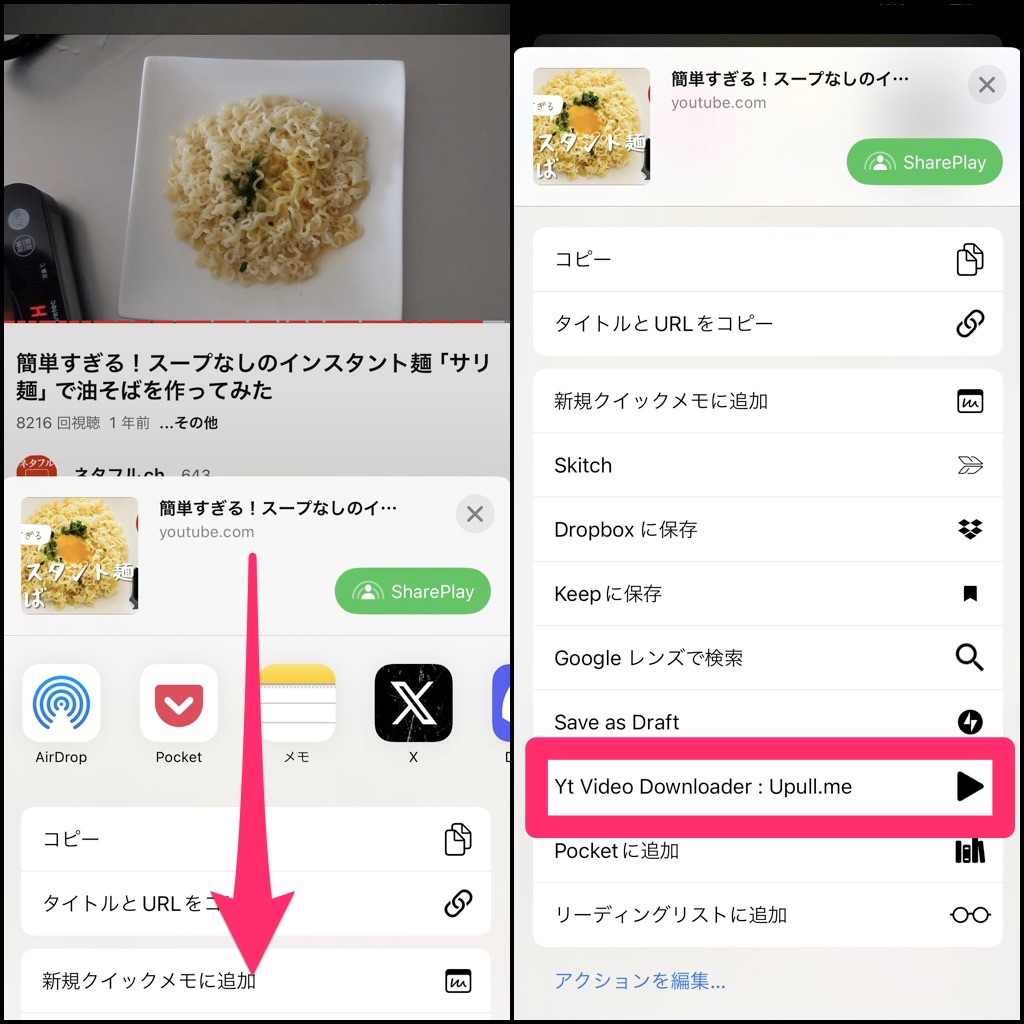
開いた「共有シート」を下にスクロールすると「YT Video Downloader : Upull.me」があるので、タップします。
※もし「YT Video Downloader : Upull.me」の表示位置を上にしたい場合は「アクションを編集…」からカスタマイズすることができます。
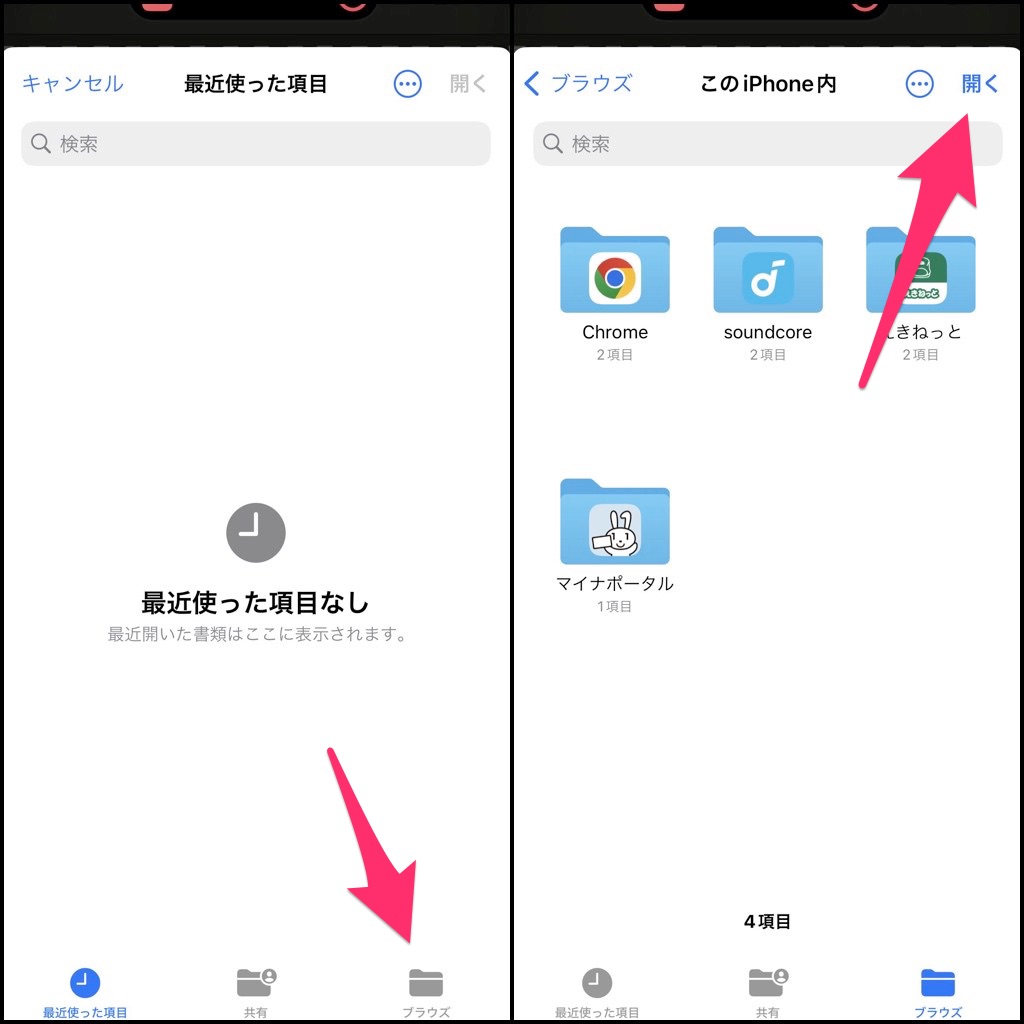
ダウンロードする動画の保存場所を選択します。恐らく「最近使った項目」が表示されると思うので、右下の「ブラウズ」から、保存先を選択します。
あらかじめ、ダウンロードした動画を保存するフォルダーを作っておくと、整理しやすいかもしれません。場所を決めたら、右上の「開く」をタップすると、保存が実行されます。
ダウンロードが完了すると、通知が表示されます。
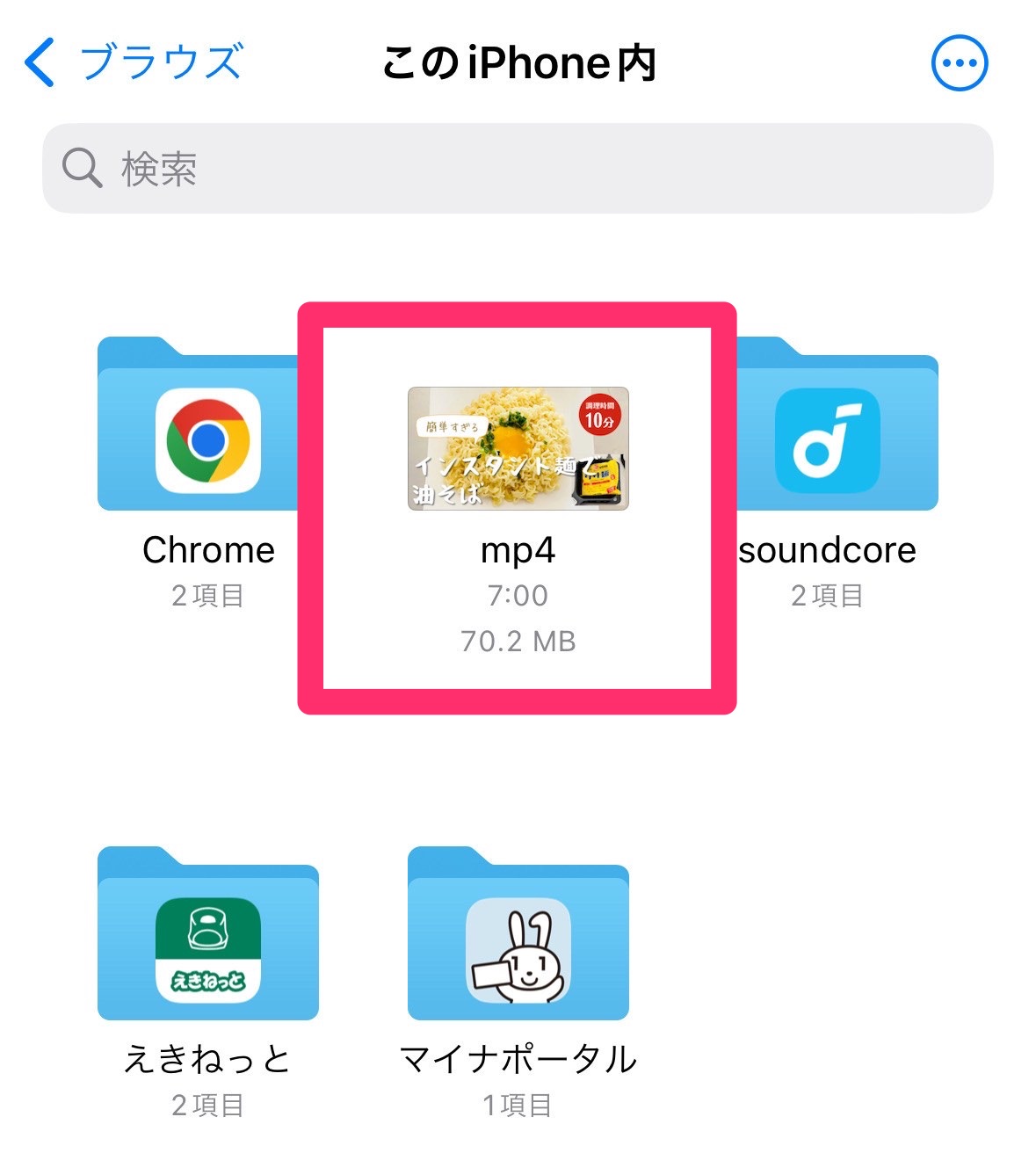
Appleの「ファイル」アプリから動画を選択し、再生することができます。
以上、iPhoneの「ショートカット」を使い、YouTubeの動画をダウンロードする方法を説明しました!
YouTube関連のショートカットだと、iPhoneでYouTubeを見ているときだけ画面ロックを解除する方法も便利です。
▼iPhone「ショートカット」でRSSリーダー!カスタマイズ方法を解説
iPhone「ショートカット」呼び出す方法【ウィジェット・共有シート・ホーム画面】▼iPhoneでウェブページのタイトルとURLをXとFacebookで手軽に共有する方法【ショートカット】
▼ネタフルを便利に読めるショートカットをまとめた「ネタフルミニ」を開発してみた
▼iPhoneでコピーしたテキストの履歴を管理する方法【ショートカット】
▼iPhoneのバッテリー残量が80%になったら充電を止める方法【ショートカット】
▼iPhoneを充電する際に充電完了までの時間を表示する方法【ショートカット】
▼iPhoneのウェブブラウザーで記事のタイトルとURLを一度にコピーする方法【ショートカット】
▼iPhoneでYouTubeを見ているときだけ画面ロックを解除する方法【ショートカット】
▼iPhoneでYouTubeをダウンロードする方法【ショートカット】
▼iPhoneで音声入力の文字起こしを素早くメモに記録する方法【ショートカット】
▼【iPhone】ストップウォッチをデジタルからアナログに切り替える方法
▼iPhoneのアプリ間でテキストやURLをドラッグ&ドロップする方法
▼iPhoneの写真を2ステップで簡単かつスピーディーにトリミングする方法【iOS 17】
▼MacやiPhone・iPadのデバイス間でテキストや画像をコピー&ペーストする方法
▼写真などを共有する際に「共有メニュー」に表示される「Siriの提案」を非表示にする方法
▼iPhoneコントロールセンターでタイマー長押しするとカップ麺を食べる時に便利