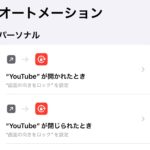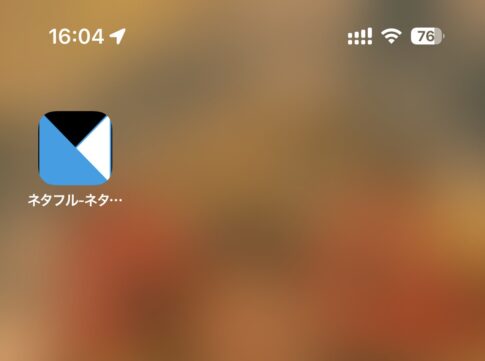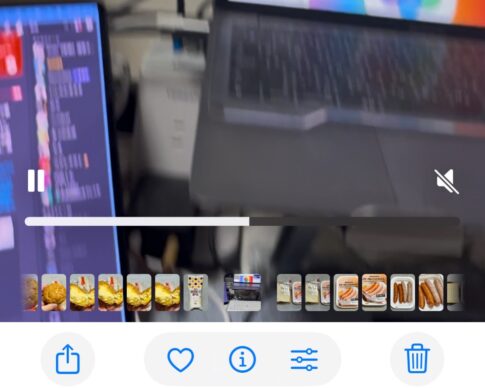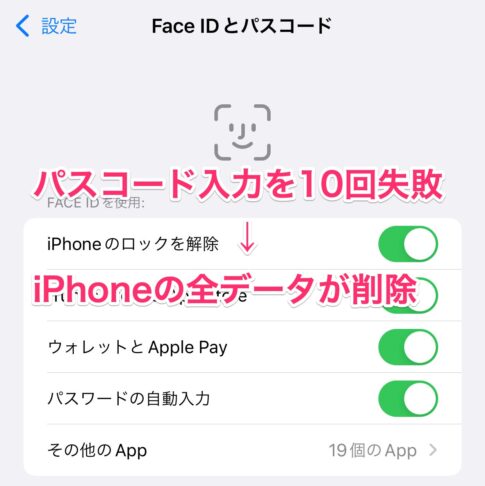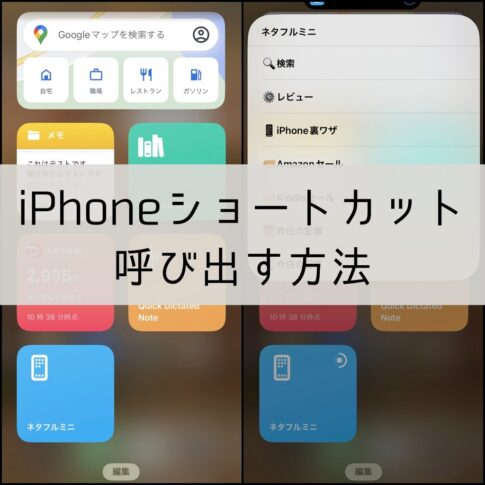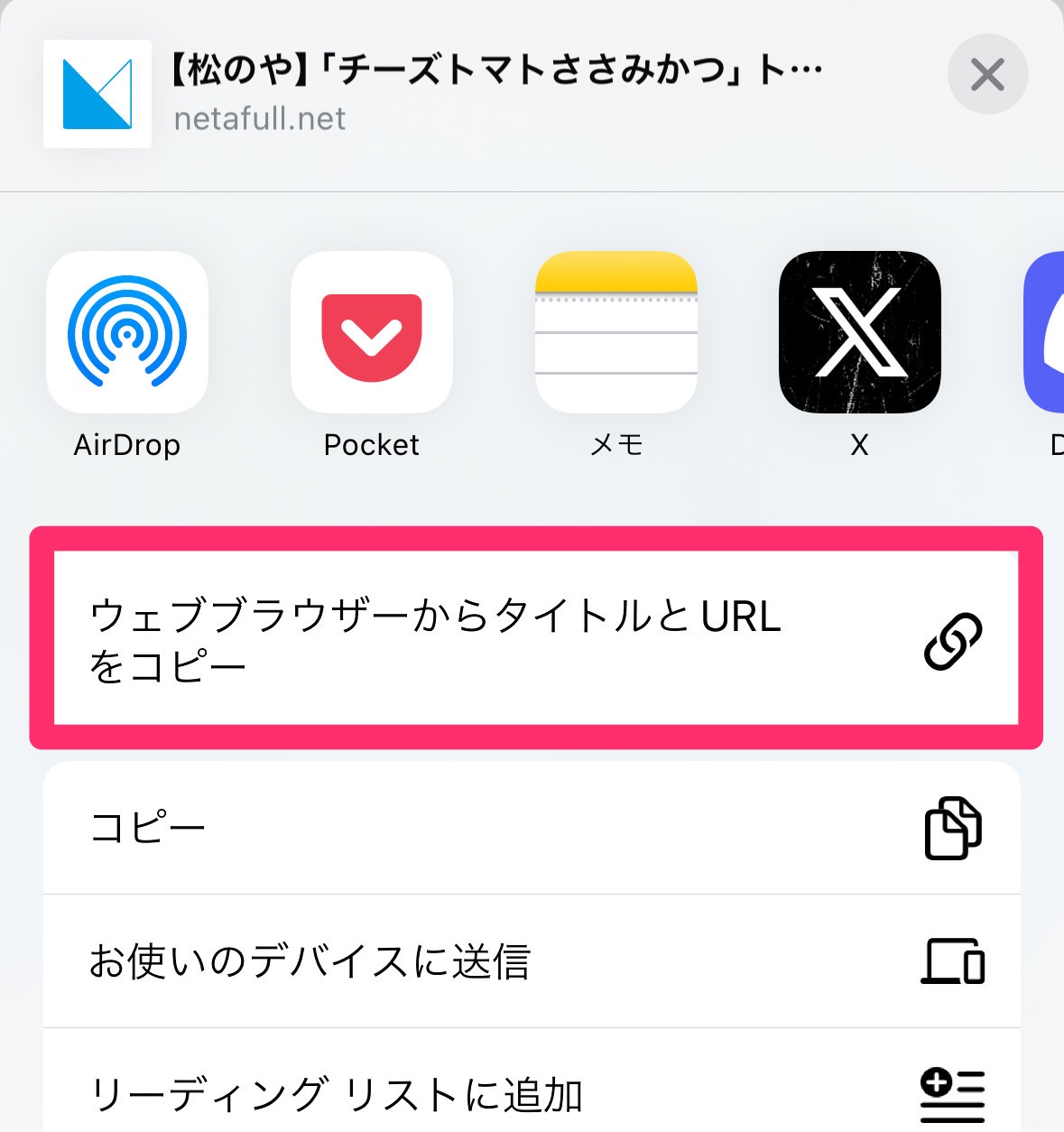
iPhone裏ワザです。iPhoneのウェブブラウザー(Google Chrome、Safari)で読んでいる、記事のタイトルとURLを一度にコピーする方法を解説します。iOSのショートカットアプリの機能を利用します。
ちなみに「ショートカット」というのは、iPhoneに自動で作業させる機能で、アイコンをタップして実行します。
「ショートカット」アプリでタイトルとURLをコピペ
iOSでタイトルとURLをコピーするショートカットという記事を参考にさせて頂きました。記事で紹介されているショートカットがiOS 17では動作しなかったので、動作するよう調整してみました。
自分で調整したものはココにありますので、すぐに使いたい人はここからインストールしてください(使い方は後述します)。
ショートカットを調整した点
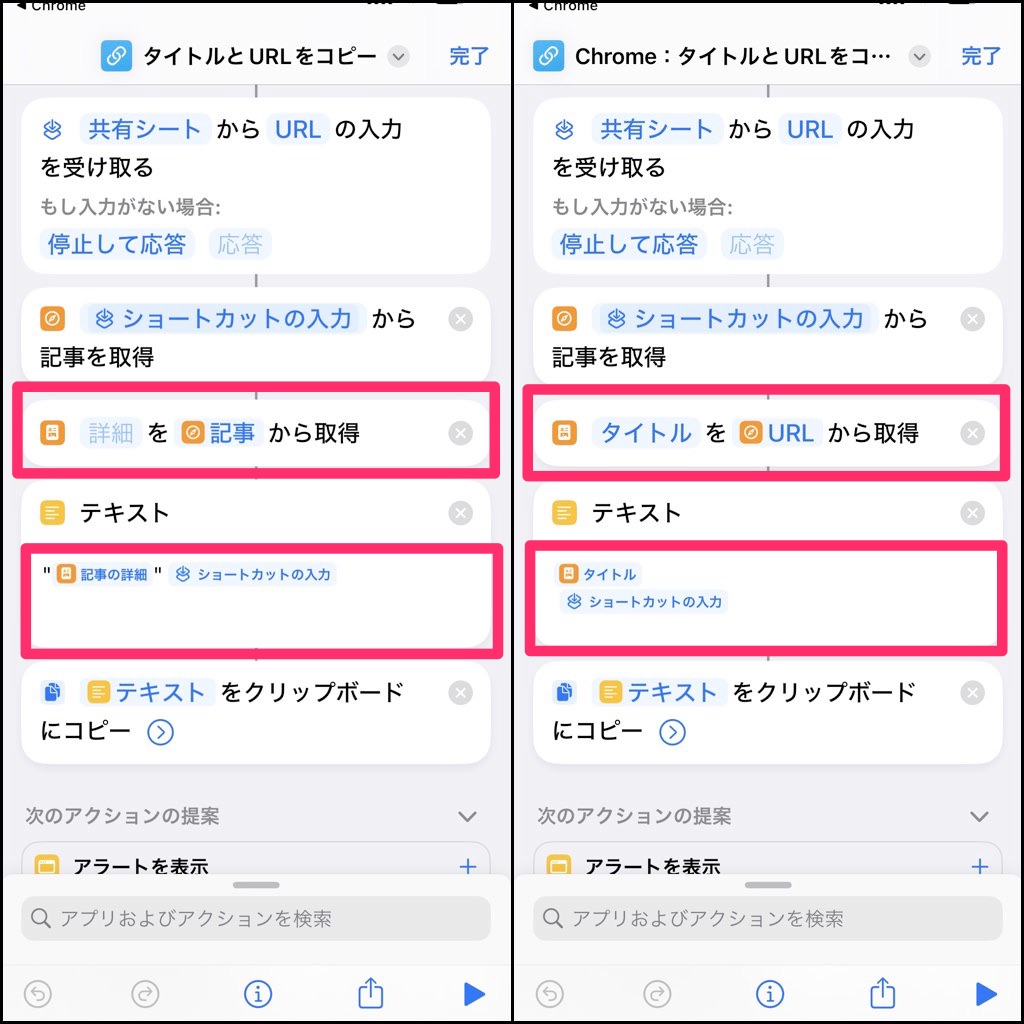
動作しなくなっていたのは、ウェブページのタイトルを取得する部分でした(上の枠)。そこで「タイトルをURLから取得」とし、タイトルをコピーできるようにしました。
下の枠は、ペーストするときのフォーマットです。現在は以下のような形式でペーストされます。
タイトル
ページのURL
そのままでも良いですし、変更したい人は自分で調整してください。
繰り返しになりますが、調整したバージョンはココにあります。
タイトルとURLをコピペするショートカットの使い方
「ショートカット」をインストールした、Google ChromeまたはSafariを開き、タイトルとURLをコピペしたいページを開き、共有シートのアイコンをタップしてください。
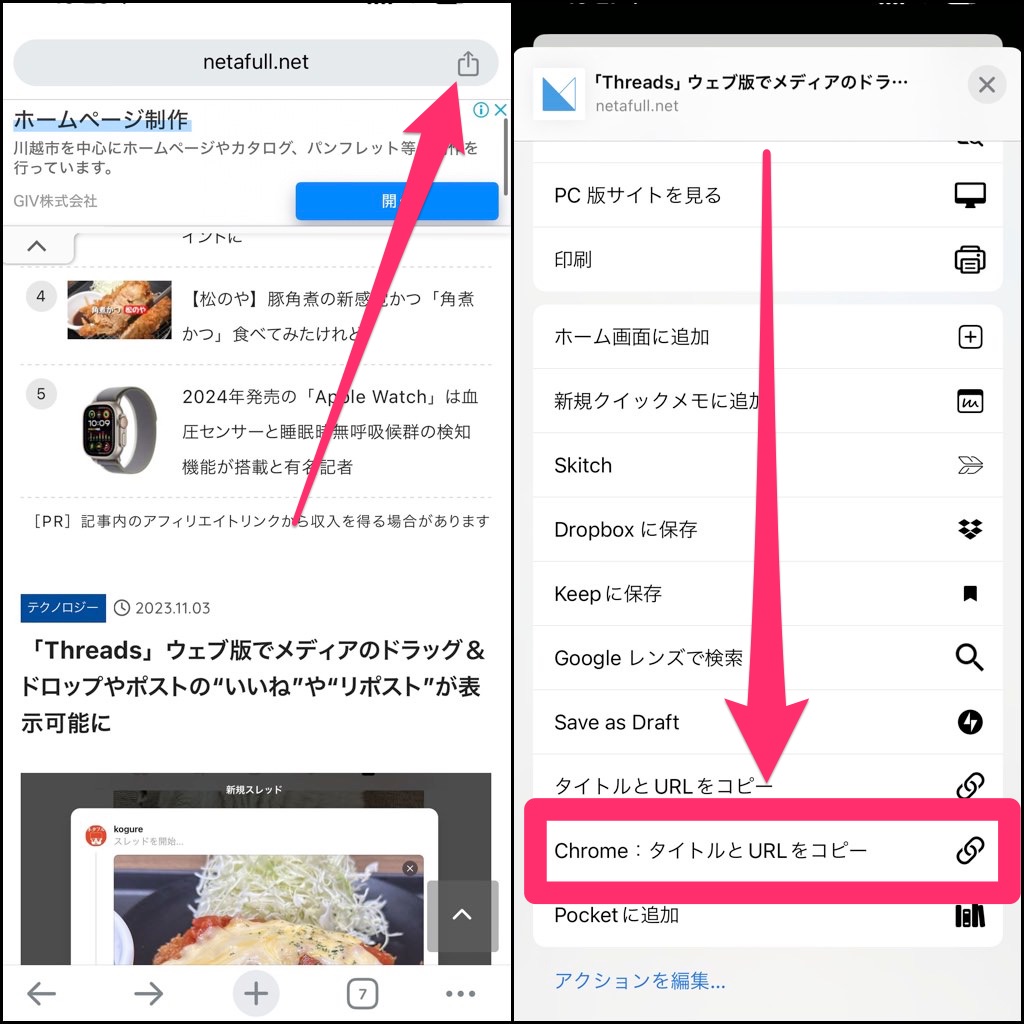
共有シートが開いたら、画面を下にスクロールすると「ウェブブラウザーからタイトルとURLをコピー(スクショではChrome:となっています)」というのがあるので、それをタップすると実行します。
注意点としては2点。
・初回起動時は数度アクセス許可を求められる(ぼくは「常に許可」です)
・実行してから完了するまでやや時間がかかる
利便性を考えると、このくらいはどうってことないですが。
※実行時間を短縮できないかと思って調べたのですが、Safariのリーダーを使って記事を取得する必要があるようで、長い記事だと時間がかかるみたいです。
ショートカットを使いやすくする
ちなみに「ショートカット」の名前(共有シートに表示される名前)は「ショートカット」アプリから自分で名称変更できますので、長すぎるとかあれば好みのものに変更してください。
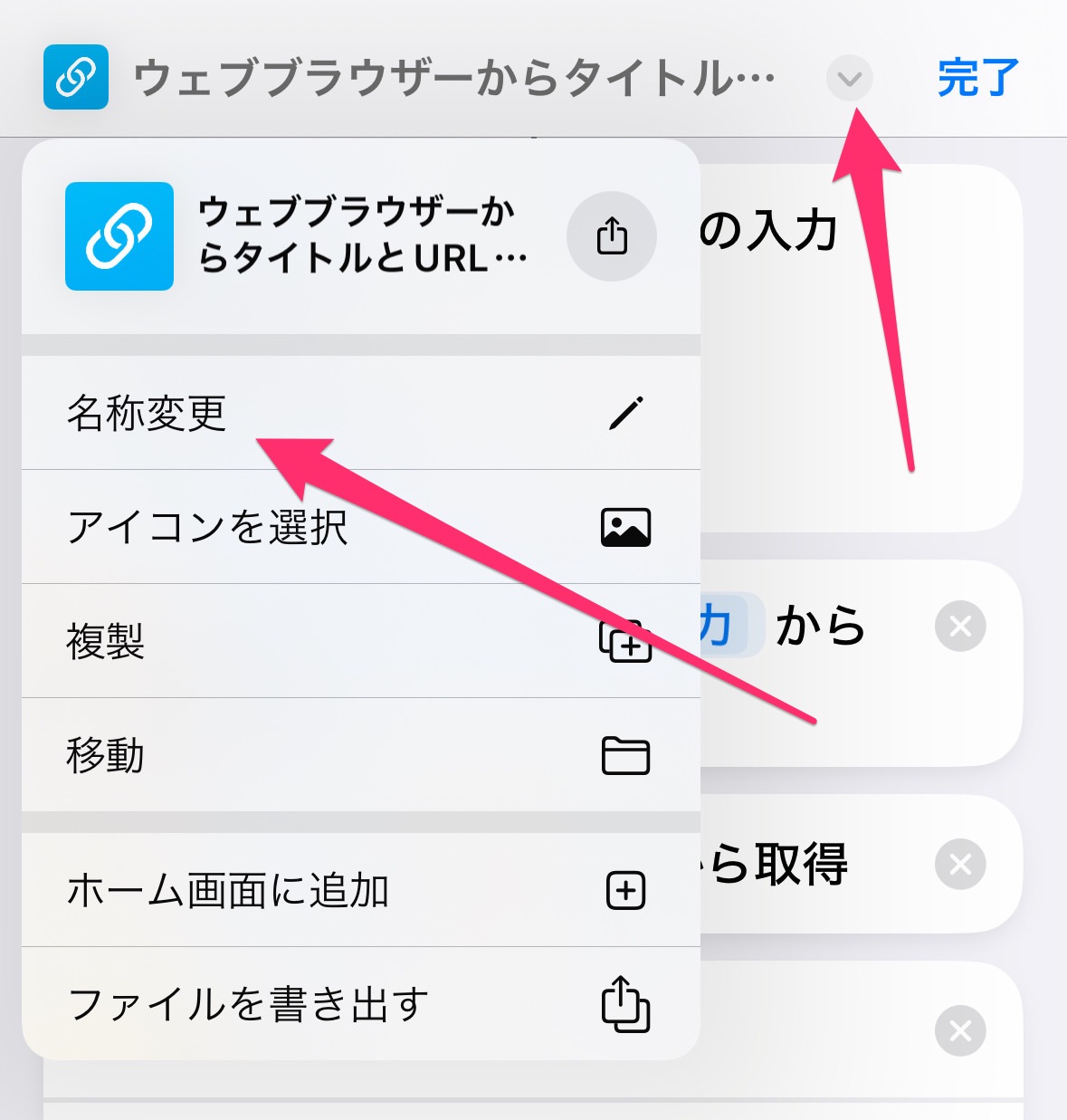
より便利に使う方法も解説します。共有シートの下の方に「アクションを編集…」というのがあります。これをタップすると以下のようになります。
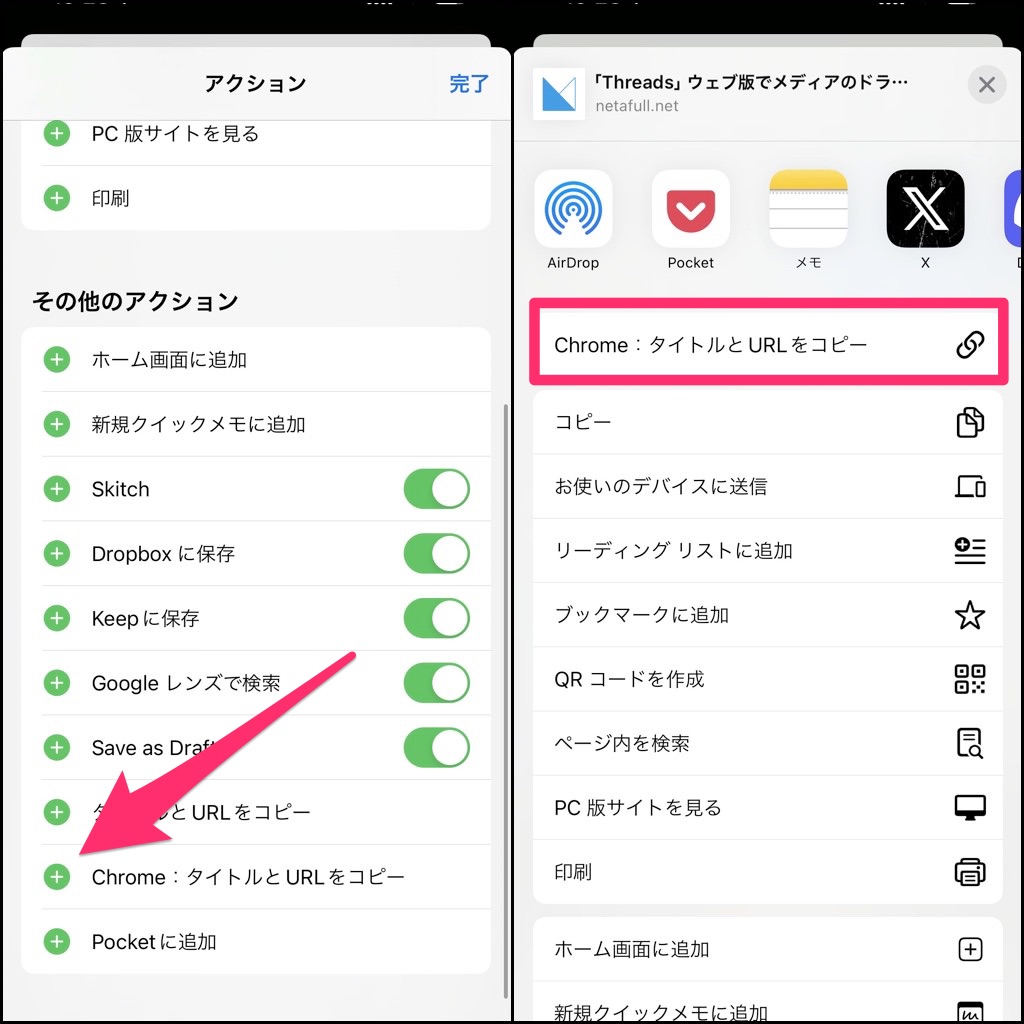
インストールしたショートカットの左の緑の+をタップすると、そのショートカットがスクロールしないでもタップできる位置(一番上)に表示されます。これで、ウェブページのタイトルとURLのコピペを多用する人には、さらに便利になると思います。
以上、「ショートカット」を使い、iPhoneのウェブブラウザーで記事のタイトルとURLを一度にコピーする方法の説明でした!
▼iPhone「ショートカット」でRSSリーダー!カスタマイズ方法を解説
iPhone「ショートカット」呼び出す方法【ウィジェット・共有シート・ホーム画面】▼iPhoneでウェブページのタイトルとURLをXとFacebookで手軽に共有する方法【ショートカット】
▼ネタフルを便利に読めるショートカットをまとめた「ネタフルミニ」を開発してみた
▼iPhoneでコピーしたテキストの履歴を管理する方法【ショートカット】
▼iPhoneのバッテリー残量が80%になったら充電を止める方法【ショートカット】
▼iPhoneを充電する際に充電完了までの時間を表示する方法【ショートカット】
▼iPhoneのウェブブラウザーで記事のタイトルとURLを一度にコピーする方法【ショートカット】
▼iPhoneでYouTubeを見ているときだけ画面ロックを解除する方法【ショートカット】
▼iPhoneでYouTubeをダウンロードする方法【ショートカット】
▼iPhoneで音声入力の文字起こしを素早くメモに記録する方法【ショートカット】
▼【iPhone】ストップウォッチをデジタルからアナログに切り替える方法
▼iPhoneのアプリ間でテキストやURLをドラッグ&ドロップする方法
▼iPhoneの写真を2ステップで簡単かつスピーディーにトリミングする方法【iOS 17】
▼MacやiPhone・iPadのデバイス間でテキストや画像をコピー&ペーストする方法
▼写真などを共有する際に「共有メニュー」に表示される「Siriの提案」を非表示にする方法
▼iPhoneコントロールセンターでタイマー長押しするとカップ麺を食べる時に便利