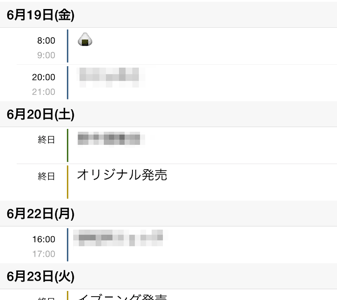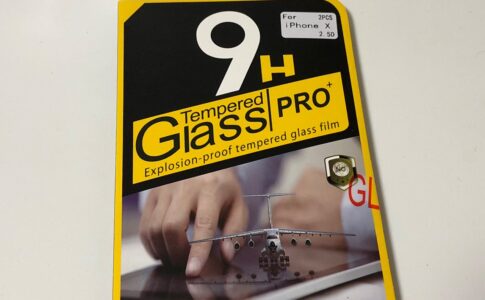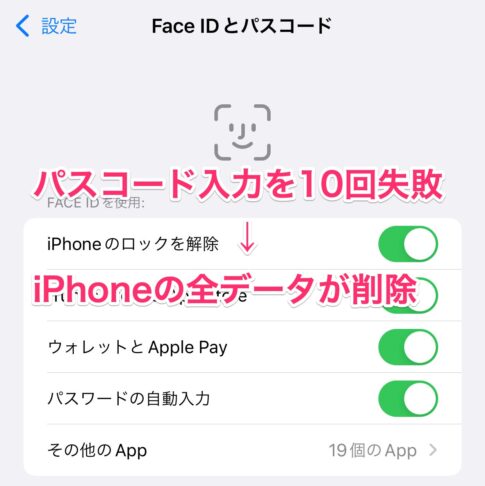「iOS 10.3」はバックアップ必須のソフトウェアアップデートと言われています。もちろん全てのバージョンでバックアップした方が良いのですが、特に「iOS 10.3」がバックアップ必須と言われているのは、OSのファイルシステムが変更されるからです。「iOS 10.3」アップデート前のバックアップが必須の理由とは?という記事を書きましたが、アップデート途中に不具合が発生するとデータ消失する可能性が高いのです。
そこで、ぼくもiPhoneをバックアップしてからソフトウェアアップデートに臨みました。以前はMacBookに接続した外付けHDDにバックアップしていたのですが、今回はiCloudを利用してみました。iCloudでiPhoneをバックアップする方法を説明します!
なぜ「iCloud」にしたのか?
単純な理由で、外付けHDDでのバックアップがうまくいかなかったからです。iPhone 7 Plusの本体256GBの約半分くらいを使用しており、バックアップする容量はかなり大きかったのですが、何度か試して必ず途中で止まってしまいました(WiFi経由だったので思えばUSB接続も試してみれば良かったかも)。
そこで「iCloud」があることを思いつきました。無料で使用できるのは5GBで、Appleのクラウドサービスをあまり信用していなかったのと、月額課金するのを避けていたため、選択肢になっていませんでした。しかし、200GBで月額400円、さらにすぐに解約(ダウングレード)することもできるので、ソフトウェアアップデートのために契約してみても良いかと決断しました。
「iCloud」とは?
「iCloud」とはそもそもなんなのか。「iCloud」はAppleのクラウドサービスで、写真、ビデオ、書類、音楽などを保存し、いつでもアクセスすることができるというものです。iCloudフォトライブラリ、iCloud Driveといった機能もありますが、バックアップに使用するのは「iCloudストレージ」です。名前は分かれていますが、とりあえず全ての機能は使えます(無料の上限は5GB)。
iCloudは、iOSデバイスがWi-Fiに接続されている場合、夜間にそのデバイスをバックアップします。だから、あなたがデバイスを買い替えた時も、iMessageや購入履歴を含むあなたのすべての情報に簡単にアクセスして、それらを復元することができます。
iTunesが外付けHDDをサポートし(デフォルトはMac内のみ)、iPhoneのバックアップもそちらに簡単にできるようになれば良いと考えていたのですが、50GBが月額130円、200GBが月額400円なら、そちらにバックアップをしない手はないかな、と思い始めています。
月額400円なら年額で4,800円ですし、1TBのハードディスクを購入しようと思えば5,000円以上はするでしょうから、それだけで1年分です。WiFiさえあればクラウドにバックアップされる利便性を考えると、iPhoneを「iCloud」で運用するのは十分にありです。
「iCloud」の料金
「iCloud」の料金体系は次のようになっています。
5GB 無料
50GB 月額130円
200GB 月額400円
1TB 月額1,300円
2TB 月額2,500円
同じApple IDのデバイスで容量がシェアされます。
【iOS 10.2】「iCloud」でiPhoneをバックアップ
それでは「iCloud」でiPhoneをバックアップする方法を解説します。画面は「iOS 10.2」の時に撮影したスクリーンショットです。「iOS 10.3」バージョンは改めて記載します。
料金プランの変更
まずは5GBから200GBにアップグレードします。

「設定」から「iCloud」を選びます。

「容量」を選びます。
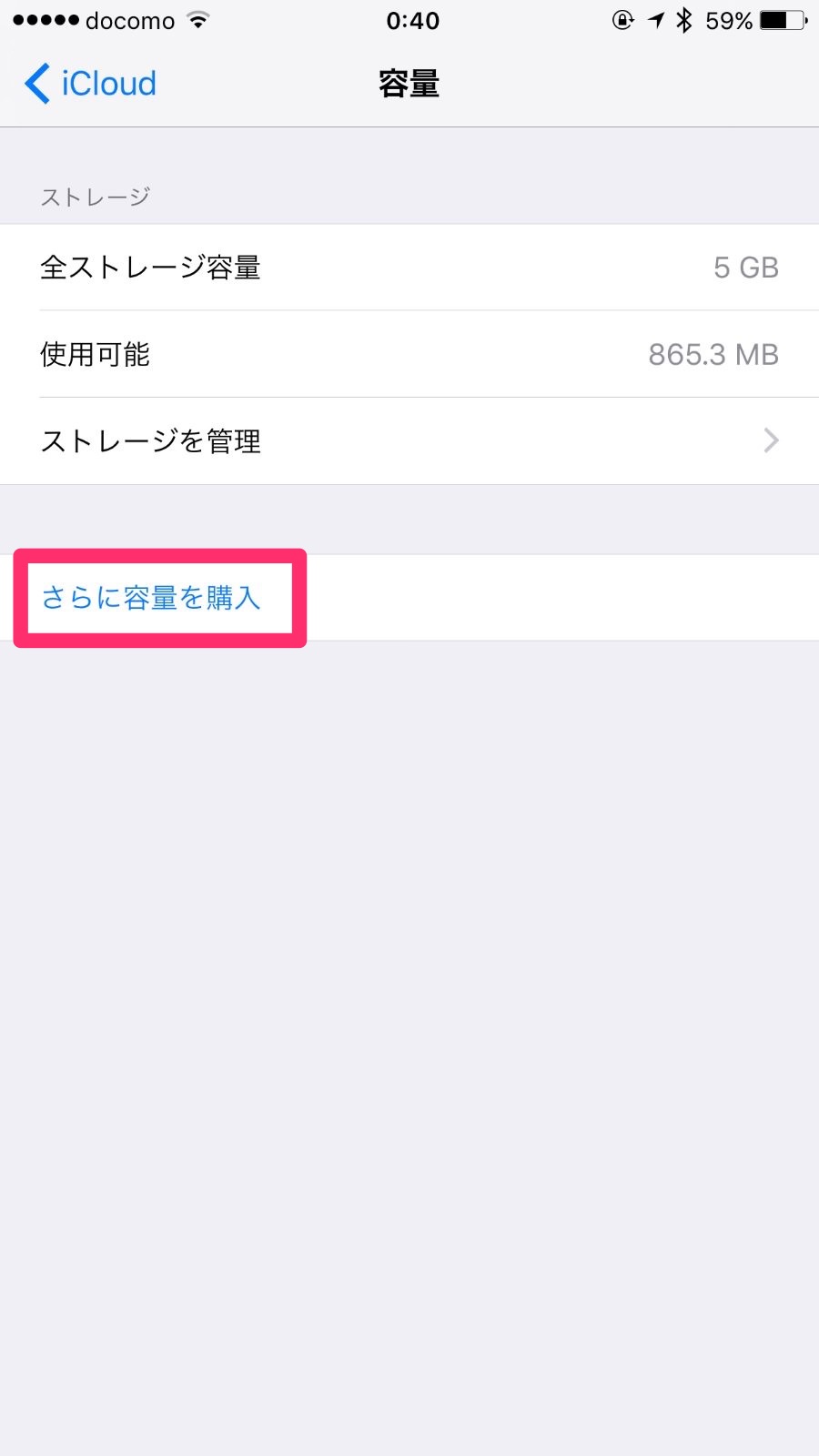
「さらに容量を購入」を選びます。

料金プランを無料の5GBから月額400円の200GBに変更します。

購入完了!
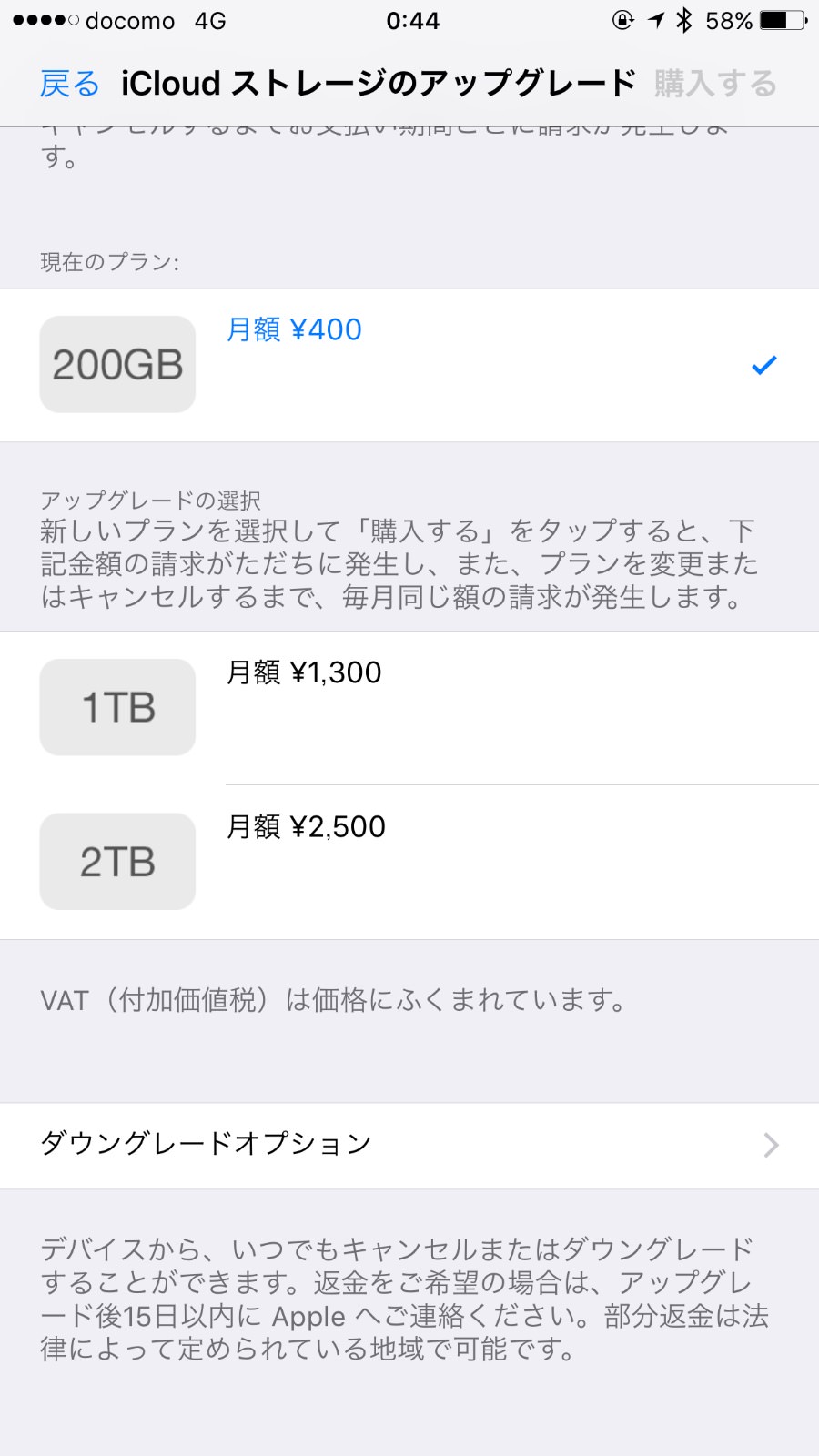
料金プランが月額400円の200GBになりました。さらにアップグレードもできますし、もし必要がなくなれば「ダウングレードオプション」を選ぶこともできます。
「iCloud」でバックアップ
それでは「iCloud」でのバックアップの手順です。
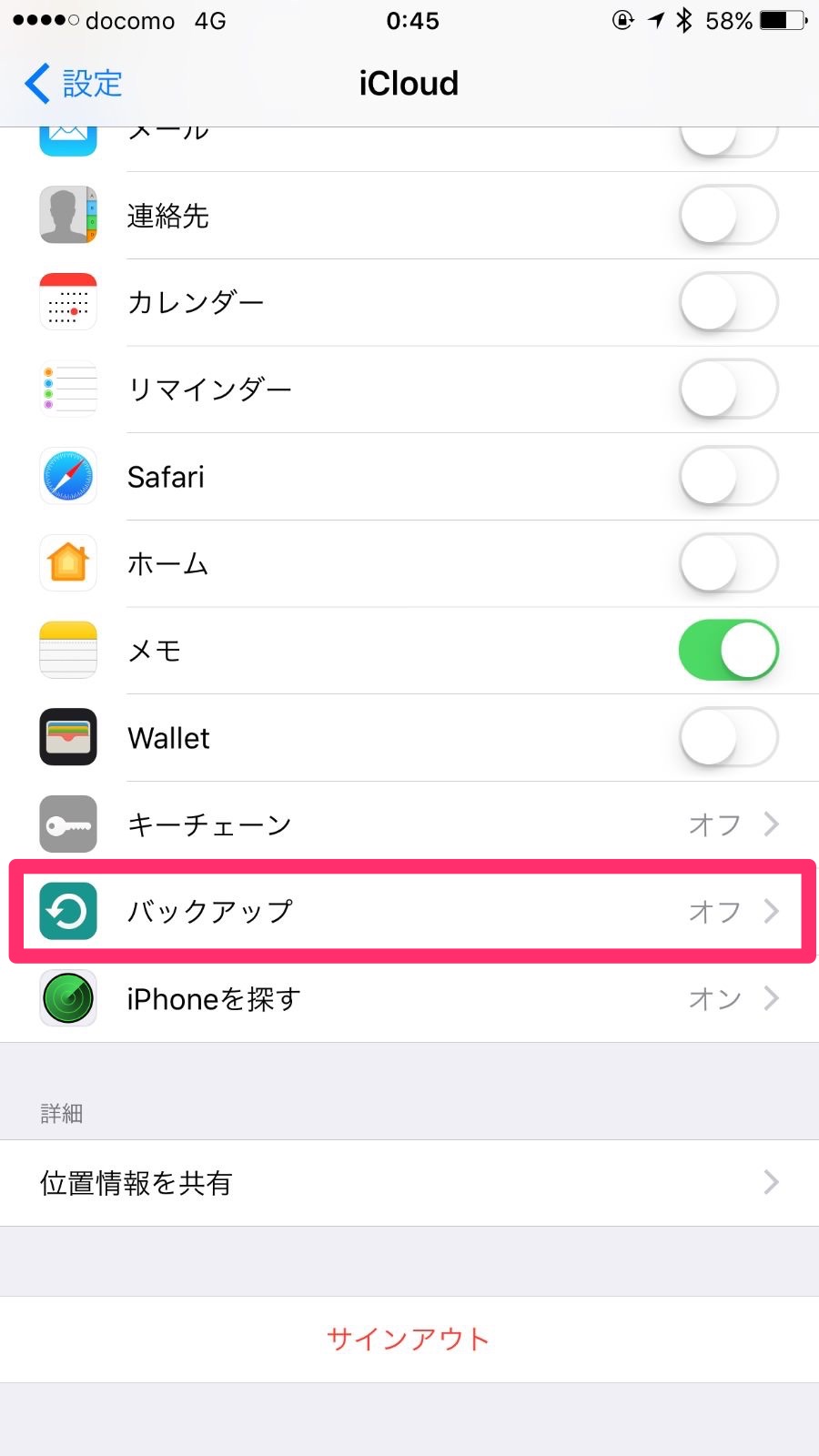
「iCloud」から「バックアップ」を選びます。

「iCloudバックアップ」をオンにします。

「今すぐバックアップを作成」をタップすると、バックアップが開始します。
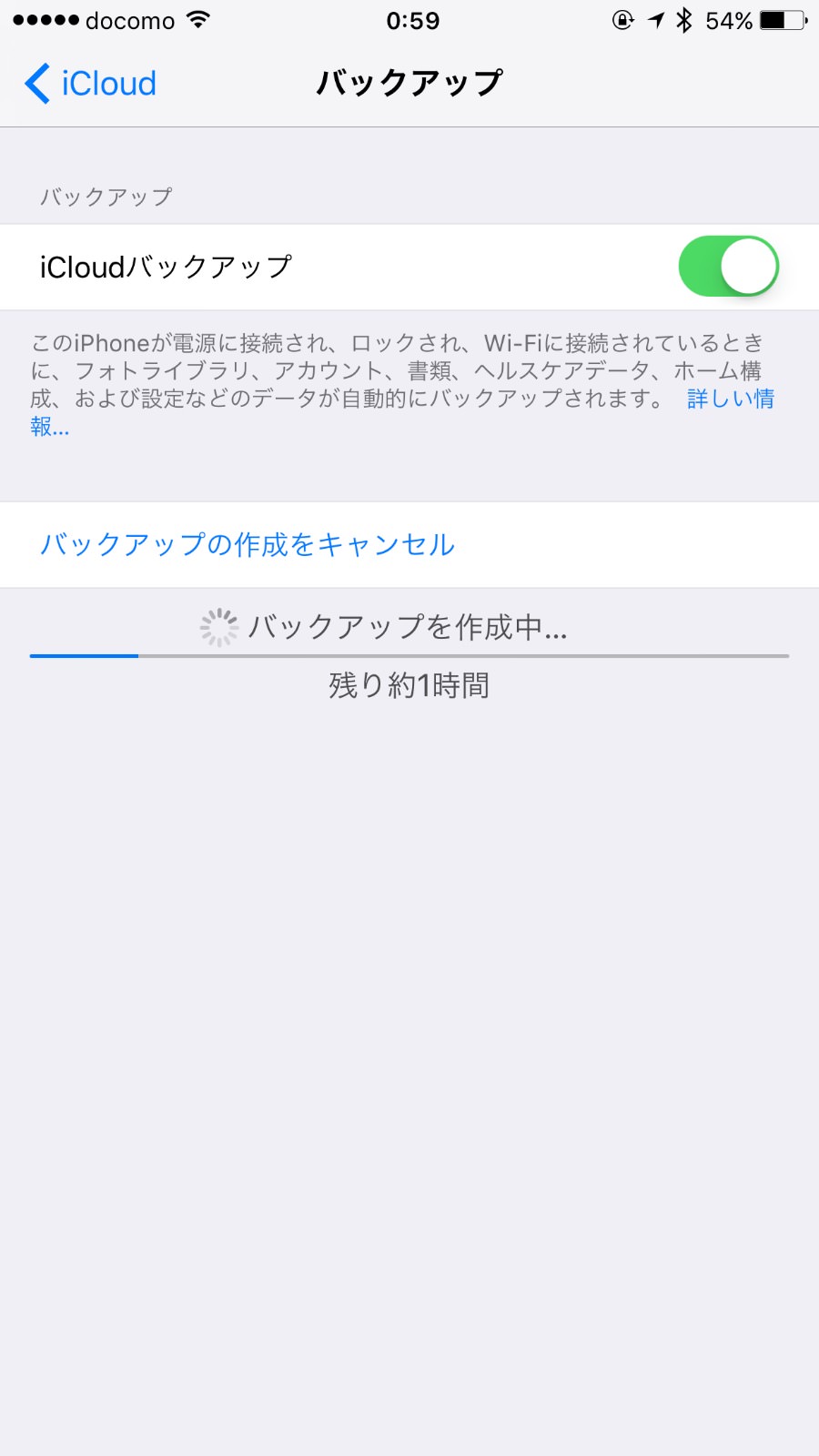
iPhoneが電源に接続され、ロックされ、WiFiに接続されている時に、自動的にバックアップが行われるということです。

iPhoneのデータが130GBくらいあったので、最長でバックアップの所要時間が11時間くらいと表示されていました。WiFiが不安定になると、バックアップが停止してしまうこともあります。もちろん4Gに移動すればバックアップは停止します。

最後までバックアップが完了しなくても、繰り返しバックアップを行っていると確実にデータ転送が行われ、徐々に残り時間は減っていきます。「iCloudバックアップ」が進まないようにも見えるのですが、確実に進んでいるはずですので、じっくりと待ちましょう。
最終的に、やはり10〜11時間程度を4〜5回くらいに分けて「iCloudバックアップ」を完了することができました。
「iCloud」でバックアップするものを選ぶ
「iCloud」でバックアップするデータなどを自分で選ぶことができます。

「iCloud」の「容量」から「ストレージを管理」しバックアップするiPhoneを選ぶと、バックアップするデータを選択することができます。
【iOS 10.3】「iCloud」でiPhoneをバックアップ
後で追記予定です。
§「iCloud」でiPhone/iPadをバックアップしておくと新しいデバイスへのデータ移行が簡単
§【iPhone 7】LINEを既読にせずに読む方法【3D Touch】
§iPhoneのストレージ容量不足を解消する方法(アプリのキャッシュなどを削除する方法)
=========================
iPhoneノウハウ情報は「iOSノウハウ」からチェック!
=========================