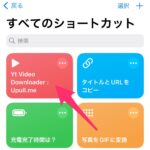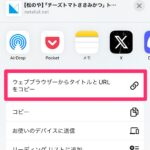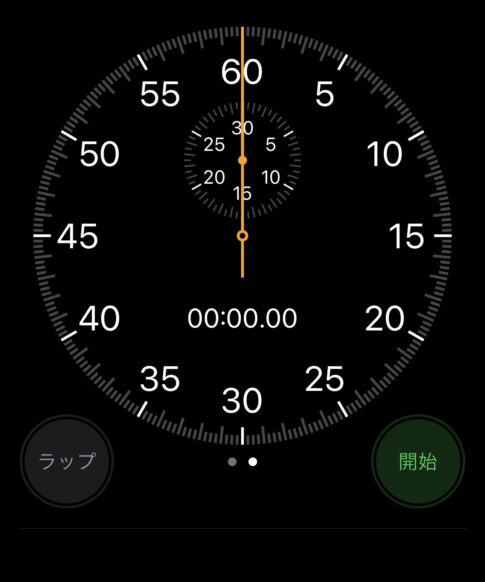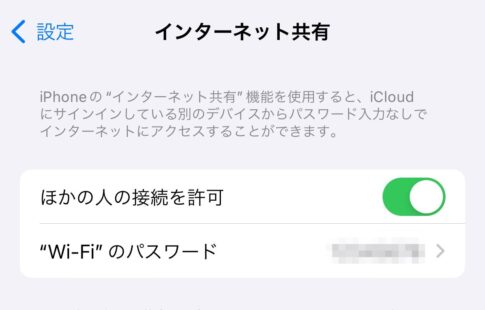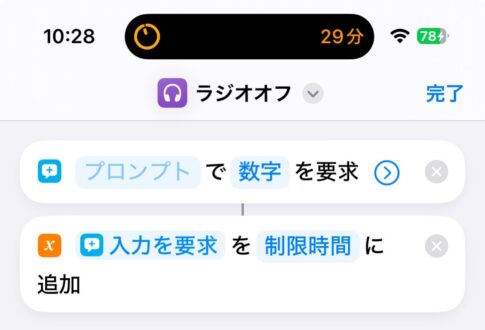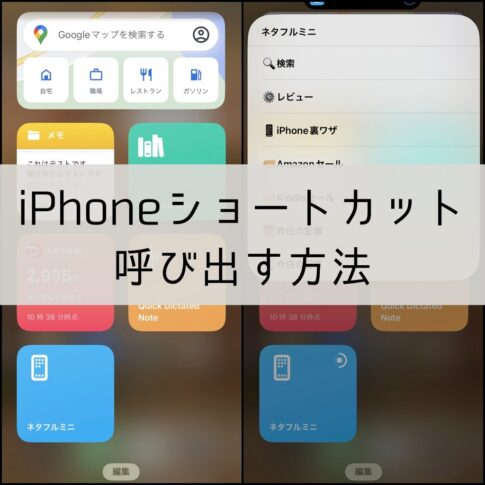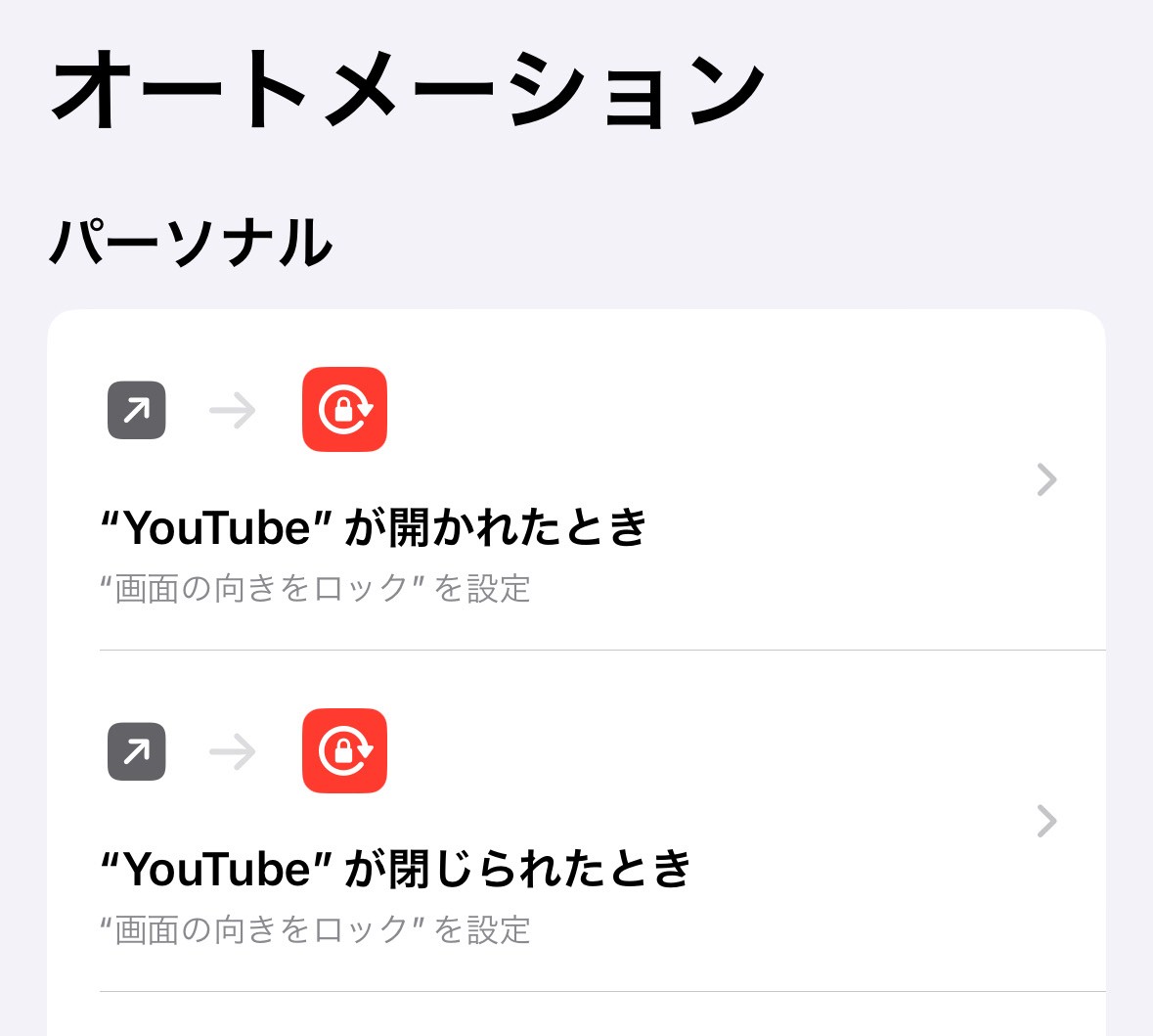
iPhone裏ワザです。iOSの「ショートカット」アプリの「オートメーション」機能を利用し、iPhoneでYouTubeを見るときだけ、画面の向きのロックを解除する方法を解説します。もちろん、YouTubeアプリを終了するとロックもかかるようにします。
なお「ショートカット」というのは、iPhoneに自動で作業させる機能で、アイコンをタップするなどきっかけを与えて実行します。「オートメーション」は、何かの条件に従って作業を実行する機能です。
※画面の向きのロックのオン/オフは、YouTubeでなくともOKです。他のアプリを選択すれば、例えばNetflixやAmazonプライムビデオでも可能です。
iPhoneでYouTubeを見るときだけ画面の向きのロックを解除
それでは、iPhoneでYouTubeを見るときだけ画面の向きのロックを解除する方法を解説します。「オートメーション」を2つ作成します。
まず「ショートカット」アプリを起動します。
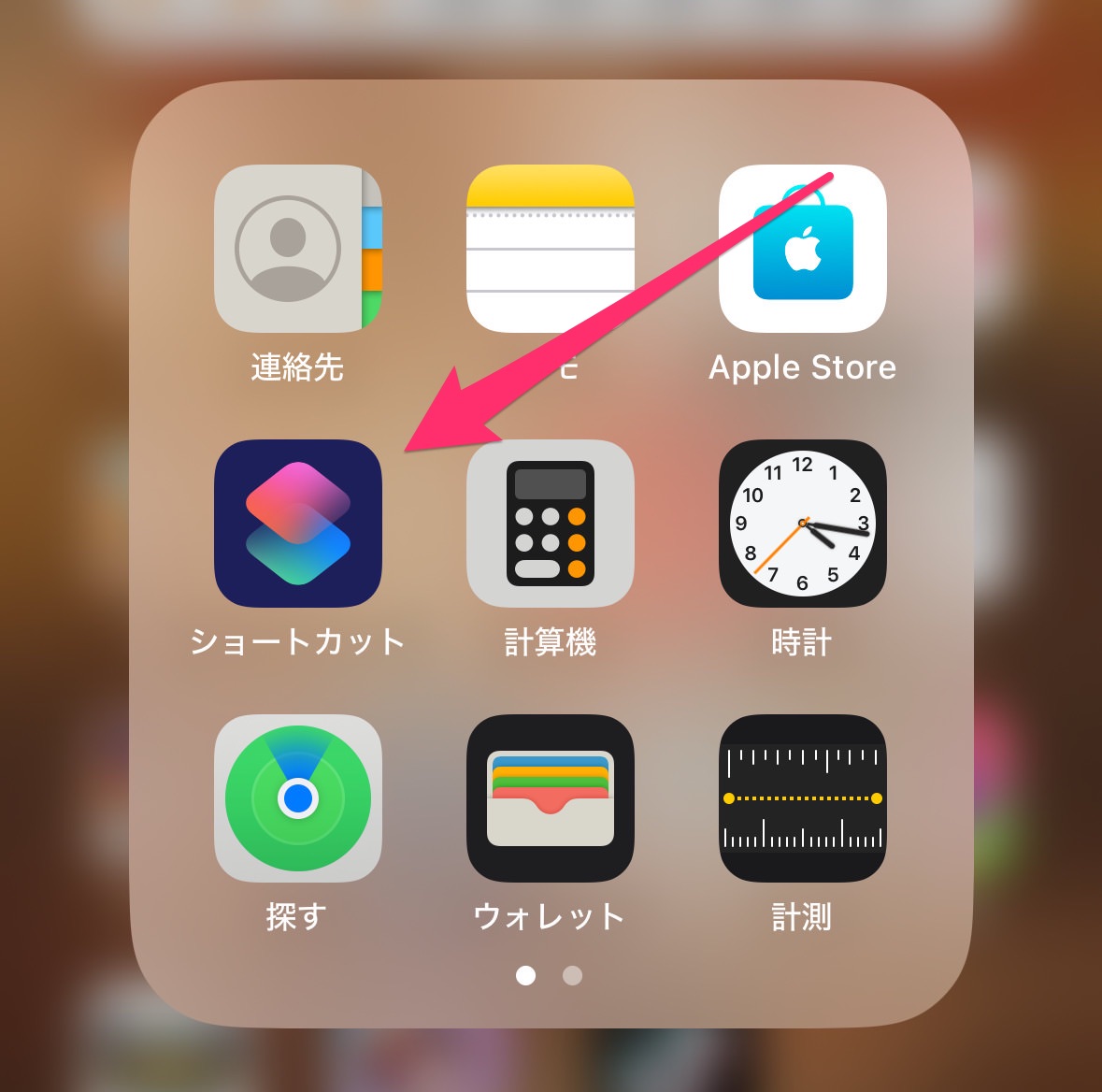
↑こういうアイコンのアプリです。
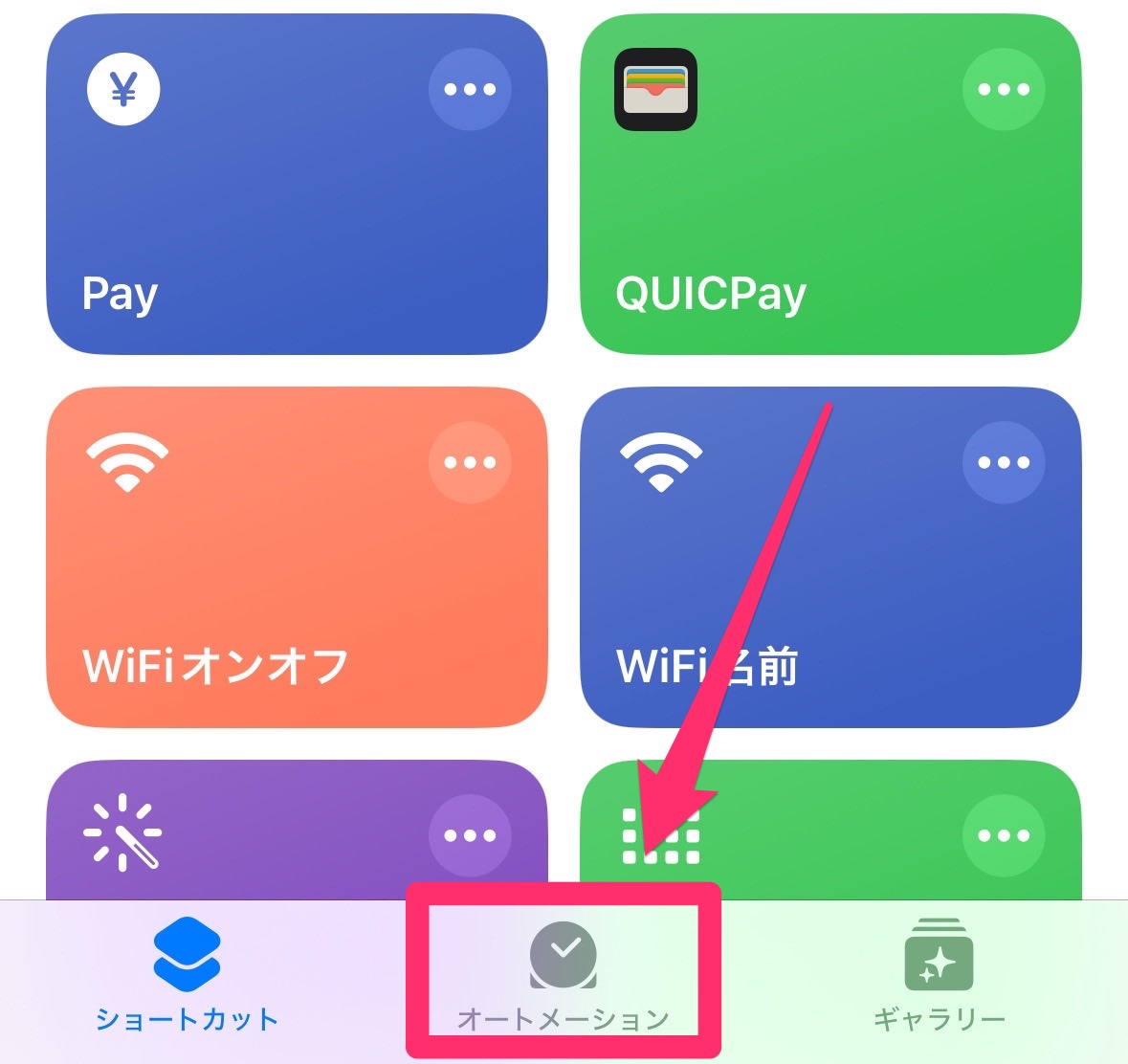
続いて、下にある「オートメーション」をタップします。
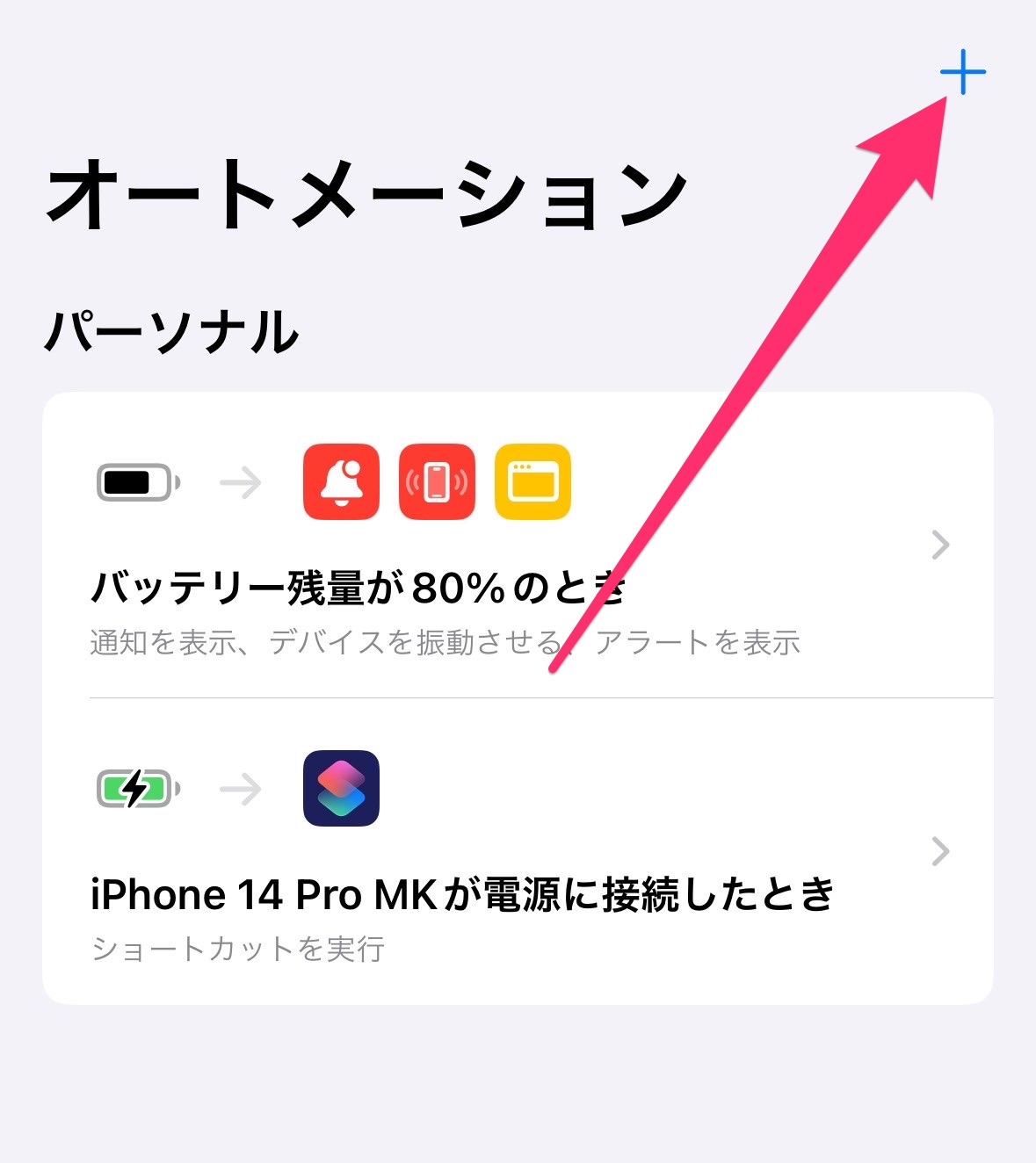
「オートメーション」の右上にある「+」をタップして、今回やりたいことのための新しい「オートメーション」を追加していきます。
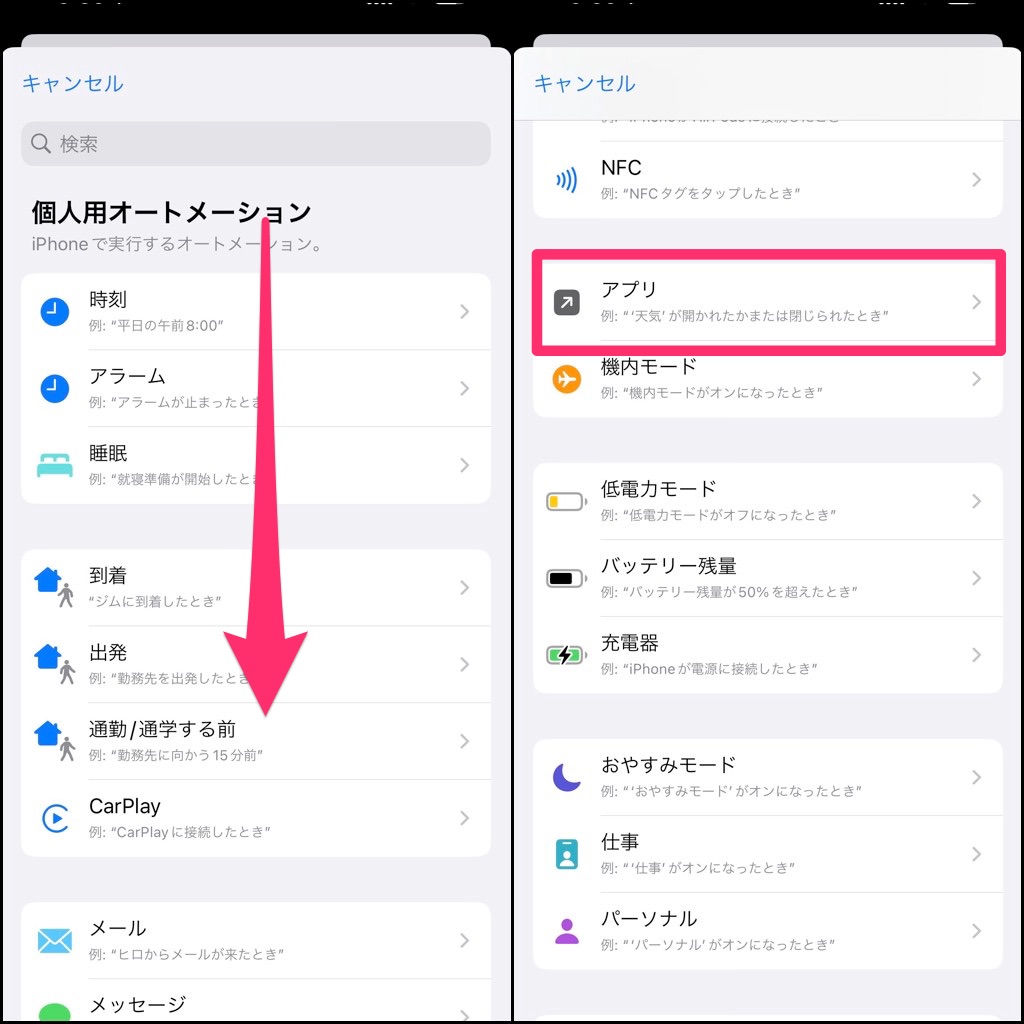
「個人用オートメーション」の画面で「アプリ」を検索するか、下にスクロールして「アプリ」を選択します。
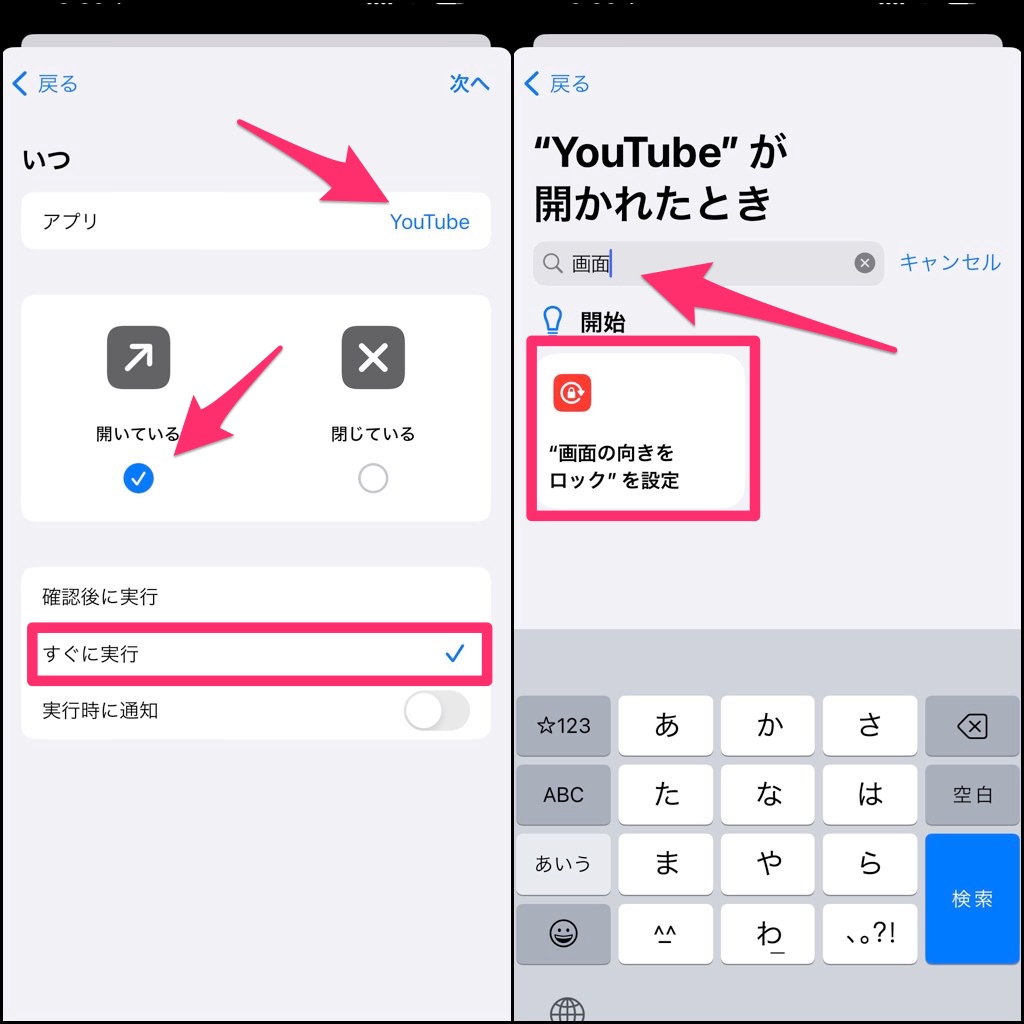
「いつ」のところで「アプリ」は「YouTube」を選択します。「開いている」にチェックを入れ「すぐに実行」をチェックします。右上の「次へ」をタップします。
「“YouTube”が開かれたとき」という画面が開くので「画面」と検索します。すると「開始」のところに「“画面の向きをロック”」と表示されるので、それをタップします。
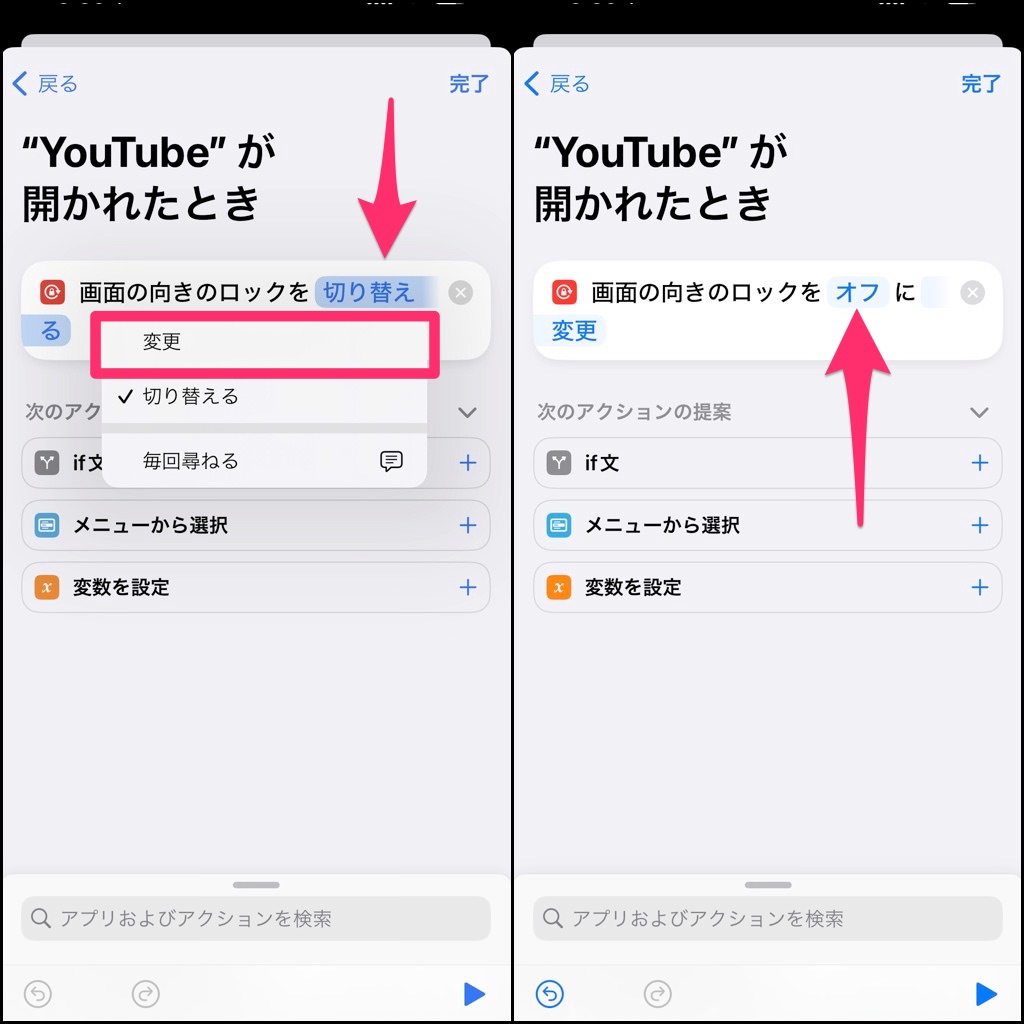
「切り替える」のところをタップし「変更」を選択します。そして「画面の向きのロック」を「オフ」にし(タップでオン/オフが切り替わります)、右上の「完了」をタップして設定完了です。
何をしたかというと、YouTubeが起動しているときに、すぐに画面の向きのロックをオフにする、というオートメーションを作成した、というのが一連の流れです。
これで1つめの「iPhoneでYouTubeを見ているときだけ画面ロックを解除する」という「オートメーション」が完成です。
続いて、2つめとして「iPhoneでYouTubeを使っていないときに画面ロックする」という「オートメーション」を作成します。今とは逆のオートメーションを作成すればOKです。
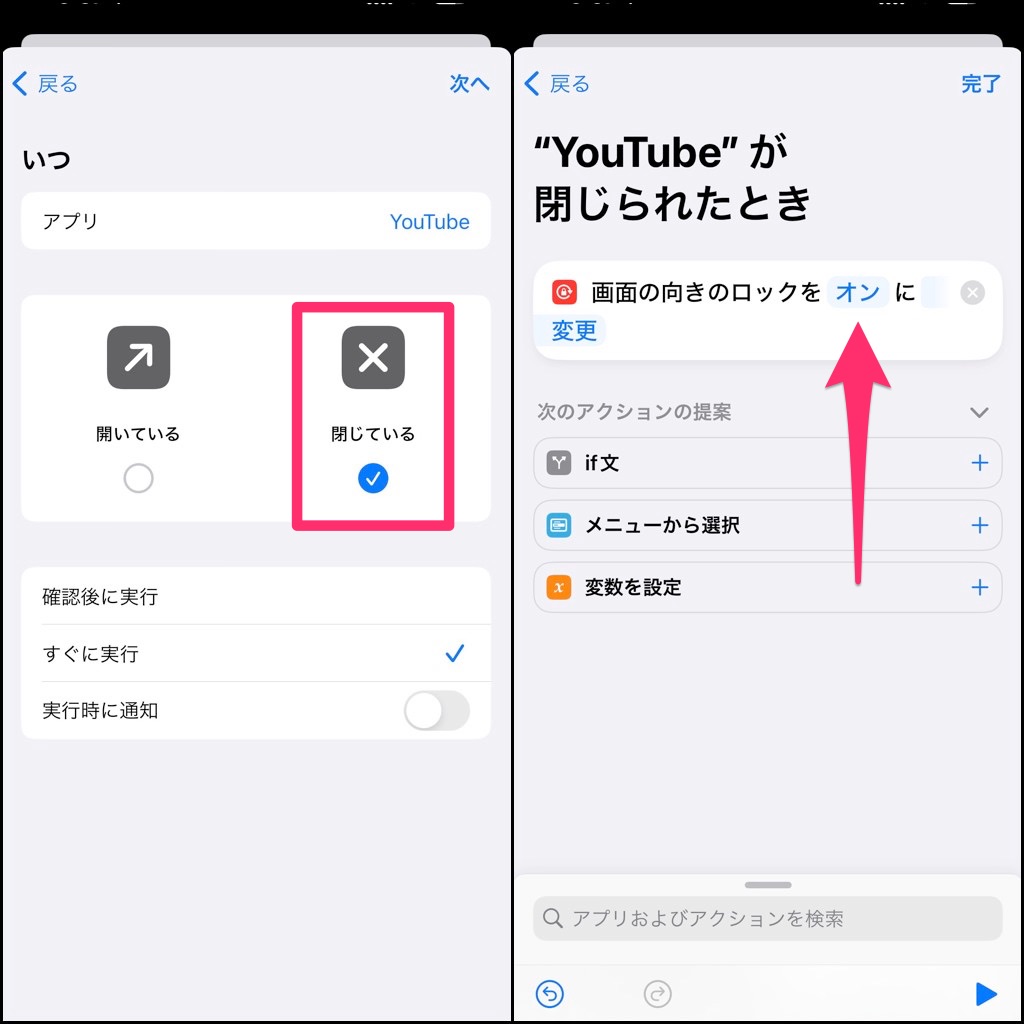
具体的には、YouTubeが「閉じている」ときに「画面の向きのロックを」「オン」にするだけです。YouTubeアプリを終了すると、自動で画面ロックがかかります。
以上、2つの「オートメーション」を作成しておくと、iPhoneでYouTubeを見ているときだけ画面ロックを解除するということが可能になる‥‥という方法の説明でした!
それでもやっぱり「オートメーション」は難しそうだなー、という人は、iPhoneのYouTubeアプリで簡単に全画面表示する方法をお試しください。
▼iPhone「ショートカット」でRSSリーダー!カスタマイズ方法を解説
iPhone「ショートカット」呼び出す方法【ウィジェット・共有シート・ホーム画面】▼iPhoneでウェブページのタイトルとURLをXとFacebookで手軽に共有する方法【ショートカット】
▼ネタフルを便利に読めるショートカットをまとめた「ネタフルミニ」を開発してみた
▼iPhoneでコピーしたテキストの履歴を管理する方法【ショートカット】
▼iPhoneのバッテリー残量が80%になったら充電を止める方法【ショートカット】
▼iPhoneを充電する際に充電完了までの時間を表示する方法【ショートカット】
▼iPhoneのウェブブラウザーで記事のタイトルとURLを一度にコピーする方法【ショートカット】
▼iPhoneでYouTubeを見ているときだけ画面ロックを解除する方法【ショートカット】
▼iPhoneでYouTubeをダウンロードする方法【ショートカット】
▼iPhoneで音声入力の文字起こしを素早くメモに記録する方法【ショートカット】
▼【iPhone】ストップウォッチをデジタルからアナログに切り替える方法
▼iPhoneのアプリ間でテキストやURLをドラッグ&ドロップする方法
▼iPhoneの写真を2ステップで簡単かつスピーディーにトリミングする方法【iOS 17】
▼MacやiPhone・iPadのデバイス間でテキストや画像をコピー&ペーストする方法
▼写真などを共有する際に「共有メニュー」に表示される「Siriの提案」を非表示にする方法
▼iPhoneコントロールセンターでタイマー長押しするとカップ麺を食べる時に便利