
突然ですが3Dプリンターを買ってしまいました!
3Dプリンターといえば、インクではなくプラスチック的な素材を溶かして薄く吹き付けて(印刷して)層として積み重ね、立体的な構造物を作り出すアレな機械です。
周囲で使いこなしている人がいることに気づいたのに加え、自分でも作ってみたいと思うものが出てきまして。自分ブランドみたいなものができたら面白いな〜って(そんな簡単にうまくいかないと思いますが)。
アラフィフのオジさんでも使いこなせるのか不安でしたが(特に自分は不器用でアナログ寄りだと思っているし)、調べると4万円前後で購入できそうだということが分かり、エイヤと購入してみました。
この記事では、3Dプリンター購入にあたっての機種選びから、届いてからのセットアップ、さらにファーストプリントくらいまでに気づいた点や悩んだ点をメモとしてまとめておきます。
もうね、3Dプリンターは凄いですよ。何もなかったところに、数時間でモノが生まれてくるんですから。モノを作ったぞーという感動がハンパないです!
これを読んで「なんか3Dプリンターって面白そうじゃん!」と思って貰えたら嬉しいですし、さらに「3Dプリンターを買っちゃったよ!」という人が現れたらもっと嬉しいです!
3Dプリンターを選ぶ
右も左も分からずに「なんとなく3Dプリンターが欲しいんだけどな」とFacebookに書き込んだところ、いろいろな人がアドバイスしてくれました。みんな詳しい!
その中で出てきたキーワードが「Ender3」でした。どうもこれが安価かつ拡張性もあり、安いモデルを入門編として購入するのはありだと。さらにユーザー数も多いようで、ネットに転がっている情報も多いみたいです。
調べるとある程度を自分で組み上げる半成品と呼ばれるものでも3万円以内くらいで売られていることが分かりました。思っていたよりかなり安いです。
ただし、自作PCを組み立てるくらいですよとも言われたのですが、最初にも書きましたが自分が器用だとは思えないんですよね‥‥。いっそ完成品を買うか?
と思っていたところに「組み立てに抵抗がある場合はcheeroが完成品を出してますね」とのコメントが!
cheeroってモバイルバッテリーのcheero!?
そういえば、2019年に3Dプリンターをリリースしていたことを思い出しました。家にお招きしたい価格帯の3Dプリンター「cheero3D pro」44,800円で販売開始という記事です。
実はこの「cheero3D pro」というのが「Ender3 Pro」のODM版だったのです。AmazonにもEnder3らしきモデルがたくさんあるのですが、あちこちからODM版が出ているということなのですね。
特にcheeroは日本のメーカーですし、ウェブサイトの情報はもちろん、マニュアルやサポートも日本語で受けられるし、組み立て済みの完成品だし‥‥ということで「cheero3D pro」を購入することに決定しました!
「cheero3D pro」の特徴は、
・造形エリアは同価格帯製品の約3倍となる220 × 220 × 250mmを確保
・組立不要の完成品をお届け
・高精度の造形を可能とする最小積層ピッチ0.1mm。
となっています。
細かい仕様は3Dプリンターの主な製品仕様・素材から確認できます。初めての人は何が何やらという感じだと思いますので、対応ファイルフォーマットが「G-code File」くらいを覚えておくと良いでしょう。
「cheero3D pro」を購入するなら
いま「cheero3D pro」は公式サイトのほかに、Amazonと楽天市場にも在庫があります。どこで購入しても大丈夫ですので、ポイントなどを加味して検討すると良いでしょう。
3Dプリンターで印刷する手順
ここで、どういう作業をすると3Dプリンターで印刷できるか、という手順を紹介しておきます。
まず最初に元となるデータをCADソフトなどで作ります。自分で作らずとも「Thingiverse」のようなサイトからデータをダウンロードしてきて、それを印刷することもできます。
恐らくCADなどで生成したデータはSTL Fileというものだと思います。しかし「cheero3D Pro」の対応ファイルフォーマットは「G-code File」と書きました。
ここでSTLファイルをG-codeファイルに変換するための、スライサーというソフトが必要になります。「cheero3D Pro」では「Cura」というスライサーソフトが推奨されています。
Windows版/Mac版があり、マニュアル内でも使い方が説明されていますので「Cura」を使うのが無難でしょう。無料で利用することができるソフトです。
一点、macOS Catalinaで使う時には注意が必要になります。セキュリティの関係で、ダウンロードしたソフトをダブルクリックしても、そのまま起動できないのです。
どうやるとかというと、“Ultimaker Cura” can’t be opened because Apple cannot check it for malicious softwareに説明がありますが、ソフト本体を右クリックして表示されたメニューから「開く」を選びます。
こうして起動することで、2回目からはダブルクリックで起動するようになります。
「Cura」を使い、STLファイルから変換したG-codeファイルは、SDメモリカードに入れて「cheero3D Pro」のカードスロットへと挿入します。
「cheero3D Pro」はそのデータを読み込み、忠実に印刷をする‥‥というのが、3Dプリンターでの印刷の流れです。
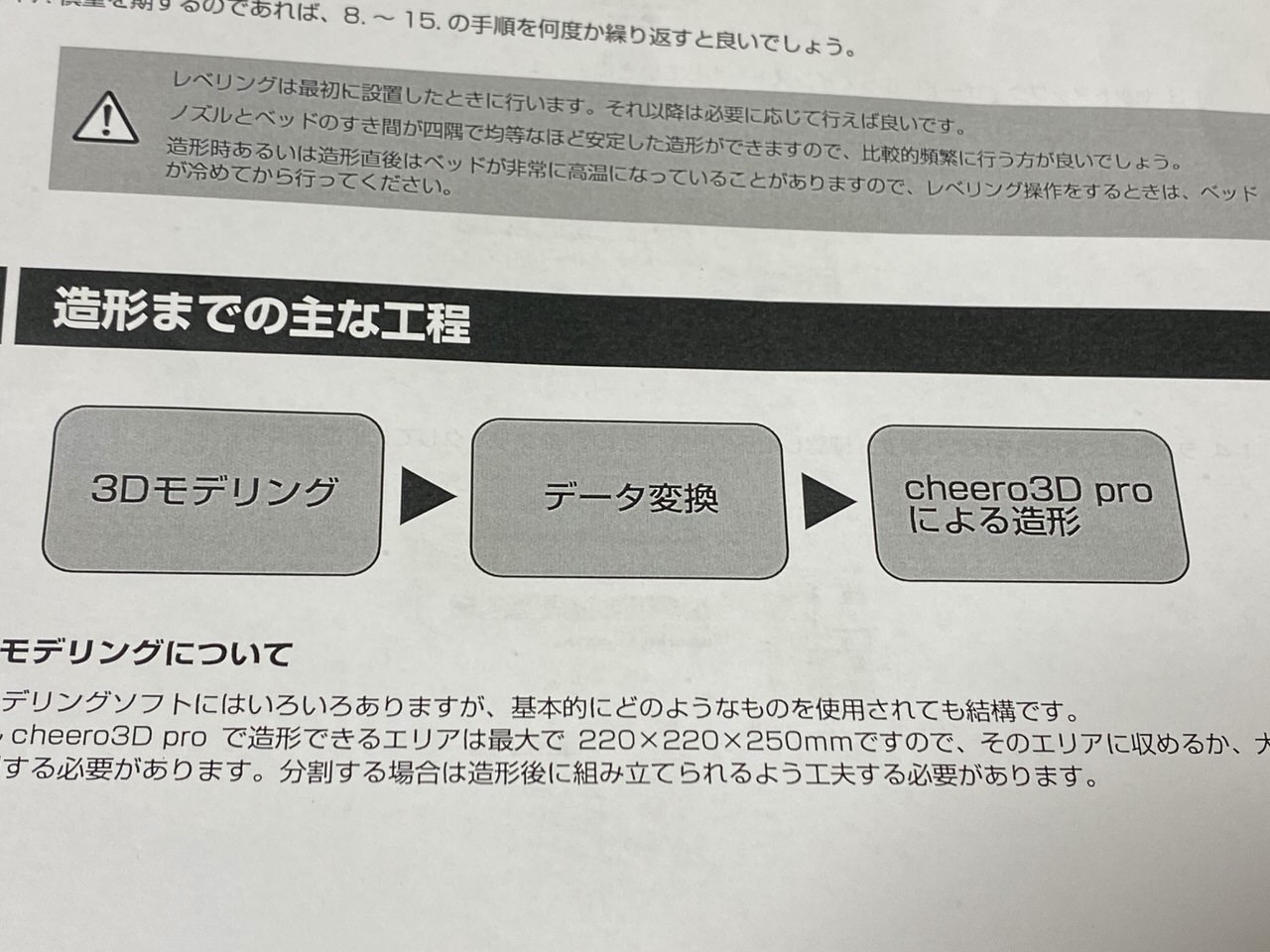
3Dモデリング▶データ変換▶造形
初心者の人には「こんな流れになっていたんだ!」と、ちょっと驚きがあるかもしれませんね。ぼくも勉強するまでは、この流れは完全にブラックボックスに見えていましたから。
なんなら「cheero3D Pro」でデータ変換などするのかと思っていました。あくまでも「cheero3D Pro」はプリンターなんですね。
3Dモデリングに関しては「Tinkercad」というCADが取り扱えるフリーのウェブサイトでもできるそうです。ぼくもまずここからスタートしてみようと思っています。
3Dプリンターが届く前に読んでおくと良いもの
3Dプリンターが届いてからどんなことするのかな、というのは気になるところです。事前に読んでおくと参考になるURLを紹介しておきます!
▼3Dプリンター「cheero3D pro」をMacで使ってみためも – Qiita
手元に届いてから一通りの流れが理解できます。組み立てや「Cura」の設定などについても書かれています。
製品には印刷したものがマニュアルとしてついてきますが、先に読んでイメージしておくと良いでしょう。
特に聞き慣れない用語が多く出てくるので、そういうのになれておくのも大事です。エクストルーダーとか、ベッドとか‥‥。
「cheero3D pro」届いてから組み立て
ということで「cheero3D pro」が到着です。

かなり大きいので置き配しないほうが良いと思います。目立ちすぎます。誰かが持ち去ろうとしても、それはそれで目立ちます。
届いてから開封、そしてセットアップしていく流れはこの動画が非常に役立ちました。
これとマニュアルを適宜、読みながら進めていけば、最後の組み立てもそんなに難しくはありません。基本、完成形で届きますが、いくつか取り付けるパーツがあります。

50cmくらいの場所もキープしておきましょう。
同梱されていたものです。
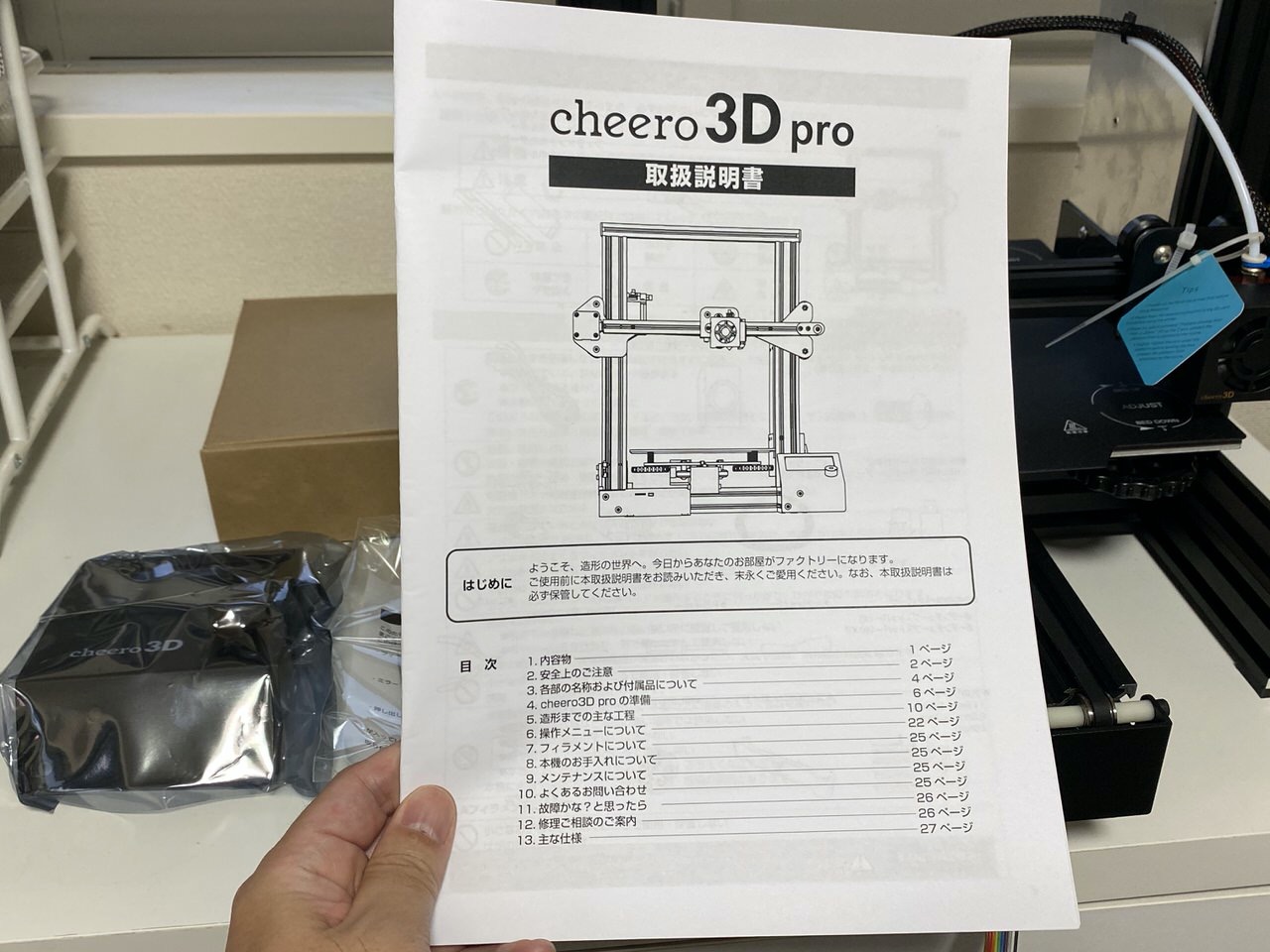
先ほどのPDFを印刷したマニュアルです。

ディスプレイ。

「cheero3D Pro」特典のフィラメントガイドと鏡と押し出しユニットノブ。

フィラメント、電源コード、ネジ類のほか、ドライバーやスパナ、六角レンチ、さらにはニッパーまでついています。組み立てしないので、ドライバーやスパナをすぐに使うことはありませんが。

フィラメントホルダー、フィラメントガイド、ディスプレイを取り付けるのは簡単です。これを取り付けてしまえば完成です。
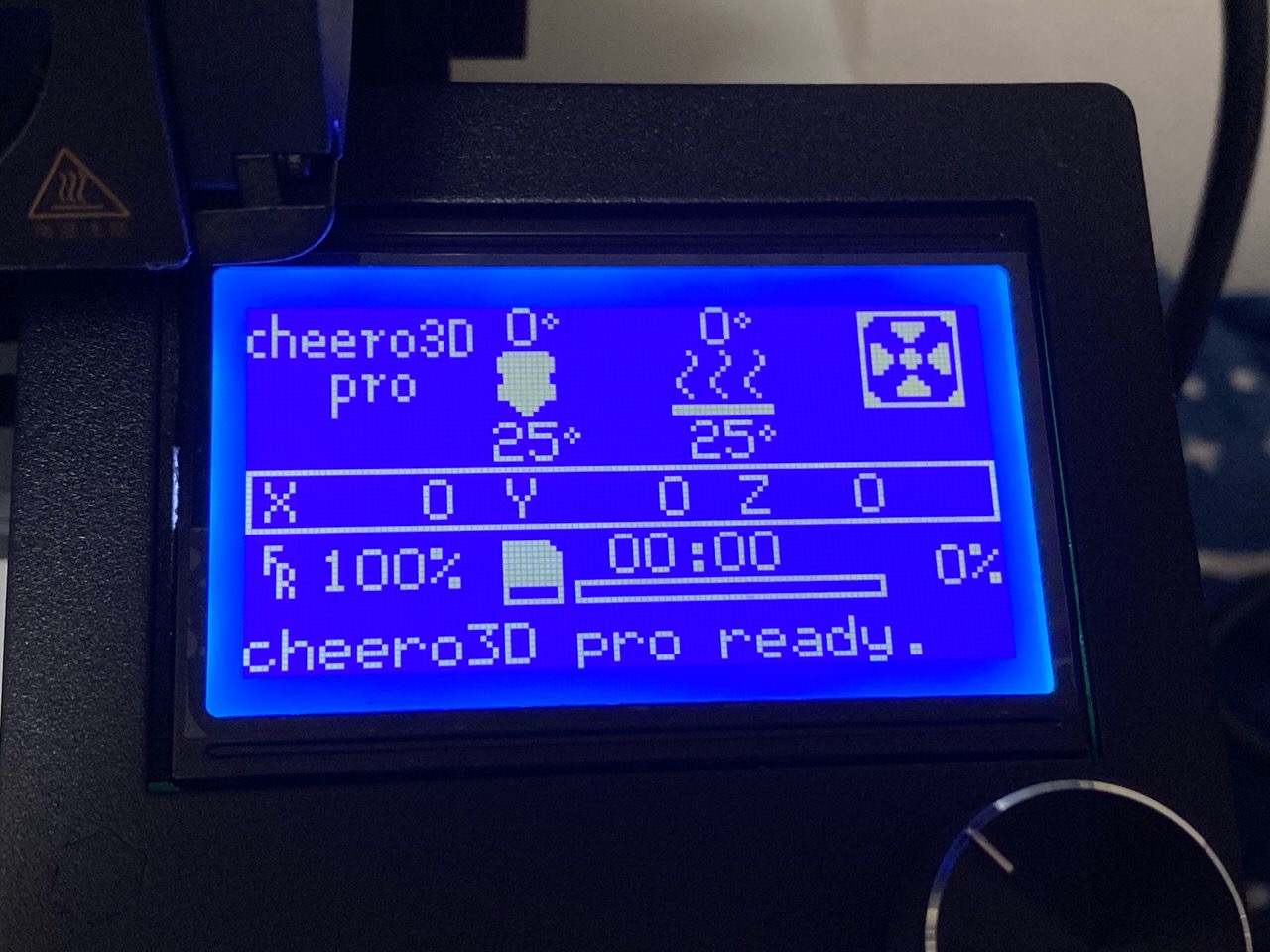
電源を入れると青いディスプレイが点灯します。起動画面にcheeroロゴが出てきたりして、ちょっと感動。
最初は何の情報かさっぱり分かりませんでしたが、実際に印刷するとどういう情報なのか分かるようになります。ここは習うより慣れろです。
ここで「cheero3D Pro」本体の水平をとるようにしましょう。スマホアプリで十分です。
そして、印刷を開始する前の重要な工程がベッドの調整(レベリング)です。

フィラメントが出てくるノズル部分とベッドの間に、A4のコピー用紙が通るくらいの隙間を作る作業です。

ベッドの高さを下のアジャストノブを回転させながら、微妙に調整していきます。コピー用紙が引っかかりを感じるくらいの間隔とのことで、非常に難しさがあります。
これを四隅で実行し、さらにもう一周やって完了です。言葉で説明するのは難しいのですが、本当にA4のコピー用紙がガササと引っかかるくらい、ですね。
実際に印刷してみて、もしおかしいと思えば再調整すれば良いでしょう。とりあえず、ぼくは一発で決まったかな、と思っているのですが、何度か印刷してみないと分からないかもしれません。
これで3Dプリンターで印刷する準備は完了です。
「cheero3D Pro」で印刷してみる
それでは「cheero3D Pro」で何かを印刷してみます。同梱品の中にSDメモリカードもあり、その中にサンプルデータが入っています。それを印刷してみることとします。
実際の印刷の手順はマニュアルに詳細に載っていますので、そちらを参考にしながら進めて貰えればと思いますが、SDメモリカードからデータを読み込むと印刷が開始するという簡単な手順です。
と、その前に、フィラメントを取り付けしなくてはなりません。フィラメントは印刷用の素材です。
※ここでノズルの予熱を開始する(マニュアルに詳しく書いてあります)
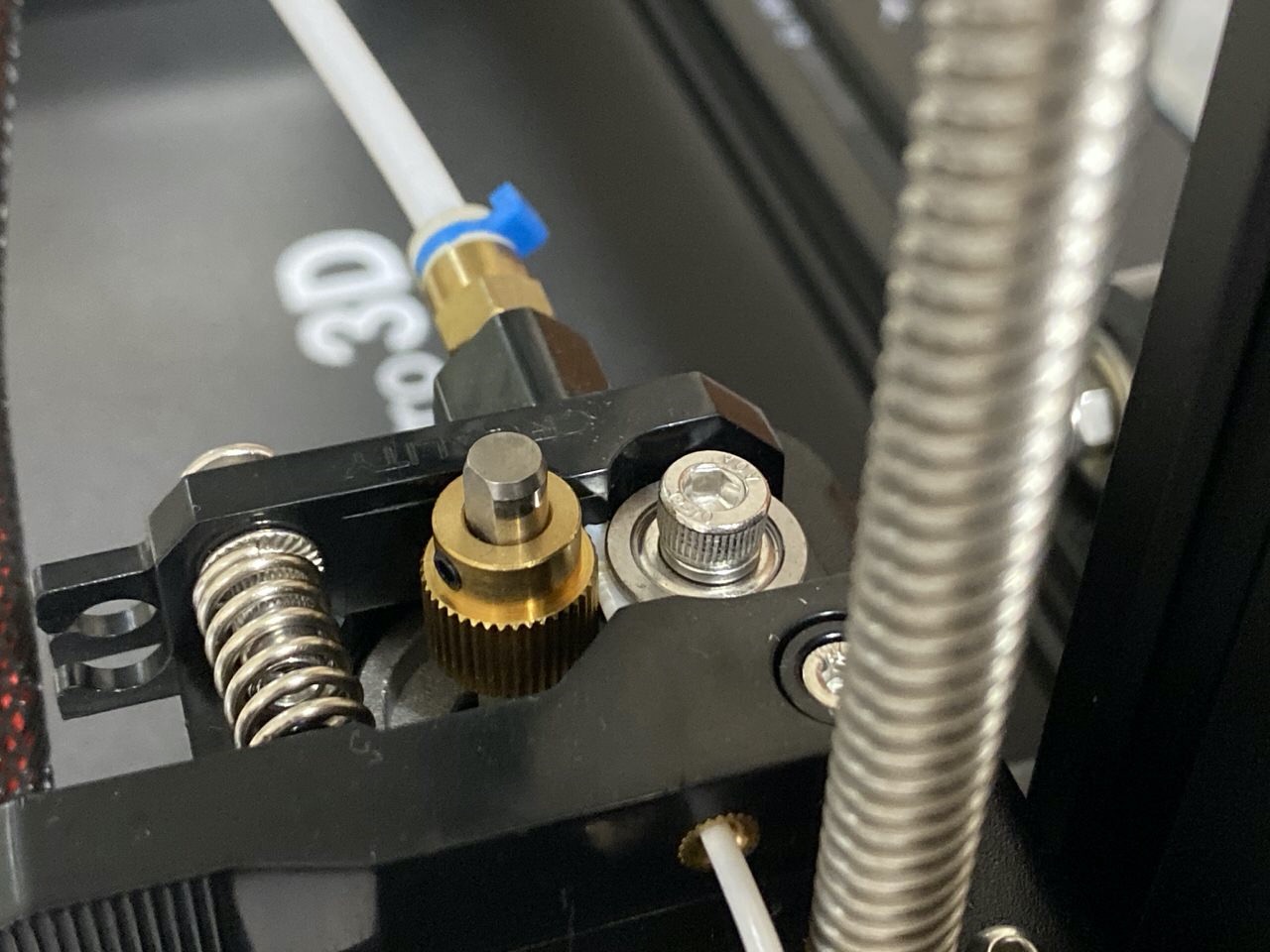
クリップ状のところをグッ挟んで隙間を作りつつ、ネジとネジの間を通し、チューブへと差し込みます‥‥と書くと簡単なのですが、これが大変です。
フィラメントの先をニッパーで斜めに鋭角にカットし、左方向にカーブするような感じを意識して差し込んでいくとうまく入っていく‥‥と思います。
初めてのときは悩むかもしれません。くじけずに頑張って!

ぐんぐんとフィラメントを押し込んでいくとノズルに到達します。予熱して熱くなっているとチューッと溶けて出てきます。これでフィラメントの準備はOKです。
ディスプレイから印刷したいデータを選ぶと読み込み、準備をして印刷開始です!

印刷が開始すると、これがけっこう感動的です!
無から有を生み出しているような、自分で作ったデータではないのに、なんだかそんな感動を覚えてしまいます。

少しずつ、少しずつ、フィラメントが積み重なっていきます。実は地道な印刷作業です。
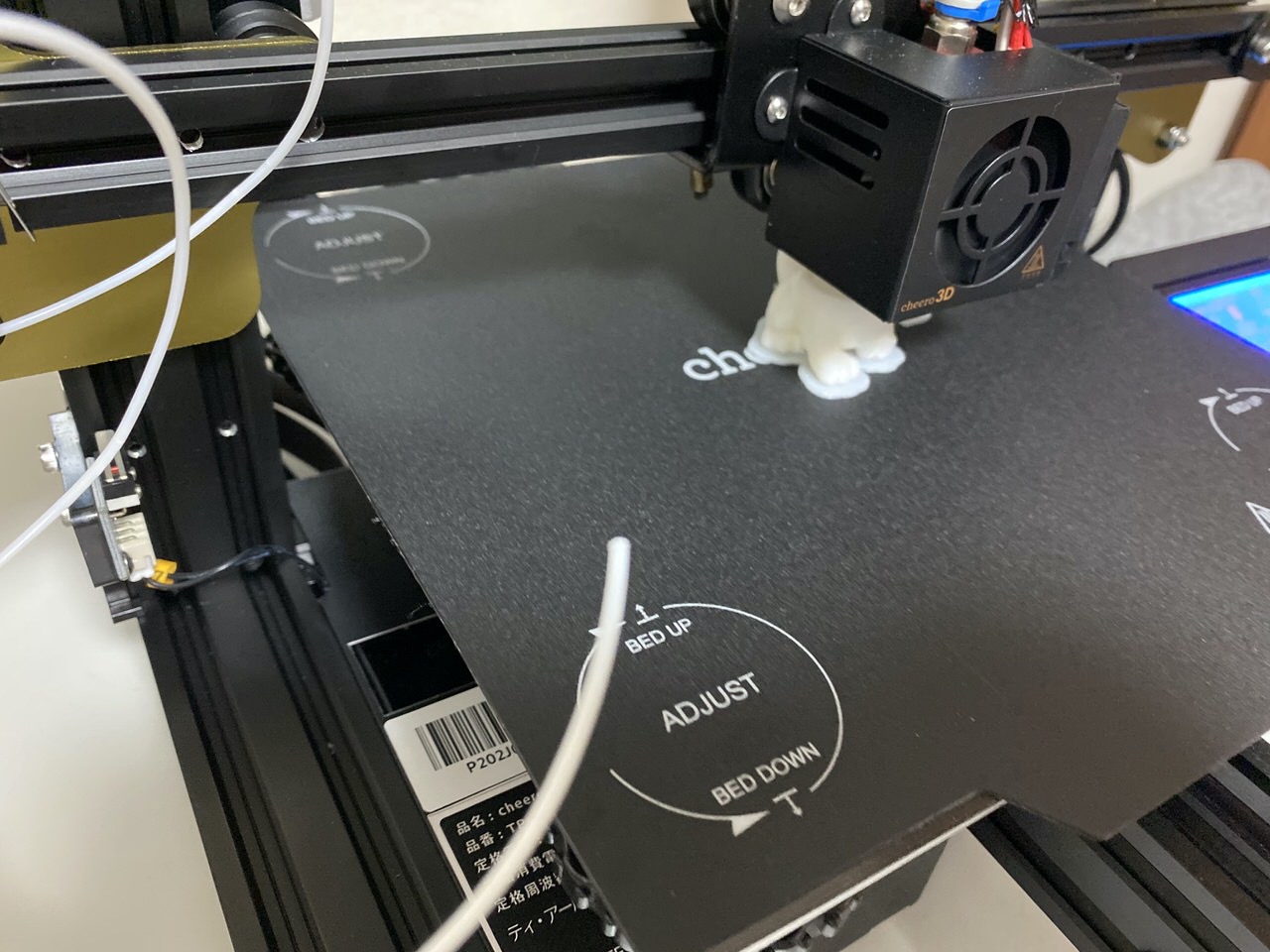
エクストルーダー(ヘッダ)は上下左右に、そしてベッドは前後に細かく移動します。
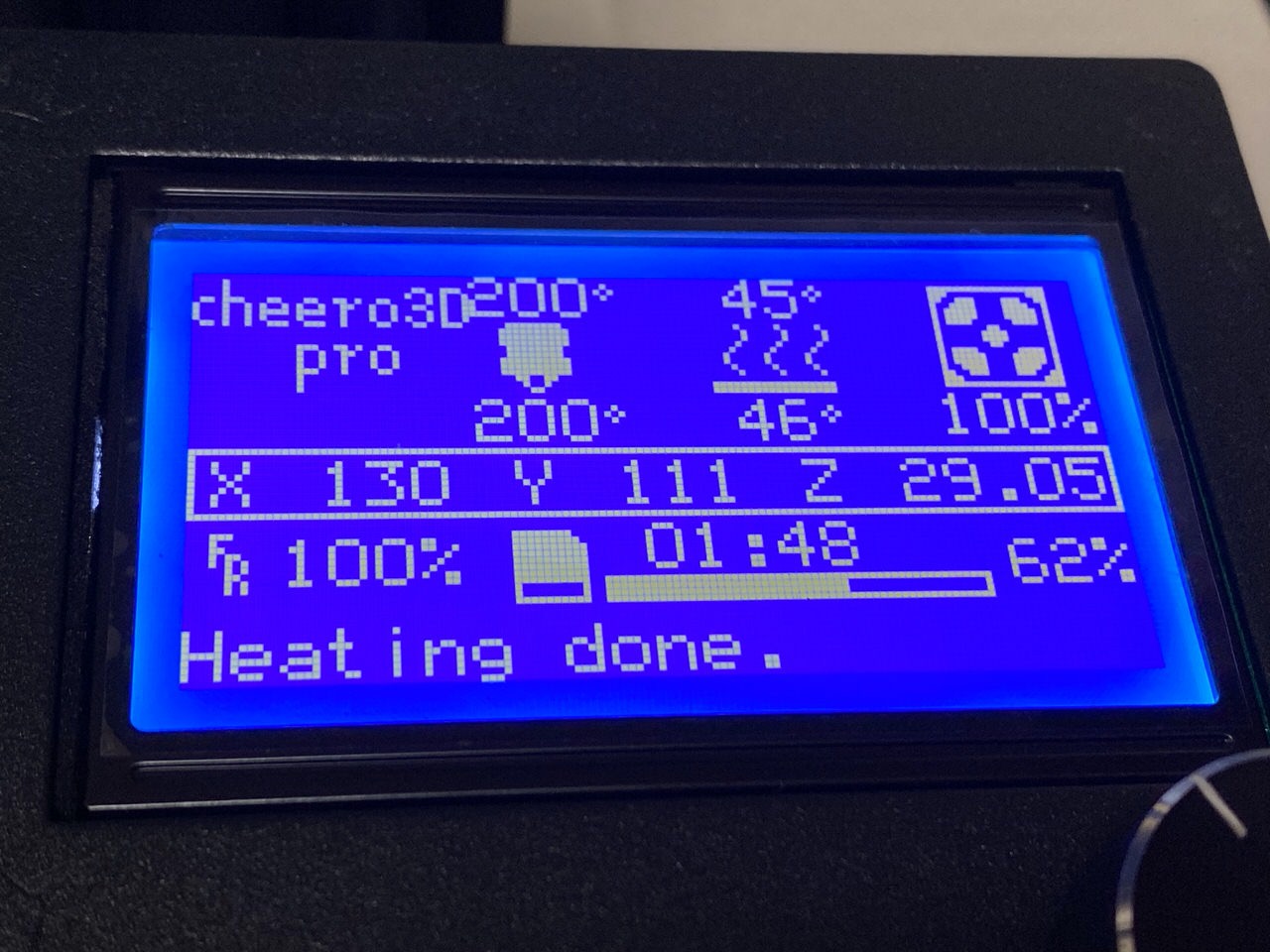
ディスプレイにはノズルの温度(200度)、ベッドの温度(46度)、ノズルの位置(X/Y/Z)、経過時間、完成度(%)などが表示されます。

今回はフィラメントが絡まってしまい折れてしまったので、途中で印刷を強制終了しました(続けて印刷することも可能)。

途中で印刷をやめたことで、内部の様子を見ることもできます。ハニカム構造のようになっていますが、これはスライサーソフトが自動でやってくれるのです。
細かくとか荒くとか設定できますが、特に何もしなくてもこのような構造に自動でなるのは凄いの一言です。考えた人は偉い!

思ったよりもツルツルでキレイに印刷されていることにも驚きました。ちょっとバリもありますが、それらは同梱されているニッパーでカットします。手作り感あります。
一度、印刷すると色々な疑問が出てくると思います。そのあたりがFAQにまとめられているので、ぜひここも一読しておくことをオススメします。
さらに印刷してみる
さらに練習として「Thingiverse」で公開されているデータの中から、スマホスタンドのようなものを探してきて印刷してみました。
▶Multi Angle Phone Stand by Chienline – Thingiverse
ダウンロードしたファイルがSTLファイルだったので「Cura」でG-codeに変換し、SDメモリカードで「cheero3D Pro」へ。
そして、ノズルを予熱し、フィラメントを通し、印刷開始。なおフィラメントは湿気やすいので、使わない時は外して防湿庫に入れておくほうが良いそうです。

1時間ほどで印刷は完了しました。

ちょっとケバケバしている感じがするのですが、フィラメントが湿気たせいなのか、それともエアコンの風に影響されたのか‥‥。このあたりは研究の余地がありそうです。

左端のネジは横向きになっていますが、これも本来なら縦にして上が細くなる形状のほうが、3Dプリンター的には得意だそうです。
向きの回転はスライサーソフトでできるそうなので、次は向きも気をつけてみたいと思います。

ニッパーでモシャモシャしたところをカット!
穴の大きさやネジのサイズも調整!

無事にスマホスタンドが印刷できました!
3Dプリンター「cheero3D Pro」の感想
一言でいうと、非常にワクワクするモノですね。0から1が生まれている感覚が非常に強いです。だって1時間前にはなかったものが、手のひらに乗っかっているんですから!
この感覚だけは、実際に3Dプリンターを所有して、自分で自分のものを印刷してみないと感じられない感覚かもしれません。
小学生くらいまでは工作するのが大好きだったので、基本的にこういうモノづくりは好きなのですが、どうしてもハードウェアに苦手意識があって自分には関係のないものだと思ってしまっていました。
でも完成品の3Dプリンターを手に入れたことで、そのあたりのハードルはググンと下がりました。ちょっと自信がなかったんだよな‥‥という人も、思い切ってチャレンジしてみてはいかがでしょうか?
CADソフトもそれなりに使いこなせるようになりたいと思っています!
あとは多くの人が気になるであろうと、騒音と電気代についても触れておきますね。
静かだというレビューも読んだのですが、恐らく他社製品に比べると、ということなのかなと思います。常にモーターが駆動しているので、ウィーンウィーンという音は鳴り続けています。
遠くまで鳴り響くような音ではないのですが、寝室に置いて印刷したまま寝るというのはなかなかハードに思えるくらいの音量です。仕事しながらなら、まあいいかな、そんな感じの音量ですね。
電気代に関しては、3Dプリンタ(Ender3)の消費電力を測定してみる – Qiitaという記事があったのですが「平均で114.3Wの消費電力と言うことになります。液晶テレビと同じくらい」という結果があります。
1kgのフィラメントを印刷するのに電気代226.7円と試算されています。1kgって、なかなかのボリュームです。
ウィーンウィーンとモーターが動き続けるので、ひょっとして電子レンジくらいなのでは、と少し心配したのですが、そこまでではないということですね。というか、むしろ安いですよね。
これで安心して3Dプリンター生活にも勤しめるというものです。みなさんも良き3Dプリンターライフを!
drikinも3Dプリンターを買っていた
な! ぜ! か!
友人のdrikinも同じタイミングで3Dプリンターを、しかも「Ender3」を購入していました。示し合わせたりとか全くしてないんですけど。不思議ですね。
あわせて観てみると、より3Dプリンターへの理解が深まるかと思います。



















