
3Dプリンター「cheero3D Pro」を開封し、本格的に印刷するようになってから約1週間が経過しました。ほぼ毎日、何かしら印刷をしていますが、近頃は自分で起こしたデータをプリントアウトしています。
「印刷してみたいものができた!」というだけの、やや無鉄砲にスタートした3Dプリンターライフなのですが、無から有を生み出すこの感じ、楽しくてすっかりハマってしまいました。
試行錯誤しながら次々と試作品を生み出していると、自宅に小さな工場がやってきた感覚が出てきます。でも、3Dプリンターって遠くから見ていると難しそうに見えるんですよね。実際、ぼくもそうでした。
入口の敷居はやや高め。でも、慣れは必要ですが、逆に慣れてしまえばマニュアルなしでも手軽に印刷することができるようになります。
そこで、3Dプリンター沼にハマる人が増えるように、ぼくがやっている手順を紹介します!
機械いじりに自信がなければ完成品を
まず購入した3Dプリンターは、モバイルバッテリーでお馴染みのcheeroが販売している「cheero3D Pro」です。「Ender3 Pro」という海外製品のODMです。
Amazonで検索すると分かりますが、この「Ender3 Pro」のODM製品が色々とあります。自分で組み上げるような製品だと2万円台からあります。
けっこう安いのですが、そもそも機械いじりが苦手なら、迷わず完成品の「cheero3D Pro」をオススメします(液晶ディスプレイを取り付けるくらいはある)。日本語マニュアルに日本語サポートの安心感。
「cheero3D Pro」は44,800円ですが、ぼく自身も完成品を購入して良かったと思いました。
おまけでついてくる、
・フィラメントガイドと
・押し出しユニットノブ
・ノズルを見るための鏡
も必携アイテムです。
鏡以外はどこかにデータがあって3Dプリンターで印刷できるかもしれませんが、初心者はすぐにモノとして入手できたほうが便利です。
機械モノが得意そうな @mazzo も苦労した話をFDM方式の3Dプリンタを1週間使ってみた そして等身大へとして書いていましたので、初心者は完成品を購入するのが良いと思いますよ!
3Dプリンターで印刷する流れ
3Dプリンターで印刷する工程は、大きく分けて3つあります。
1. データを用意する
印刷したいモノのデータを用意します。自分でCADソフトなどを使って3Dデータを作成するのも良し、Thingiverseのようなサイトからデータをダウンロードして印刷するも良し、です。
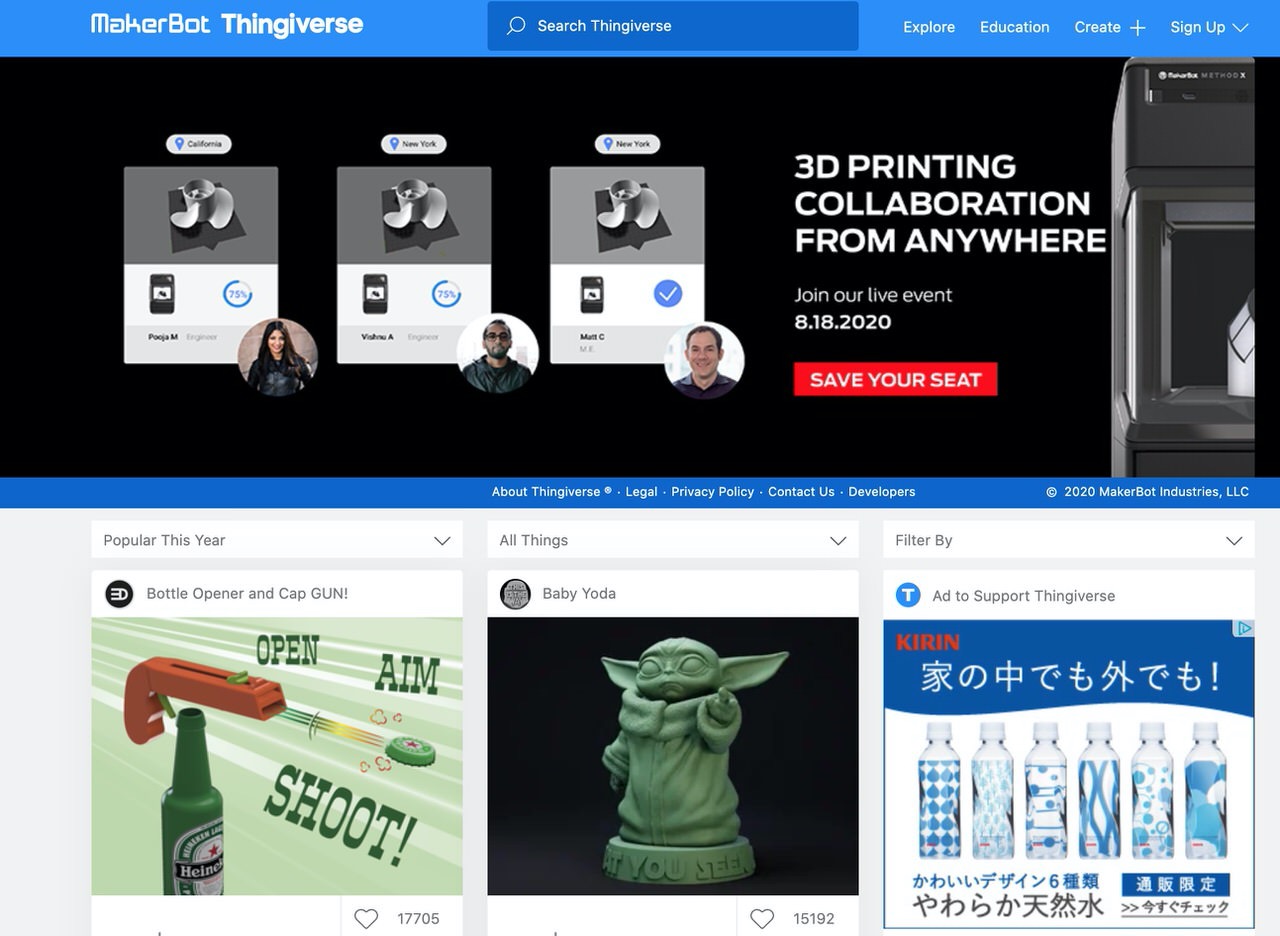
イメージとして自作データを印刷するというものがあったのですが、ありものデータを印刷するのも楽しいものです。フィギュアとか。先人のデータを活用しましょう。
もし自分で作りたいものがあるなら、CADソフトを使ってデータ作成することができます。しかし、いきなり素人には難しい‥‥という場合には、TinkerCADというCADのウェブアプリサイトも便利です。
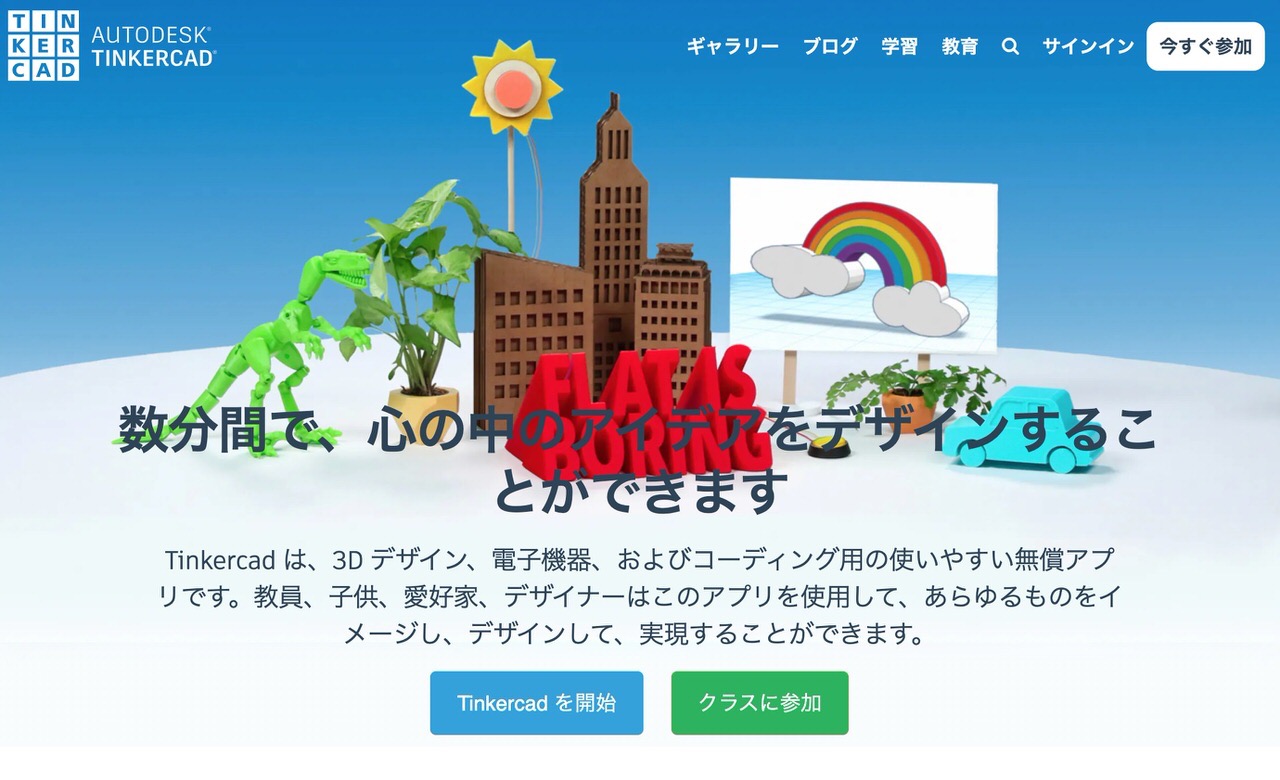
ブロックを組み立てるような感覚でデータを作成することができます。ぼくもここでオリジナルのデータを作成しています。
エクスポートするデータ形式は「STL」というファイル形式になります。
2. スライサーソフトで書き出す
スライサーソフトというのは、STLファイルを3Dプリンターで読めるように変換/書き出しするソフトです。
ぼくは無料の「Ultimaker Cura」というソフトを使っています。Win/Mac/Linux版があります。
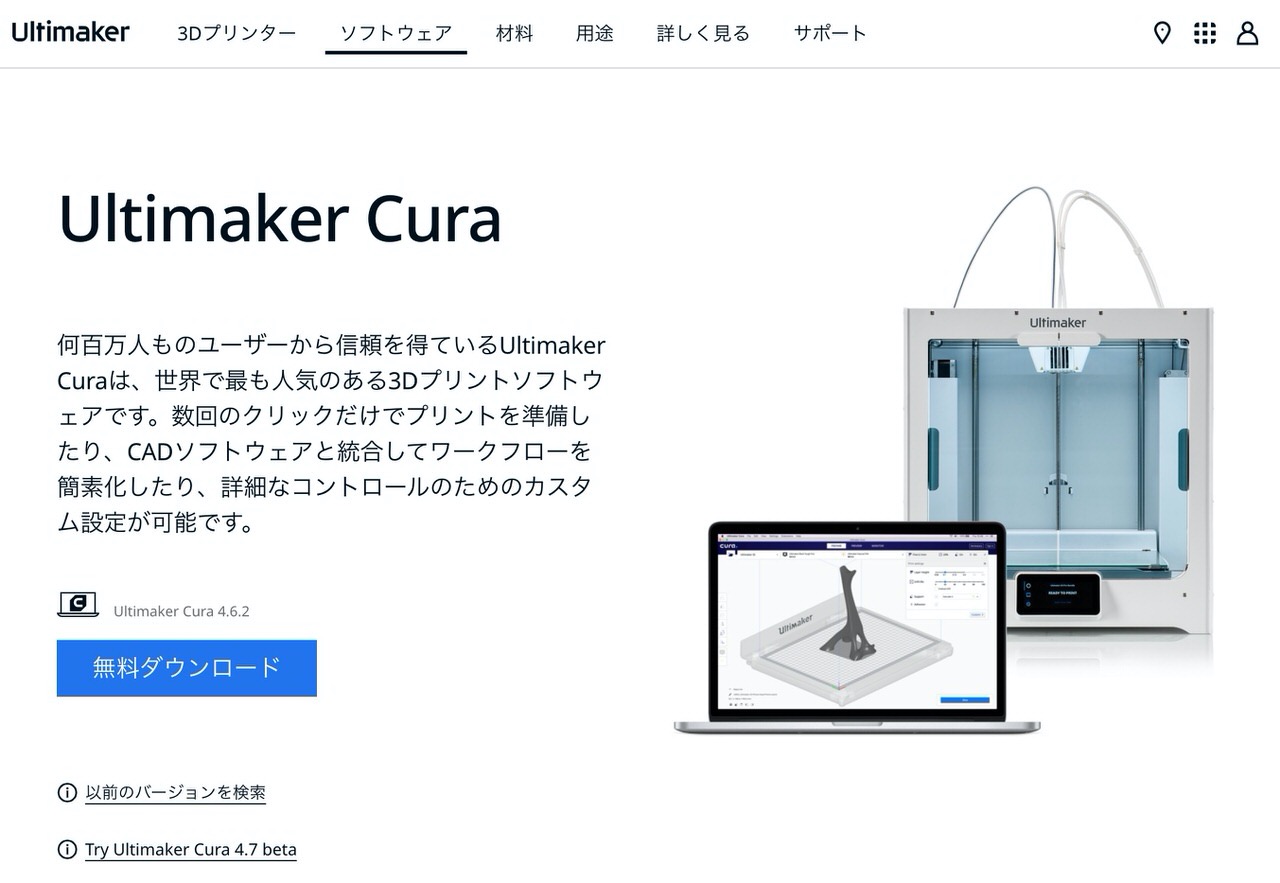
印刷時の細かい設定などもできるのですが、まずはデフォルトの設定のまま書き出せば問題ありません。慣れてきたら細かいところを調整すれば良いでしょう。ぼくもデフォルトで印刷しています。
ここで書き出されるのは「gcode」というファイル形式です。このデータを「cheero3D Pro」の場合は、microSDカードを使って読み込ませます。
パソコンとも接続できるみたいですが、長時間の印刷を考えると、microSDカードでデータをやり取りするのが無難だと思います。
3. 3Dプリンターで印刷する
予熱しながらフィラメント(印刷用の素材、インク)を挿入し、液晶ディスプレイからmicroSDカード内にある印刷したいデータを選択すれば、後は自動的に印刷が開始します。

自分でやる前は3Dプリンターを色々といじるものだとばかり思っていたのですが、ほぼ印刷するだけでした。
3Dとつくと大仰ですが、実体は本当にプリンターなんですね。X軸・Y軸だけでなく、Z軸にも印刷していくプリンター、それが3Dプリンターというわけです。
印刷するモノによりますが、早ければ30分くらい、長ければ数時間、時には十数時間とか待って印刷が完了します(印刷する大きさ次第)。
3Dプリンターで実際に印刷してみる
ざっくり手順が分かったところで、より具体的に「3Dプリンターでこんな風に印刷してますよ」というのを説明したいと思います。
1. データを用意する
Thingiverseで楽しそうなキッチンツールがあったので、これを印刷してみようかな、と。これ一つで、様々な量が測れるらしいのです。
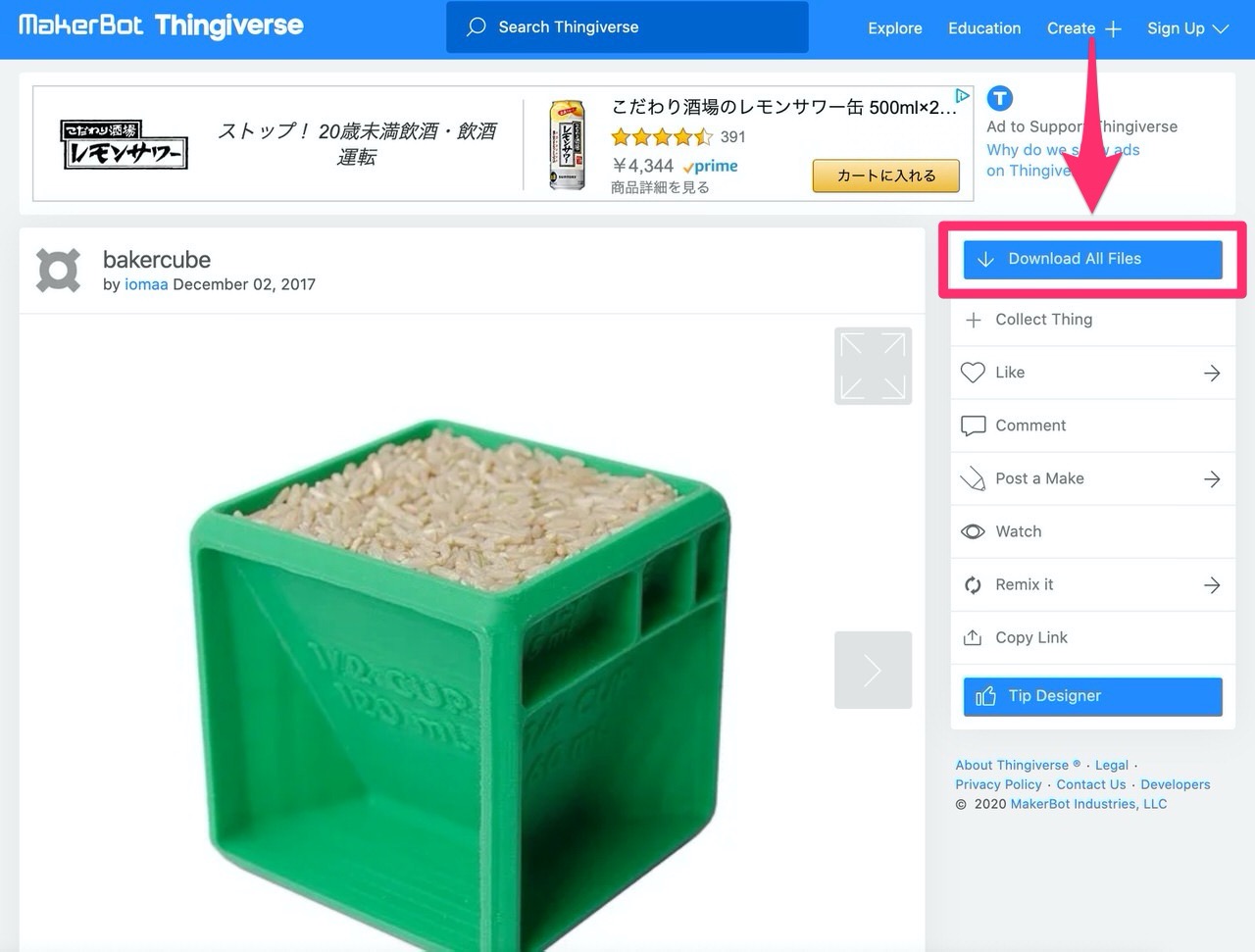
右上にダウンロードボタンがあるので、それをクリックするとダウンロードできます。クリエイティブ・コモンズライセンスの説明などが出てきますので確認しておきましょう(販売はダメよ、とか)。
2. スライサーソフトで書き出す
ダウンロードしたフォルダを開くと、STLファイルが入っているのが分かります。
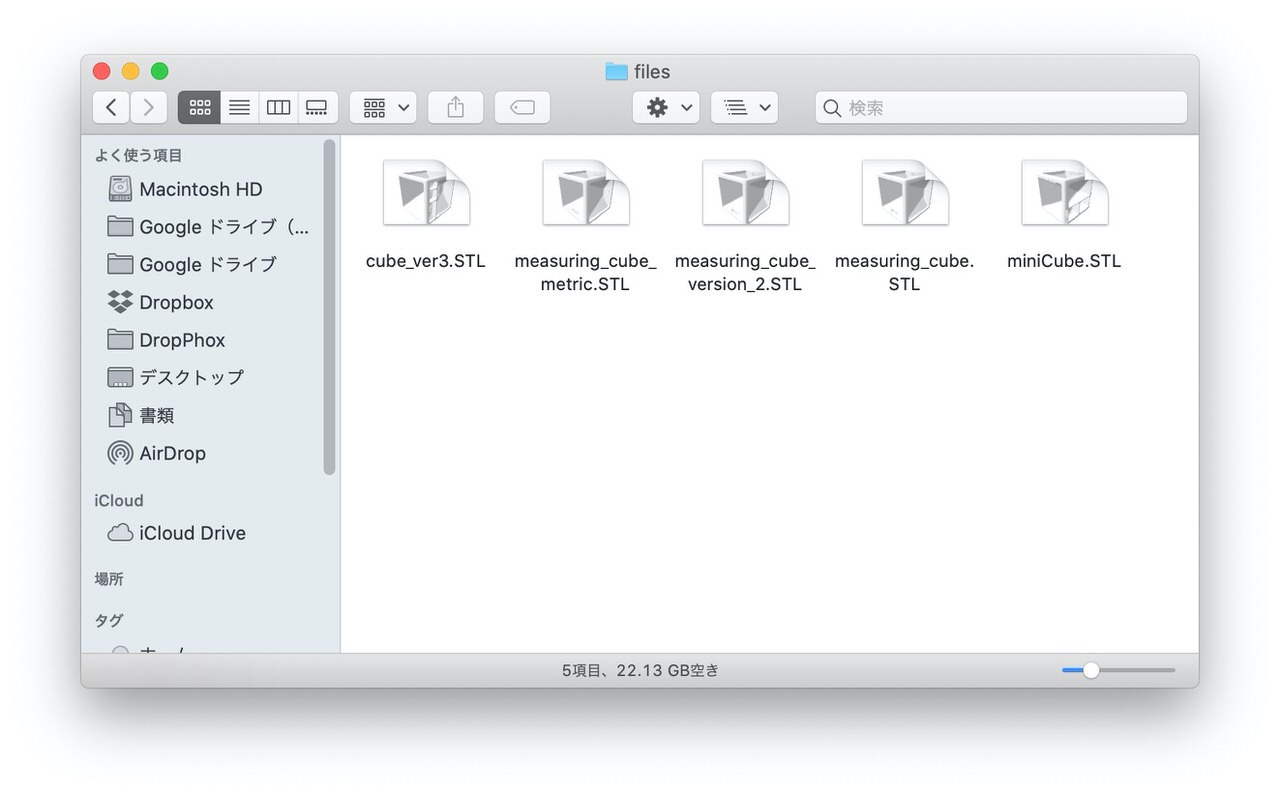
このダウンロードしたSTLファイルを選択して(⌘+A)「Cura」にドラッグ&ドロップしてインポートします。
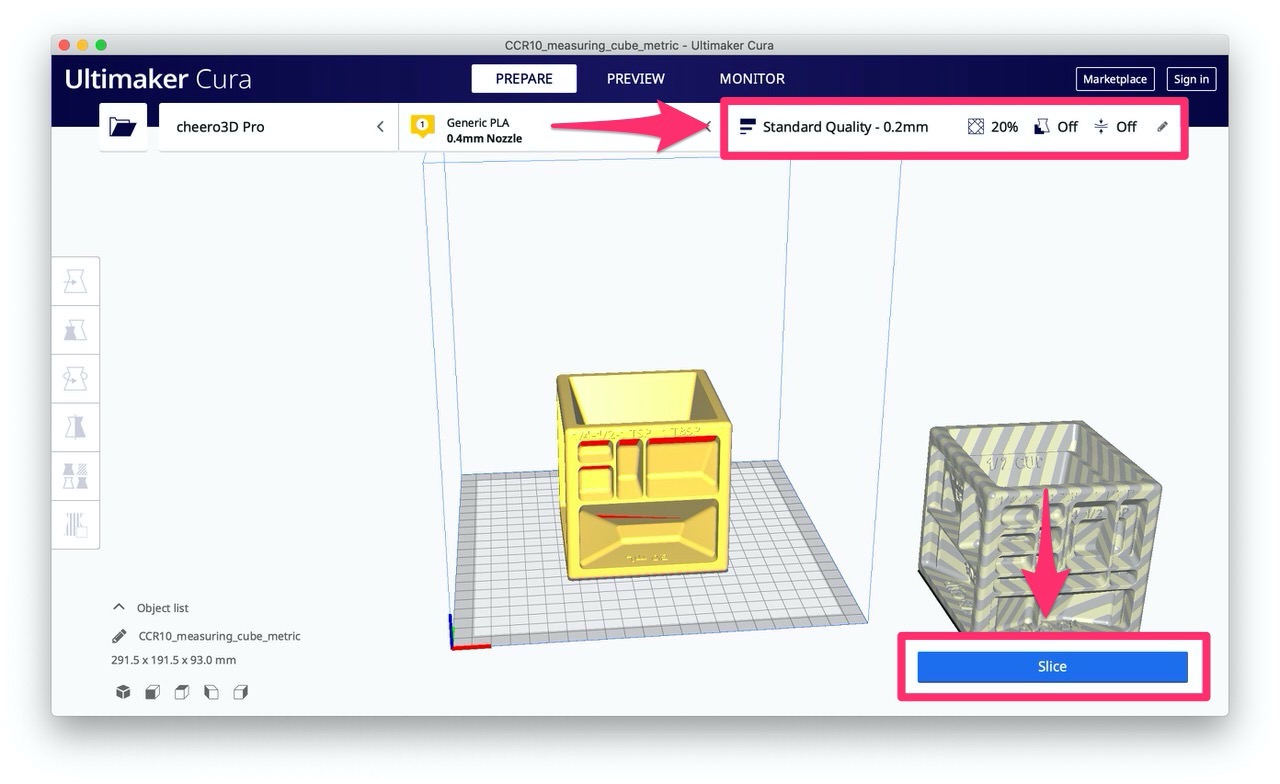
印刷するデータが表示されると同時に、右下に「Slice」と表示されます。「Slice」をクリックすると、印刷用の「gcode」ファイルが書き出されます。
すぐには必要ありませんが、右上をタップすると、印刷時の細かい設定をすることもできます。
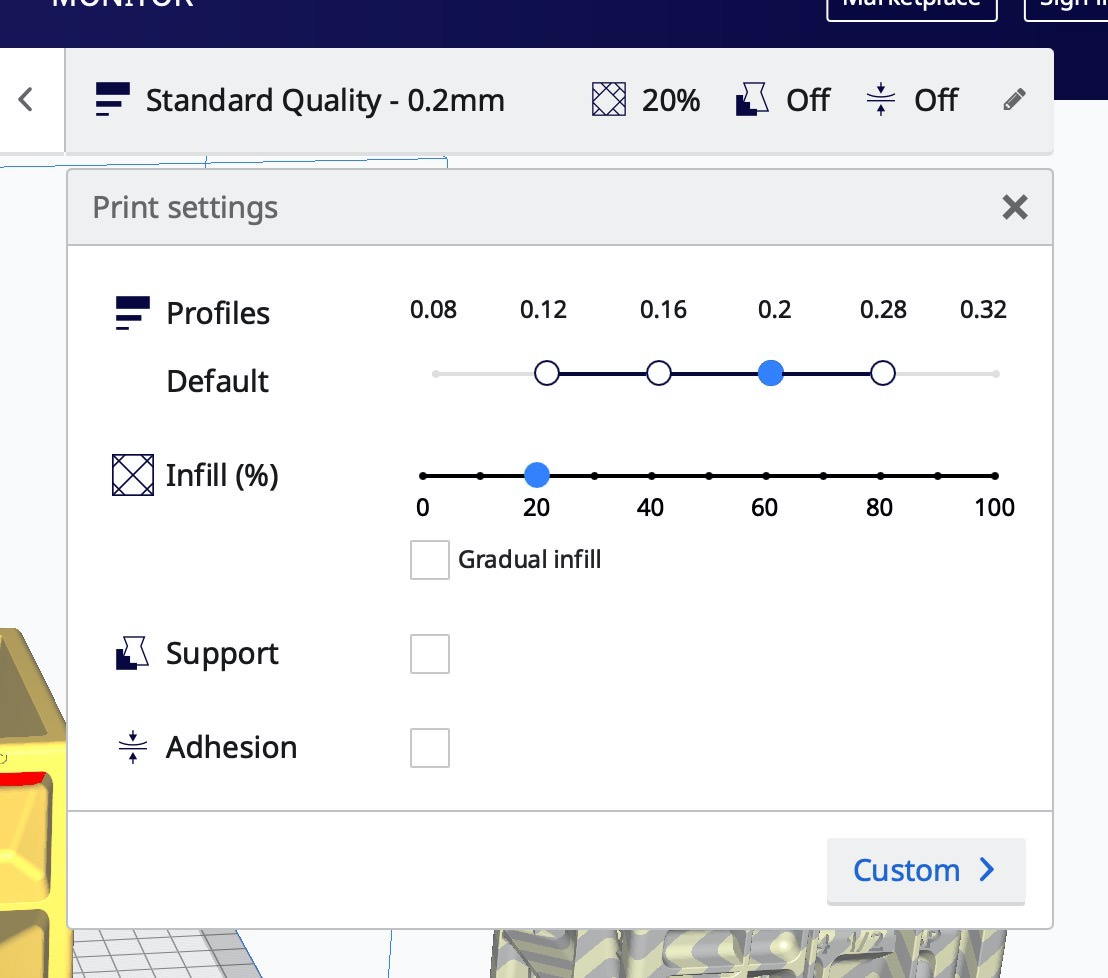
インフィル(Infill)といって、内部の構造を自動的にハニカムな感じにもしてくれるのですが、その密度なども設定できます。「Custom」すると、さらに細かい設定が出てきます。
最初は細かい設定は気にせずに「Slice」して良いでしょう。ぼくもそうしてます。
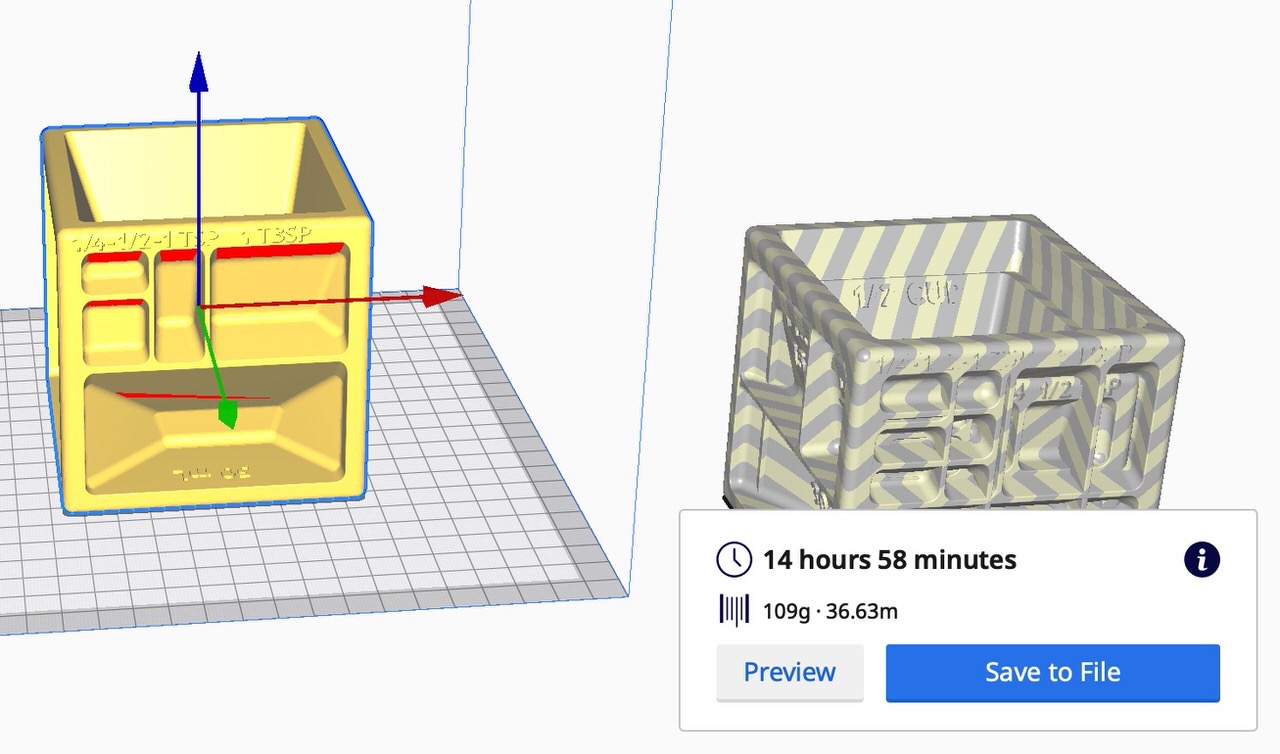
すると、
・所要時間
・必要なフィラメントの重量
・必要なフィラメントの長さ
が計算されて表示されます。
今回に関していうと、所要時間はほぼ15時間!
「i」をクリックすると、所要時間の内訳も表示されます。
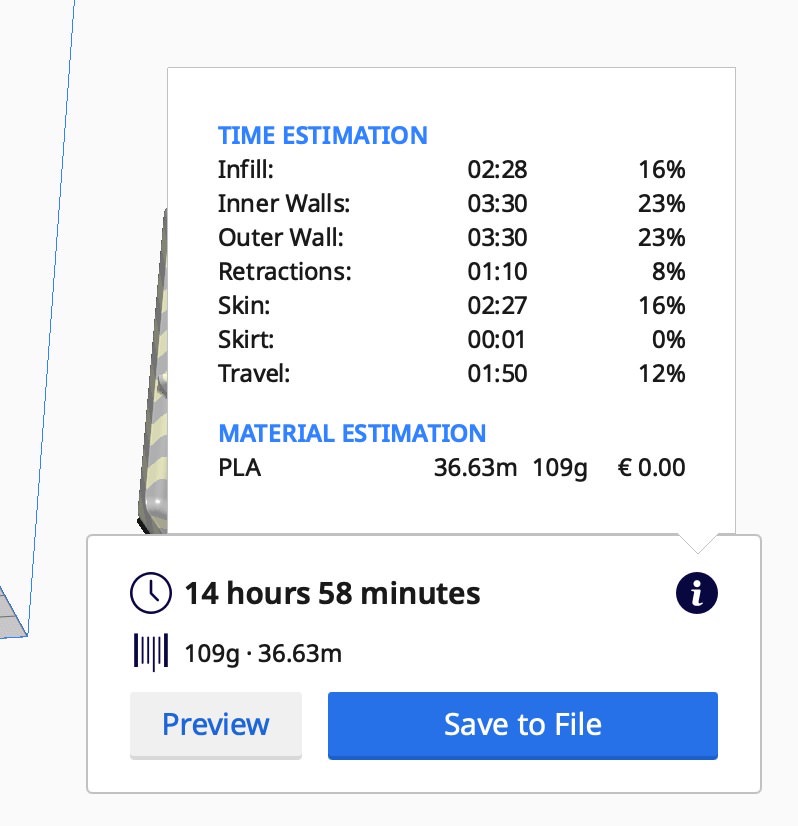
お試し印刷で15時間というのもアレなので、急遽、別のものを印刷することにします。
※「Cura」は設定から日本語表示に変更可能です。
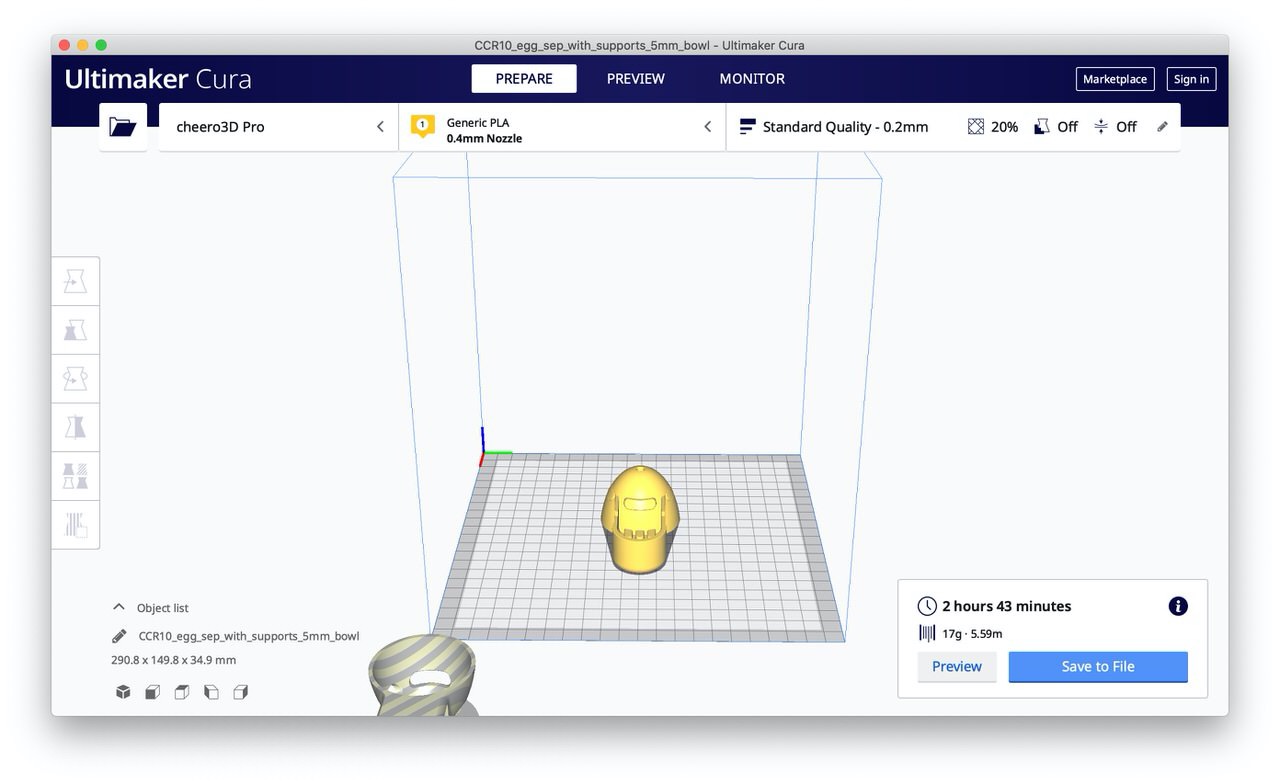
改めて印刷することにしたのは、玉子の黄身だけを取り出す、やはりキッチンツール! 実用的な方が面白いですからね。

スライスしたデータをmicroSDカードに移し「cheero3D Pro」へと挿入します。
3. 3Dプリンターで印刷する
「cheero3D Pro」の電源を入れ、予熱をします(マニュアルに詳細あり)。フィラメントをノズルに通すためです。フィラメントは硬いです。

フィラメントを押し出しユニットに挿入し、押し出しユニットノブをグリグリと回転させるとチューブの中に入っていきます。
ノズルのところに到達するまでグリグリしましょう。加熱したノズルのところまで届くと、チュルチュルと出てきます。

横から見るとチュルチュルしているのが分かります。
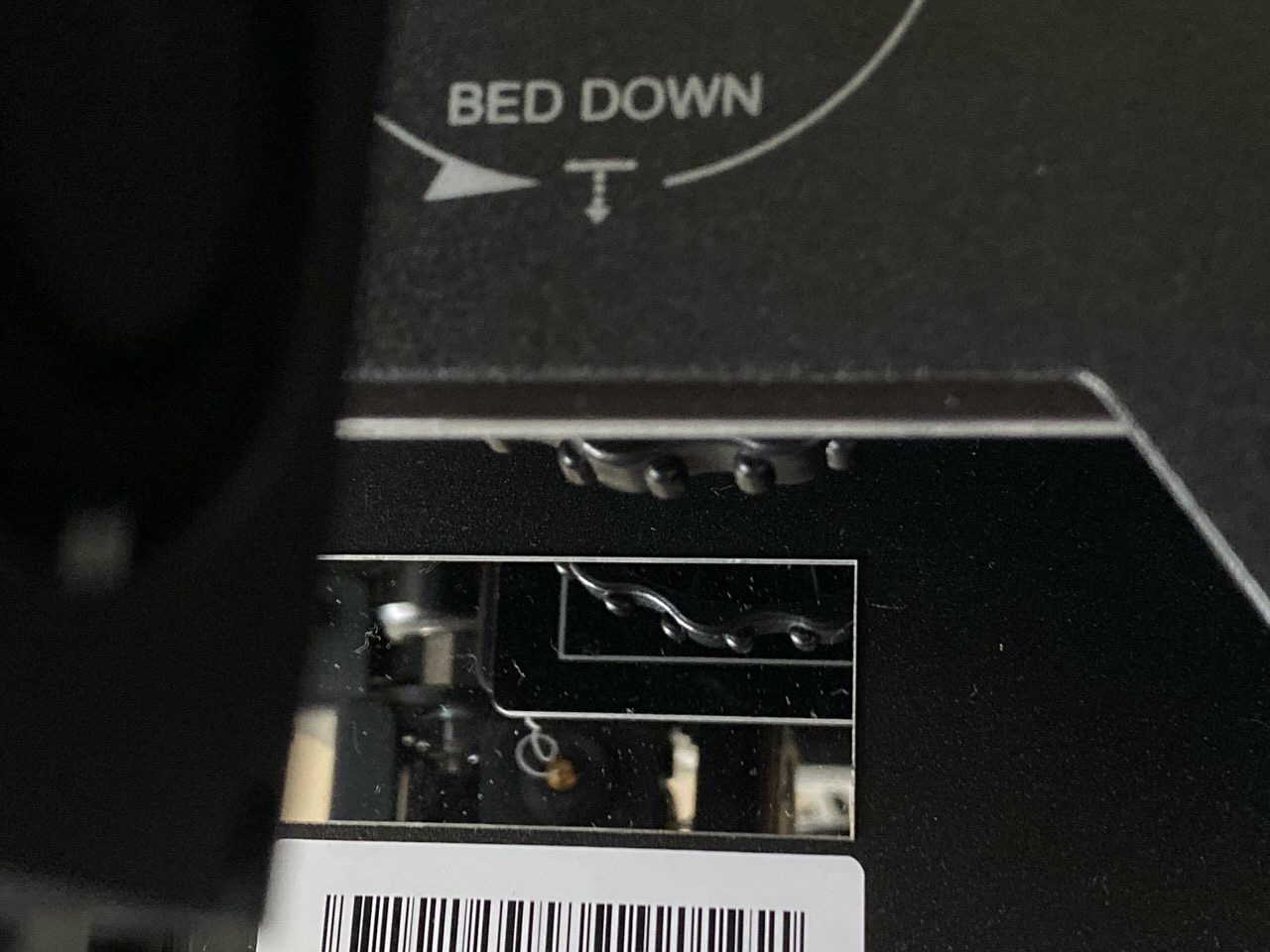
いちいち横から覗き込むのも大変です。そんな時はノズルの下に貼り付けた鏡を見ると簡単です。
ちなみに青い押し出しユニットノブと鏡は「cheero3D Pro」のおまけです。
余談ですが、最初の頃はフィラメントをチューブに通すのに、針穴を通すような感じで苦労していたのですが、押し出しユニットのところに挟んだらノブをグリグリと回転させれば、そのままチューブに入っていくことに気づきました。
それまではフィラメントが湿気ないように、いちいち取り外して防湿ケースに入れて、使う時にまた針穴を通すような思いで‥‥となって苦労していたのですが、一気に解決してしまいました。
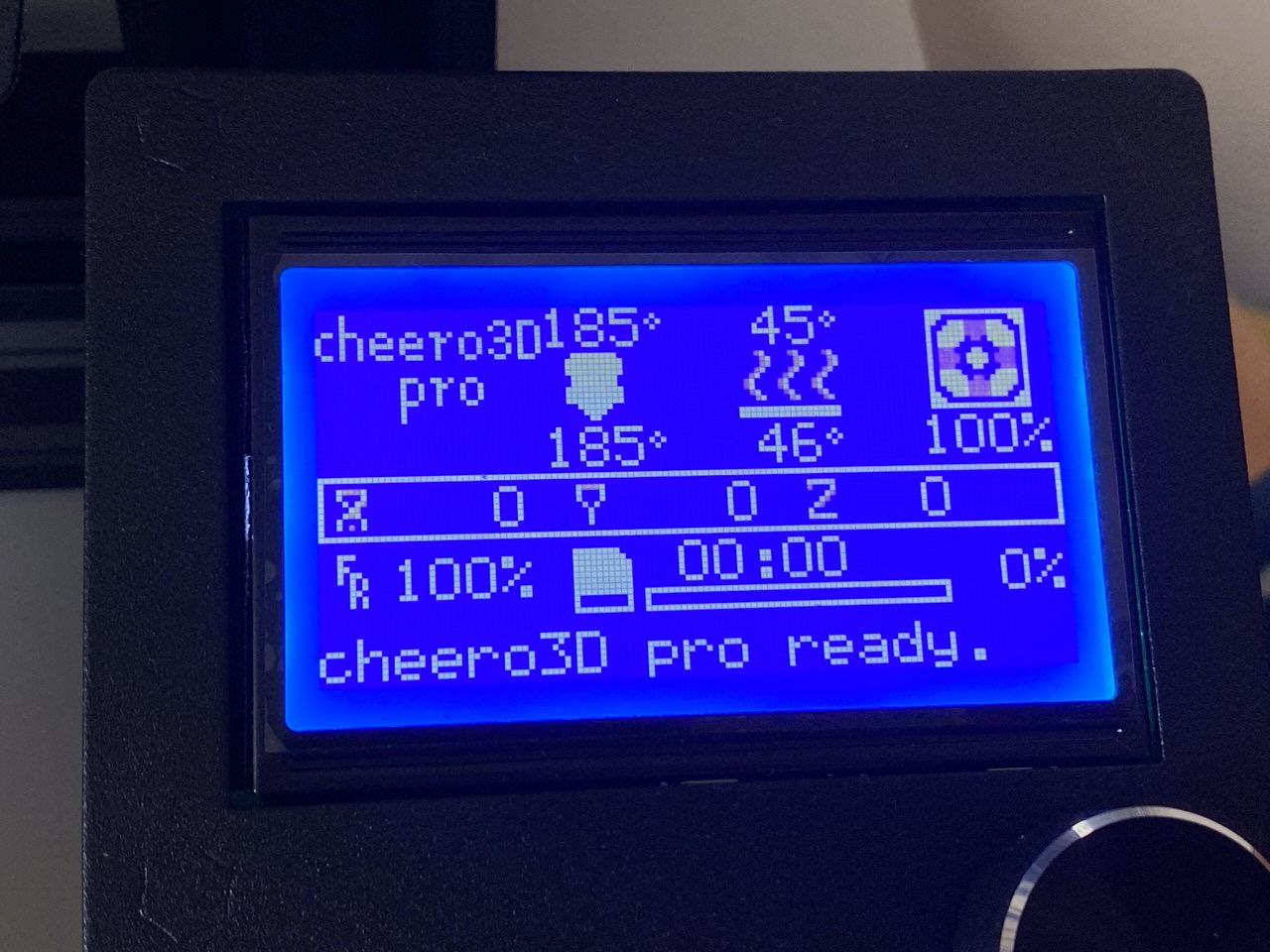
液晶ディスプレイの見方はすぐに慣れると思いますが、ノズル(185度)、ベッド(46度)、経過時間 (00:00)、完成度(0%)くらいが分かれば良いでしょう。
最初のうちは「200度!?」と驚いたのですが、すぐに慣れます。
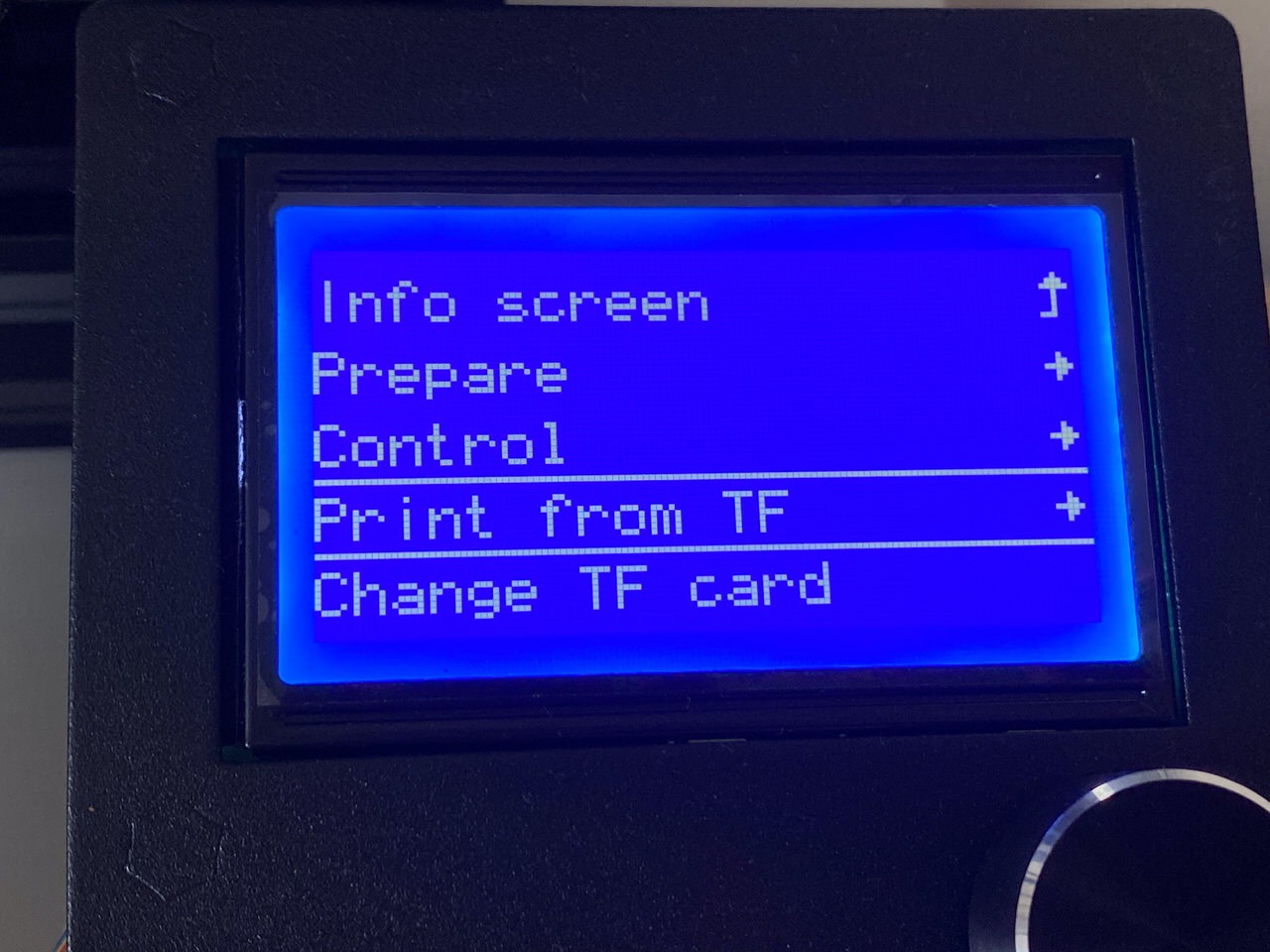
液晶ディスプレイからSDメモリーカード(TFというらしい)を選択し、印刷したいファイルを選びます。
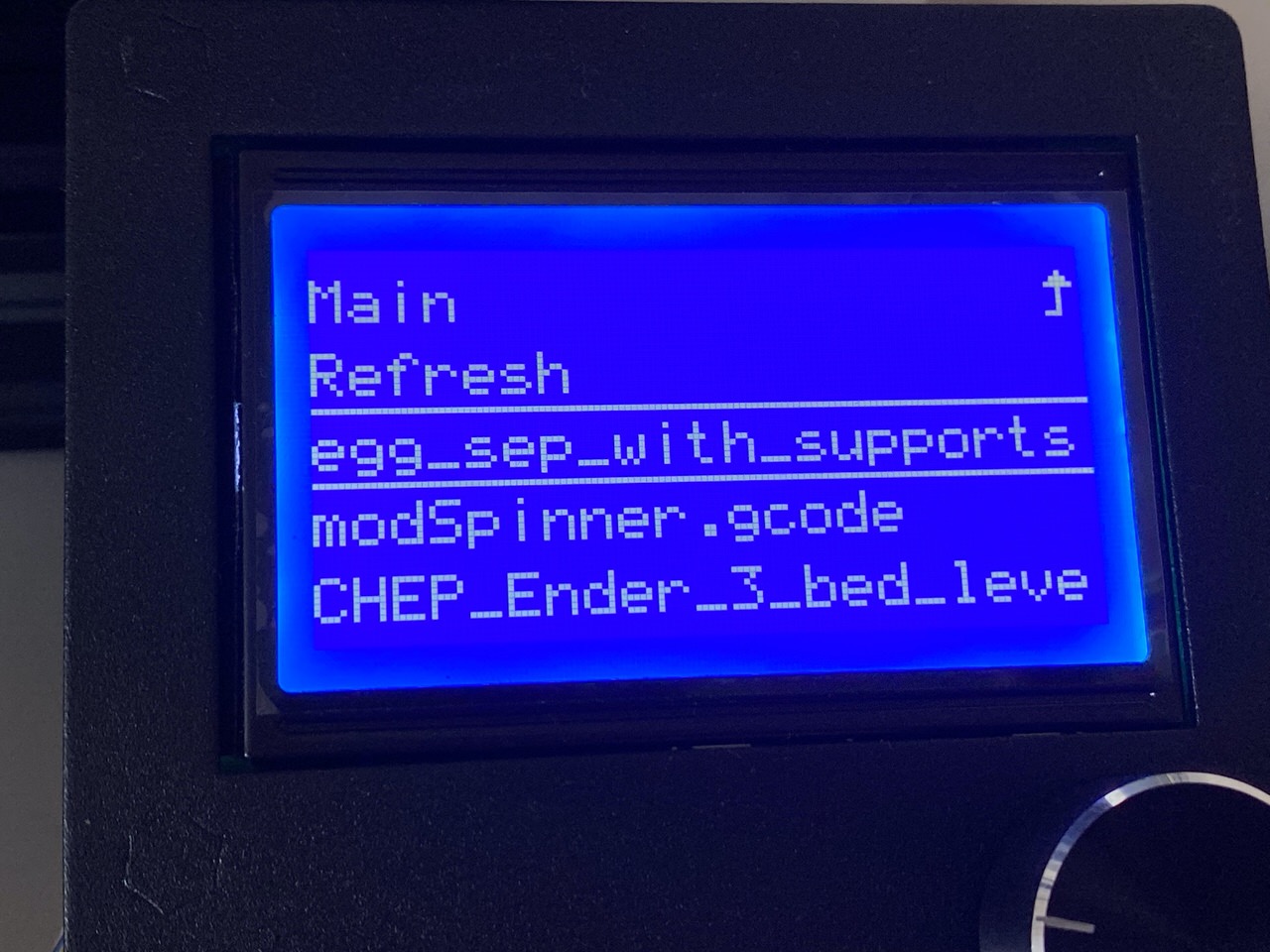
今回は「eggうんちゃら」です。

ここまできたら、あとは印刷が完了するのを待つだけです!

実は目を離しているときにフィラメントが引っかかって途中で止まってしまったようで、最終工程が終わらずに終了していました(糸引きが見えるところ)。
が、なんとなく印刷はできました!

最初の頃こそマニュアル片手にフンフン言いながら印刷をしていたのですが、5〜6回くらい印刷すれば、もうマニュアルなしでも印刷することができるようになりました。

黄身取り出しツールもリベンジ印刷しましたよ!
自分でCADデータを作るようになった
3Dプリンターというと難しそうに聞こえると思いますし、自分で操作できるか不安に思う部分もあるかとは思いますが、実際にやってみると、写真を印刷するのと似ていて、やっぱりプリンターなんだなと思います。
データをダウンロードしてきて印刷するだけなら、本当に簡単です。家にいる時間が長くなっている今なら、家で楽しめる趣味としては3Dプリンターは最高なんじゃないでしょうか。
Twitterで話題になっているツールを見て「あ、これなら自分でも作れそうだな」と思うくらには、3Dプリンター脳になってきたかもしれません。
そして、いよいよTinkerCADをいじって、自分が作ってみたかったモノの印刷にもチャレンジしはじめています!
サイズを変更するなどして複数パターンを印刷し、出来上がったものを見て「やっぱりこっちかな」と変更を加えてさらに印刷して。
こんな、まるで小さい工場のようなことができてしまって、本当に感動しています。簡単なものなら家で印刷してしまうという、一家に一台、3Dプリンター! な時代もやてくるんじゃないか!?
なーんてことも少し思ったりします。
価格も安くなったし、完成品も購入できますし、3Dプリンターを始めるな今って感じ、しますねぇ。しませんかねぇ。
















