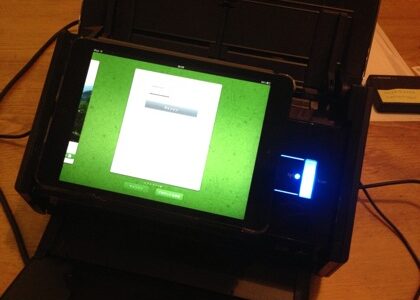ScanSnapアンバサダーとしてモニター用の「ScanSnap Evernote Edition」を頂いておりますので、発売から少し日は経っておりますが、改めて「ScanSnap Evernote Edition」をご紹介します!
なぜEvernote Editionなのか? どこがEvernote Editionなのか? スキャンした書類が分類されEvernoteにダイレクトに保存されるという、普段からEvernoteを使っている人にはこの上なく便利なスキャナです。
パッケージには「Evernote」のロゴが印刷されています。
このあたりも、Evernoteこだわりのデザインになっているのでしょうね。
パッケージを開けると、1枚のマニュアルがあります。
曰く、専用ページにアクセスせよ、と。ここにアクセスすることで、専用インストーラのダウンロードや、使い方ビデオの視聴、よくある質問などを見ることができます。
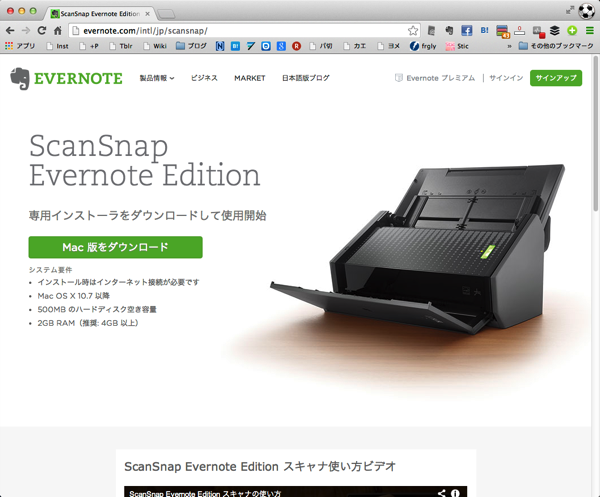
アプリケーションソフトやドライバ類をインストールするためにCD/DVD-ROMが付属していることもありますが、最近のPCはCD/DVDドライブがないものもありますから、こうしてネットからダウンロードできると便利です。
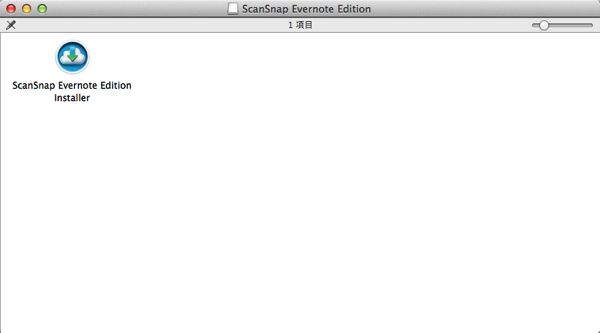
とりあえずScanSnap本体は置いといて、ソフトウェアのインストールから行いましょう。
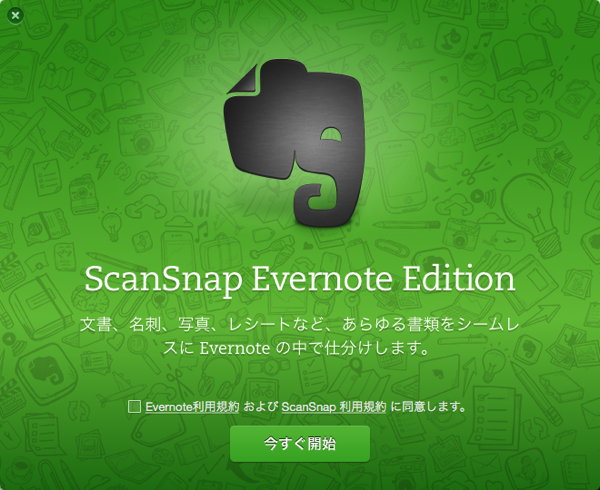
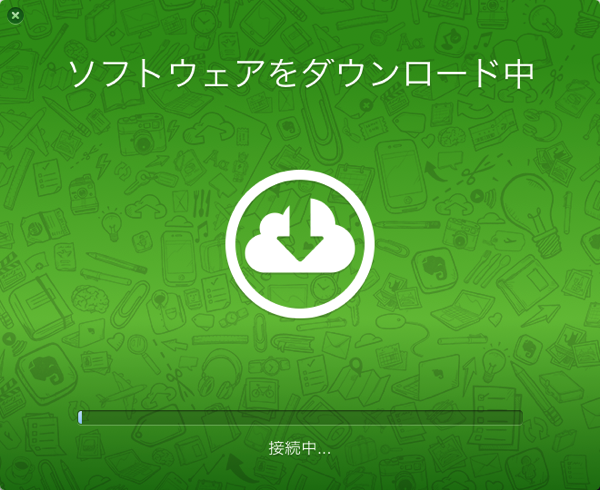
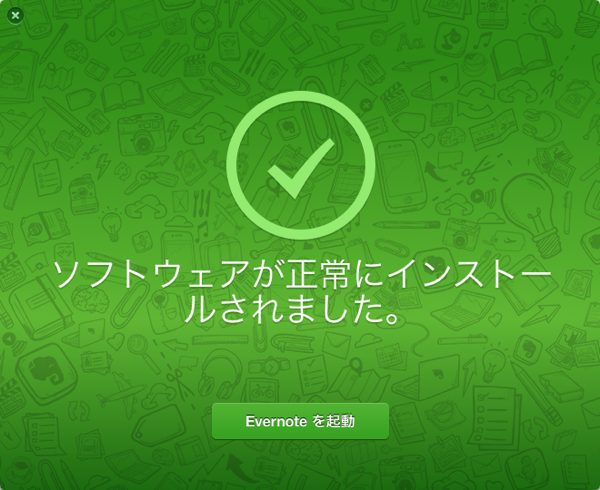
これで必要なソフトウェア類がインストールされた状態になります。簡単です! おもむろにEvernoteを起動します。
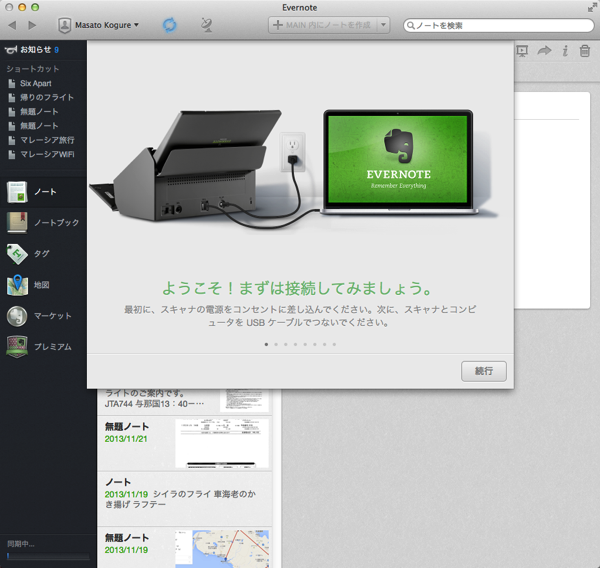
後は表示される手順に従い、ScanSnap本体のセットアップとEvernoteの設定などを行っていきます。
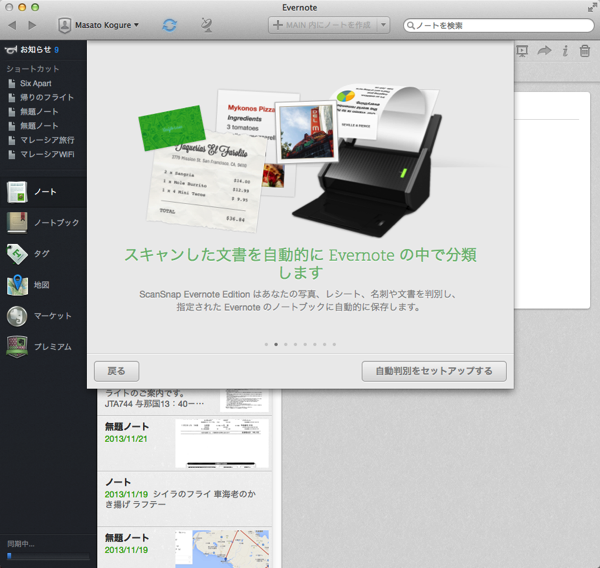
「ScanSnap Evernote Edition」の最大の特徴といってもよいのが、この書類の自動分類機能です。スキャンした書類が、写真、レシート、名刺、文書が判別され、指定したノートに保存されます。
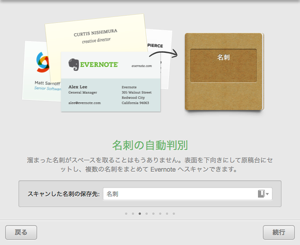
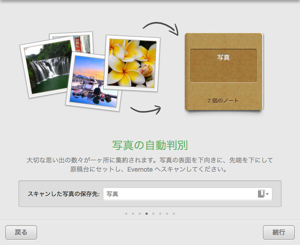
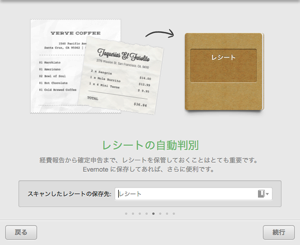
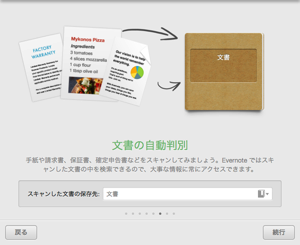
それぞれの書類が自動判別された後に保存されるノートの名前を付けます。
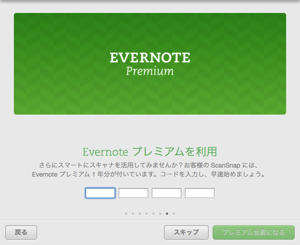
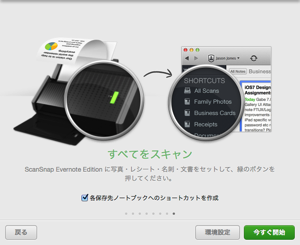
こんな感じでセットアップは完了します。迷いがないというか、実にシンプルなセットアップになっています。機能面での特徴もありますが、このシンプルなセットアップというのも「ScanSnap Evernote Edition」の特徴だと思います。
また、プレミアムアカウントも1年分がついてますので、容量を気にせずスキャンしまくりましょう。
「ScanSnap Evernote Edition」の本体はこんな感じです。
濃いめのグレイの本体。マットな手触りで、リビングに置いても良いですし、オシャレなオフィスにも合いそうです。このあたり、かなりEvernoteもこだわったようです。
グレイのボディに、グリーンのロゴが映えます。
こうすると、いつものScanSnapという感じになりますね。
本体を箱から取り出してセットアップしようとしていると、この大事な注意書きを目にすることになります。本体をPCと繋ぐ前に、まずはソフトウェアのインストールが必要です。なので、本体はとりあえず置いといて、ソフトウェアのインストールから開始した訳ですね!
普段からスキャンした書類は全てEvernote行きという人であれば「ScanSnap Evernote Edition」を購入するのが間違いないんじゃないかな、と思います。比較表ではベースモデルの「IX500」との大きな違いはないのですが「とりあえずEvernoteに送っちゃう」というその一点が、書類の管理も含めてシンプルで良いのでは、と。
スキャンした書類をどう取り扱うか、というのはけっこう悩むところでして、ぼくも色々とスキャンしたけれど、結果、後から検索もしやすいし、ということで、ほぼ間違いなくEvernoteに入れています。
であるならば、スキャンしたそばからEvernoteに送られる、しかも内容が自動判別される「ScanSnap Evernote Edition」を使えば話が早いよな、と思う訳です。
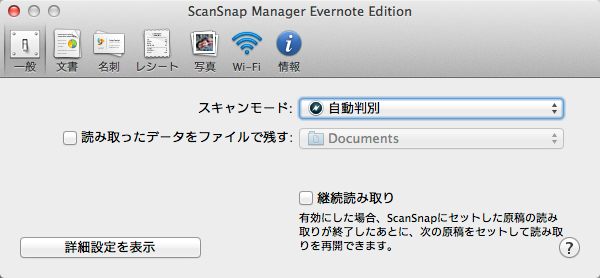
ちなみに、データをファイルで残す設定も可能です。
普段からEvernoteを使っている人だけでなく、これからScanSnapを使いたいという人にも「ScanSnap Evernote Edition」でオススメのシーンがあります。それは共有です。Evernoteに保存された書類は、共有がしやすいのですね。なので、家族やオフィス内で文書共有することが想定されるのであれば「ScanSnap Evernote Edition」は便利に使えます。
特に設定がシンプルになっている様は「マニュアルを読まずにスキャナを使いたい」という人に最適!? なんて思ったりしました。
「ScanSnap Evernote Edition」はEvernote Marketより購入可能です。
| FUJITSU ScanSnap iX500 FI-IX500 | ||||
|