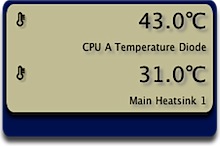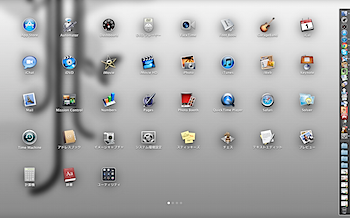Mac用メンテナンスアプリ「CleanMyMac X」に関する連載記事の第2回です。第1回はコチラからご覧ください。
さて、Macのメンテナンスというと、難しく考えてしまう人も少なくないのではないでしょうか。どんなことをやったらいいの、どんなアプリを使ったらいいの、アプリはどんなことをしているの?
例えば「Mac メンテナンス」と検索すると、Macのメンテナンス方法を解説する記事がいろいろと出てきます。
メンテナンスにもバックアップを定期的に取るとか、それこそ本体やキーボードを掃除をするとか様々な観点から色々な方法があります。
もし“快適に動作するMacを日常的に保つ(ただし手軽に)”ことが主目的なら「CleanMyMac X」を使うのがオススメです。今回はそんなお話です。
何はさておき「スマートスキャン」しておこう
Macのメンテナンスとして、日常的にどんなことをしておけば良いかは「スマートスキャン」に集約されています。
これが「CleanMyMac X」を起動した画面です。
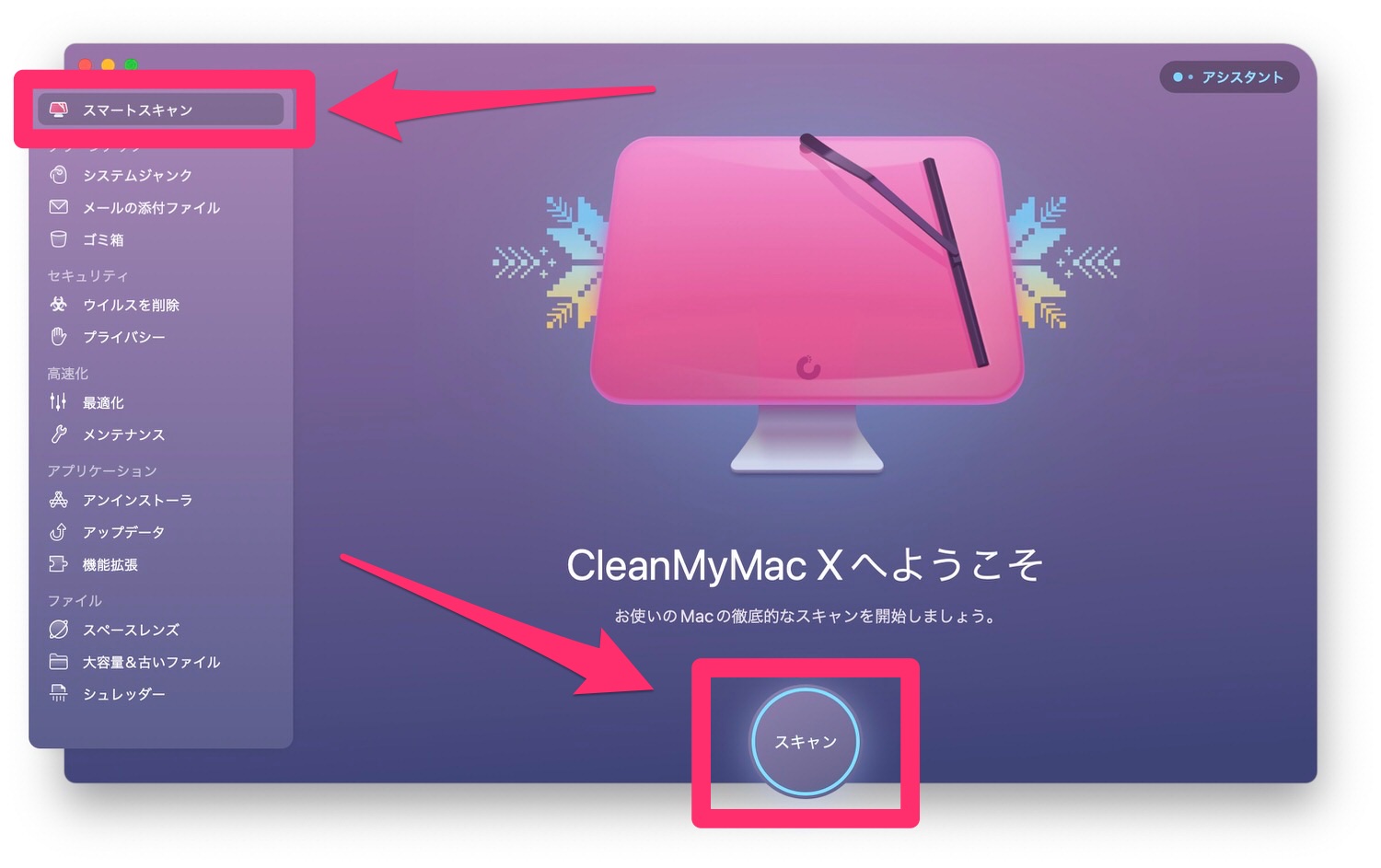
左上に「スマートスキャン」とあり、それが選択された状態となっているはずです。「スマートスキャン」とはどんな機能なのか? 画面下部の「スキャン」をクリックすると分かります。
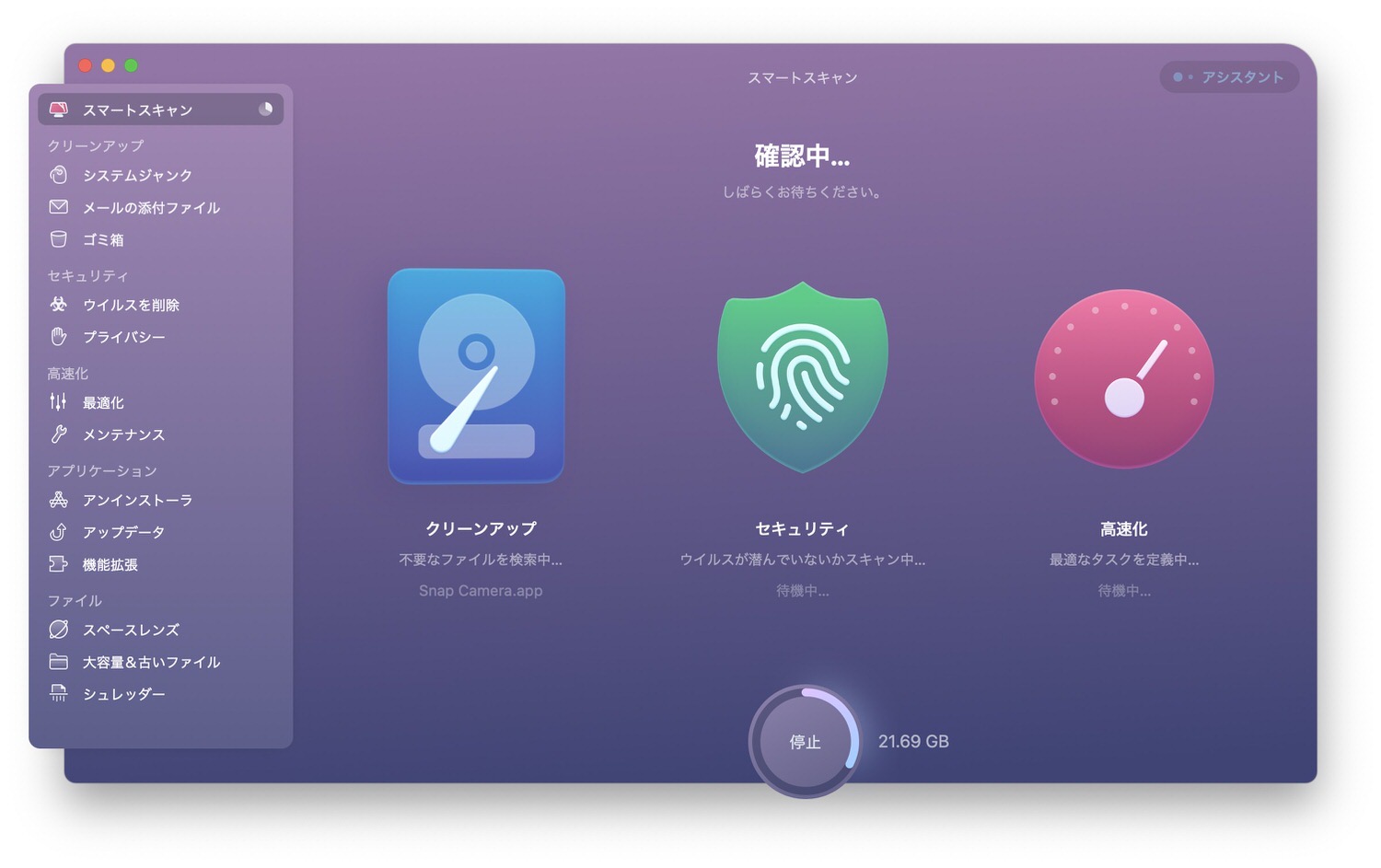
クリーンアップ、セキュリティ、高速化という3種類のメンテナンスをワンクリックで実行してくれるのが「スマートスキャン」です。
初回は少し時間がかかるかもしれませんが、スキャン中は他の作業をしていても大丈夫です。完了するとサウンドが鳴って教えてくれます。
余談ですが「CleanMyMac X」はユーザーインターフェースやサウンドのデザインが非常に心地よいと思います。不快になるようなところがないから、起動したままでも気になりません。
さて「スマートスキャン」が完了すると、こんな画面表示になります。
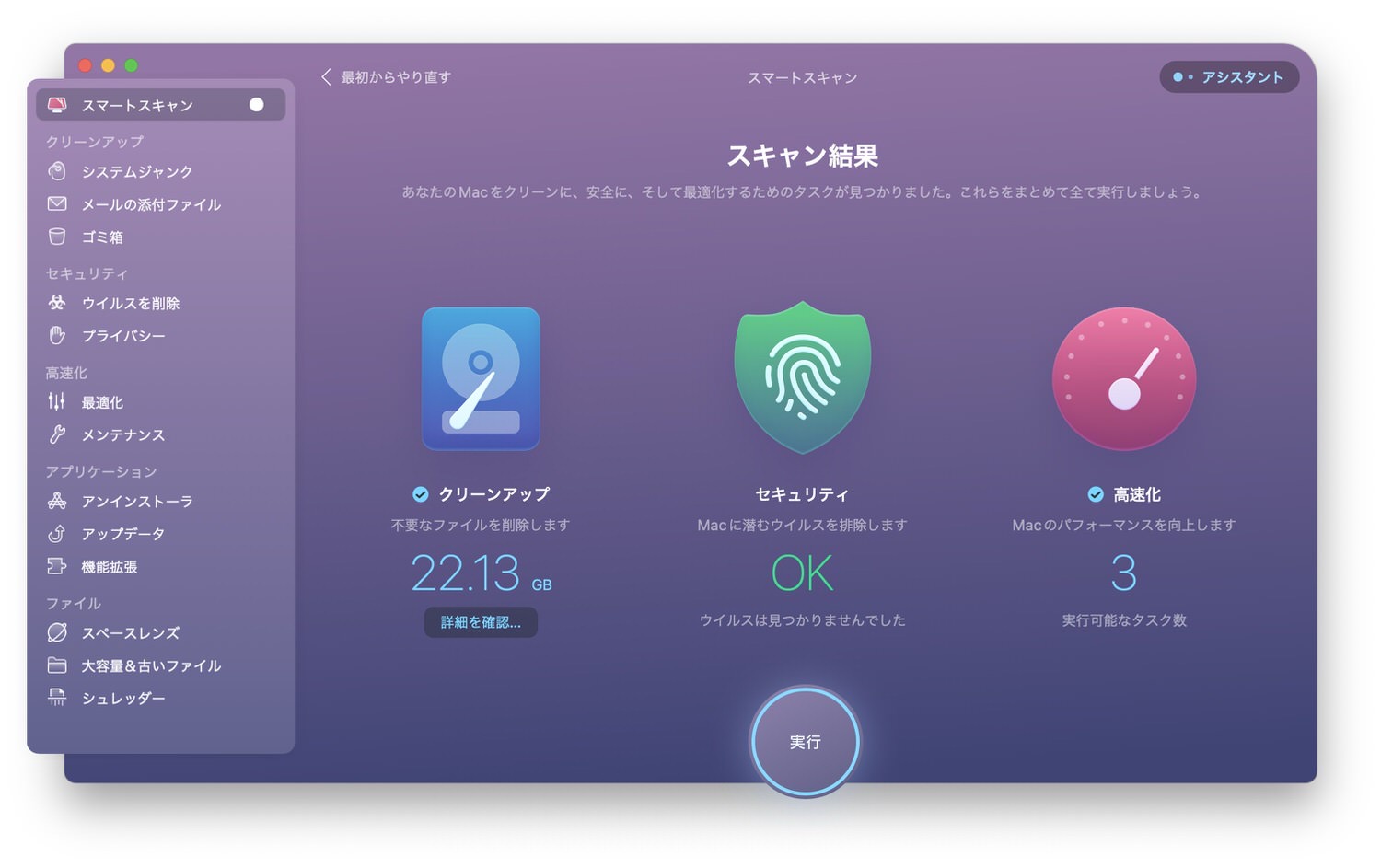
クリーンアップでは不要なファイルを削除することで、22.13GBもの空き容量を増やすことができます。幸いなことにセキュリティに関してはウィルスは見つかりませんでした。高速化は、パフォーマンスを向上させる3つの方法があると表示されました。
「それぞれが何をやっているのか?」の詳細は後で解説しますので、とりあえず「実行」をクリックします。
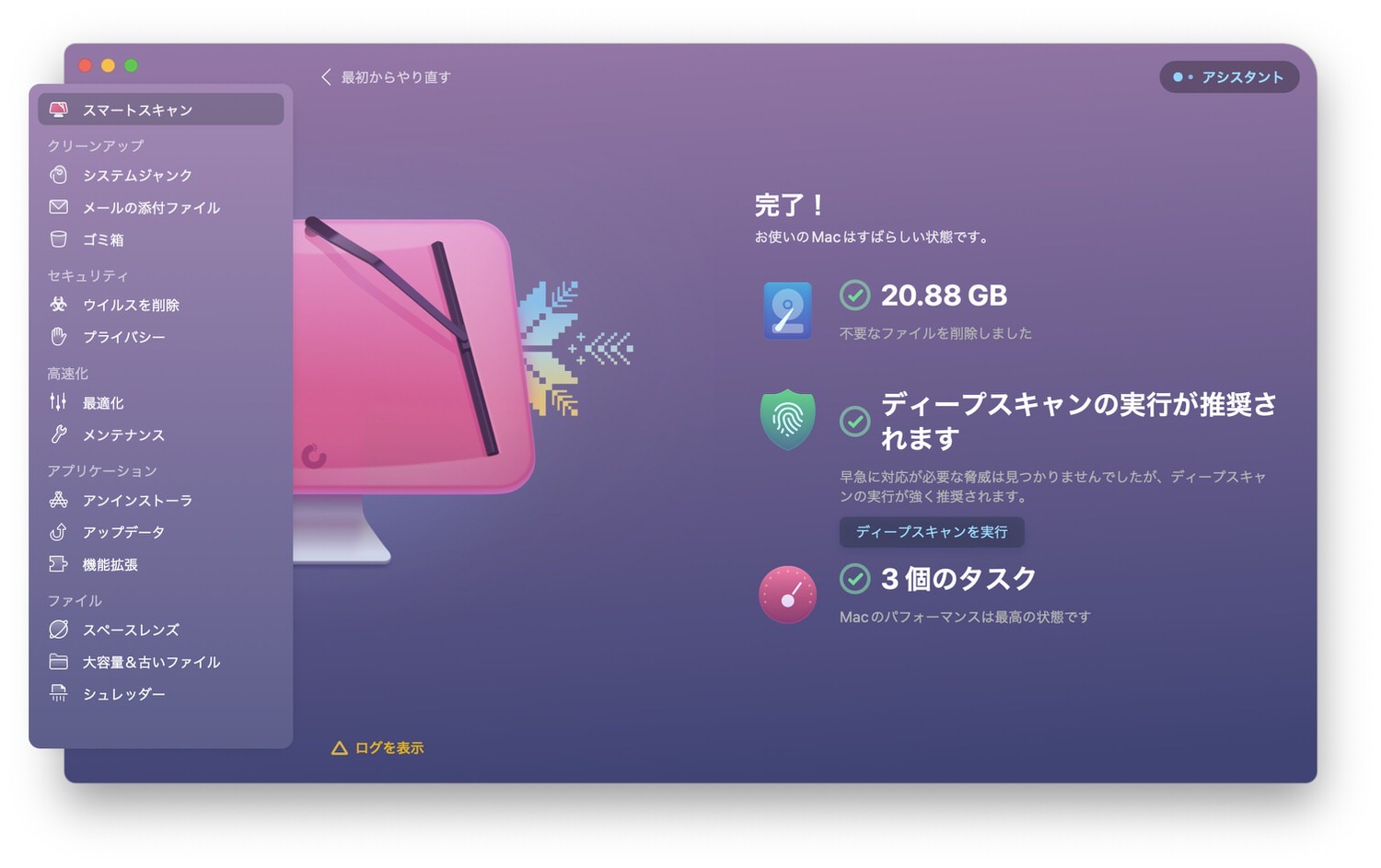
Macによって所要時間は変わります。ぼくはセキュリティで少し時間がかかりましたが、無事に3種類のタスクを終了しました。Macが最適な状態になると、気分的にもすっきりします!
何はさておき、この「スマートスキャン」をたまに「実行」するだけで、Macが良い状態、最適な状態に保たれるなら簡単ですよね!
「スマートスキャン」はどんなことをしているのか?
とりあえず「スマートスキャン」をしておけば良いと言われても、具体的にどんなことをしているのか気になる人向けに、どんなことをしているのかも説明します。
クリーンアップ
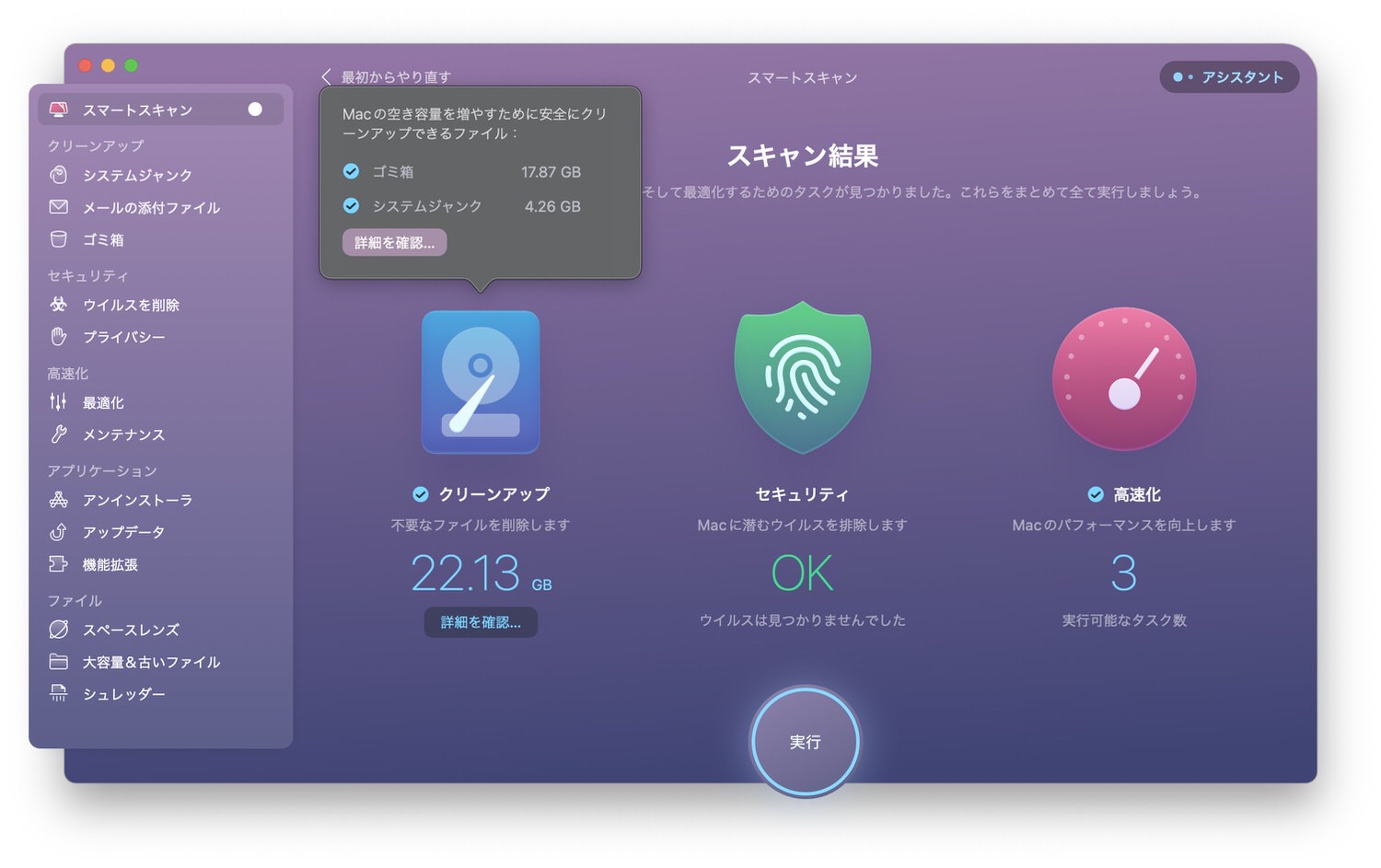
クリーンアップというのは、Macの空き容量を増やすために安全にクリーンアップできるファイルを探し出し、不要なファイルとして削除する機能です。
大別すると「ゴミ箱」と「システムジャンク」で、どちらも削除を実行する前に詳細な中身を確認することができます。もし削除したくなければチェックを外せばOKです。
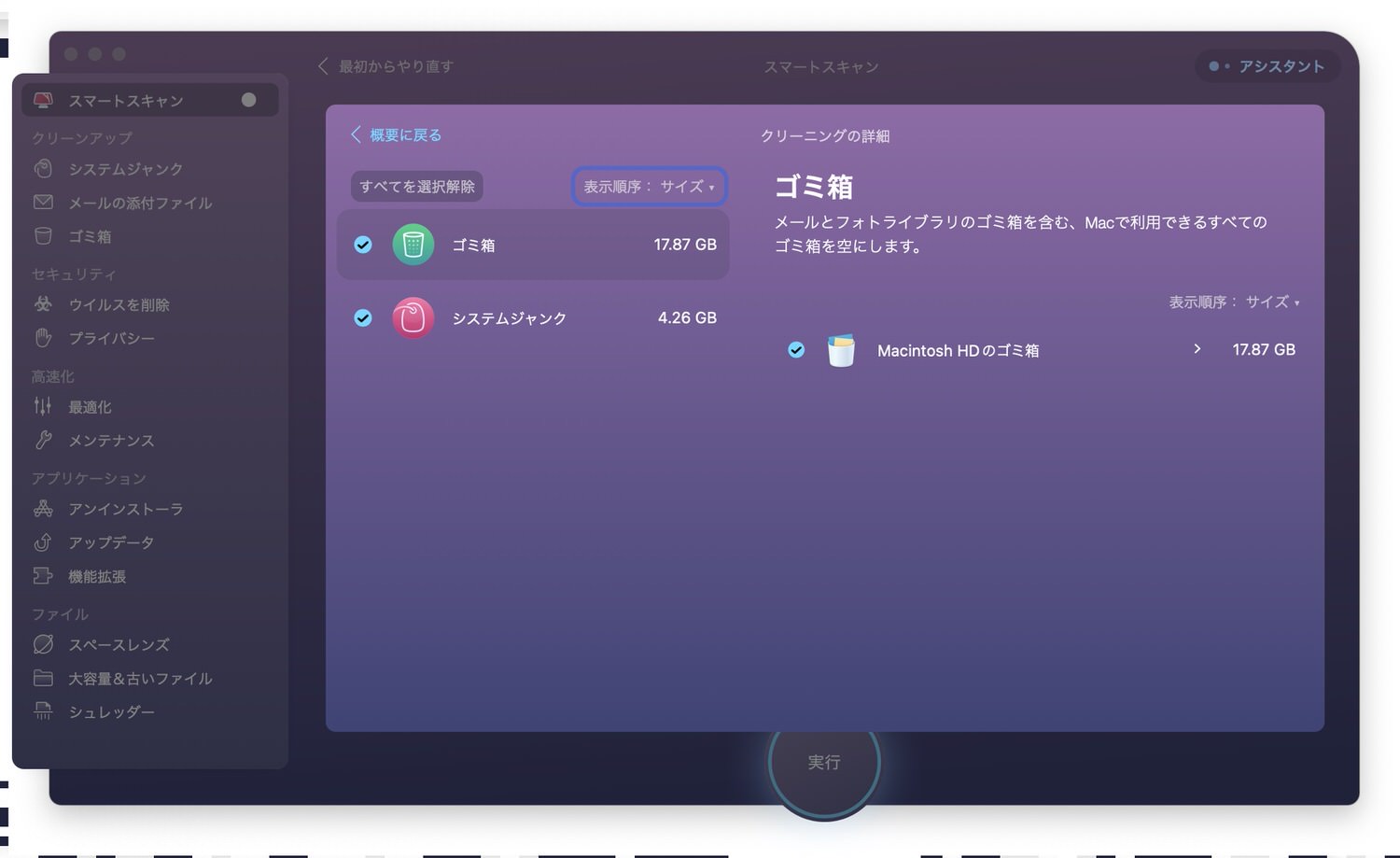
「ゴミ箱」はMacのゴミ箱の中身を削除する機能です。もちろんFinderから削除することもできますが、削除すること自体をうっかり忘れてしまうという人は、こうしたメンテナンスの機会に実施すると良いでしょう。
かくいうぼくも普段はあまりゴミ箱を空にすることはなく、こうしたメンテナンスのときにまとめて削除するようにしています。
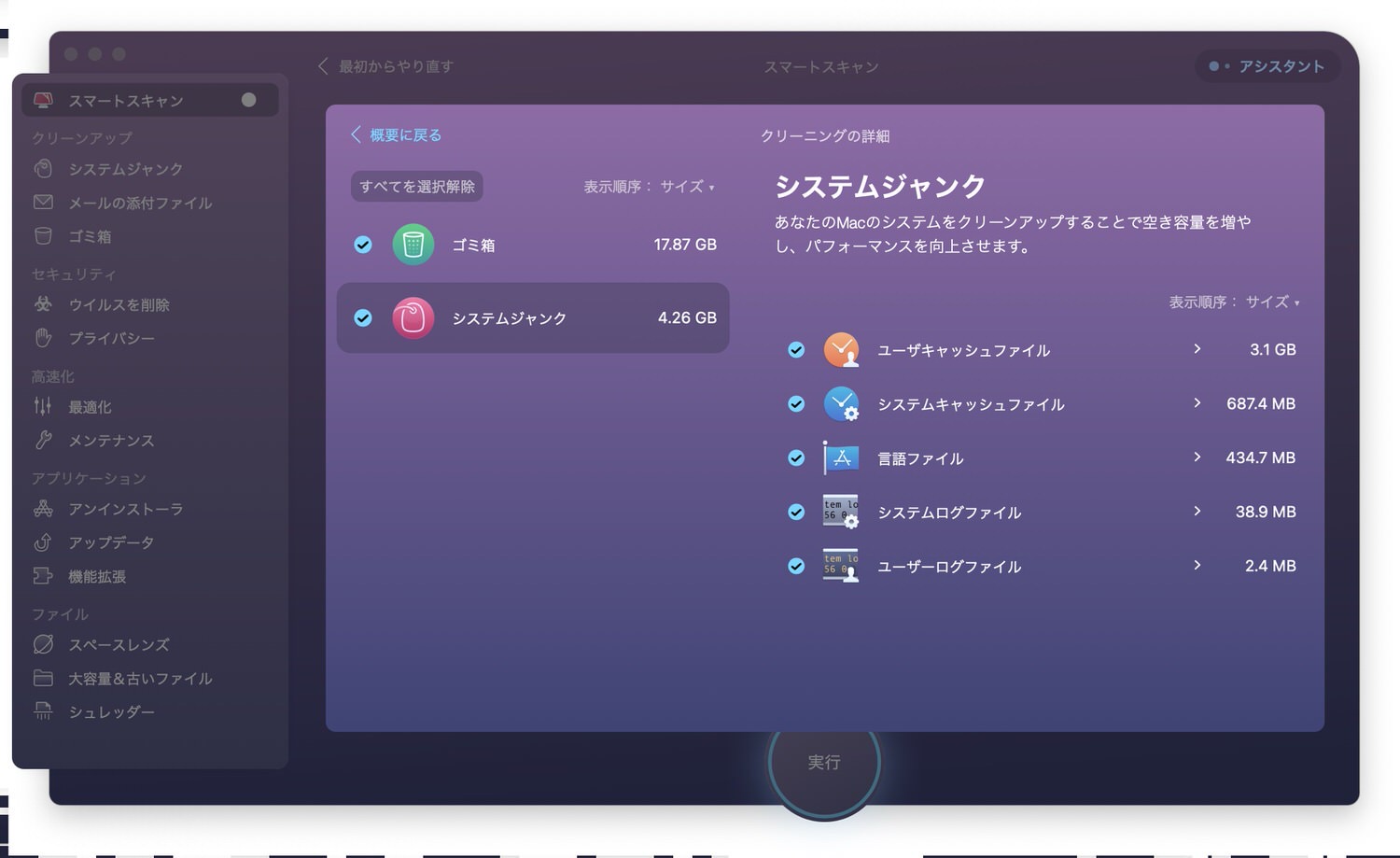
続いて「システムジャンク」です。溜まっているキャッシュファイルやログファイルを削除する機能です。
キャッシュがあれば動作が高速化する場合もありますが、長く使っていれば不要になるものもあり、動作が不安定になったりパフォーマンスに影響することもあるので、やはりメンテナンス時に削除すると良いでしょう。
例えば、ぼくの環境では以下のようなキャッシュファイルやログファイルが「システムジャンク」としてリストアップされました。
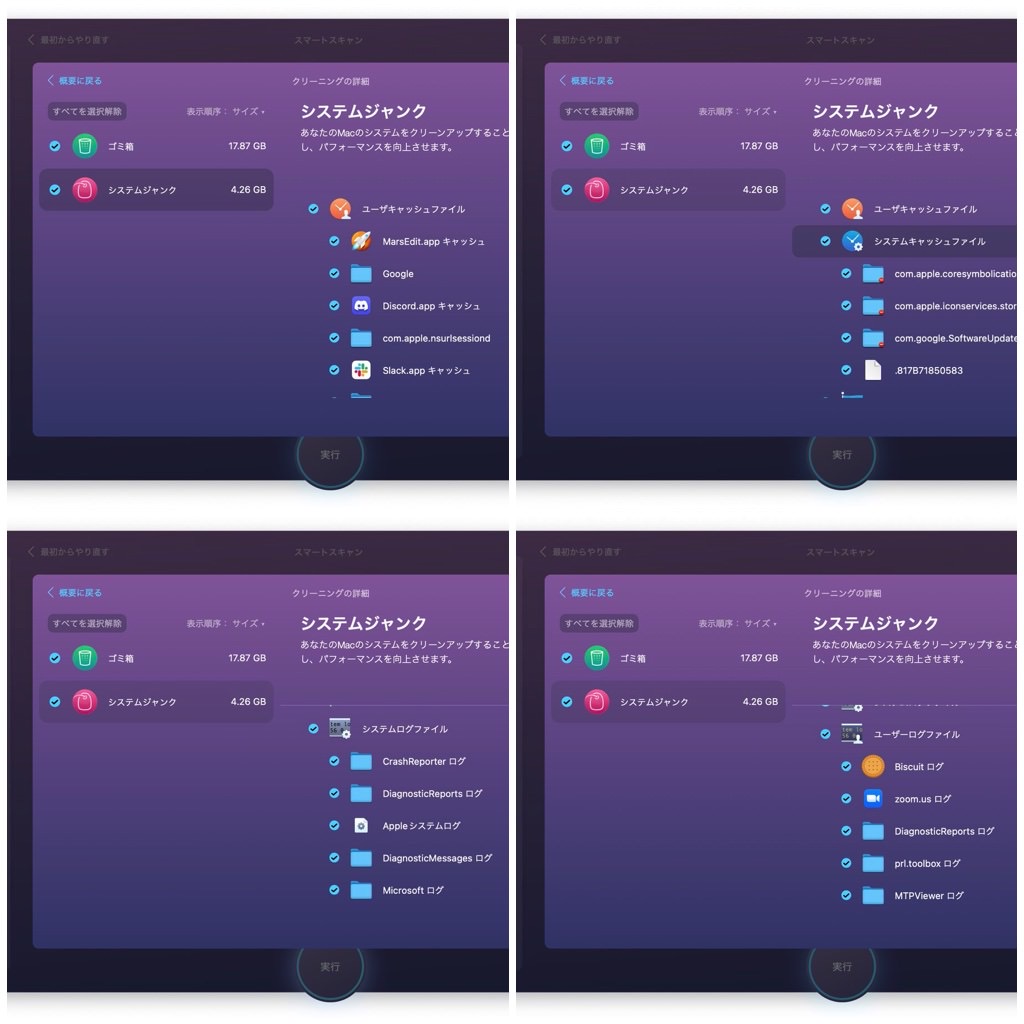
リストアップされたのは、普段から使っているアプリのキャッシュやログファイルなどでした。まとめて削除してしまって良さそうです。
セキュリティ
今回は特に問題がなかったのですが、初めて「CleanMyMac X」でスキャンしたときはウイルスが検出されたのです!!
自分ではおかしいことはしていないつもりだったのですが、どうも過信だったようです。自分は大丈夫と思っていても、念のためウイルススキャンするのは大事なことだと身をもって学びました。
ちなみにウイルスが検出されるとこんな表示になります。
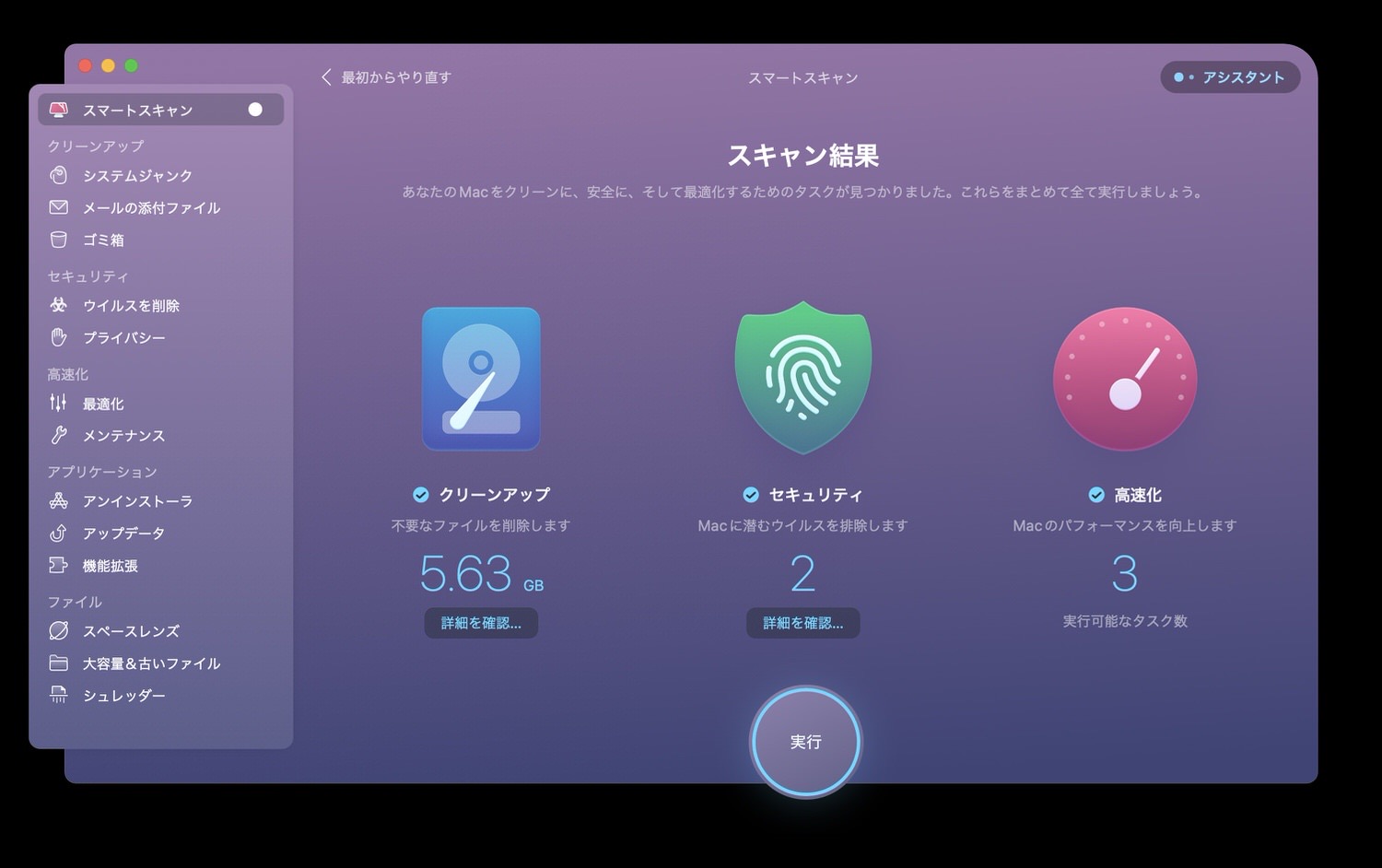
セキュリティのところで「2」と表示されています。詳細は次のように表示されました。
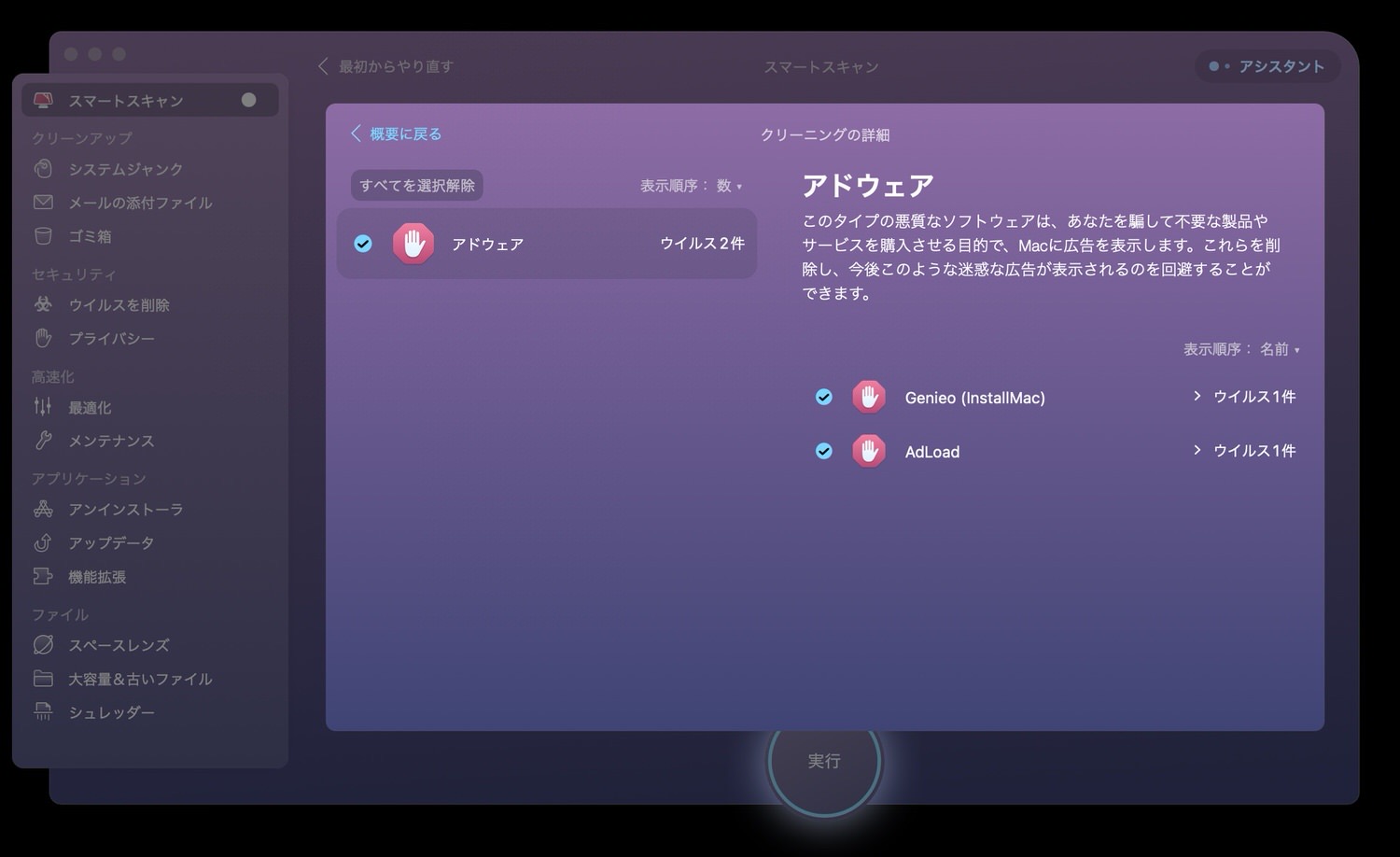
「アドウェア」と呼ばれるもので、Macに広告を表示させるタイプのものでした。そういえば、なんだかおかしな挙動をする広告があったなぁ‥‥というおぼろげな記憶が蘇ります。
この2つのアドウェアが関係していたのかどうかは今となっては分かりませんが、削除しておけばそんな曖昧な挙動ともすっきりおさらばです。
さらに、スキャン完了後の画面で「ディープスキャンの実行が推奨されます」とも表示されていたので、時間があれば、念のためこちらも実行すると良いでしょう。
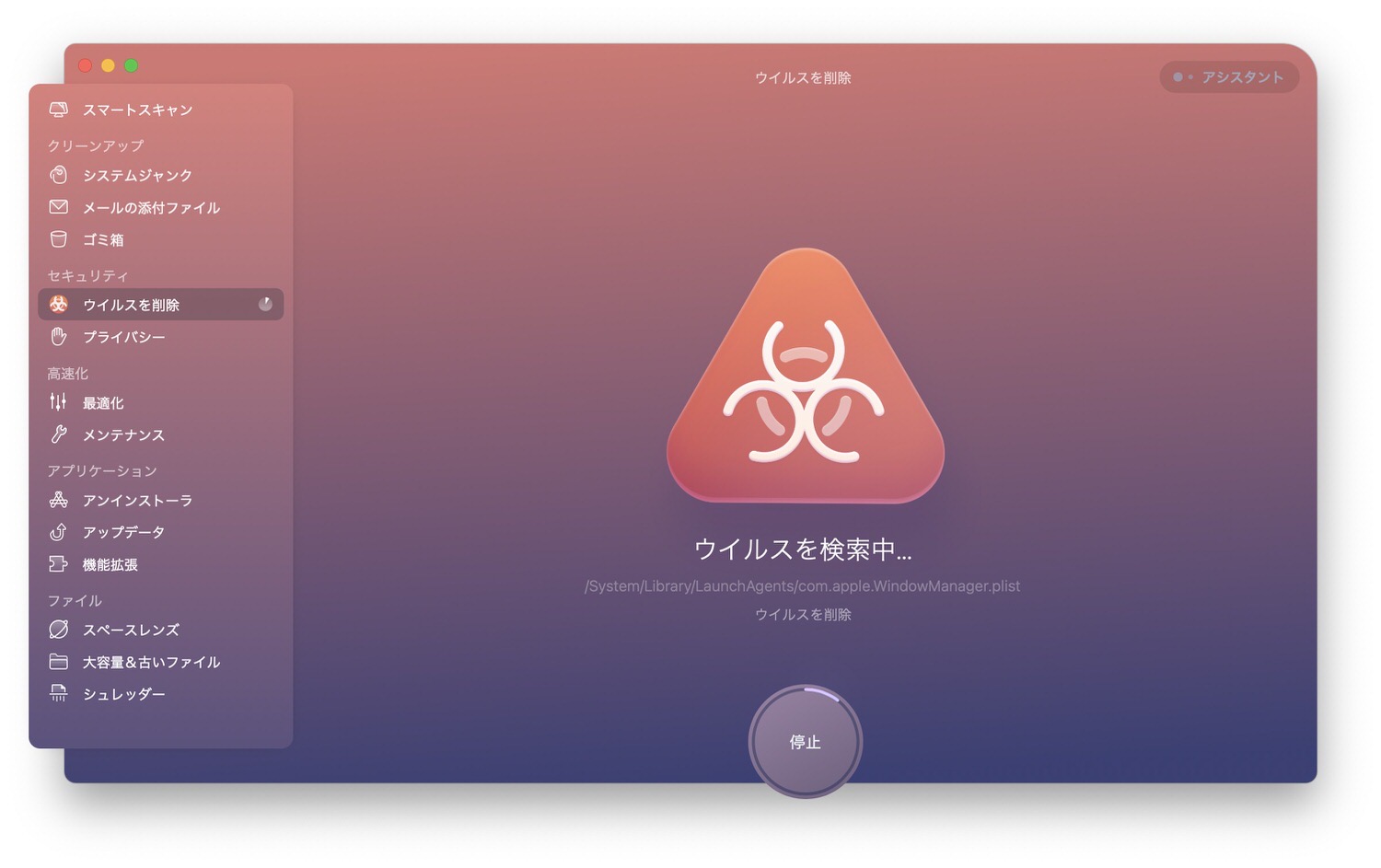
今回は特に問題はありませんでした。
高速化
「高速化」では、Macの状態をもとにした、最適化のための推奨タスクがリストアップされます。
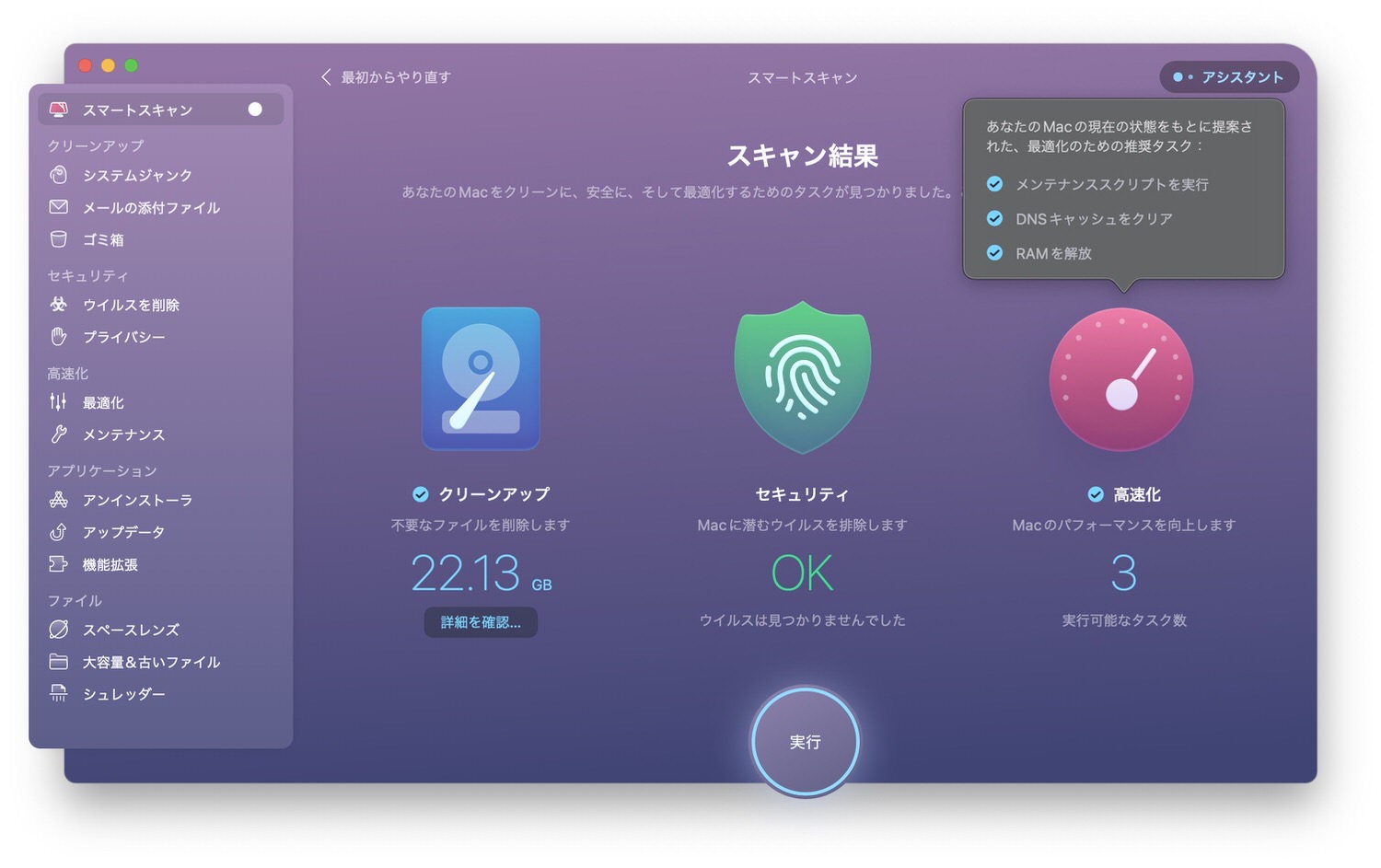
ぼくの環境では以下の3つでした。
・メンテナンススクリプトの実行(一時ファイルの削除やシステム最適化のタスクを行う一連のスクリプト)
・DNSキャッシュをクリア
・RAMを解放(メモリを無駄に消費しているアプリやファイルからメモリを解放)
これを実行することで、Macのパフォーマンスが最適化されます。
キャッシュを削除するとか、メモリを解放するとか、実行すると気分的にもスッキリとするものなんですよね。
「スマートスキャン」はどのくらいの頻度で?
「スマートスキャン」を実行する頻度ですが、デフォルトでは週に一度の間隔でプッシュ通知が届くようになっています。
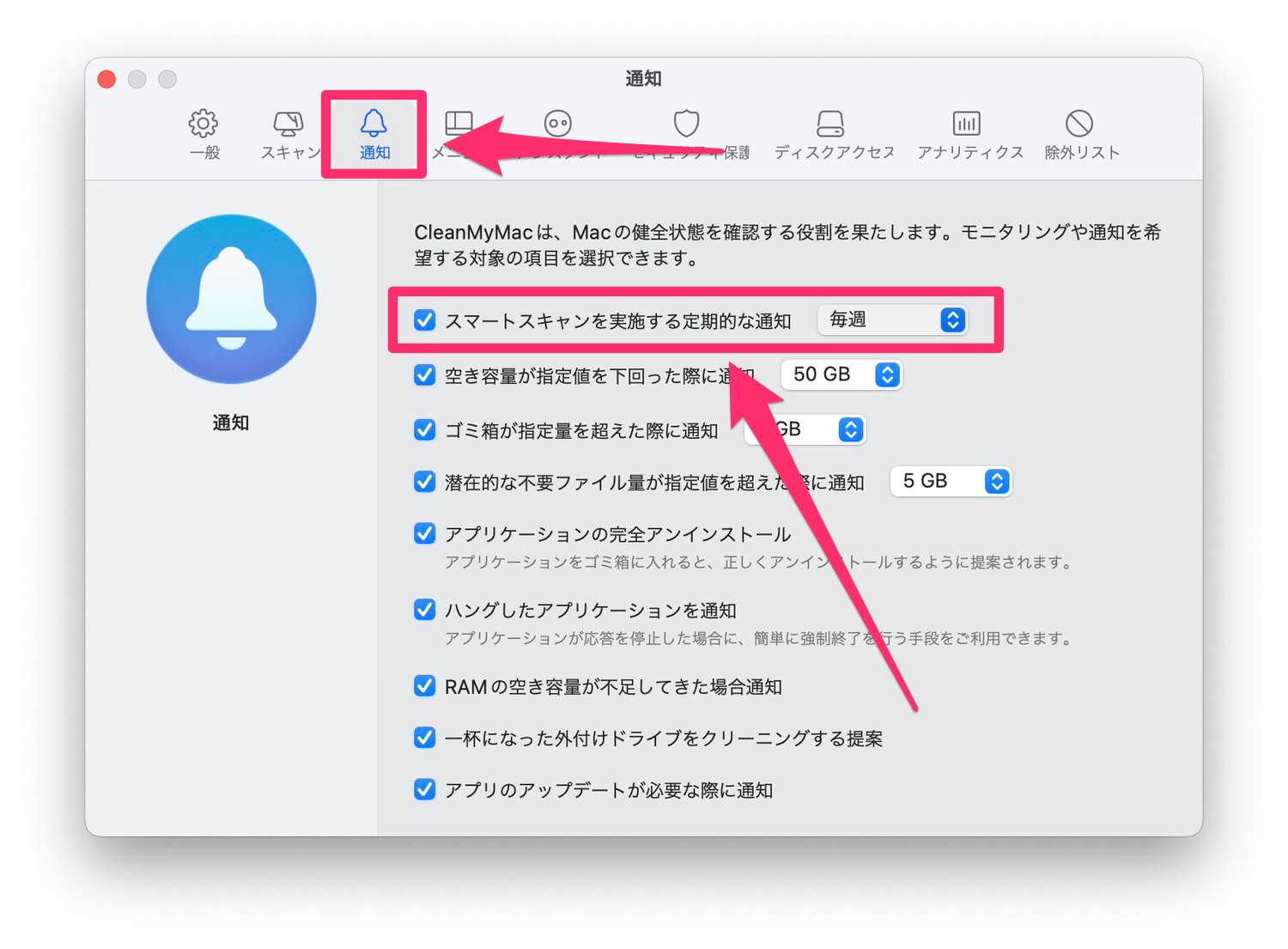
メニューバーの「環境設定」の「通知」から「3日に1度」「毎週」「2週間に1度」「毎月」と通知の頻度を調整することができますが、概ね1〜2週間に1度くらいのペースで実行すれば良いのではないでしょうか。
Macを使い続けていると、メニューバーに常駐している「CleanMyMac X」からこんな通知が表示されることもあります。
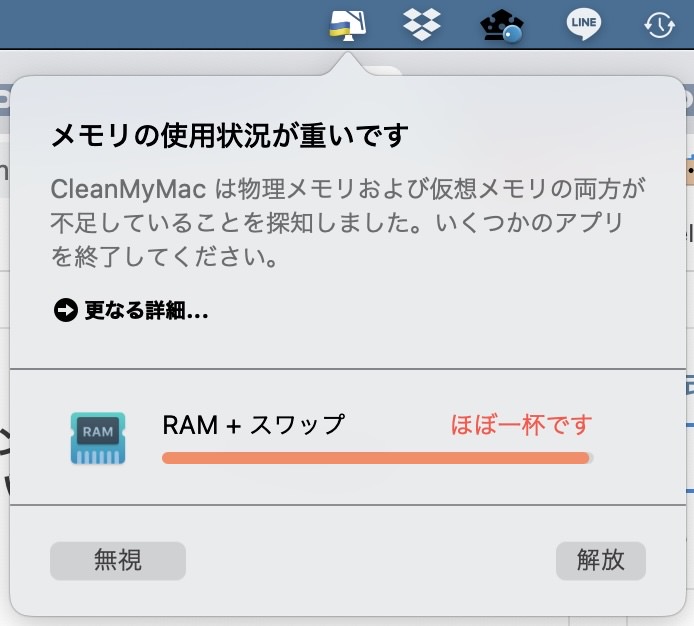
このようなときに「解放」と同時に「スマートスキャン」を実行しても良いかもしれません。
たまの「スマートスキャン」で得られる安心
しっかりと本腰を入れてMacをメンテナンスするときは「CleanMyMac X」のアプリで隅々までチェックしながらクリーンアップすることもあります。
ただ、そこまでするのは数ヶ月に1回くらいで良いかなと自分では思っているんですね。メンテナンスすること自体を面倒に感じてしまっても良くないな、と。だから頻度はできるだけ低めで。
一方で、せっかくのメンテナンスアプリなので、上手に活用してMacを良い状態に保ちたいとも思っています。そこで活躍するのが、ワンクリックで実行できる「スマートスキャン」というわけです。
もちろん、ガッツリと目視しながらメンテナンスせずとも「スマートスキャン」しているだけでもMacは最適な状態に保たれます。普通の使い方ならこれだけでも良いくらいだと思います。
第1回で紹介したようなメモリリークしているアプリを探すといったガッツリした使い方もできるし、逆にワンクリックでも簡単に使える‥‥「CleanMyMac X」は、そんな良い意味で二面性を持ったアプリだということもできます。
あなたはどんな使い方をしますか!? Macのメンテナンスに興味を持ったら、ぜひ「CleanMyMac X」を試してみてください!
30%オフのクーポンコードあり
「CleanMyMac X」の購入を検討している人には、特別に30%オフのクーポンコードをご用意いただきました!
「CleanMyMac X」には「年間サブスクプラン」と「永久ライセンス」の2つの利用方法があるのですが、どちらも30%オフになります。クーポンコードは「NETAFULL」です。
もしくはこのリンクからでもクーポンコードが適用されます。ぜひご検討ください!
クーポン有効期限:2022年11月末
オススメ動画
ドリキンによるYouTubeでの「CleanMyMac X」レビューも必見です。
関係性の明示
「CleanMyMac X」を開発・販売するMacPaw社による記事広告です。