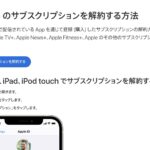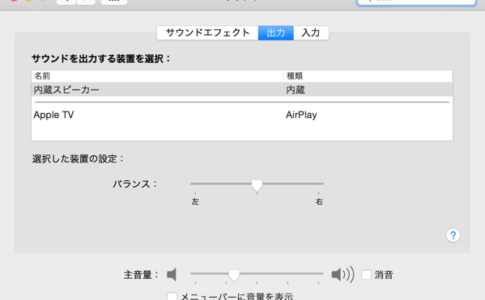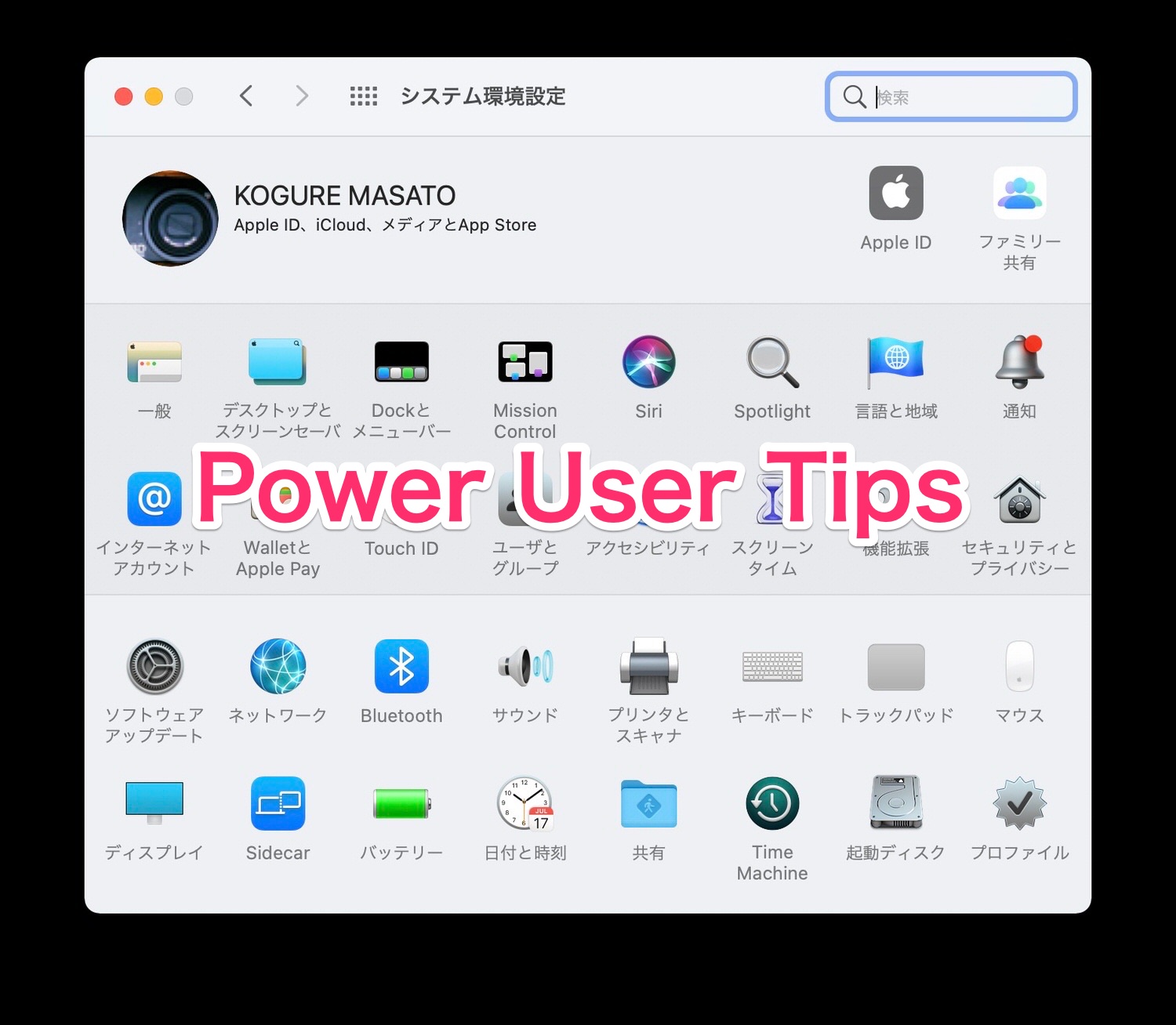
Macworldに「ああ、そういえばそんなちょっとした便利な機能あったな」というのがまとめられていたのでご紹介です。Four simple macOS tips that will turn you into a power userという記事です。パワーユーザーというほどではないとは思いますが、覚えておくと便利です!
シェイクしてマウスカーソルを探す
マウスカーソルを見失ってしまった時に、マウスやトラックパッドをシェイクすると巨大化して場所を知らせてくれます。
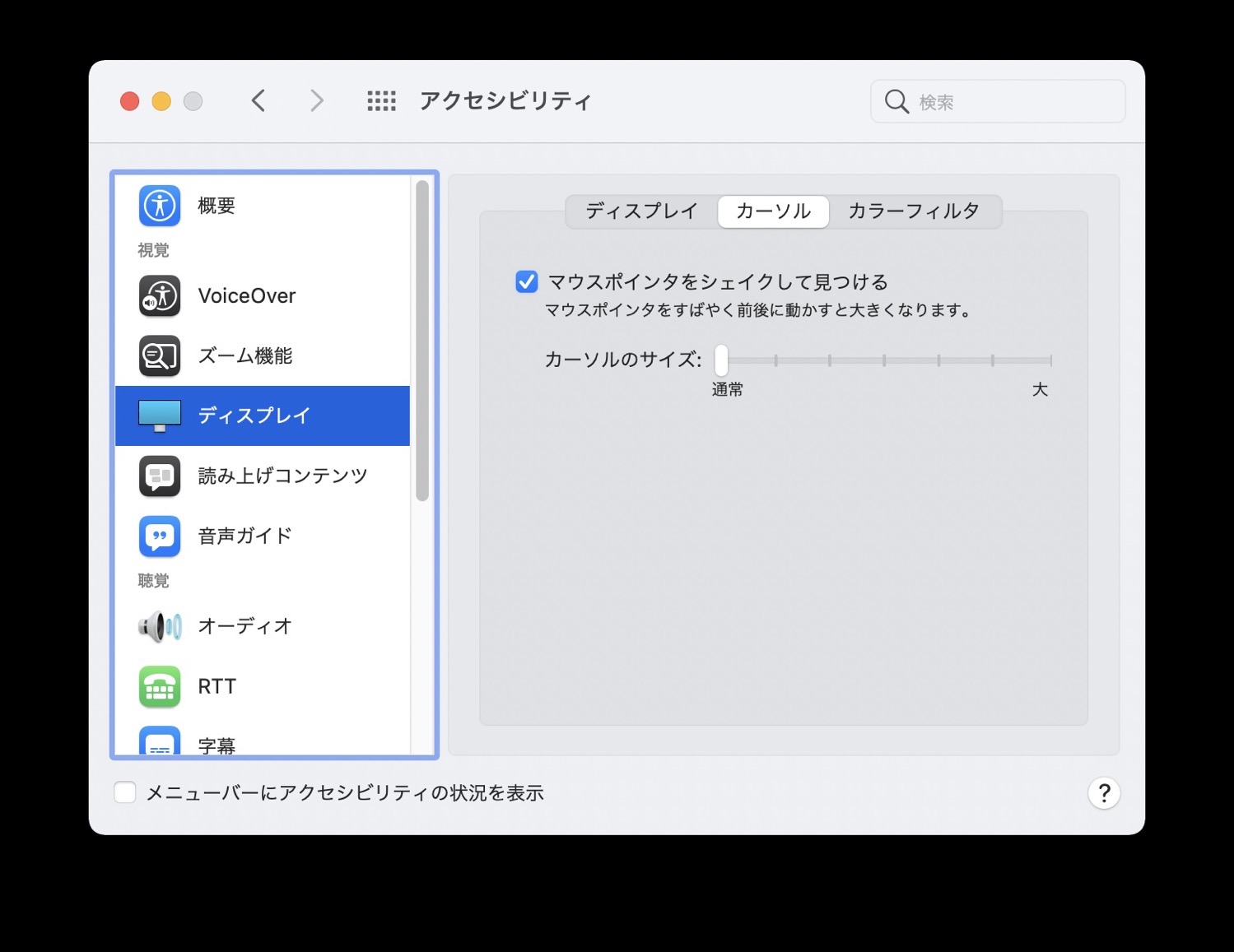
設定方法は「設定」の「アクセシビリティ」から「ディスプレイ」を選び「カーソル」から「マウスポイントをシェイクして見つける」をオンにします。
ぼくは最初から設定されていたのですが、たまにマウスカーソルが大きくなるな‥‥とは思っていたのですよね。まさか見つけるための機能だとは思っていませんでした。
スクロールバーを復活させる
むしろMacでスクロールバーがないのは考えられないのですが(タッチ操作するiPadからありだと思う)。
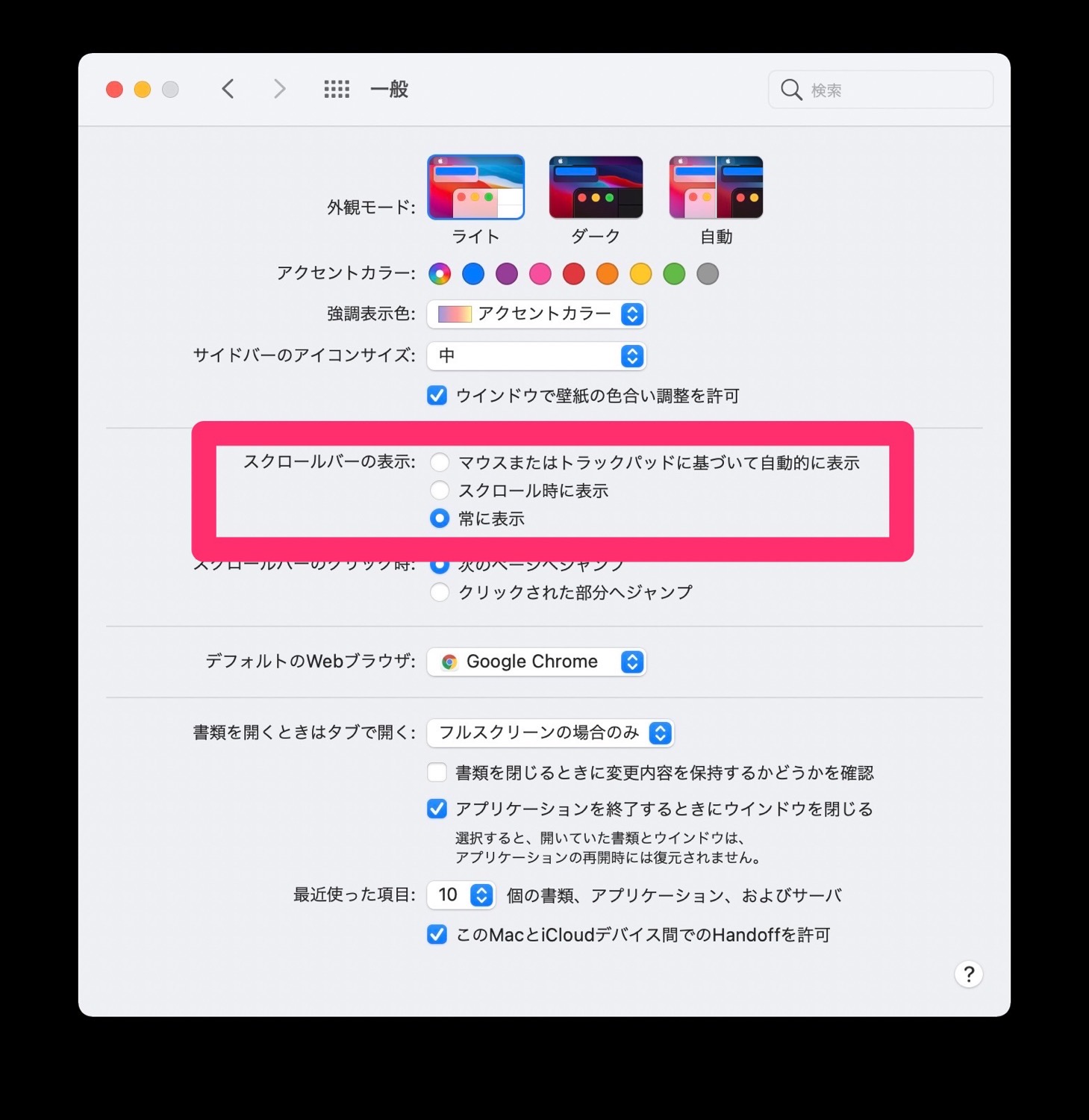
「設定」の「一般」から「スクロールバーの表示」は「常に表示」にしています。
ホットコーナーを使う
「設定」の「デスクトップとスクリーンセーバ」から「スクリーンセーバ」を選ぶと、右下に「ホットコーナー」という設定があります。
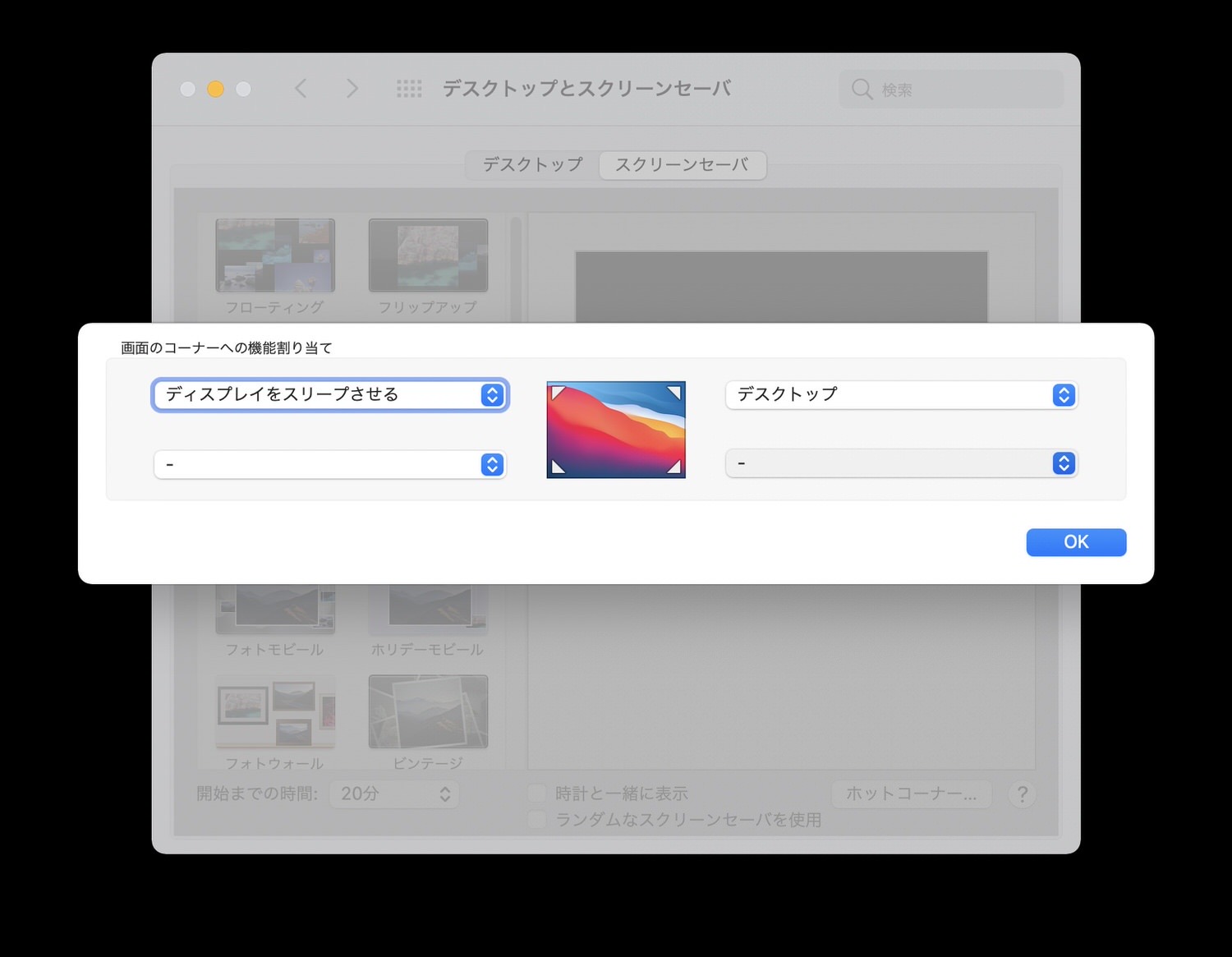
ここから画面の四隅に機能を割り当てることができます。昔はよく使っていた機能なのですが、すっかり忘れていました。久しぶりに「ディスプレイをスリープさせる」と「デスクトップ」を割り当ててみました。
「デスクトップ」というのはウィンドウを隠してデスクトップを表示する機能です。デスクトップによくアクセスする人は設定しておくと便利です。
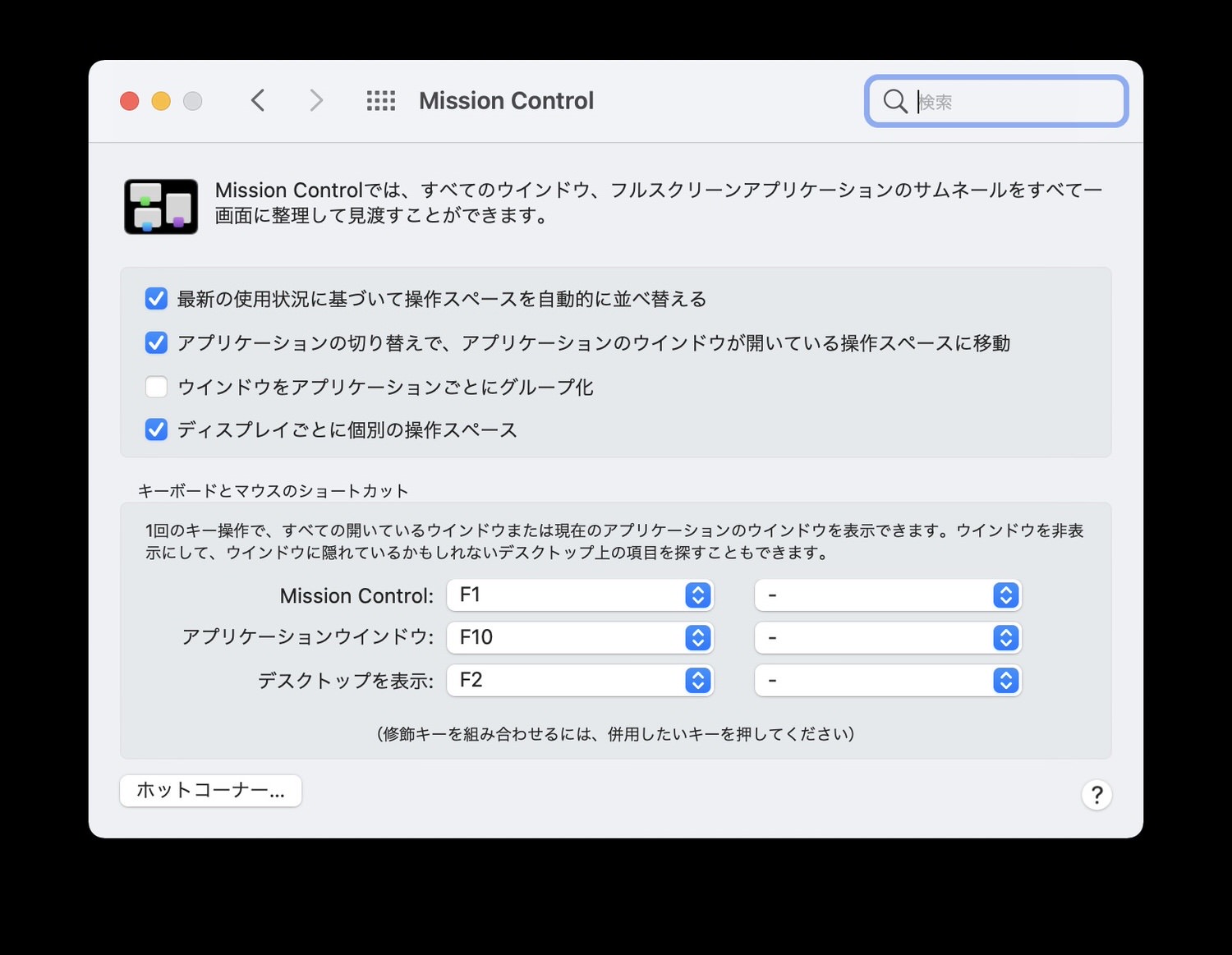
なお「設定」の「Mission Control」から「デスクトップを表示」にキーボードショートカットを割り当てることができるので、こちらも設定しています。
「Mission Control」から「ホットコーナー」の設定も可能です。
ファイルを簡単にプレビューする
ファイルの中身を確認する際に、ダブルクリックして起動せずとも、スペースキーを押すだけで表示することができます。もう一度、スペースキーを押すとファイルは閉じます。
フォルダを選択してスペースキーを押すと、使用している容量を表示するといったことも可能です。
このクイックプレビュー機能は本当に便利です。macOSとしては、かなり古くから存在している機能だったと記憶しています。
ネタフルで検索したところ、2007年にMac OS X「クイックルック」で複数ファイルをプレビューする方法という記事を書いていました。「Mac OS X 10.5 “Leopard”」から搭載されていた機能のようです。