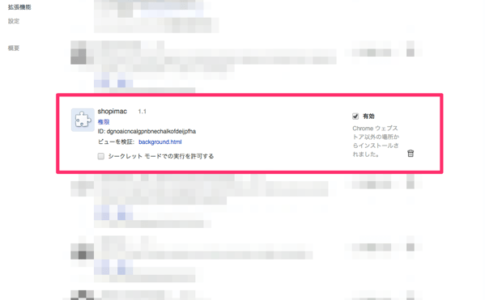「macOS Monterey 12.3」と「iPadOS 15.4」から利用できるようになった新機能「ユニバーサルコントロール」は自分には関係ないと思い込んでいたのですが、試しに使ってみたら思いのほか便利で驚いています!
簡単に説明すると、MacとiPadでマウスとキーボードを共有する‥‥という機能です。Macで使っているキーボードとマウスで、そのまま隣に置いているiPadも操作できると思えば良いでしょう。
もともとMacを使いながら、隣に並べてあるiPadに手を伸ばすのが面倒だと思っていました。iPadをMacのサブウィンドウとする「SideCar」機能も試してみましたが、これもどうも不安定で満足に使えません。
iPadはiPadアプリで使えばいいやと割り切っていたのですが、ここに登場した「ユニバーサルコントロール」が、iPadの使い勝手を向上させてくれます!
「ユニバーサルコントロール」の使い方
MacとiPadのOSを、いずれも最新版にしましょう。「ユニバーサルコントロール」に対応するのは「macOS Monterey 12.3」と「iPadOS 15.4」です。
「ユニバーサルコントロール」の詳細な設定方法は、Appleサポートのユニバーサルコントロール:1 つのキーボードやマウスで Mac や iPad を行き来しながら作業するをご覧ください。
こんな感じで説明されています。
Macの場合
1. Apple メニュー >「システム環境設定」の順に選択し、「ディスプレイ」をクリックします。
2. 「ユニバーサルコントロール」ボタンをクリックします。

3. 「カーソルとキーボードを近くにあるすべての Mac または iPad 間で移動することを許可」を選択します。ほかの 2 つの設定は、差し当たり選択したままにしておきます。

(ぼくは全てオンにしています)
iPadの場合
1. 設定 App を開きます。
2. 「一般」をタップし、「AirPlay と Handoff」をタップします。
3. 「カーソルとキーボード」をオンにします。
これでデバイス同士は繋がるようですが、もし繋がらない場合には「システム環境設定」の「ディスプレイ」でここを確認してみてください。

選べば表示されると思います。
ぼくの場合はMacBook Airの左側にiPad Airを置いているので、カーソルを画面の左端から通過させるとこんな感じになります。

なんだかネト〜みたいな感じでカーソルが出てくるので、それを突っ切ります。そうすると、MacBook Airに接続しているマウス(もちろんトラックパッドでも)で、iPad Airが操作できます!
「ユニバーサルコントロール」に感じるメリット
Mac‥‥というか、HHKBとマウスからあまり手を離さずに色々とコントロールしたいので、マウスからiPadを操作できるのはけっこう便利なんです。
ポジション的に左を伸ばして操作する形になるのですが、面倒かといえばそこまででもありませんが、マウスの延長線上で操作できるのは便利です。なんなら、iPadから少し離れていても操作できるの、ゆったり座って動画を見ている時とかにも便利です。

マウスだけでなくキーボードも共用できますので、HHKBで文字入力することもできます。ただし、かな入力はできません。残念。
あとは、Macで選択した文字列や画像をiPadにドラッグ&ドロップすることもできます。なんとなく、macOSとiPadOSがシームレスに溶け合っている感じがしてきます。
ついでにいうと、iPadのほうがアクティブになっていると、そちらで⌘+TABのアプリ切り替えとか、⌘+Qでアプリ終了ができたりするのですよ。
個人的には手癖となっているショートカットで多用していますが、それがそのままiPadでも使えるのは面白い、便利だと思いました。
「ユニバーサルコントロール」の感想
とりあえずザッと使ってみた感じだと、iPadがMacに接続しているキーボードとマウスから操作できるというのは、思っている以上に便利だと思いました。
似た機能として先行している「SideCar」がありますが、とにかく不安定でiPadを再起動しないと再接続できないみたいなところがあり、実用できない感じでした。
今のところ「ユニバーサルコントロール」にはそこまでの不安定さは感じていません。
まだちゃんとペンシル的なものは使えていないのですが、iPadでApple Pencilを使ってスケッチしてから、描いたものをマウスやトラックパッドを使ってMacのKeynoteにドラッグするということもできるそうなので、もう少しちゃんと使ってみようかと思っています。
ユニバーサルコントロールのシステム条件
ユニバーサルコントロールを使うには「macOS Monterey 12.3」以降を搭載した対応モデルのMacと「iPadOS 15.4」以降を搭載した対応モデルのiPadが必要です。
MacBook (2016 年以降に発売されたモデル)
MacBook Pro (2016 年以降に発売されたモデル)
MacBook Air (2018 年以降に発売されたモデル)
Mac mini (2018 年以降に発売されたモデル)
iMac (2017 年以降に発売されたモデル) と iMac (Retina 5K, 27-inch, Late 2015)
iMac Pro
Mac Pro (2019 年以降に発売されたモデル)
Mac Studio
iPad Pro (すべてのモデル)
iPad (第 6 世代) 以降
iPad Air (第 3 世代) 以降
iPad mini (第 5 世代) 以降
▼マウスカーソルどこいった?あなたをパワーユーザーにする4つのシンプルなmacOSの使い方
▼Fire HDタブレットをMacのサブディスプレイにする方法【AirReceiver】