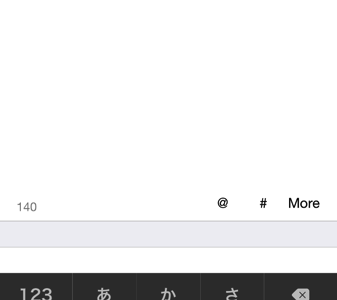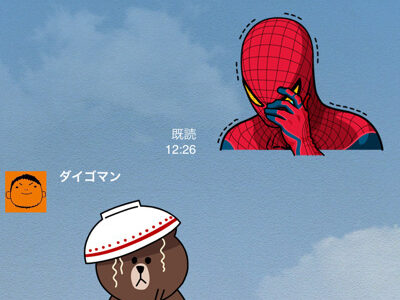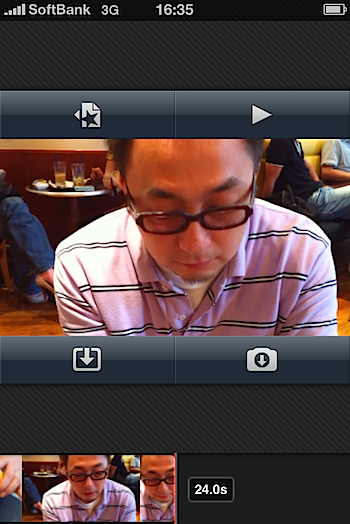
「iPhone 4」のカメラで動画撮影し、iMovieで編集、そしてYouTubeにアップロードする方法をご紹介します。
カメラアプリで動画を撮影してある、という前提でiMovieの使い方から説明します。
ちなみに、トリミングするだけなら写真アプリで可能です。動画を繋げたり、音楽を入れたりするのにiMovieが必要です。
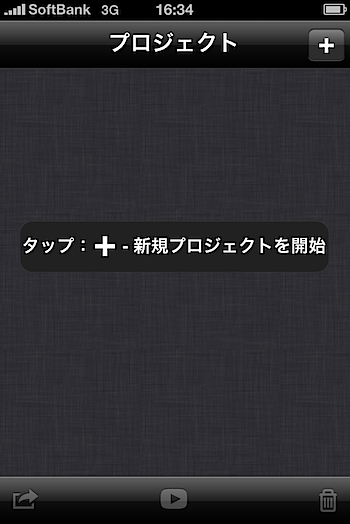
起動して、新規プロジェクトを作成します。ここで動画を編集しますよ、という場所を作る感じでしょうか。
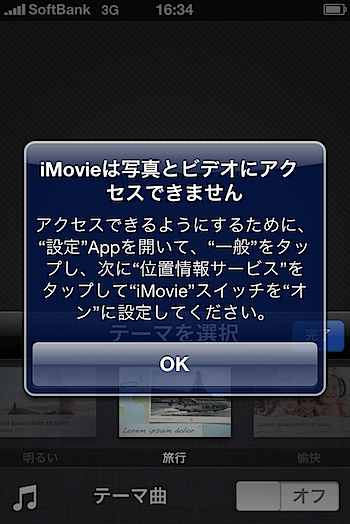
なお、GPSがオンになっていないと、動画を編集することができません。アップロードする際に必ず付与される情報ではないので、GPSオフでも編集できるようになると良いのですが。
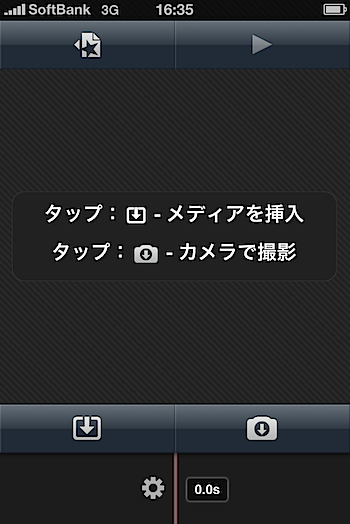
編集したい動画を選択するために「メディアを挿入」をタップします。
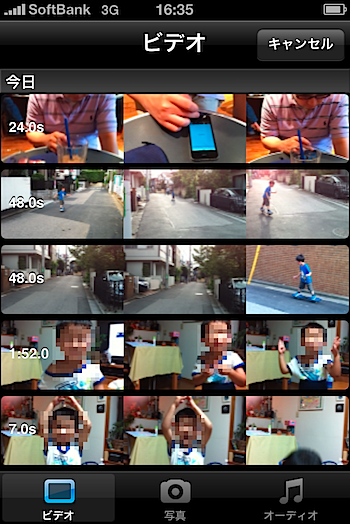
編集したい動画を選択します。
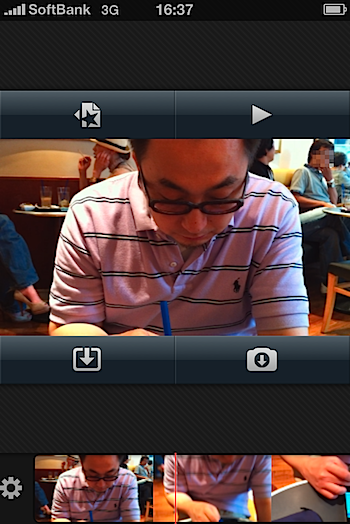
動画を選択したところです。
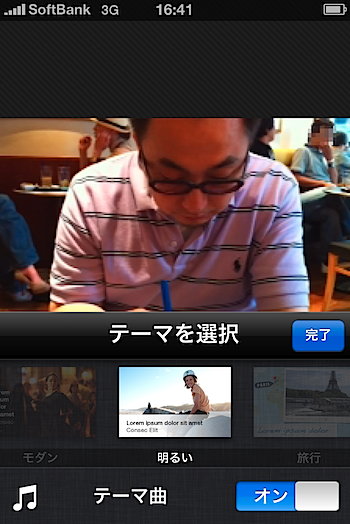
歯車の設定アイコンから、テーマを選択できます。動画が再生される時のテーマと、テーマ曲を選びます。
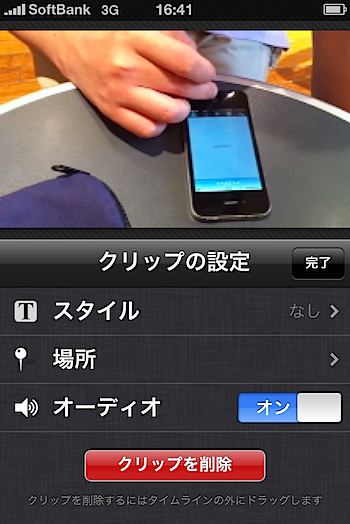
テキストを挿入する場合は、動画部分をダブルタップすると「クリップの設定」になります。オーディオは録音している音のオン/オフです。
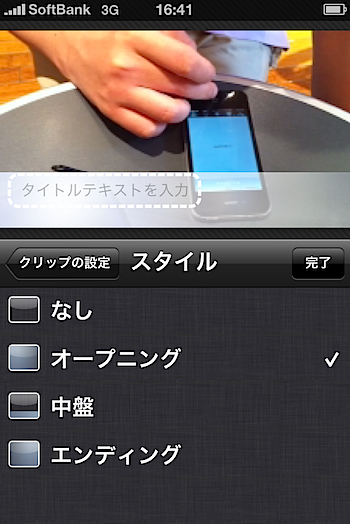
「スタイル」で、テキストを挿入する場所、文言を設定します。
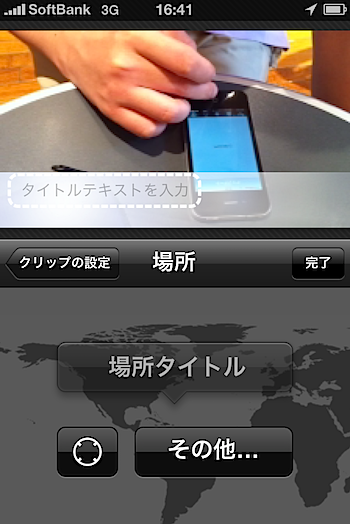
「場所」で、位置情報が付与されます。
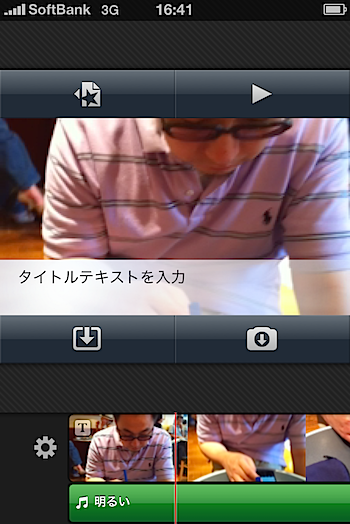
「タイトルテキストを入力」で、そのままテキストが入力されてしまっているところです。BGMは「明るい」となっています。
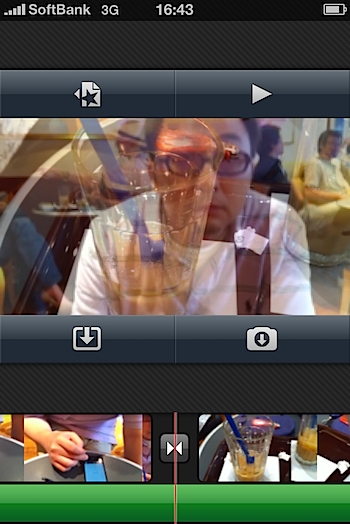
続けて2本目の動画を読み込ませると、トランジションすることができます。
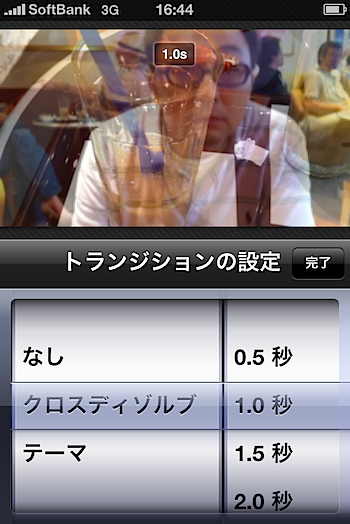
トランジションの設定もあります。
凝った編集はできないですが、とりあえず何本かある動画を繋げる、みたいなことは非常に手軽にできると思いました。
続いて、動画を書き出してYouTubeにアップロードしてみます。
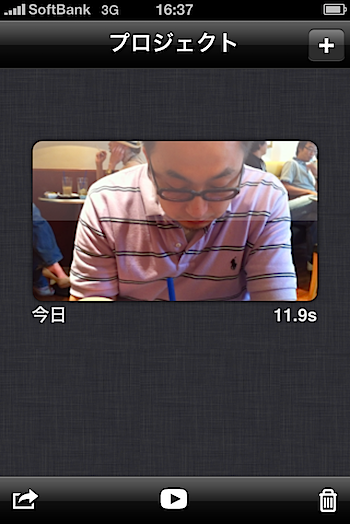
「書類+★」のアイコンをタップし、プロジェクト管理の画面に戻ります。左下のアイコンをタップして‥‥
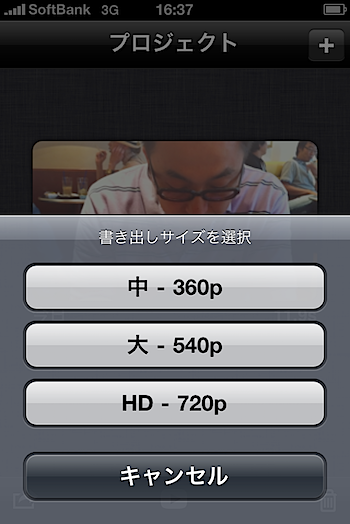
書き出し設定を選択します。とりあえずYouTubeへのアップロードのテストなので、360pにしました。
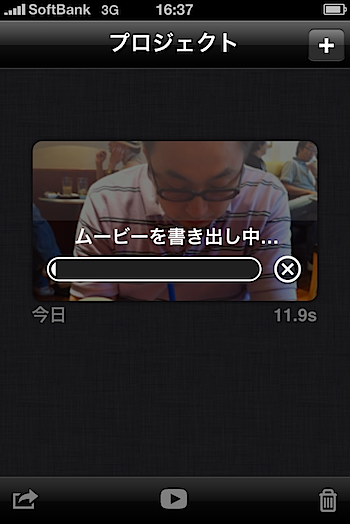
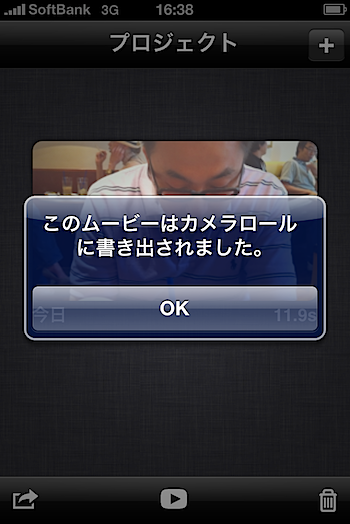
20秒ほどの動画ということもあり、書き出し自体は10数秒という感じでした。
続いて写真アプリからカメラロールを開き、書き出した動画を選択します。
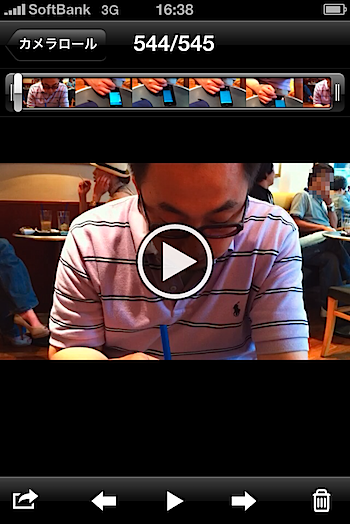
左下のアイコンをタップします。
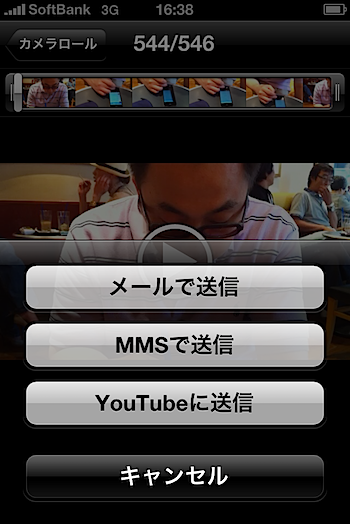
「YouTubeに送信」をタップします。
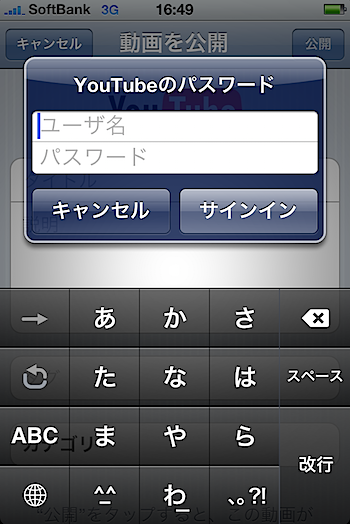
YouTubeのID/PWを入力します。
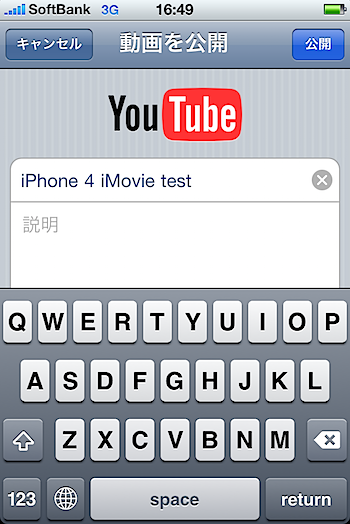
タイトルやタグを入力します。
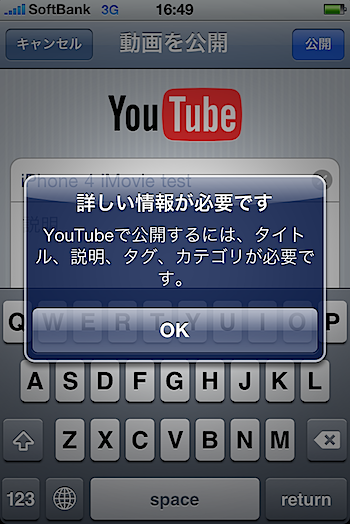
基本、全ての情報を入力しないとアップロードできません。
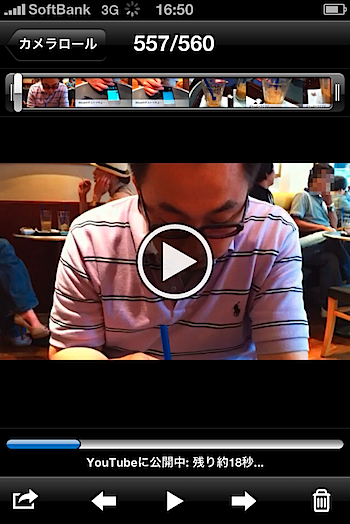
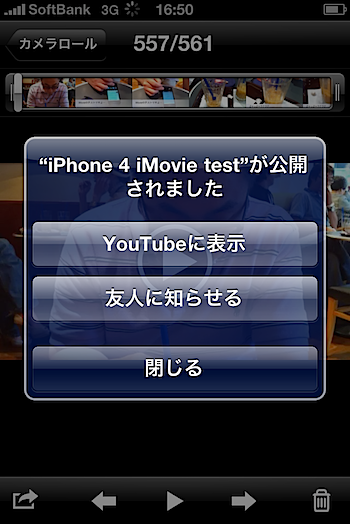
3G回線でしたが、アップロードは20秒ほどで完了しました。あまりのあっけなさに驚きました。
ということで、アップロードが完了したのがコチラです。
ストーリーも何もない、ただのサンプル動画ですので期待しないでご覧ください。
それにしても、
・動画を撮影する
・動画を編集する
・動画をYouTubeにアップロードする
といった一連の作業が、こんなにも簡単に、なおかつ快適に行えるとは驚きでした。しかもこれ、全て「iPhone 4」だけで行っているのですからね。
「iPhone 3GS」でも同様のことは可能だったと思いますが、この分野、さらに進化していきそうな予感がします。
簡単ではないと思いますが、可能性として「iPhone 4」で撮影しiMovieアプリで編集した短編映画みたいなものもあります。
iMovieは600円のアプリです。
#「App Store」を見る
#ネタフル「iPhone用アプリカテゴリー」もどうぞ。