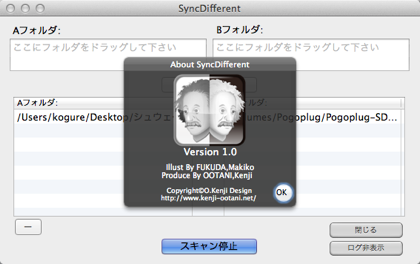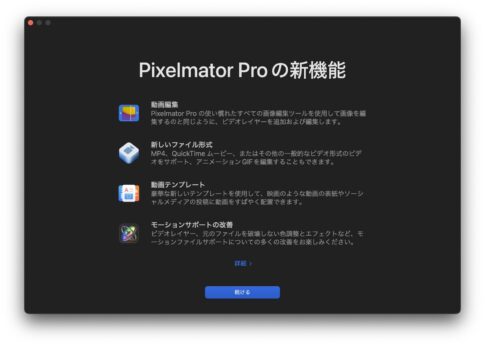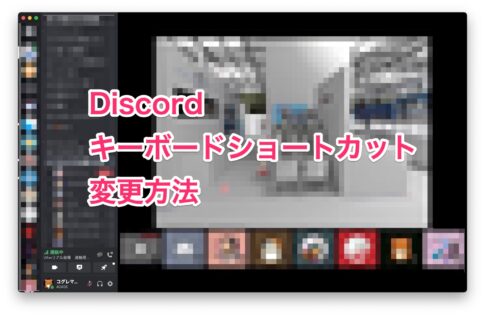スクリーンキャストを撮影する7つのツールというエントリーを書いた際に、ナイスなスクリーンショット&キャスト撮影ツール「Jing」を知ったので改めてレビューします。

ブログを書いていると、スクリーンショットを撮影してソフトの説明やサイトの説明をするというのはよくあります。
Mac OS Xの場合、スクリーンキャプチャの機能が優秀なので静止画はそれだけで間に合うことが多いのですが、多少テキストを入れたく思ったりすることがあります。
画像編集ソフトなども使いますが、なんとなく手間が多い気がして、億劫に思っていたのですが「Jing」は撮影した瞬間からテキストや矢印を描くことが可能です。
さらにスクリーンキャストで動画チュートリアルなんてのもOKで、さらにさらにデータはScreencast.comなどにアップしてブログに埋め込むことができます。
デザインも良く使い勝手もいいので、個人的なお勧めとしてご紹介です。
とはいえ、スクリーンショットやスクリーンキャストを撮影するという需要がどのくらいあるのか分かりませんが‥‥。

アプリケーションはドラッグ&ドロップでインストール可能です。

画像や動画をアップするために、Screencast.comのアカウントが必要になります。後から保存場所はFlickrやローカルのHDDを指定することも可能なのですが。
起動すると画面右上にポヨンとしたものがでてきます。ぼくの環境では左下が使いやすいので、ドラッグ&ドロップで左下に移動しました。
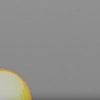
マウスオーバーすること角みたいなのが出てきます。

上からキャプチャ、ヒストリ、設定です。

さらにマウスオーバーで大きくなります。クリックでそれぞれの機能が起動します。
キャプチャをクリックし範囲選択すると、下のようなウィンドウが出てきます。

ここから画像か動画を選択します。まずは画像で。

左に矢印やテキスト、マーカーなどのツール類があり‥‥

上記のように手軽に説明などを書き加えることができます。
出来上がった画像は、
・Screencast.com
・Flickr
・FTP
・File(ローカル保存)
が可能なのですが、個人的には手元に置いてサーバにアップロードするのが好きなので、Flieで保存先を指定しています。

続いて動画です。動画を選ぶとカウントダウンが始まり、録画がスタートします。必要がなければ音声はミュートすることがでます。

「Stop」で録画終了です。
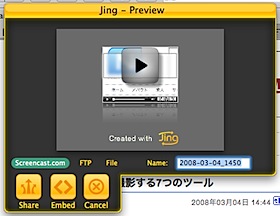
録画済みのファイルは、
・Screencast.com
・FTP
・File
に保存することが可能です。
ヒストリでは、これまでに保存したファイルを閲覧することができます。

Screencast.comにアップされているファイルも、ヒストリから削除できます。

一発撮りチックなところもありますが、手軽に撮れますので、選択肢の一つとしては良いのではないでしょうか。
設定画面です。
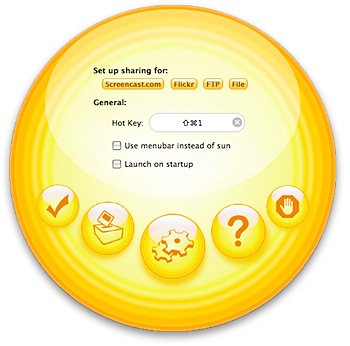
マシン起動時にアプリケーションを起動する設定などがあります。
個人的にはスクリーンキャストよりも、スクリーンショットを撮影していろいろ書き加えたりするのに重宝しそうです。
何よりMac版、Windows版が用意されているのが良いですね。
追記:Jing Blogを読んでみたら、さらにナイスな使い方が紹介されていました。
「Jing Quick Tip: How to Capture a Dropdown Menu」で、ドロップダウンメニューを撮影するには「設定」からホットキーを指定しておくと良い、と説明されていました。
キーボードショートカットで「Jing」を呼び出せるので、確かにこれは簡単で良いです。