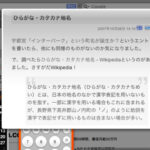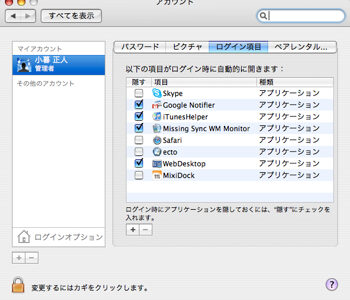「Mac OS X 10.5 “Leopard”」の新機能である「Spaces」を試してみました。
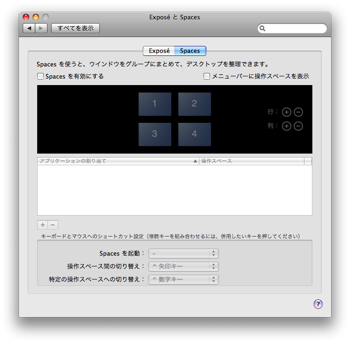
「Spaces」はバーチャルデスクトップ環境で、仮想的に複数のデスクトップを持つことができるようになります。
これまで同様の機能を実現するサードパーティのソフトウェアはありましたが、今回の「Mac OS X 10.5 “Leopard”」よりMac OS Xで正式にサポートされました。
設定はAppleメニュー(左上のリンゴアイコン)にある「システム環境設定」から行います。
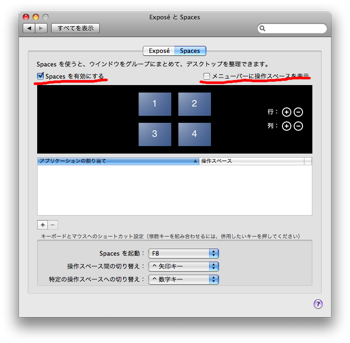
「Spacesを有効にする」をチェックすると利用可能になります。「メニューバーに操作スペースを表示」もチェックしておくと、メニューバーから「Spaces」を切り替えることができるようになります。
加えて「Spaces」を利用するためのキーボードショートカットを指定することができます。
指定することができる項目は次の通り。
・Spacesを起動
・操作スペース間の切り替え
・特定の操作スペースへの切り替え
「Spacesを起動」は以下のような画面を表示する設定です。
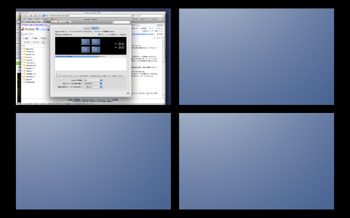
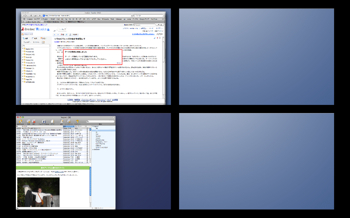
スペース間を移動したり、アプリケーションを好きなスペースに移動することができます。
「操作スペース間の切り替え」はキーボードショートカットにより、スペース間を移動することができます。
ぼくはデフォルトのコントロールキー+矢印キーを指定しています。実行すると以下のような画面になります。
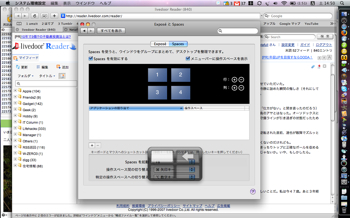
「アプリケーションの割り当て」では、起動したアプリケーションの操作スペースを割り当てることができます。
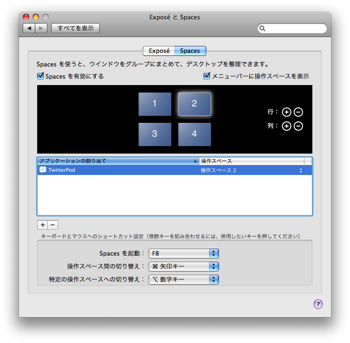
例えばTwitterPodは2に、Skypeは3に、といった割り当てをすることができます。
スペース間の移動に関しては、コマンド+タブでアプリケーション切り替えをすることでも、自動的に移動してくれるので、あまりデスクトップが分かれているということを意識することはないかもしれません。
それよりもいちいち画面がスライドしていくのが、なんだか気持ちよいですね。
追記:「Mac OS X 10.5 “Leopard”」インストールのまとめで関連記事をまとめています。
↓Apple Storeで購入
↓Amazonで購入