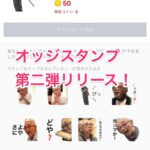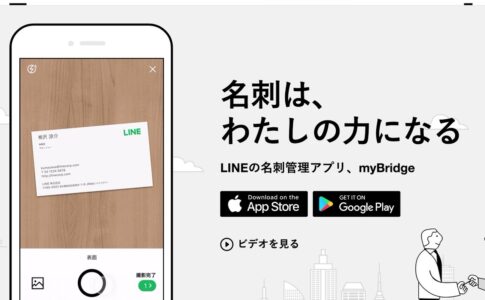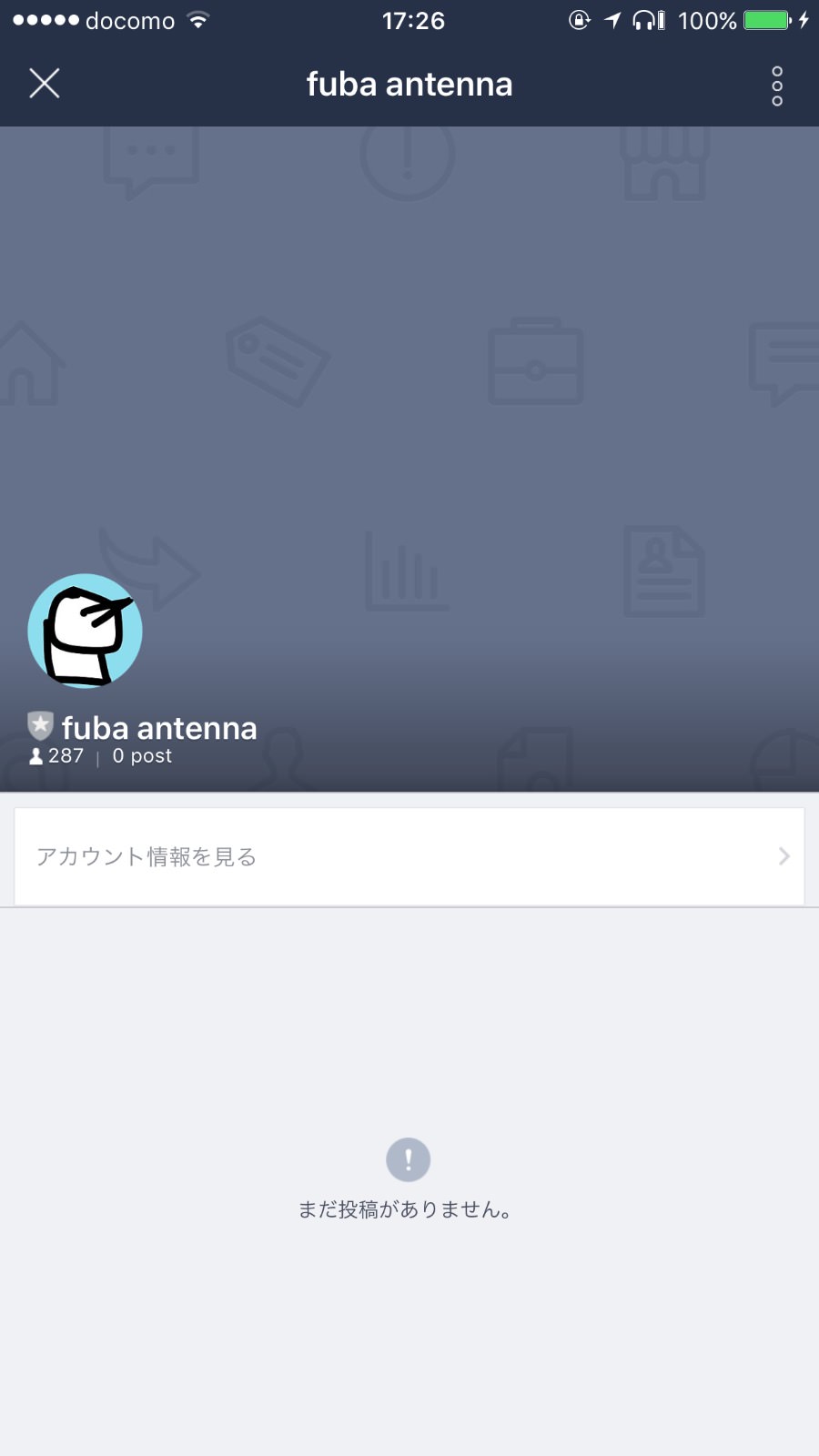追記:最新版としてLINEの容量を減らす便利な機能が搭載されていたから利用しない手はない【LINEのストレージ容量を減らす方法・減らし方 2022】を書きました。あわせてご覧ください!
LINEのストレージ容量を減らしたい‥‥不要なデータがあれば削除したい‥‥とは長年考えていました。iPhoneのストレージ容量がギリギリだと、LINEだけで数GBを消費しているのは気になるものなのです。
以前はLINEの容量を減らすには不要なトークを削除するくらいしか思いつかなかったのですが、改めて設定を確認したところキャッシュを削除したり、写真などで使用しているデータ容量などを確認できるようになるなど、かなりLINEアプリが進化していることに気づきました。
いろいろ設定を確認し、自分のLINEアプリでも数GBの容量を減らす(削除)することに成功しました。容量を食わない写真の保存方法などにも気づきがありましたので「LINEのストレージ容量を減らす方法」としてまとめておきます。参考になれば嬉しいです。
「LINE」がどのくらいのストレージを消費しているのか確認する方法
まず最初に「LINE」アプリがiPhoneの中でストレージ容量をどのくらい消費しているか確認します。
設定>一般>iPhoneストレージ
と開きます。
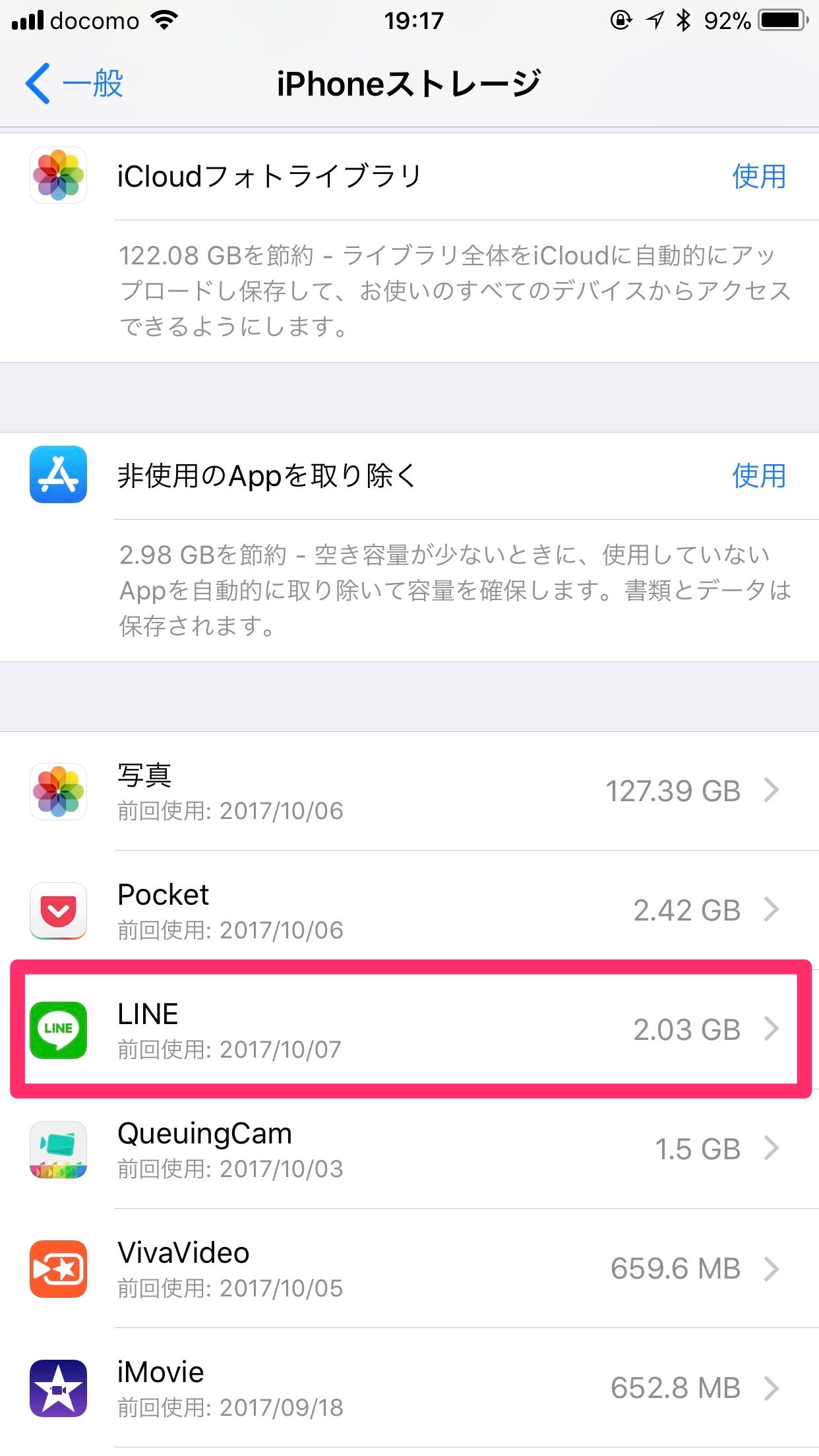
ここで「LINE」が使用しているストレージ容量を確認することができます。ぼくの環境では2.03GBでした。
現在は256GBモデルを使用しているので気になりませんが、128GBモデルの時はストレージ容量もかなりギリギリだったので、これをなんとかしたいと思っていたことを思い出します。32GBや64GBだと、なおさらこの容量は気になりますよね。なんとかしてやりましょう!
「LINE」のキャッシュを削除する方法
長く「LINE」を使っていると、実はこれが肥大化しているのでは、というのが「キャッシュ」です。
キャッシュというのはアプリが一時的に保存しているデータで、実際に「LINE」アプリがどんなキャッシュを持っているかは想像ですが、恐らく写真のサムネイルや開いたウェブサイトのデータ、自分が購入していないスタンプの情報などを保存しているのでは‥‥と思います(もしかするとタイムラインも?)。
キャッシュがあればデータ通信量を消費しない、いわゆるギガが減らない効果はありますが(表示も速い)、あまりサイズが大きくなりすぎていると考えものです。古すぎるキャッシュデータは使用しないものもあるはずなので、定期的に削除するのがオススメです。
昔の「LINE」アプリには「キャッシュを削除する」という機能はありませんでしたが、最新バージョン(7.13.1)でその機能を確認しています(6.8.0から搭載されたよう?)。もしこの機能がない場合は、LINEアプリをバージョンアップしましょう。
それでは「LINE」アプリでキャッシュを削除する方法を説明します。

「LINE」アプリから設定を開きます。右下の「…」をタップし、さらに右上の「歯車」アイコンをタップしましょう。
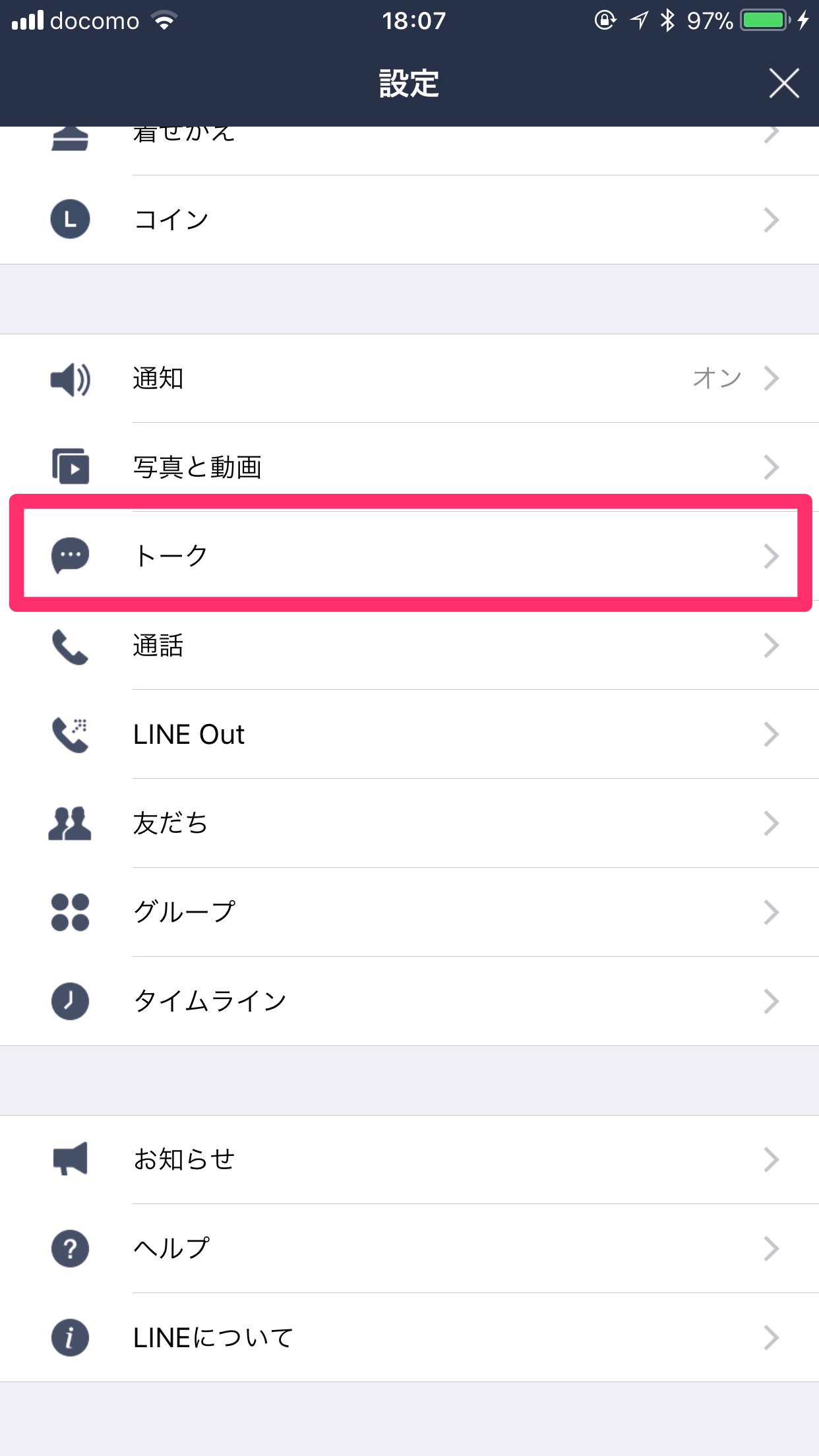
開いた設定の中から「トーク」をタップします。
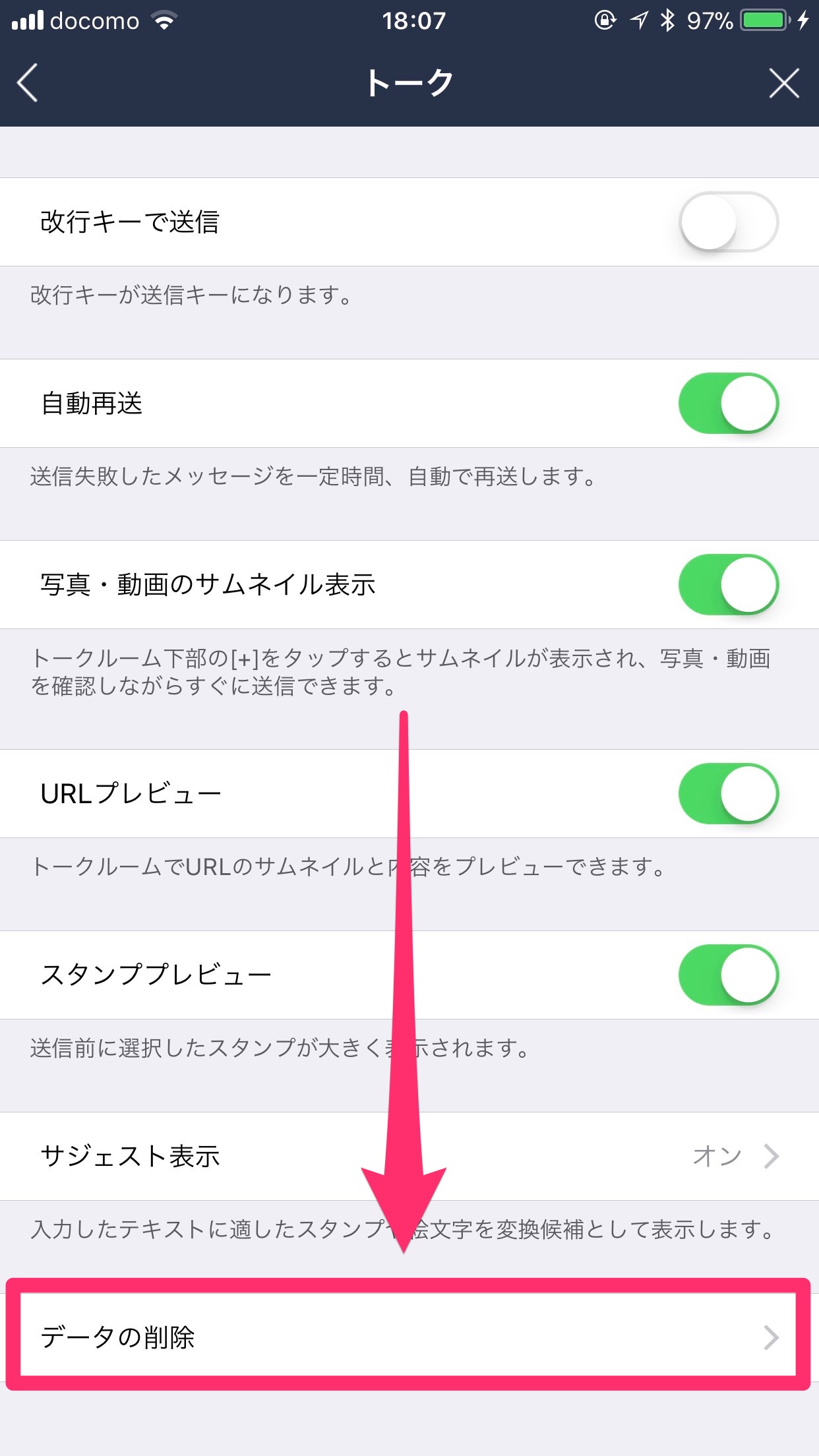
下にスクロールすると「データの削除」があるのでタップして開きます。
「データの削除」が開きます。内容を確認してください。

ずばり「キャッシュデータ」という項目があり、2.27GBと表示されています。なんと、2.27GBもキャッシュがありました!!!
先ほどの「LINE」アプリの容量よりも多いのでは‥‥と気づいた人もいるかもしれませんが、そうなんです、キャッシュデータはアプリ容量には含まれていないのです。つまり「LINE」アプリだけで合計4GB以上を消費していた計算となります。
説明には「キャッシュデータは、一時的に保存された再ダウンロード可能なデータです」とあります。トークやアルバムの写真などには影響せずに削除することが可能です。まずはこれを削除しましょう。

データの削除からキャッシュデータを削除すると、2.27GBから0.0MBに減ったことが確認できます。

iPhone本体の容量を表示するウィジェットで確認しても、約2GBの容量が増えていることが分かります。
「LINE」アプリを長く使っているほど、この「キャッシュデータ」の削除はストレージ容量の確保に効果があるのではないかと思います。
「LINE」のトークやグループを削除する方法
「データの削除」を眺めると「写真データ」のサイズが大きいことに気づきます「LINE」アプリのストレージ使用量の2GBのうち、約8割が「写真データ」であることが分かります。

「LINE」のトークの写真・画像保存期間は2週間ということにはなっているのですが、確認してみると厳密に2週間ということもなく、削除されずに残っている写真も多いように感じます。つまり、これが積もり積もって「LINE」の容量を増やしている最大の原因となっています。逆にいうと「LINE」の容量確保の定番はトークやグループの削除といえるでしょう。
ただし、この「写真データ」「ボイスメッセージデータ」「ファイルデータ」は削除してしまうと後から確認できなくなってしまうので注意が必要です。全てiPhoneに保存してあるとか、クラウドにアップロードして保存してあるということであれば問題ありませんが。
とはいえ、さすがに一括して削除は怖い&心配なので、不要になったトークやグループから削除することをオススメします(特に写真のやり取りの多かったところ)。
一つポイントがあります。アルバムに入れた写真に関してはクラウド(ネット上)に写真データがあるため、LINEの容量は消費しません。そのため、写真のやり取りをする場合にはアルバムをうまく使うことのがオススメです。アルバムに写真を入れてあれば、グループの履歴を削除しても写真が削除されることはありません。
「LINE」の設定から「グループ」というのがあります(先ほどの「トーク」と同じ階層です)。
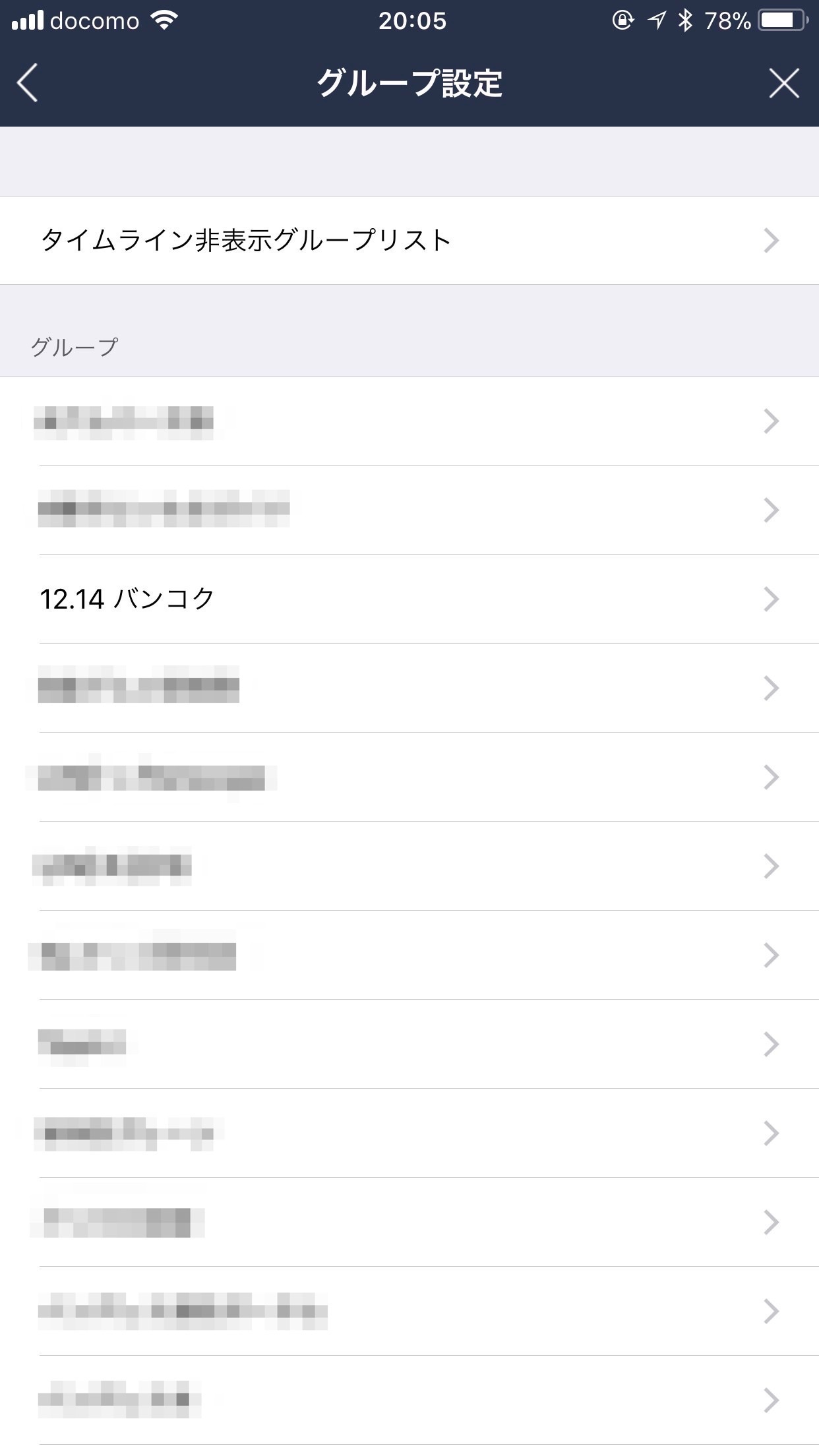
ここからそれぞれのグループのトーク履歴の削除ができます。

ここからだとトーク履歴の削除だけでなく、必要であればトーク履歴をテキスト形式で送信することも可能です(メモなどに保存できる)。トーク履歴を完全に削除してしまうのはなんとなく心配という場合は、ここでバックアップをとっておきましょう。

もちろん個別のトーク・グループを左にスワイプしてからの削除でもOKです(トーク履歴を保存することなくいきなり削除なので注意)。
数百枚の写真のやり取りがあるようなトーク・グループだと、それ自体を削除するのはLINEの容量を確保するのにはかなり効果的です。仮に1枚0.5MBだとして、それが200枚あれば100MB、そういうトーク・グループが5つあれば500MBですので。
グループの写真をアルバムにする方法
グループを削除するにあたり、写真をダウンロードせずにアルバムとしてクラウドに残しておくことができます。その方法を説明します。iPhone本体の容量は消費しないのでオススメの方法です。
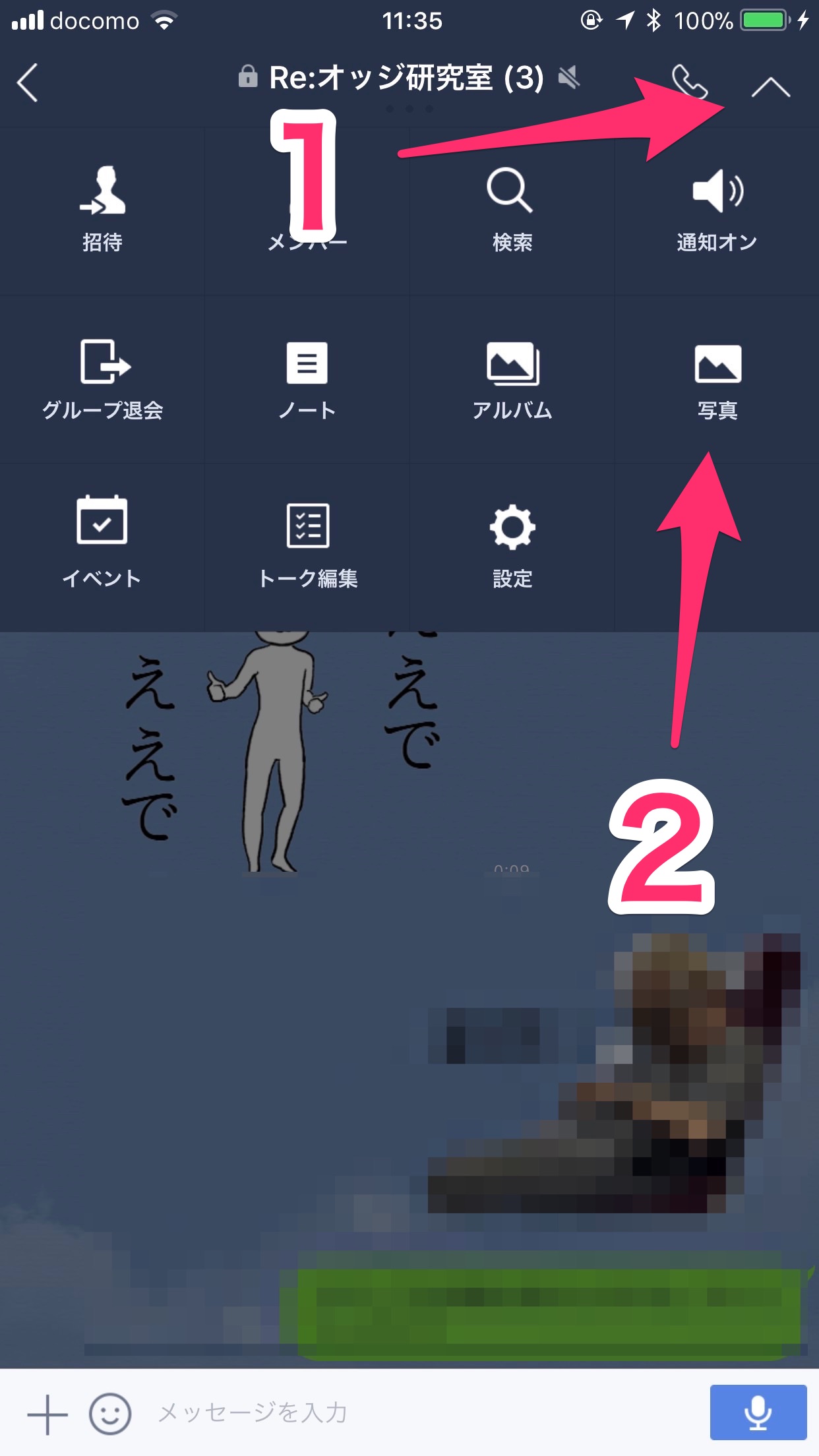
まずグループで写真の一覧を開きます。グループに投稿された写真の一覧が表示されます。

右下の「保存」をタップします。するとアルバムにしたい写真、iPhoneに保存したい写真の選択が可能になります。

アルバムとして残したい写真をタップし「アルバム」をタップすると、グループ内にアルバムが作成され、そこに保存されます。「保存」をタップするとiPhoneに保存されますので、まとめて写真をダウンロードしたい場合にもこの方法が便利です。
LINEの容量を減らす方法のまとめ
LINEの容量を減らす方法をまとめておきます。
・アルバムを活用しつつ使わなくなったトークやグループを削除し、
・さらにキャッシュデータも削除したところ、
以上で約2.5GBもの空き容量を確保することができました。
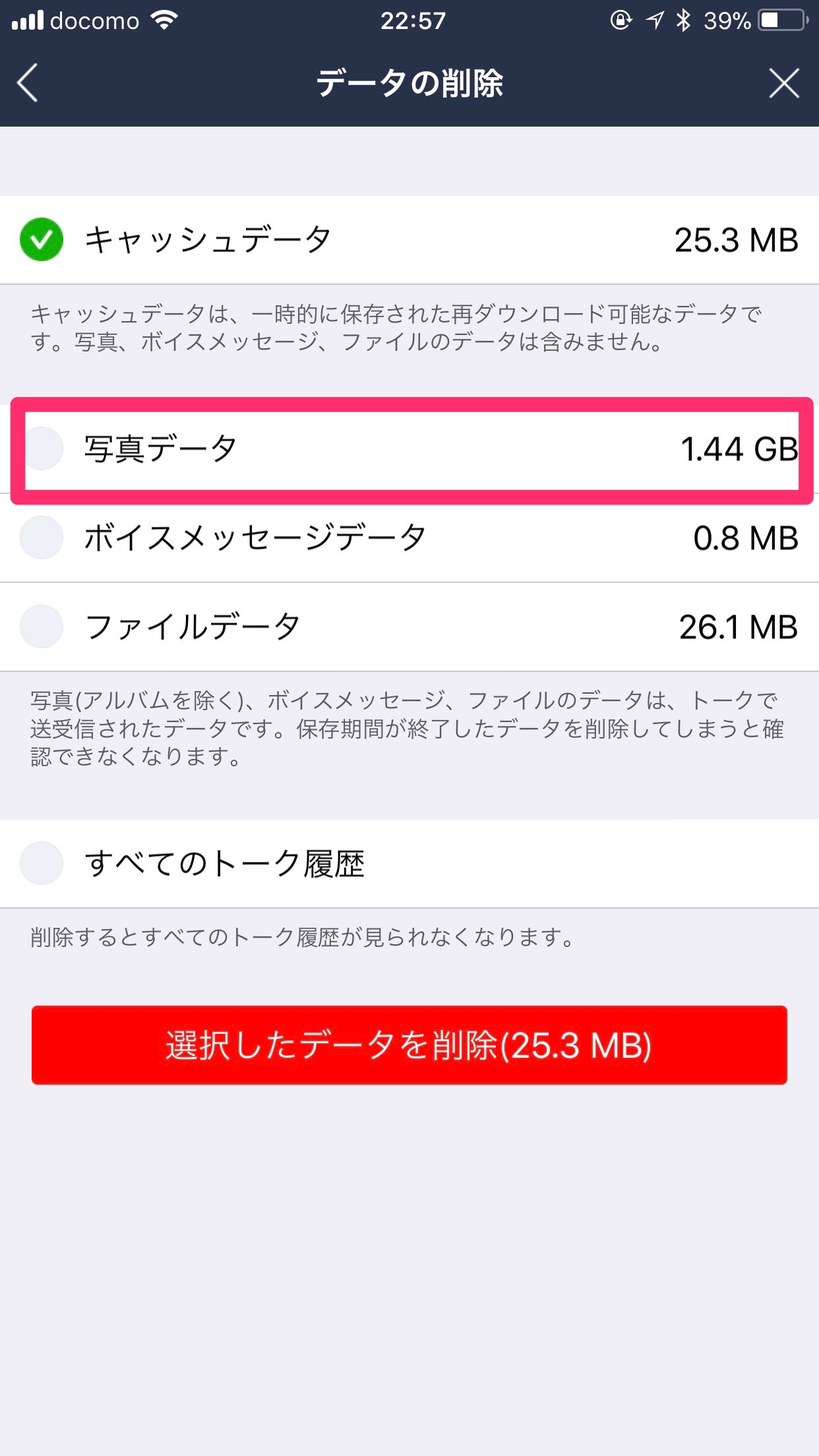
必要に応じてトーク履歴や写真はiPhoneに保存またはアルバムを作成し、不要になったトークやグループは削除していくという方針だと、LINEの容量をあまり大きくせずに使用できそうです。
今回、設定を見直す中で気づいた「LINE」アプリの便利な設定も最後にご紹介します。

設定>写真と動画
「写真を自動ダウンロード」という設定があるので、とにかく送られた写真は全てiPhoneに保存したいという場合はこの設定をオンにしておくと便利です。ただし、WiFi環境でない場合はデータ通信量は消費しますので注意してください(ギガが減る)。
「動画自動再生」のオン/オフも可能なので、データ通信量が気になる人は「自動再生しない」にしておくと良いでしょう。
「送信する写真の画質」も、低画質、標準、高画質から選択できるようになっています(以前は写真送信時に選択していた)。
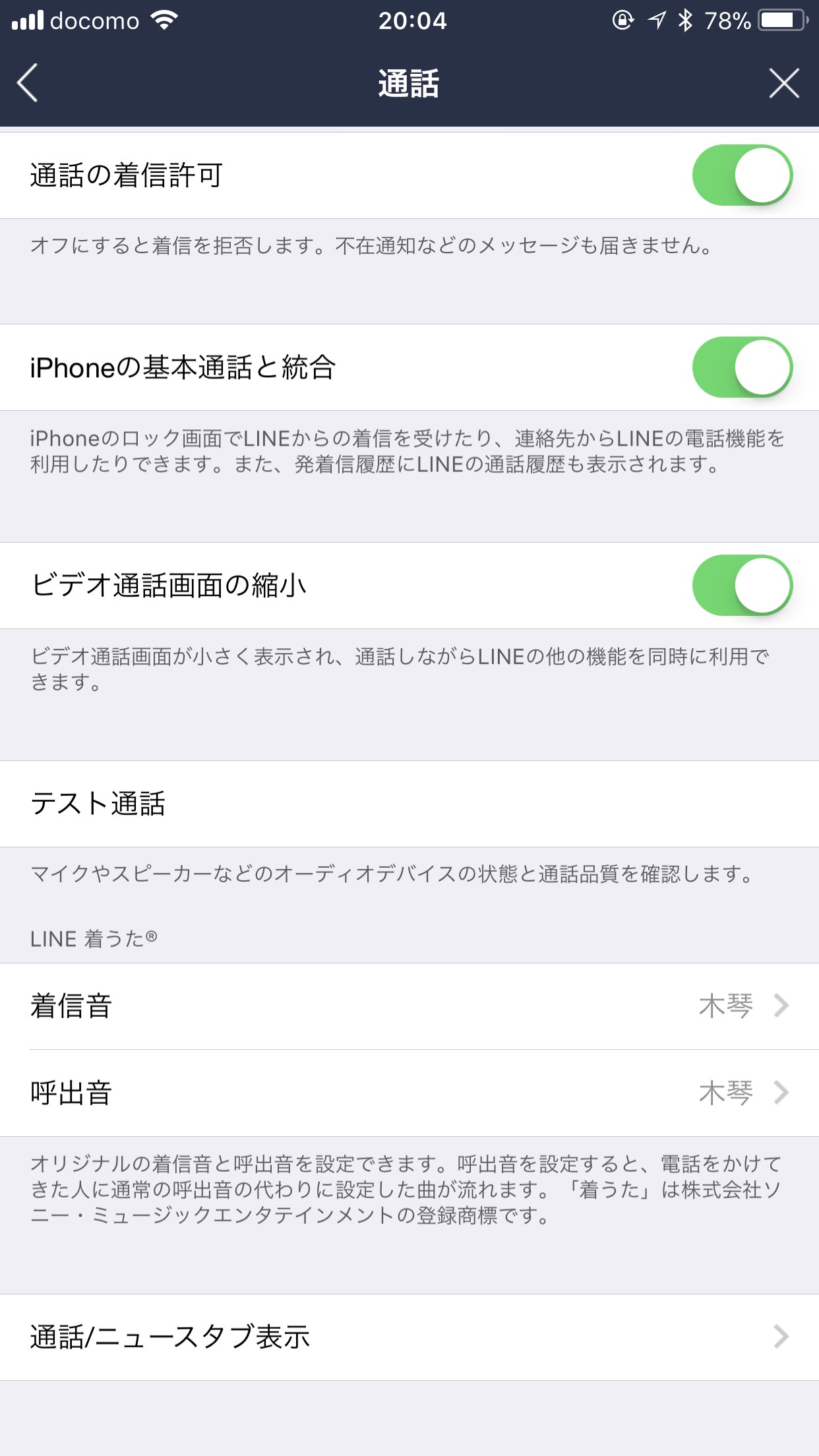
設定>通話
「通話/ニュースタブ表示」から、下部のメインメニューに表示するタブを「通話」または「ニュース」で変更することができます。ニュースはあまり見ずに通話が多いという人は、この設定を切り替えると便利です。
「LINE」の写真はKeepに保存することも可能です。Keepに保存すると再利用したり、PCから簡単に閲覧することができます。
iPhoneの容量不足解消には、iPhoneのストレージ容量不足を解消する方法(アプリのキャッシュなどを削除する方法)という記事も書いています。iOS 11だと非使用のアプリを削除することもできるようになりました。