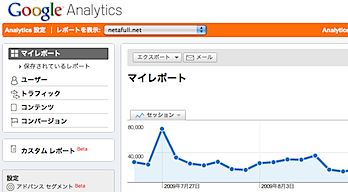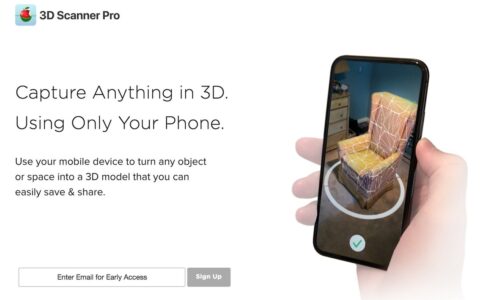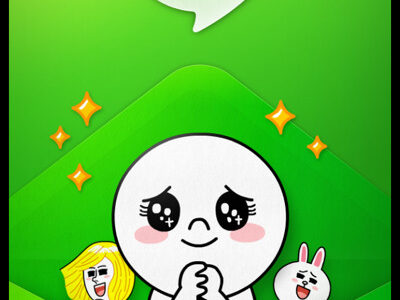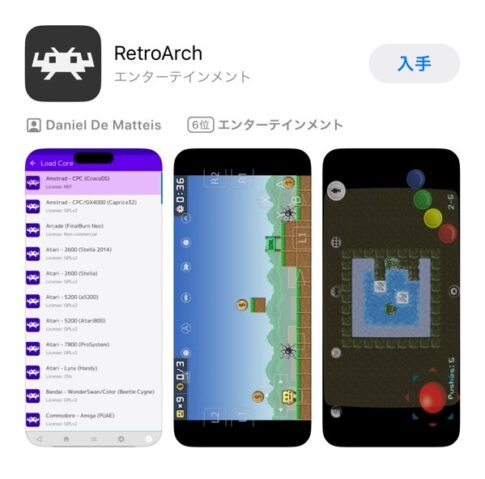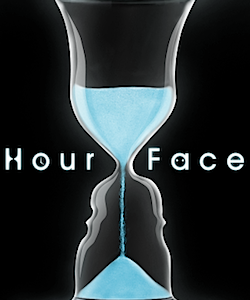YouTuberとか流行っているじゃないですか。だから自分も動画に挑戦したいと思うじゃないですか。でも動画を見返して編集して‥‥なんて作業を思うと、本当に面倒に感じてしまってなかなか一歩を踏み出すことができなかったんですね。撮ったままをアップロードすることはやってたんですが。
そんな風に動画撮影はいいけど編集が面倒でYouTuberに慣れきれなかった人に朗報です。最高のアプリを見つけました。「QueuingCam(キューイングカム)」というアプリです。240円ですが、十分に安いと思える機能です。
「QueuingCam(キューイングカム)」でどんな動画が撮影できるのか?
それでは「QueuingCam(キューイングカム)」でどんな動画が撮影できるのか、まずはこちらをご覧ください。オジさんたちが呑み歩いているだけの動画ですので、雰囲気が分かれば見るのは中断して頂いてOKです。
この3分強の動画は「QueuingCam」で丸一日かけて撮影したものを、音声を削除してYouTubeにアップロード、そこで適当にBGMをつけただけ、なのです。編集作業は一切していません。
気がついたら動画を撮影、それを積み重ねるだけで、なかなか雰囲気のいいものが出来上がってしまうという、凄いアプリです。アプリの使い方も簡単です。
「QueuingCam」の使い方
それでは「QueuingCam」の使い方を説明します。
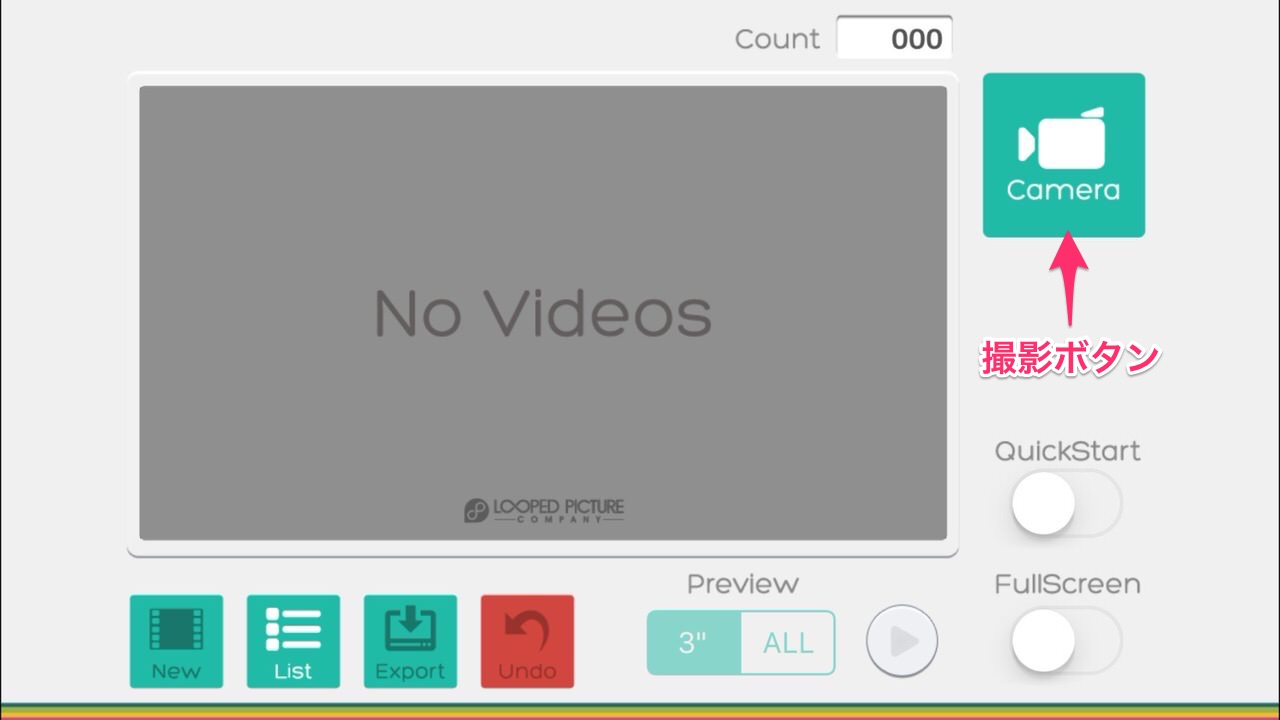
これがアプリ起動後の画面です。この画面は動画をプレビューする画面です。撮影した動画を視聴するとこができます。
New:新規動画の撮影
List:撮影している動画の一覧
Exort:カメラロールへの書き出し
Undo:最後に撮影した動画の削除
ここで覚えておきたいのは「Undo」です。
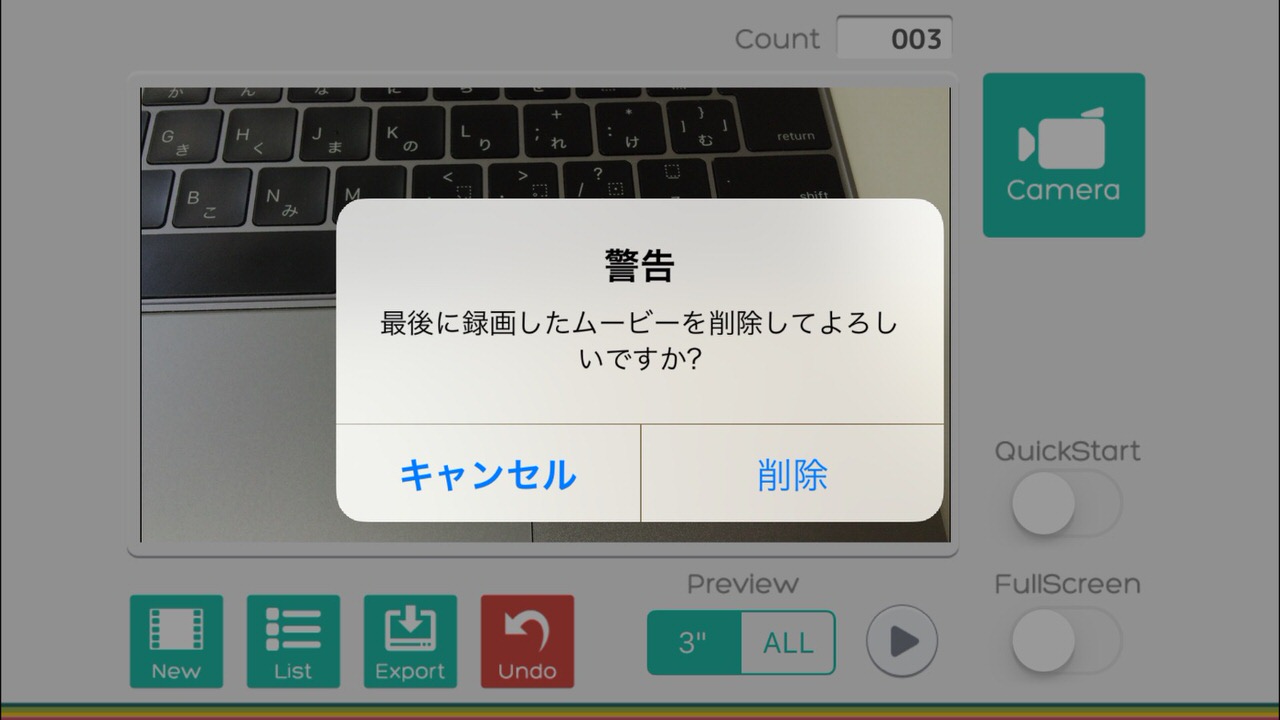
基本的に「QueuingCam」は動画を積み重ねて撮影していくのみなのですが、唯一、最後に撮影した動画だけ削除することが可能です。それが、この「Undo」となります。
Cameraアイコンをタップすると撮影開始です。

これが撮影画面です。いわゆるカメラアプリを起動したような状態です。画面をタップするとフォーカスします。露出やホワイトバランスなども調整可能ですが、とりあえずはそのままで良いでしょう。
「QueuingCam」は短いクリップを継ぎ足して撮影することができるアプリなのですが、クリップの長さ(撮影時間)は設定で変更することができます。0.1秒、0.2秒、0.5秒、1秒、2秒、3秒、6秒となっています。
実際に撮影した感触からすると、1秒だと短いです。何かコメントを貰う際に、シャッターボタンをタップしてからどのタイミングで録画が行なわれているのか、ちょっと分かりにくいのです。一瞬の撮影でよければ1秒でも構いませんが、少し動きを入れたり、コメントを貰うような時には2秒ないしは3秒くらいで設定しておくのがオススメです。
ちなみに↑で紹介した動画では、最初は1秒で撮影していたのですが、途中から2秒や6秒を使いました。1秒だとテンポは良いのですが。

右上にカウンターがあり、何個のクリップを撮影しているかが分かります。
以上が基本的な撮影機能です。
「QueuingCam」で便利だと感じたのは、いくつかの動画を平行して撮影することができるList機能の存在です。
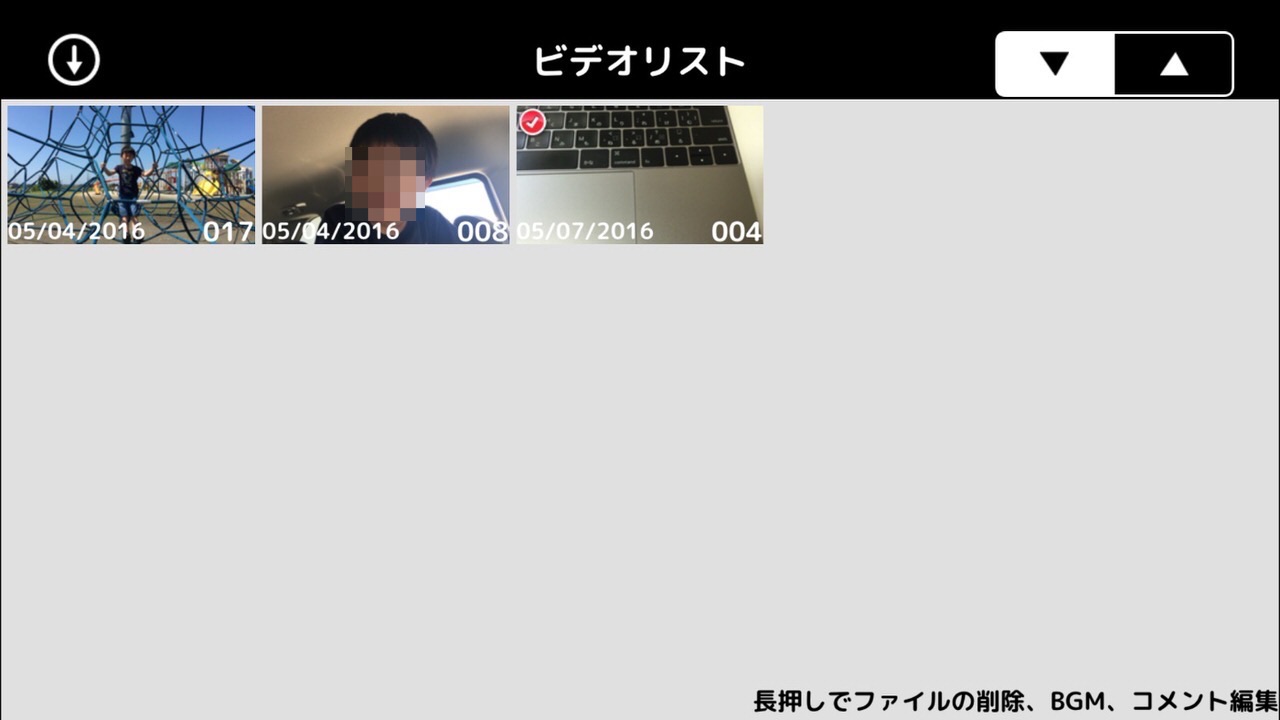
ここで撮影している動画の一覧が表示されます。ここで動画を切り替えることで、同時に複数種類の動画撮影を行うことができます。
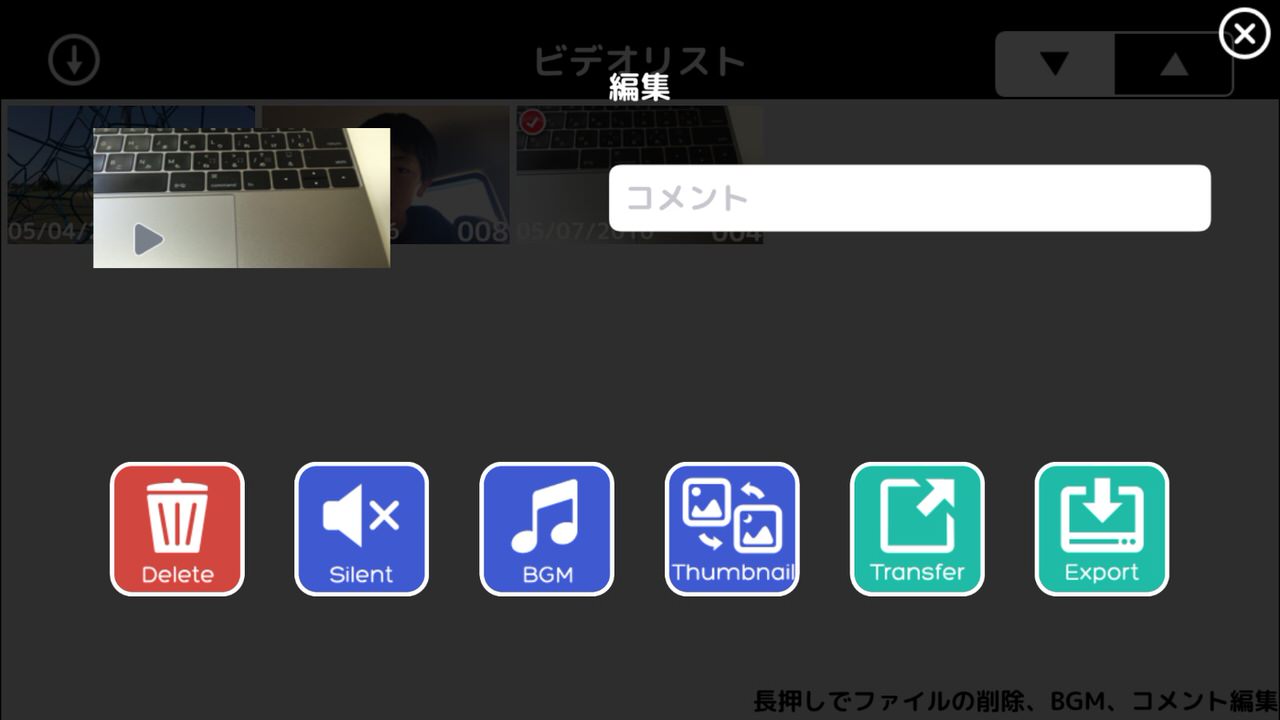
長押しでBGMの追加などができるのですが、試したところアプリが落ちてしまいうまくいきませんでした。そこでBGMに関しては、アップロードしたYouTubeのものを使うようにしました。
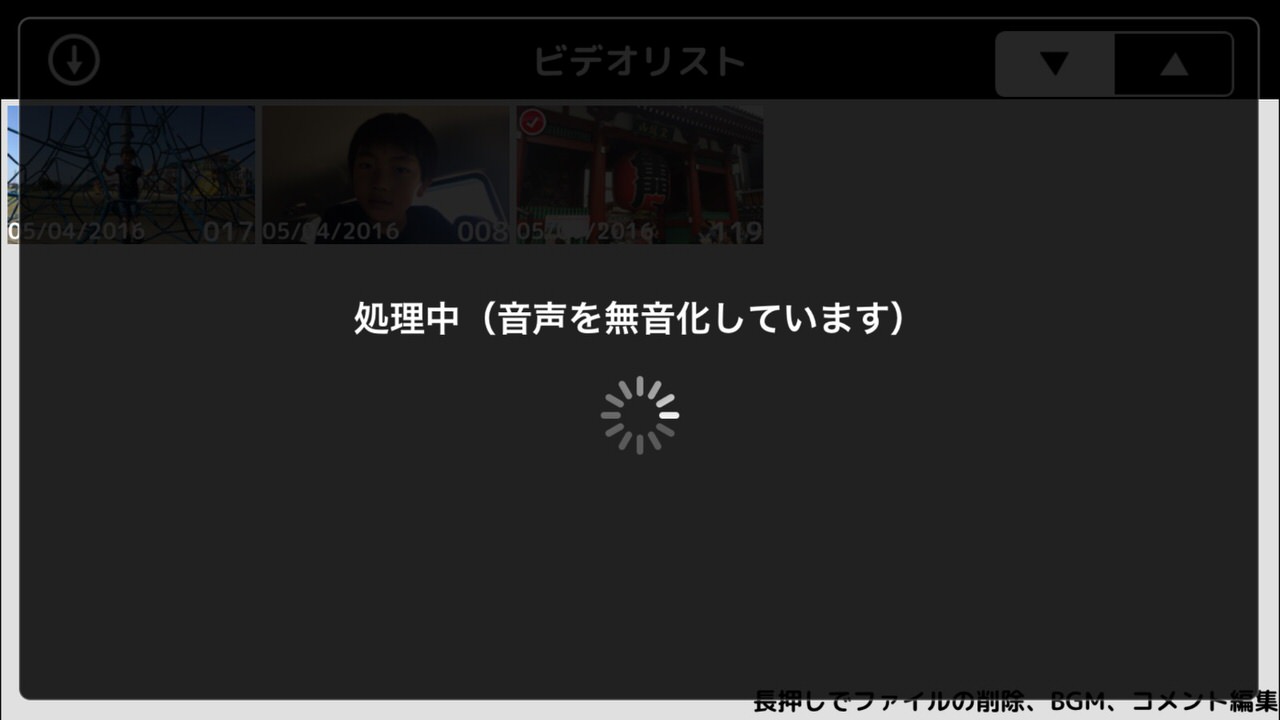
動画を書き出した際に、音声がずれるという不具合があるようです。これは早期に解決して欲しい問題ですが、とりあえず音声を削除してBGMを入れればそれらしく見られるのでそれはそれでいいかな、と思っています。アプリで音声削除できますが、これは取り消しができないので、YouTubeにアップロードしてから削除、BGMの追加をした方が良いかと思います。
0.1秒や0.2秒の撮影間隔は何に使うのだろうと思っていたのですが、ストップモーション動画の撮影ができるようです。
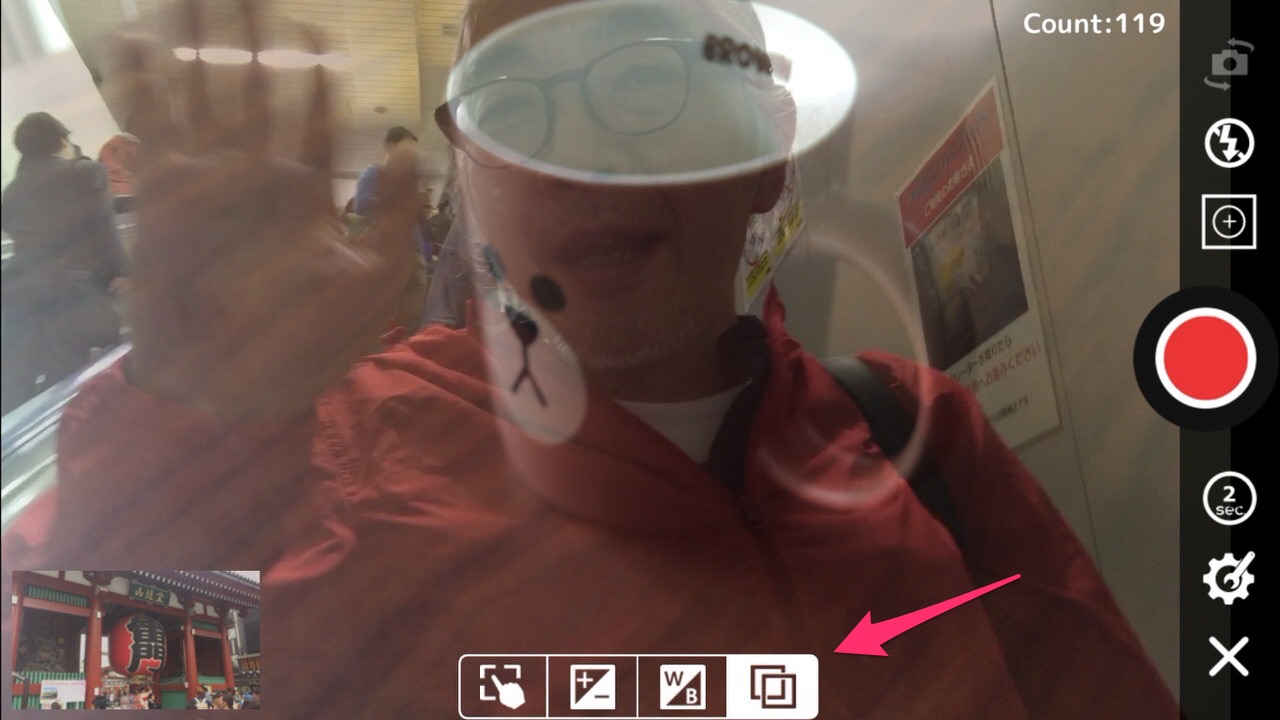
このアイコンをタップすると画面が半透明になり、直前に撮影した動画がうっすらと見えます。これでコマ撮りができるというわけです。
基本、ぼくはずぼらな性格で動画撮影・編集は向いてないと思っていたのですが「QueuingCam」を使えば、こんなぼくでも楽しく動画撮影ができました! とにかく短く撮るだけ。家族で出かける際も、こんな風にシーンごとに少しずつ切り取っていくと、後で見返してもいい思い出になる気がします。
ダラダラ撮らずに細切れ撮影もよいものだと思いました。何より簡単ですからね! オススメします。
ちなみに「QueuingCam」は男4人の長野旅行を動画アプリで記録し続けたら「最強の思い出」になった – 柿次郎ブログという記事で知りました。こちらの動画もぜひどうぞ。
しばらく「キューイングカム」を使ってみて
5泊6日のマレーシア取材でも「キューイングカム」を使ってみましたが、非常に使い勝手は良かったです。こんな動画を作りました。
旅の始まりから終わりまでを記録したものです。全てのコマが1秒で約400カット、6分38秒の動画です。「キューイングカム」がなければこんな動画は作れなかったと思います。
「キューイングカム」が便利なのは、リスト機能を利用して平行して複数の動画を管理・撮影することができるところなのですが、旅全体を撮影しながら、ここぞという時には別に動画を撮影することができます。
滝壺の水遊びのシーンは別の動画を撮影してみました。
ただし、良いことばかりではなく、気になる点も出てきました。それが動作速度で、200カットを超えたあたりから保存に時間がかかるようになってしまいました。ただし、撮影した動画を保存している状態でアプリ切り替えをしても支障はないことも分かったので、そこまで気にしなくても良いかもしれませんが。
致命的なバグは、長い動画を書き出すと音声がずれる点です。これはなんとかなってもらいたいと思いつつ、基本的にはBGMを入れてしまうので、これもそんなに気にならないかといえば気にならないかも‥‥という点です。
BGMの入れ方ですが「キューイングカム」内で動画を無音(サイレント)にし、BGMを追加することができる機能もあるのですが、こちらを使用するとぼくの環境ではアプリが落ちてしまいます。そのため、YouTubeにアップロードし、動画編集画面からフリーのBGMを追加しています。その際に動画自体の音声を切ることができますので「キューイングカム」内では無音にはしていません。
しかし、この方法だとPCからYouTubeにアクセスしないとBGMが追加できないので、iPhone内でBGMを追加する方法を探しました。そこで見つけたのがこのアプリです。
簡単に動画にBGMがつけられる上に、写真のスライドショー機能もかなり高機能なので、さらに動画の幅が広がりそうなアプリです。こちらは改めてレビューします。
以上「キューイングカム」の追加レビューですが、概ね満足しています。気になる点もありますが、他の方法でカバーもできていますので。写真だけでなく動画が残っていると、臨場感が違います。ぜひ、みなさんも「キューイングカム」でお手軽な動画撮影してみてください!