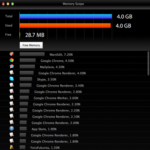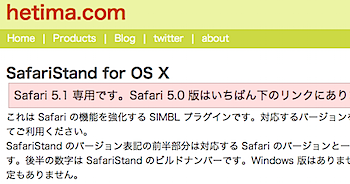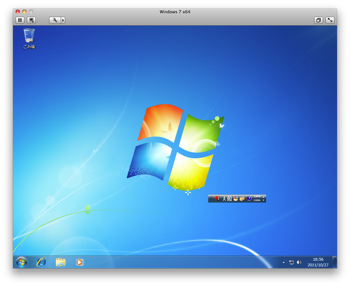
Macの「VMware Fusion」にWindows仮想環境を作成することができたので、続いて「弥生の青色申告」をインストールしてみることにします。
基本的には、Windowsにアプリケーションソフトをインストールする、という手順で良いはずですが、果たして?

Windows版「弥生の青色申告」のインストールディスクを挿入したら、こんなダイアログが表示されました。
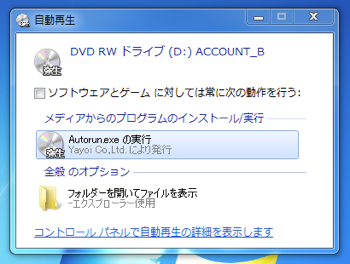
「Autorun.exeの実行」をクリックすると、インストールが始まります。
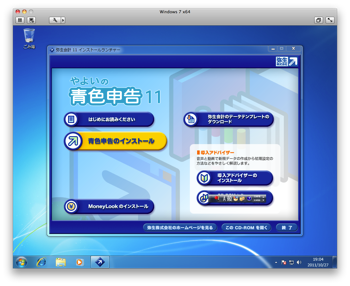
インストーラーが起動!

「青色申告のインストール」をクリックして、セットアップに進みます。

ここからは特に難しいことはありません。普通に、アプリケーションソフトをインストールしていく手順です。
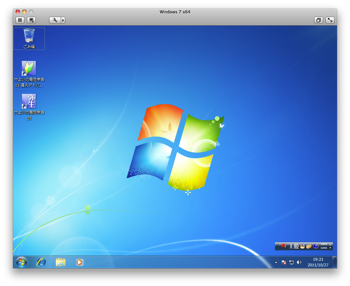
インストールが完了すると、デスクトップにアイコンが現れます。ダブルクリックでソフトが起動します。
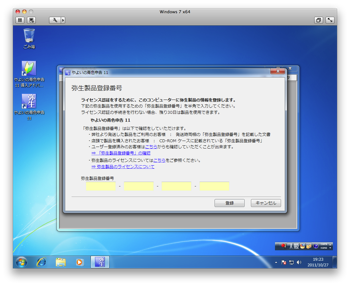
後は製品登録番号などを入力し、ソフトを利用することができるようになります。
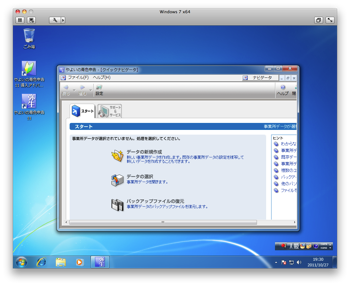
無事に「弥生の青色申告」が起動しました!!
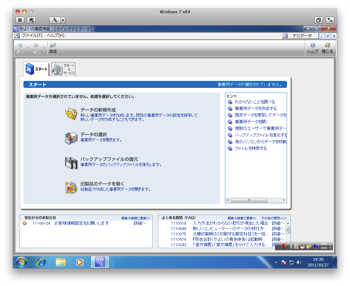
全画面表示にすれば、Macのアプリケーションソフトの一つとして動いているようにも見えますね。
以上、無事にMacにWindows仮想環境を作成し「弥生の青色申告」をインストール・動かすことに成功しました。ここからは、経理担当のワイフにバトンタッチです。
やったことは次の通りです。
1. 「VMware Fusion」をインストール
2. Windowsをインストール
3. 「弥生の青色申告」をインストール
3つのソフトをインストールしたことになります。難しく感じるかもしれませんが、実際には複雑な手順はありませんでした。
Macで「弥生会計」「弥生の青色申告」など、Windowsならではのソフトを動かしたい方はチャレンジしてみてください!