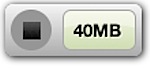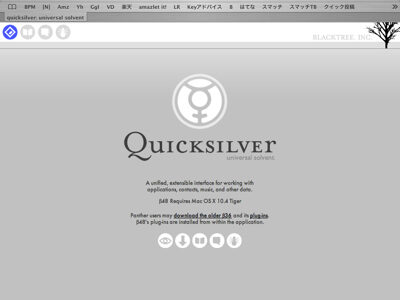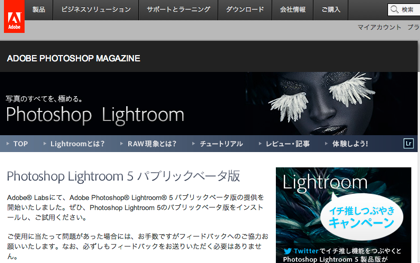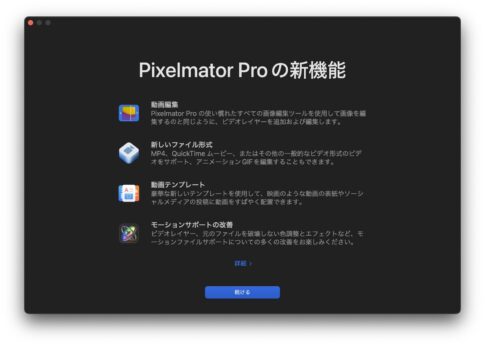先日、弥生会計のお仕事をさせて頂いた際に「最近はMacの仮想環境で弥生製品を使う人も増えているんですよ」という話を伺いました。ということで、ぼくもチャレンジです。
今はMac用の会計ソフトを使っているのですが(経理担当のワイフが)、確定申告をお願いしている会計事務所が弥生ということもあり、揃えれば何かと便利かな、と思っていました。
今回、モニターとして試してみてはというお話を頂いたので、仮想環境やWindows OSも購入してのチャレンジと相成りました。
ということで「仮想環境とはなんぞや?」ということですが、これは簡単にいえば「Macの中でWindowsを動かす仕組み」です。古くは「Virtual PC」とかありましたよね。懐かしい。
Macの中でWindowsを動かすことができれば、そこで弥生製品を動かすことができます。つまり、Macで弥生会計を使える、ということになります。
まず、準備したものです。
Mac用の仮想環境としては、
・VMware Fusion(4,900円)
・Parallels Desktop(11,500円)
・VirtualBox(無料)
などがあります。
無料なのでとりあえず「VirtualBox」を試そうと思ったら「Windows 7」に対応していなかったので見送った‥‥つもりだったのですが、改めて確認すると大丈夫そうな?
でも、結論からすると、日本語版の「VMware Fusion」を購入して正解でした。英語版を購入する選択肢もありましたが、価格がほとんど同じだったこと、日本語の方が分かりやすいだろう、ということで日本語版にしました。
なお、ダウンロード版もあるので、試したいと思ったらサイトから即購入できます(体験版もあります)。
追記:海外サイトから購入しても日本語にローカライズされていると教えて頂きました。違いは日本語サポートですね。
以上で必要なものが揃いましたので、まずは「VMware Fusion」のインストールを試みます。
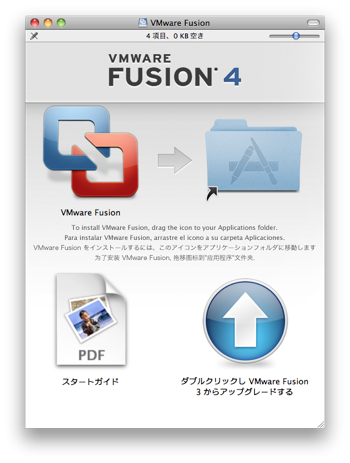
といっても、ダウンロードしたフォルダの中から、アプリケーション本体を所定のフォルダにドラッグ&ドロップするだけです。
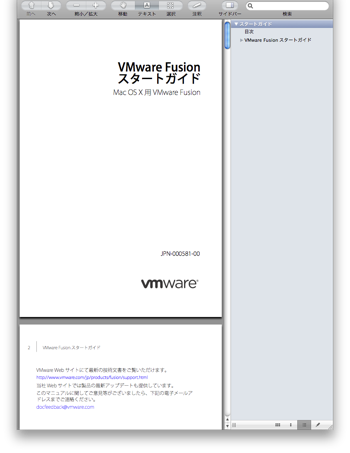
意外に助かったのですが、日本語のスタートガイドです。なくても大丈夫だったかもしれませんが、手順通りに進めば良いので安心でした。
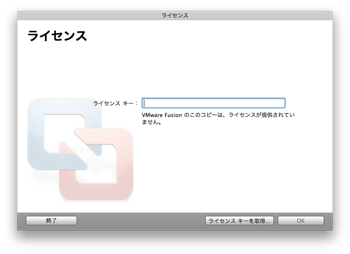
「VMware Fusion」を起動すると、ライセンスを求められます。ぼくはダウンロード版を購入したので、届いたメールからコピー&ペーストしました。
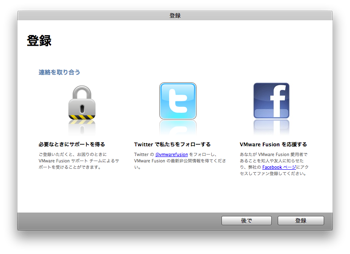
ユーザ登録の画面ですね。
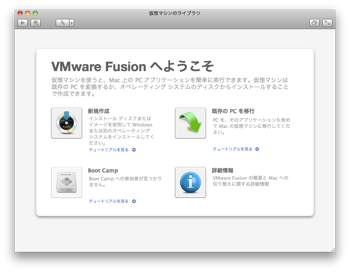
これが最初の画面です。ここからWindowsをインストールして仮想環境を作ります。
手順としては「新規作成」をクリックします。
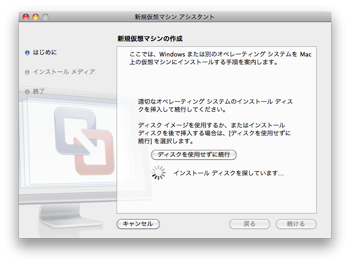
ここで、Windowsのインストールディスクを挿入します。
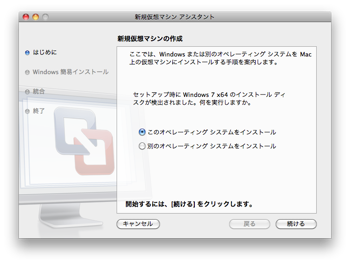
インストールディスクが検出されたら、インストールします。
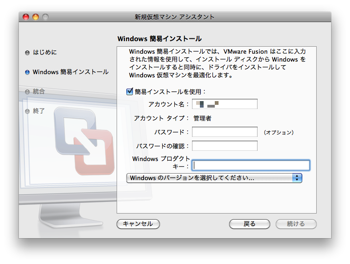
Windowsをインストールために必要な情報を入力します。Windowsプロダクトキーは、ディスクのケースに書いてあると思います。
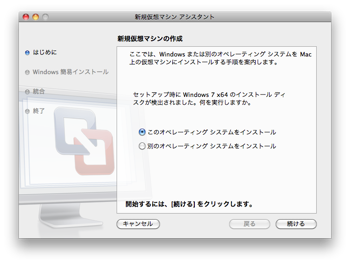
インストールします。
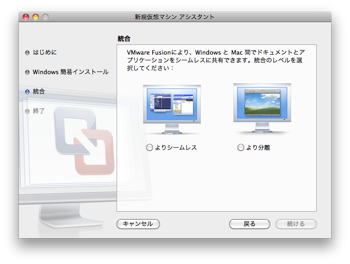
WindowsとMacでドキュメントをよりシームレスに扱うかどうか、という設定があります。ちょっと悩んだのですが、基本は弥生を使うだけなので「より分離」を選択しました。
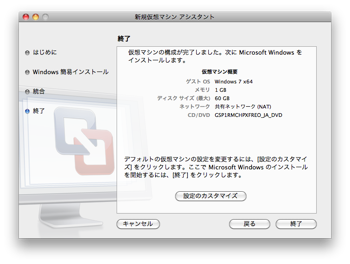
そして設定完了。いよいよ、Windowsのインストールに!!
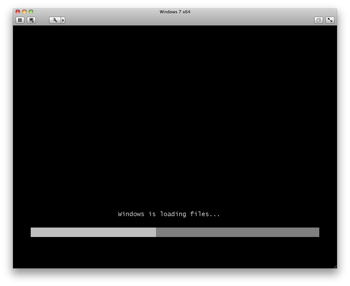
おおっ!
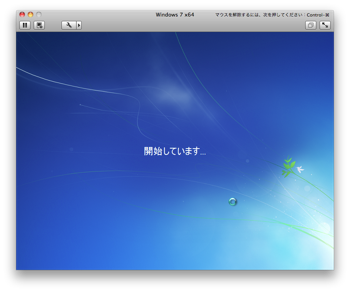
Windowsのデスクトップがっ!
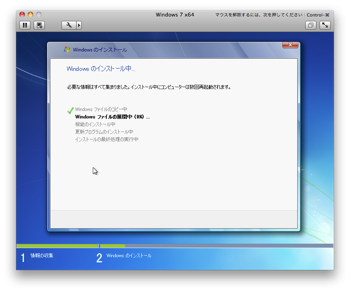
インストール中!
ここから思っていたより時間がかかりました。すぐには終わらなそうだったので、そのままにしておいたら、いつの間にかインストールは完了していました。
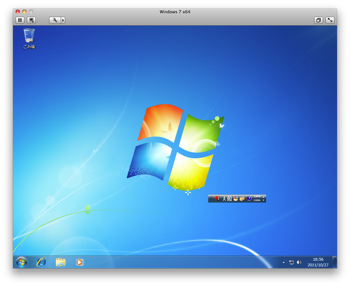
Windowsが無事に起動しています。
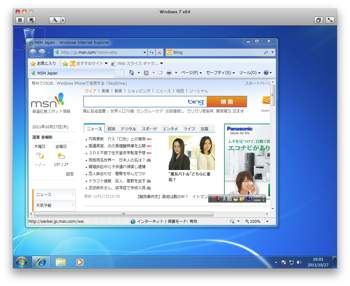
ウェブブラウザを起動すると、ネットにも問題なく接続していることが分かりました。
仮想環境とか、Macの中でWindowsを動かすと聞くと難しく感じるかもしれませんが、この通り、簡単にインストールすることができました!
続いて、Windows環境に「弥生の青色申告」をインストールしてみます。