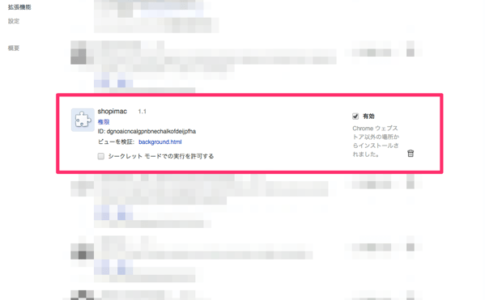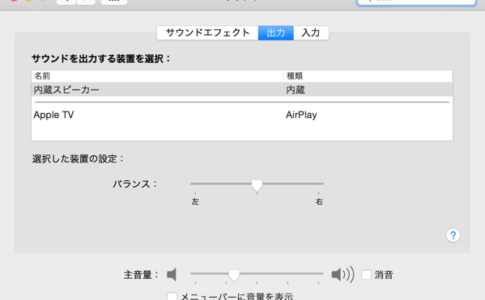ファイルを選択してスペースキーを押すことで、ファイルの中身をプレビューできるmacOSの便利な機能「クイックルック」が、機能しなくなることが発生するようになりました。
「クイックルック(Quick Look)」の問題を解消する方法を説明します。
「クイックルック」は便利
「クイックルック」は、ほとんどすべての種類のファイルを、開くことなくフルサイズのプレビューですばやく表示することができる機能です。
ファイルを選択してスペースキーを押すだけで、画像を大きく表示したり、動画を再生することができます。ソフトを起動しないので、素早く簡単です。

しかも、プレビュー状態で画像の編集をすることもできます。
と、とにかく便利で多用している「クイックルック」機能ですが、ここ最近、しばらく使っていると機能しなくなる問題が発生しています。
「クイックルック」で起こる問題
恐らくどこかのmacOSのアップデートのタイミングからだったと思うのですが、うまく「クイックルック」が機能しなくなるときがあります。
どうなるかというと、こうなります。

中身がクイックにルックできない状態になってしまうのです。もちろん動画も再生できません。

動画も再生できません。普段から「クイックルック」を多用しているので、こうなってしまうとかなり不便です。
これはどうしたら解消できるのでしょうか?
「クイックルック」が機能しない問題を解消
これは簡単に説明すると「Finder」を再起動することで解消します。macOSを再起動すれば「Finder」も再起動します。
しかし、いちいちmacOSを再起動するのは時間もかかるし面倒です。そこで「Finder」だけ再起動するもできます。

オプションキーを押しながらDockのFinderアイコンを右クリックすると、一番下に「再度開く」というメニューが出てきます。これを選べば「Finder」が再起動し「クイックルック」の問題が解消されます。
しかし、ここでも一つの問題があります。それは開いているウィンドウが全て閉じ手島うのです。作業環境を維持するという意味では、ウィンドウが閉じると問題がある人もいるでしょう。ぼくです。
ということで最終手段の「クイックルック」のみを再起動する方法を紹介します。
「アプリケーション」の中にある「ユーティリティ」から「アクティビティモニタ」というソフトを起動してください。
Mac本体がどんな状態にあるか把握できる便利なソフトで、負荷の確認など含めてぼくも常時起動しています。

起動したら右上の検索アイコンから「quicklook」を検索してください。恐らく「quick」まで入力したらプロセス名がいくつか表示されると思います。
その中から「QuickLookUIService(Finder)」をダブルクリックして開きます。

「終了」を選びます。

ここで「終了」ないしは「強制終了」し「クイックルック」が使える状態に戻っていることを確認してください。手元の環境だと「終了」ではダメでした。
以上の操作で「クイックルック」の機能が復活します。
▼意外に便利ではないか!MacとiPadでマウスとキーボードを共有する「ユニバーサルコントロール」の使い方[macOS Monterey 12.3][iPadOS 15.4]