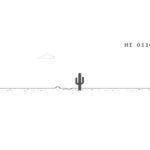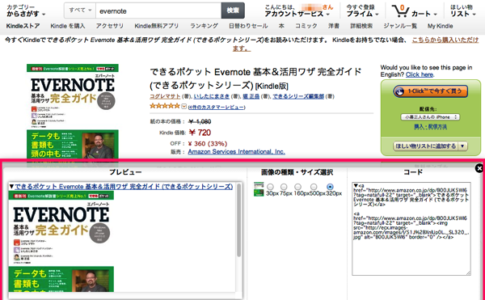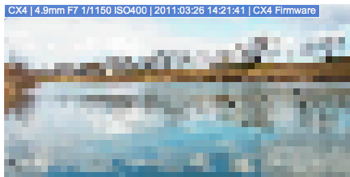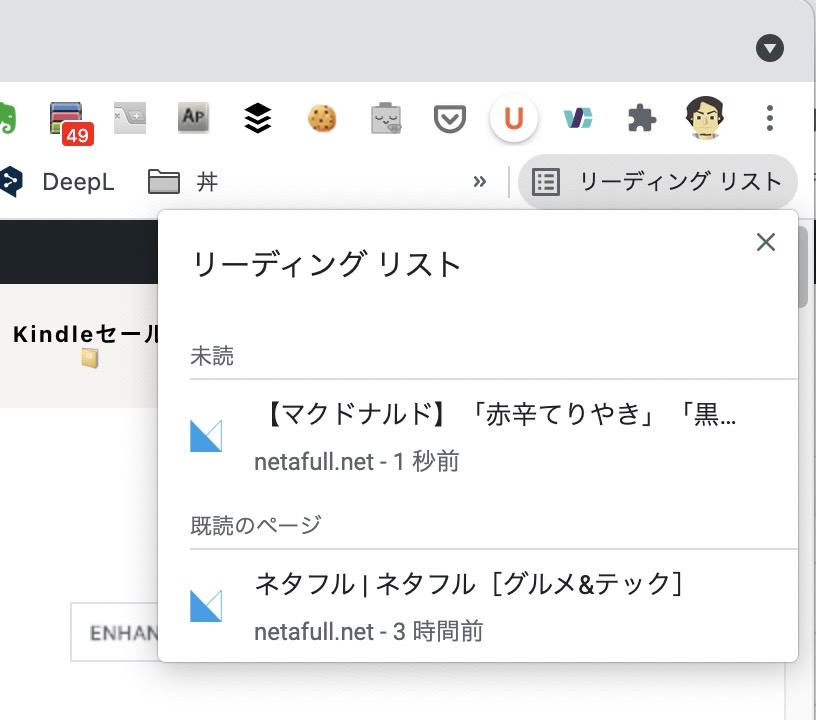
Google Chromeを最新版(バージョン: 90.0.4430.212)にアップデートしたら、ブックマークバーに見慣れぬ「リーディングリスト」というものが表示されました。
調べてみると2021年の春先に正式リリースされている情報がありますが、ぼくのところには今回のアップデートでやってきたようです。「リーディングリスト」の使い方と、不要な場合の消し方を解説します。
「リーディングリスト」とは?
「リーディングリスト」は、今すぐではなく後で読みたいページをリストしておく機能です。
古くは「Read It Later」や「Instapaper」というサービスがあり、現在は「Read It Later」は「Pocket」と名前を変えて継続していますが、大量にウェブページを消費するのに便利なのでぼくも愛用しているサービスです。
この「後で読む」をGoogle Chromeも実装してきたというわけです。
「リーディングリスト」の使い方
まず「リーディングリスト」に後で読みたいウェブページを追加する方法を説明します。
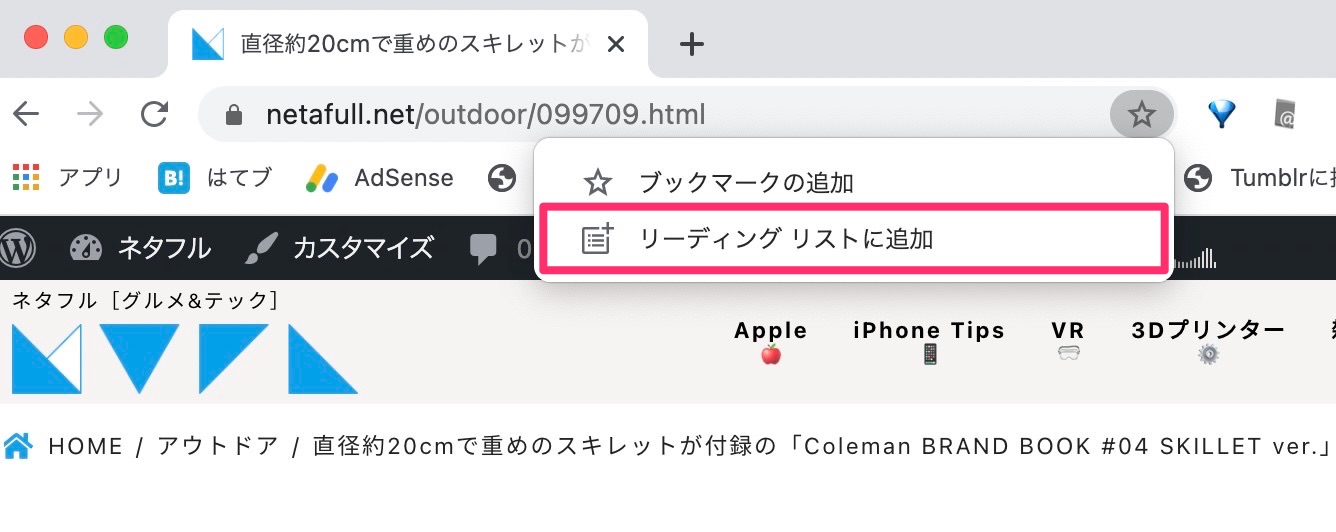
ウェブページのURLが表示されているところから☆のブックマークボタンをクリックすると「リーディングリストに追加」が表示されますので、こちらをクリックします。これだけです。
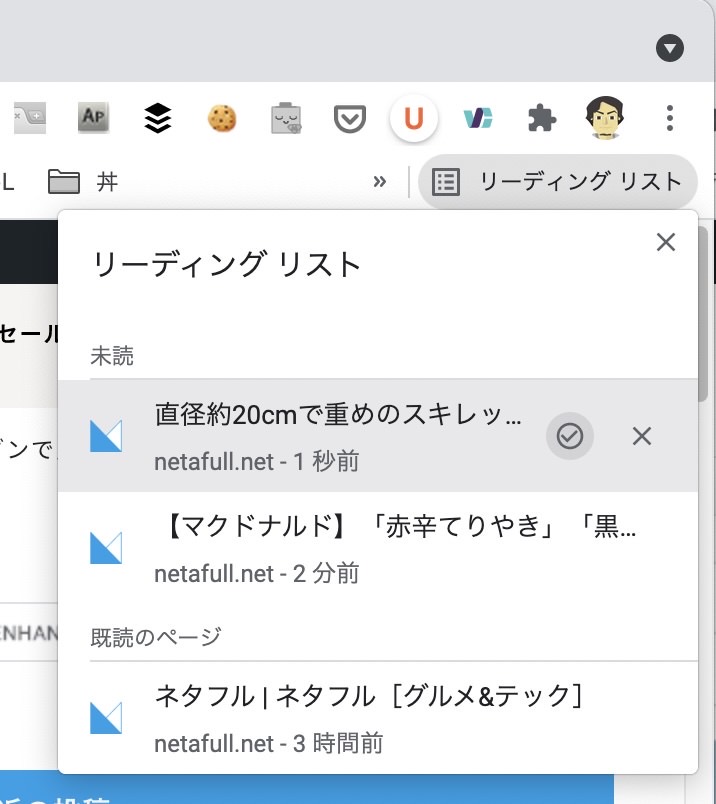
追加されたウェブページはブックマークバーの「リーディングリスト」からまとめて表示できます。未読と既読で分かれます。未読のものを読まずに既読にしたり、削除することも可能です。
すぐには読めないけれど、後で時間のある時に読みたいというウェブページはどんどん「リーディングリスト」に放り込んでおくと便利です。
ただし、あまり増えすぎても収集がつかなくなるので、適度に整理も必要でしょう。
「リーディングリスト」を消す方法
一方で、既に「Pocket」を使っているなど「リーディングリスト」は不要という人もいるでしょう。
ブックマークバーの少なくない場所を占有するので、削除したいというケースも出てくると思います。
「リーディングリスト」を消す方法は簡単です。
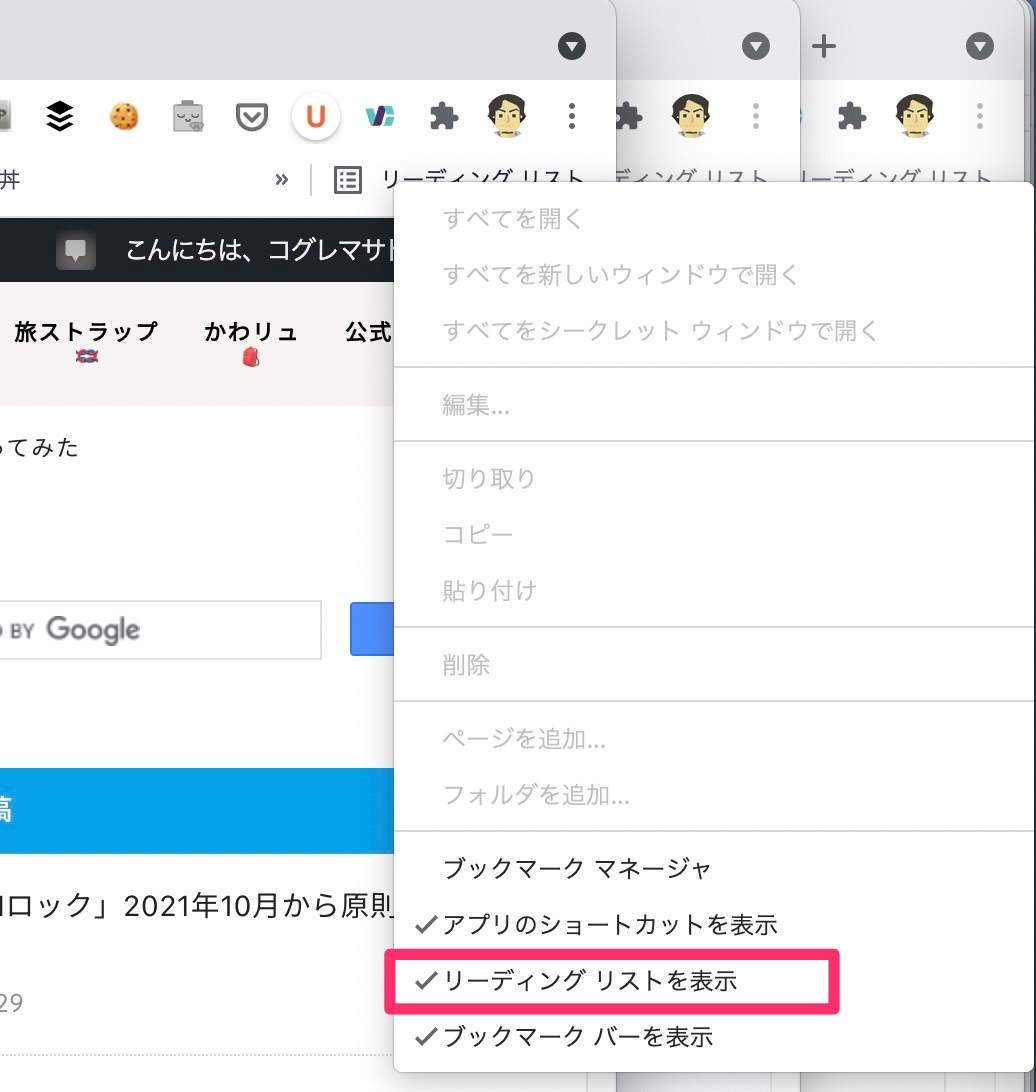
ブックマークバーの「リーディングリスト」のところで右クリックするとメニューが表示されます。そこから「リーディングリストを表示」を選択すると、表示/非表示を簡単に切り替えることができます。
不要な人は、これで消してみてください。
「リーディングリスト」はPCとスマホで連携する
「リーディングリスト」がPCとスマホで連携すると便利だろうなぁ‥‥と思ったら、手元のiPhone版Google Chromeでしっかり同期しているのを確認することができました。
iPhoneアプリで「リーディングリスト」を使う方法を説明します。まずは「リーディングリスト」の表示方法です。
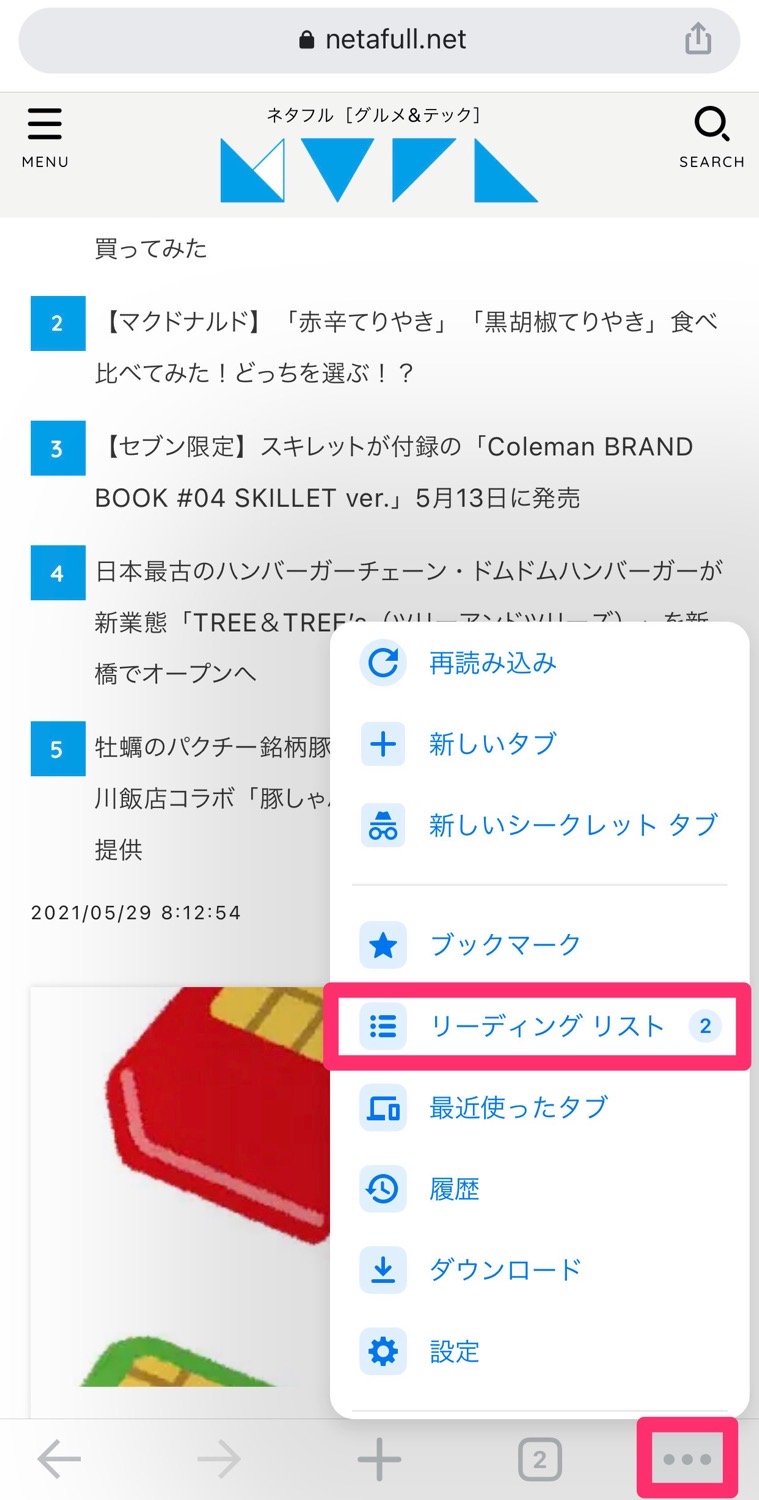
右下のメニュー「…」から「リーディングリスト」を選択すればOKです。未読を既読にしたり、削除することもできます。
続いて表示しているページを「リーディングリスト」に追加する方法です。
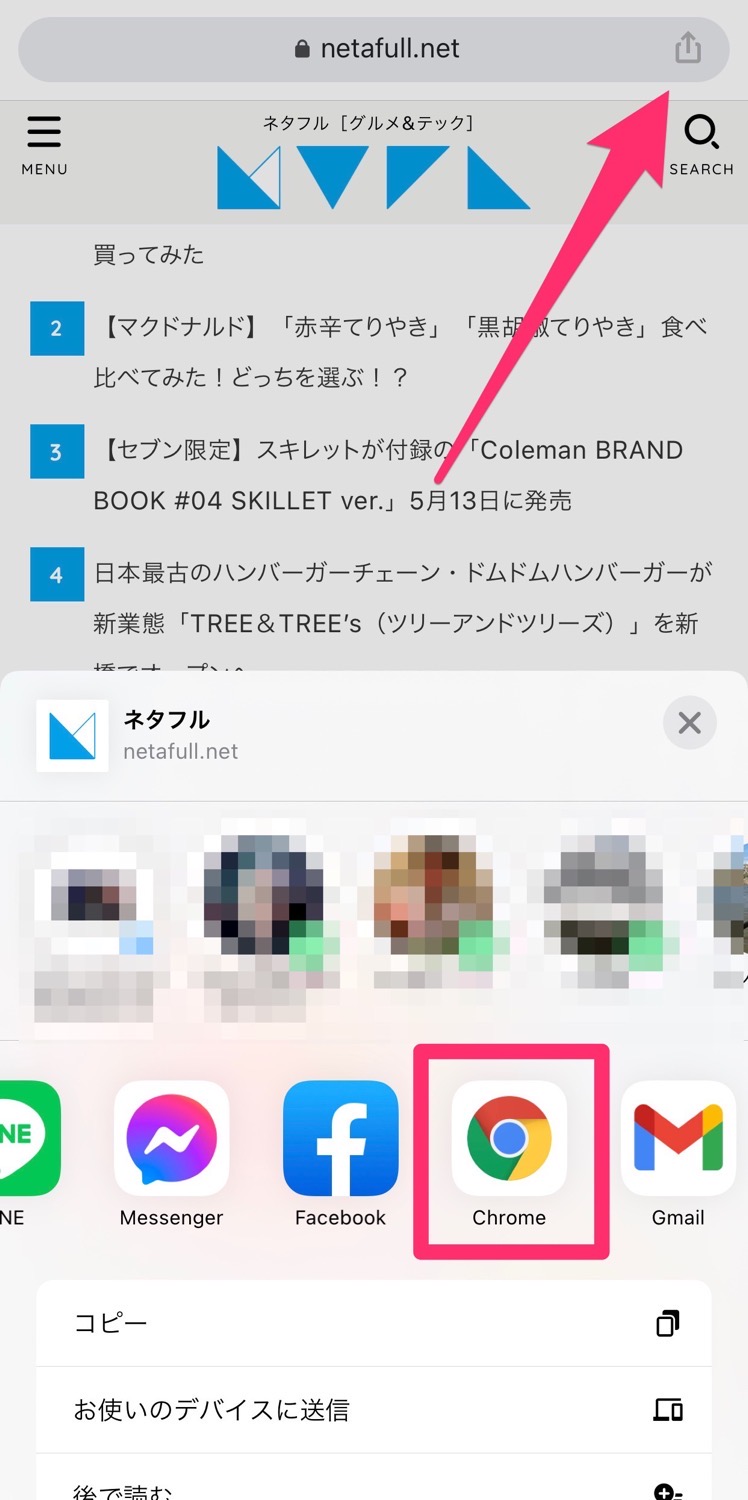
右上の↑アイコンをタップし、表示された共有メニューからGoogle Chromeを選びます(Google Chromeが表示されていない場合は右端のその他から選んだり追加ができます)。
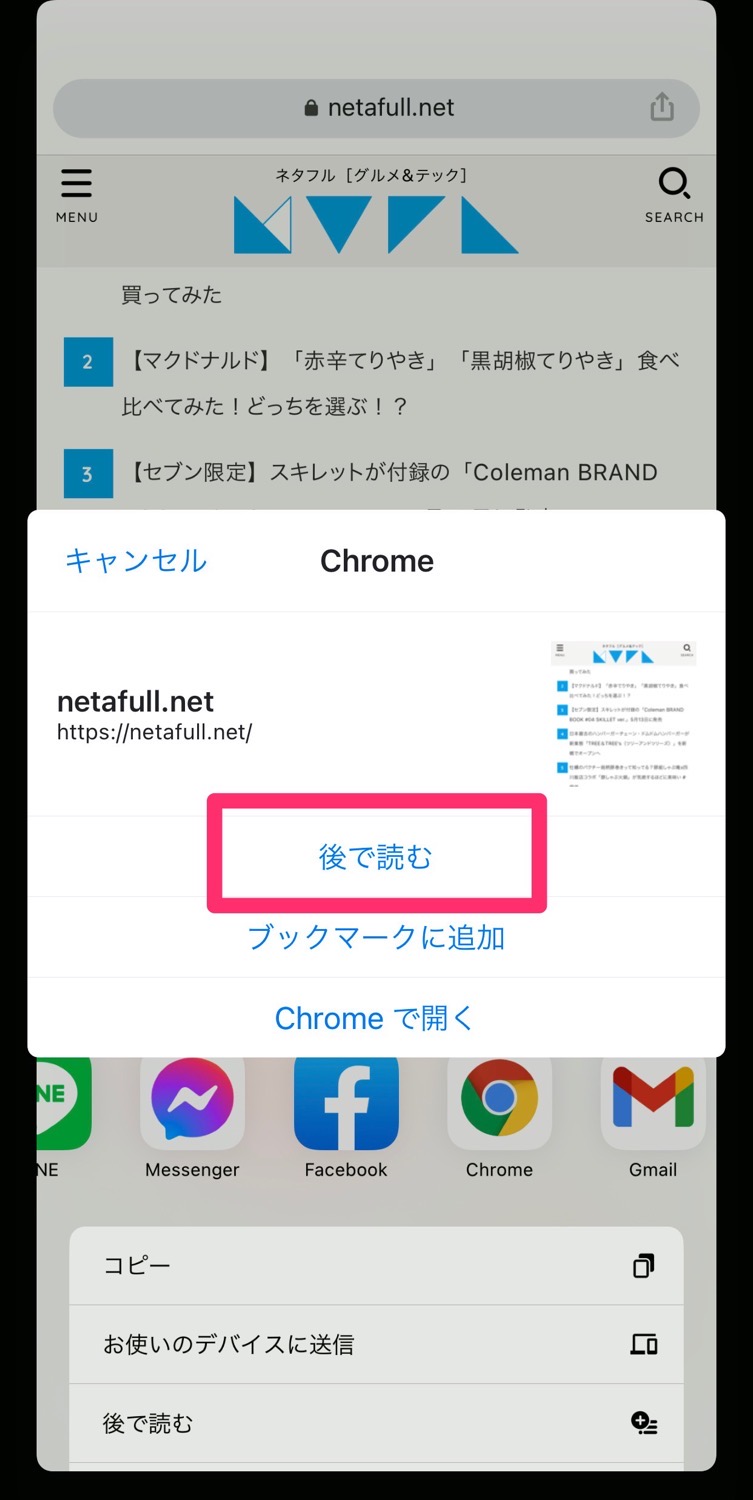
表示されたメニューから「後で読む」をタップすると「リーディングリスト」に追加されます。
便利に使おう「リーディングリスト」
後で読もうと思っても、だいたいは忘れてしまうものです。「あのページはなんだったかな?」と。
「リーディングリスト」はGoogle Chromeの標準の機能としてPC版、スマホ版から使えますので、ぜひうまく情報収集に活用してください。
かなり古い記事ではありますが、こんな記事も書いてます。
「Pocket」がGoogle Chromeの「リーディングリスト」よりも便利な点は、Google Chrome以外のサービス、例えばTwitterやGoogleアプリ、RSSリーダーアプリなどからも、後で読むためにウェブページを送信できる点です。これはかなり強力です。