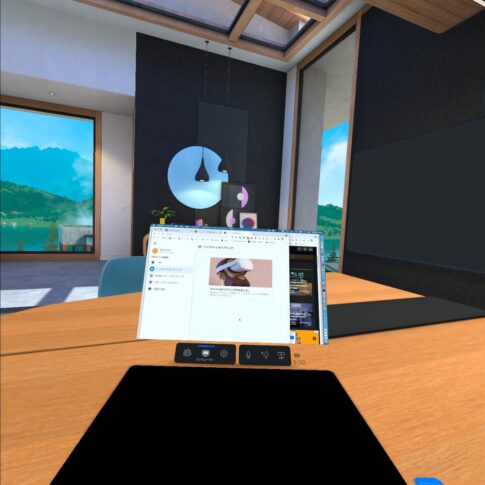険しい道があると自分から入っていってしまう‥‥遠回りが大好きです。
VRChatにはQuest用のワールドと、PC+ヘッドマウントディスプレイ用のワールドと、2種類のワールドがあります。PCからQuest用ワールドには入れますが、その逆はできません。
PCワールドはスマホスペックのQuestワールドとは違う世界です。今後はQuestシリーズのスペックも上がるでしょうが、現時点でQuestユーザーがPCなしでPCワールドにログインできたら面白い‥‥と思い、1年かけて“遠回り”でPCVRを試してきたMacユーザーの記録です。
結論から書くと「PlutoSphere」というクラウドPCのサービスを利用します。ゲーミングPCなどを購入せずに、Quest 2からPCVRにログインする最も手軽な方法の解説です。
はじめに
「Parallels Desktop」と「Google Cloud Platform」を試した上で、最終的に「PlutoSphere」にたどり着きました。それぞれの使用感も記事の最後に入れておきますので興味のある人はご覧ください。
PlutoSphere:PCVRをセットアップする方法
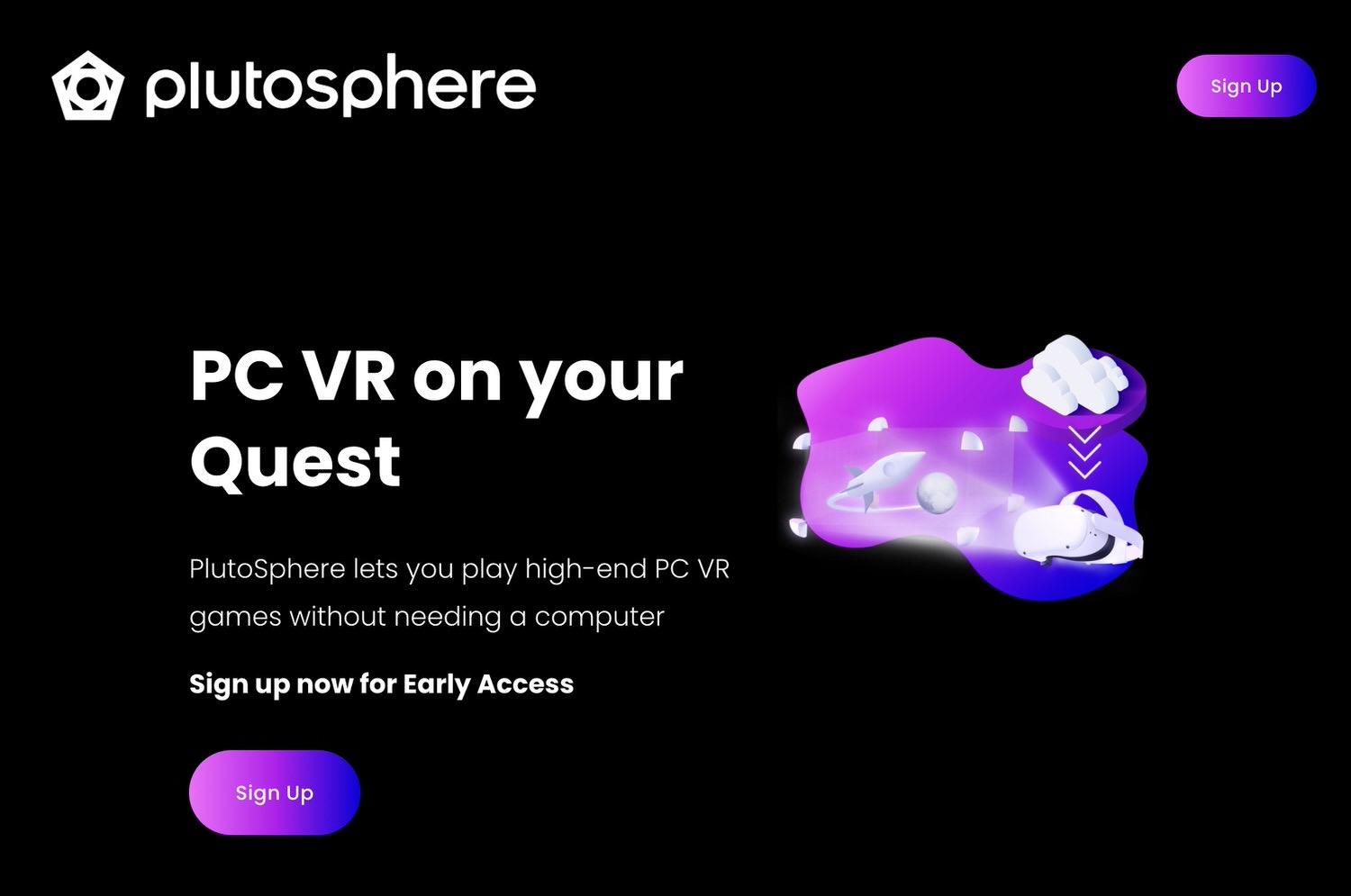
ということで、たどり着いた「PlutoSphere」というクラウドPCサービスを利用し、Quest 2からPCVRするという方法です(存在を知ったのはコチラの動画)。
「PlutoSphere」というのはクラウドにPC環境を構築し、それを時間貸しするサービスです。Quest 2から接続してPCVRを可能にします。
「Google Cloud Platform」との違いは、こちらはあらかじめSteamやSteamVRがインストールされており、VRChatをするための環境が整っているのが特徴です。
「PlutoSphere」利用の注意点
1つ目はパソコンに「SideQuest」というソフトをインストールし、接続したQuest 2に「PlutoSphere」アプリをインストールする必要があるという点です(自己責任で)。言うなれば「SideQuest」はサードパーティ製のアプリストアです。
パソコン向けの「SideQuest」はコチラからダウンロードすることができます。「Easy Installer」と「Advanced Installer」がありますが、Quest 2内で「PlutoSphere」を検索してインストールできる前者の方が簡単だと思います(後者は上級者向け)。
2つ目は、50Mbps以上のインターネット回線と、5GHzのWiFi 6が推奨される点です(うちはWiFi 6ではありませんが使えています)。高速回線が必要なのは、クラウドPCの画面をQuest 2にストリーミング表示するためです。
3つ目は有料という点です。1時間あたり1.99ドル(約260円)の利用料がかかります(事前にトークンを購入する必要がある)。
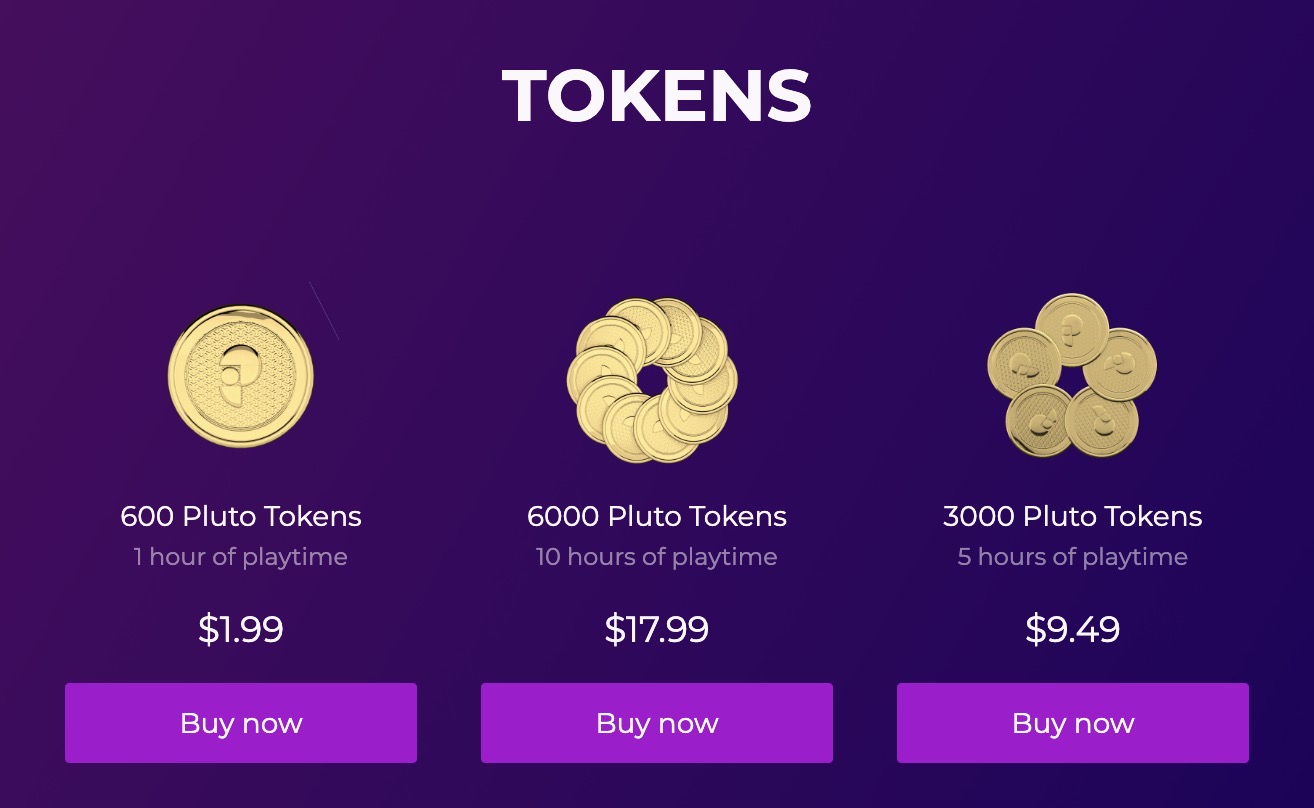
トークンはクレジットカードで購入できます。1時間で600トークンを使用します。毎月19.99ドルで10,000トークンなどのサブスクもあります。
お試しならトークンを購入するだけで利用できますが、常用するならストレージのサブスクも契約すると便利です。ストレージがあるとダウンロードしたアプリなど環境を保存することができます(そうでないと毎回ゼロスタート)。
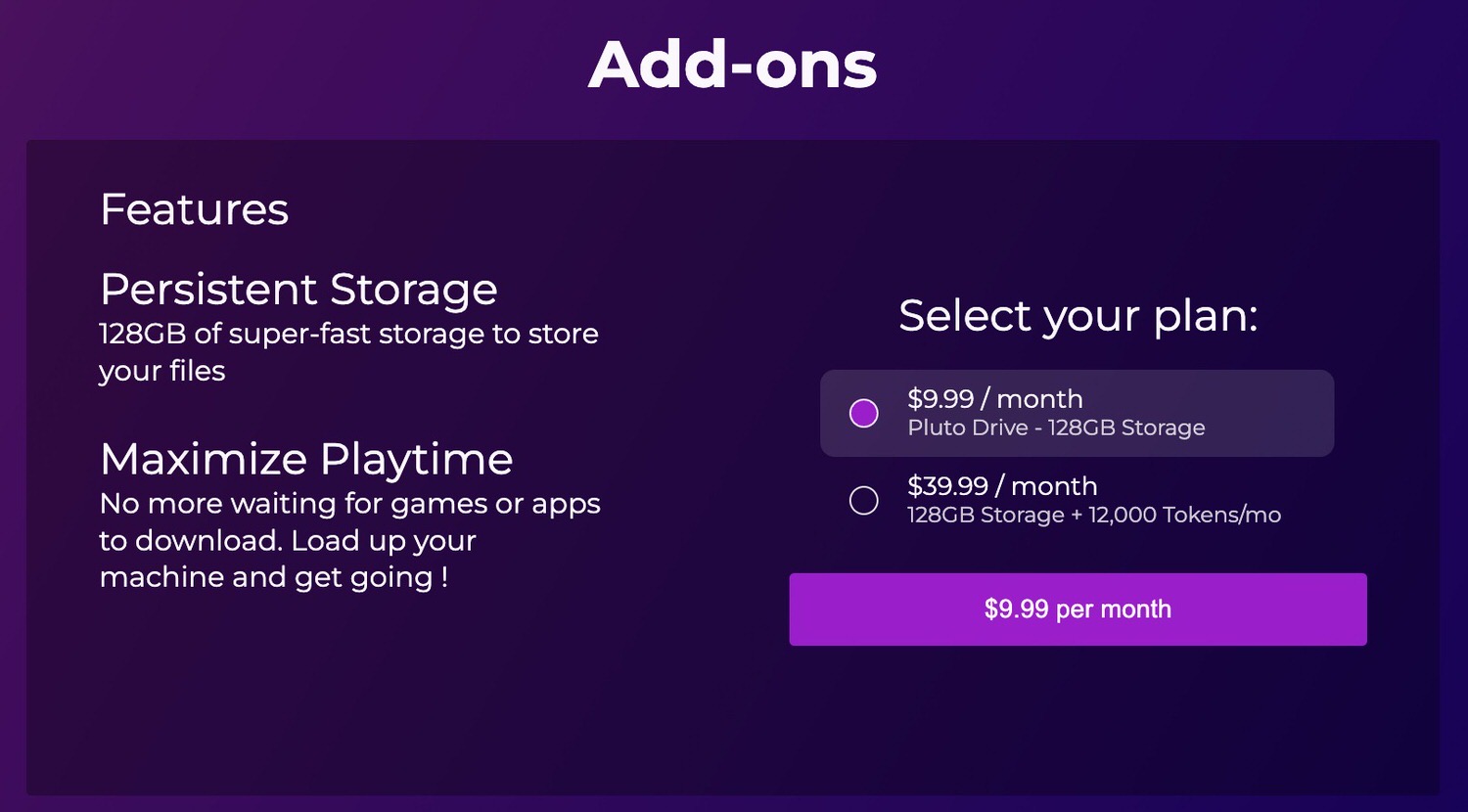
ストリーミングのサブスクは128GBで9.99ドルからとなります。
後述しますが、たまにVRChatを利用するくらいならストレージはなくても手間はそんなにかからないかと思います。
「PlutoSphere」利用の手順
手順をまとめておきます(ストレージを使用しない場合)。
※「SideQuest」で「PlutoSphere」をQuest 2にインストールしておく。
※「PlutoSphere」のアカウントを取得しておく。
1.「PlutoSphere」にログインしダッシュボードからクラウドPCを起動
あらかじめWindowsにSteamとSteamVRがインストールされた環境が起動するので、セットアップの手間がありません。10分くらい必要と書かれていますが、最近は5分ほどで起動します。
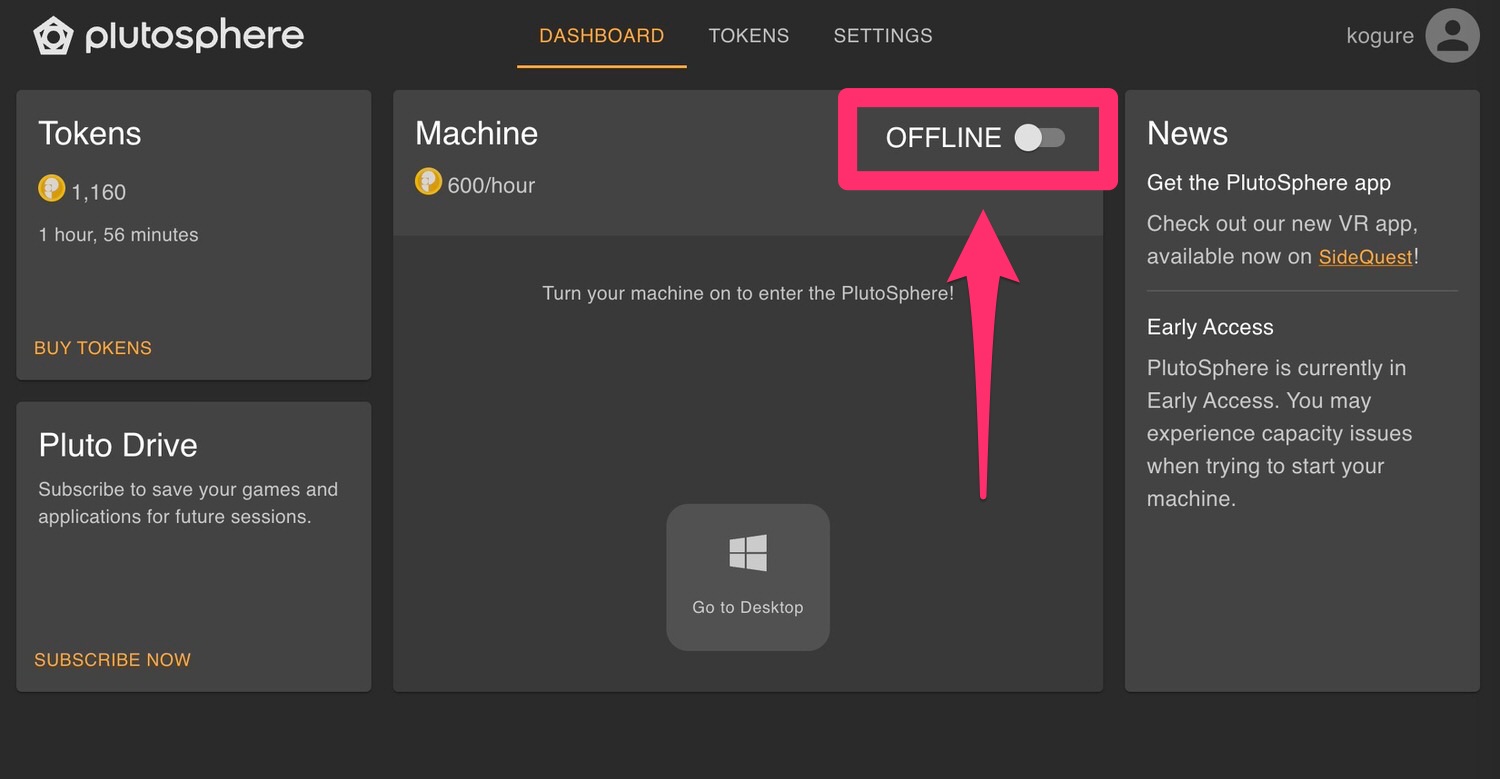
クラウドPCが起動したら「Go to Desktop」をクリックし、クラウドにあるWindowsのデスクトップ画面を開きます。
2. Steamにログインする
起動後の画面にSteamのログイン画面が表示されているのでログインします(事前にSteamにユーザー登録しておきましょう)。
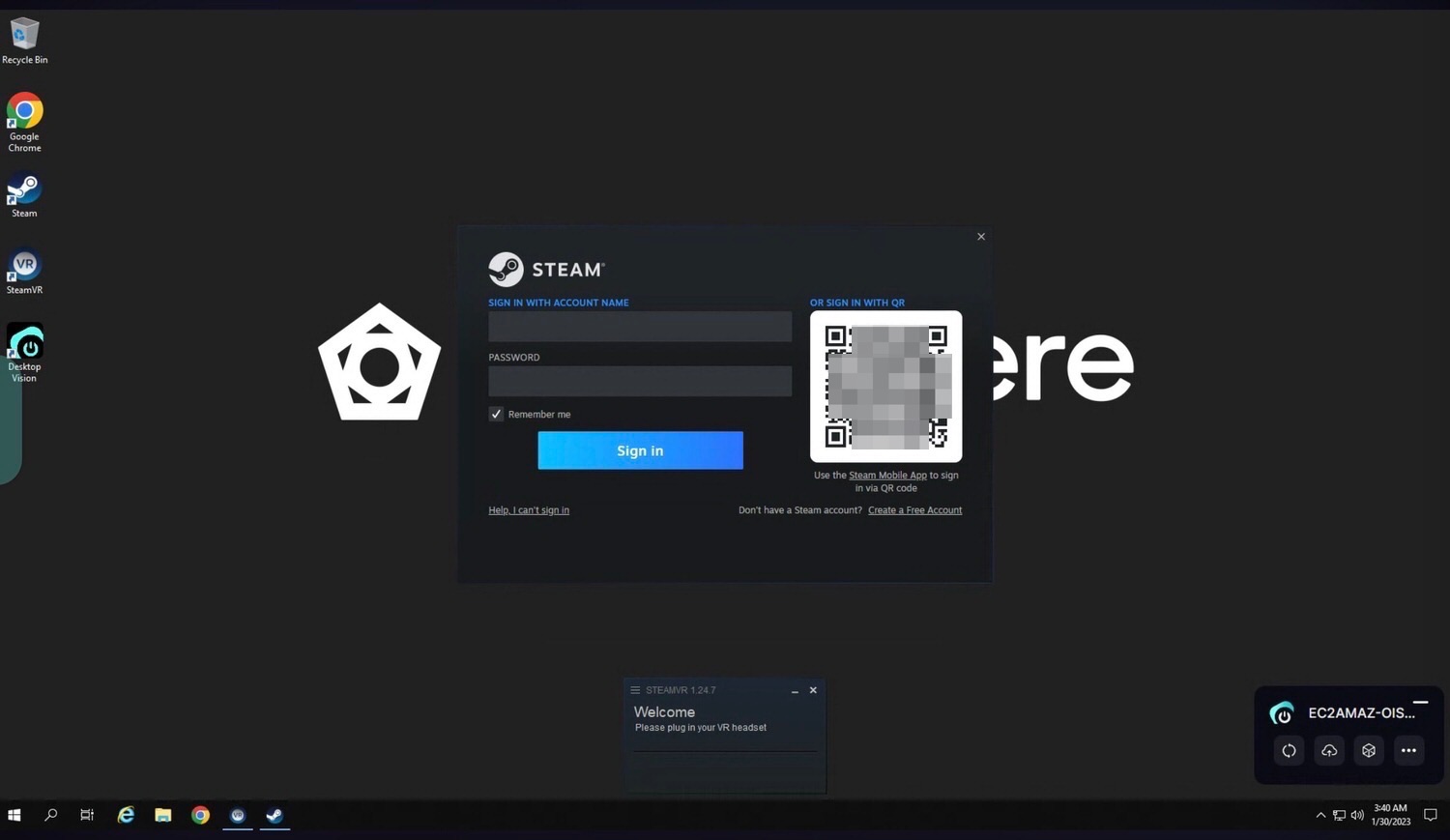
キーボードからID/PWを入力することもできますが、スマホにSteamアプリをインストールしておき、QRコードを撮影するだけでログインできるようにしておくと簡単です。
3. Quest 2から「PlutoSphere」を起動する
ここからQuest 2をかぶります。Quest 2のアプリライブラリの右上のリストから「提供元不明」を選択し、そこから「PlutoSphere」を起動します。表示されたダッシュボードから「Enter VR」を選びます(要ログイン)。
4. VRChatをインストールしログインする
地平線の画面になったら、左コントローラーの「≡」ボタンを押すと開くメニューから「INSTALL GAMES」を選びます。そこで「VRChat」を探してダウンロードします(2度目からは分かりやすい位置にあると思います)。
ダウンロードが完了したら起動します。「Next Up」と表示された状態で少し時間がかかります。VRChatが起動したらログインすれば、あとは普通にVRChatで遊ぶことができます。
「PlutoSphere」使用感はどうか?
仕組みとしては、クラウドにあるPC環境に、Quest 2の「PlutoSphere」アプリから接続し、クラウドPCの画面をストリーミング配信で受ける‥‥というものです。
昼間から夕方くらいの時間帯に試したところでは、特にコマ落ちするとか、音声が聞こえなくなるといったことやタイムラグもほぼ感じません。以前はモザイク状になることもあったのですが、かなり改善されていると感じます。
回線速度は上下ともに50Mbps強くらいあれば、PCVRでコミュニケーションを楽しむという意味では十分に役立つような気がします。むしろ数百MBあるようなワールドでも普通に使えて驚いたくらいです。
特に使い勝手の面でいうと、ストレージを契約しなければ起動したクラウドPCの状態は終了するとリセットされてしまうので、Steamのログイン、VRChatのインストールとログインなどが発生するのは手間です。VRChatの設定も初期化されます。
ただ、慣れればクラウドPCの起動からVRChatにログインして使えるようになるまで、10分程度でこなすことができるようになりました。たまにテスト的に使用するくらいであれば、ストレージ契約しなくても問題はないでしょう。
※まだ試していませんが、ストレージ契約をしていればQuest 2の「PlutoSphere」アプリからクラウドPCを起動し、もろもろのログインをすっ飛ばしてVRChatができるはずです。
Macユーザーにもオススメ
PCVRが可能なゲーミングPCを購入しようと思うと15万円は下りませんし、ハードウェアも古くなっていきます。利用頻度が高いのであれば購入する価値ありだと思いますが、普段はQuest 2で十分という人にはハードル高めです。
たまにPCVRしたいという人の選択肢として、クラウドのゲーミングPC環境が使える「PlutoSphere」はありだと思います。特に普段はMacを使っており、PCを増やす余裕がないという人にも最適です。
以前は不安定なところもあったのですが、最近はかなり安定して使えています。興味のある人はぜひ試してみてください。
Parallels Desktop:デスクトップVRのみ可能
最初に試したのはMac用の仮想環境ソフト「Parallels Desktop」です。macOS上でWindowsを動作させることができますので、M1 MacBook Air上にARM版Windows 10の使用版をダウンロードしてVRChatを試してみました。
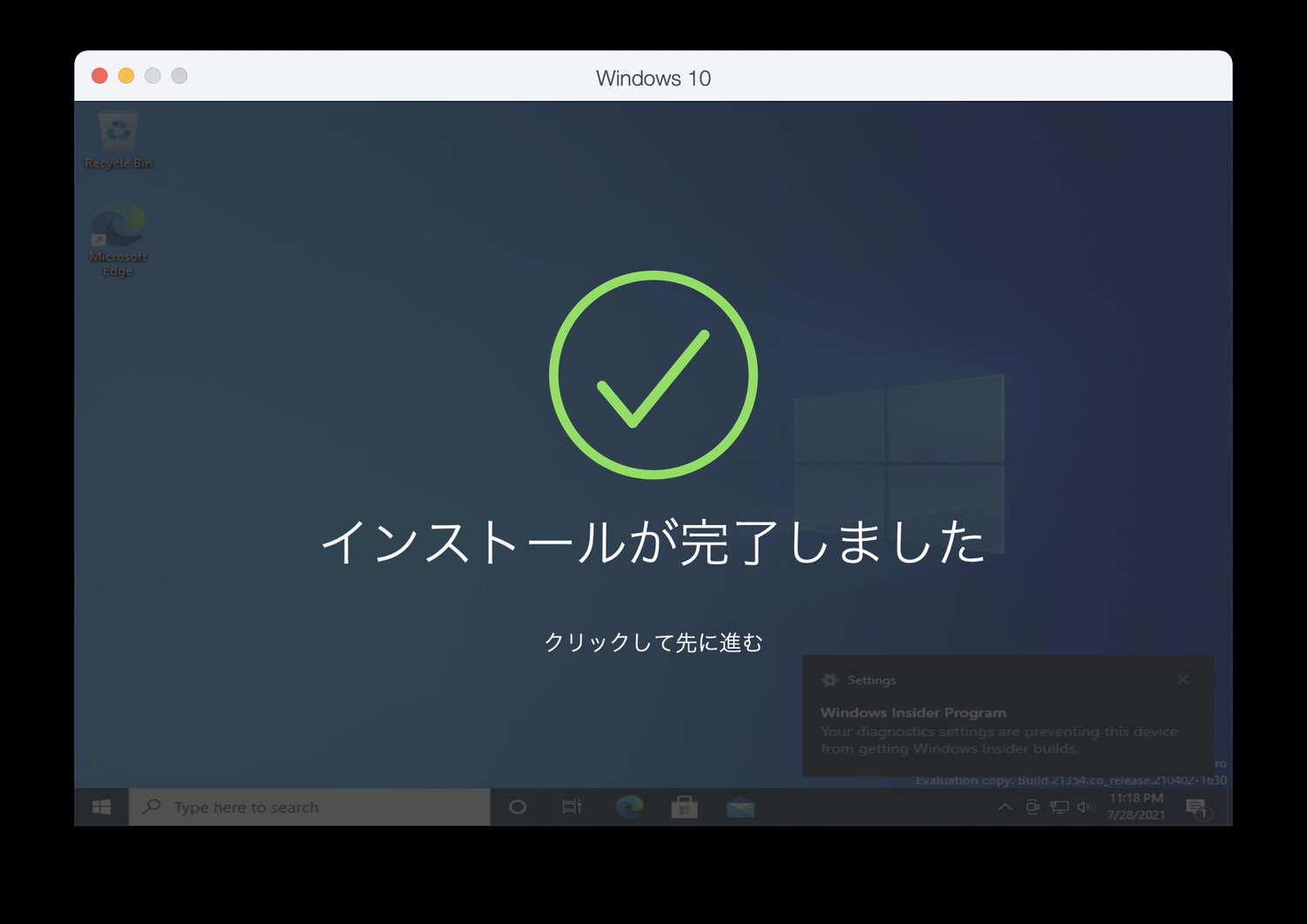
「Parallels Desktop」にインストールしたWindowsのSteam上でVRChatは問題なく動作するので、デスクトップ版としてVRChatで遊ぶことは可能です。
しかし残念ながら、M1 MacBook AirのGPUが認識されずSteamVRが動作しないため、Quest経由では利用できません。色々と調べたのですが、他にエミュレータを使用するとか、バイパスするとか、抜け道のようなものは見つけられませんでした。
Google Cloud Platform:PCVRは可能だが簡単ではない
次に試したのが「Google Cloud Platform」を使い、クラウドにゲーミングPC環境を構築し、VirtualDesktopアプリでクラウドとQuest 2を繋いでPCVRするという方法です。
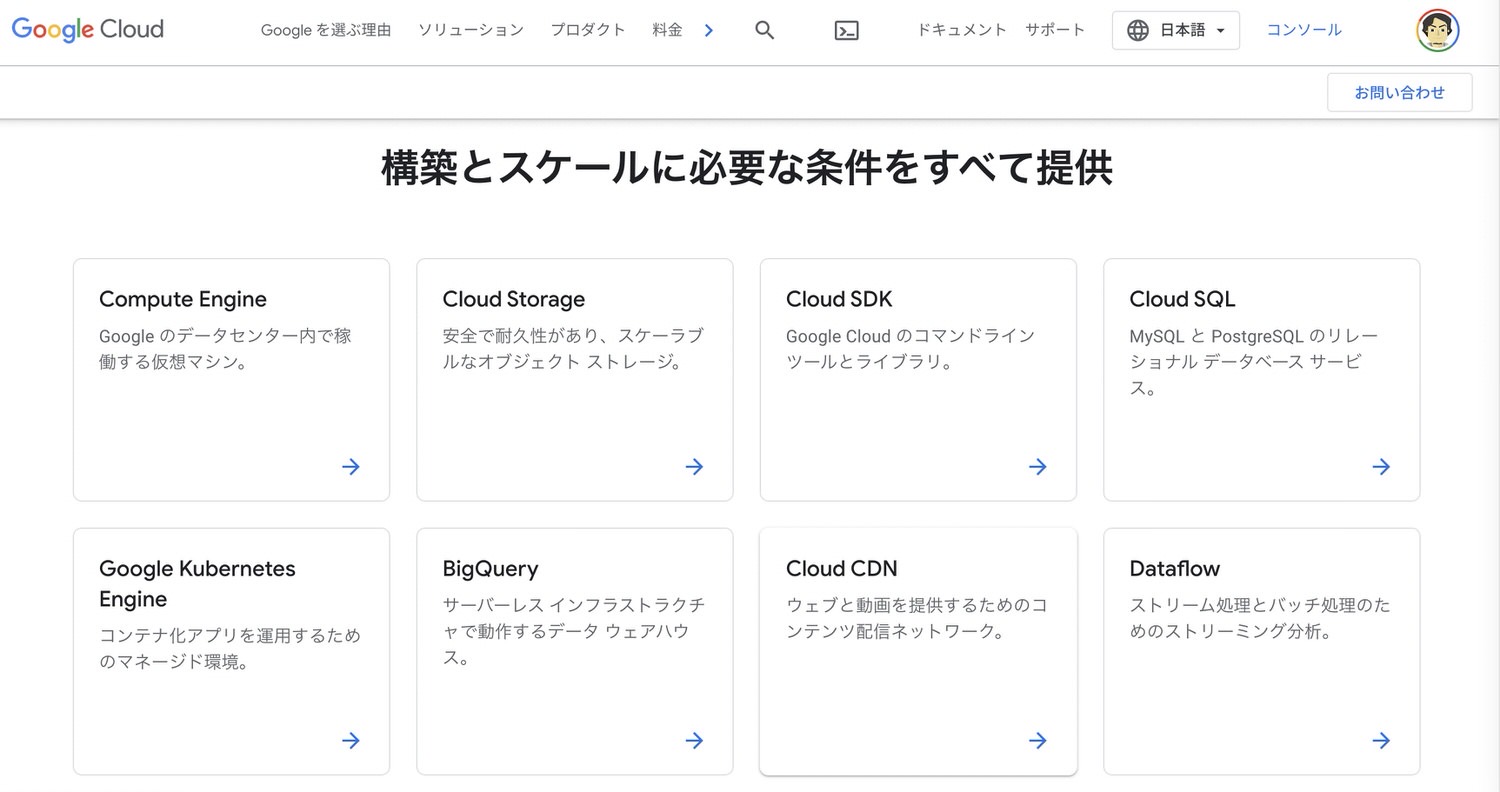
この方法には先人がおり、GCPにクラウドゲーミングPCを用意してQuest2 + VirtualDesktopでVRゲームを遊ぶ – TouTouTreeという記事が書かれています。
初めて利用する人には300ドルのクレジットが貰えるという大盤振る舞い。それがなくても1時間150円くらいだそうです。
記事にはかなり事細かに解説があるので、多少の知識がある人であれば、それを読みながらセットアップできるのでは‥‥と思いますが、とはいえ簡単ではありません。
手順としては「Google Cloud Platform」にWindows OSのゲーミングPCをVMインスタンスとして構築し、そこにRemote Desktop(RDP)でMacから接続します。
その上で、NVIDIAドライバーやQculus、Steam、VRChat、VirtualDesktopなどのソフトウェアをインストールしていきます。このあたりはPCを購入しても同じような手順を踏むと思います。
だいたい2時間くらいを費やしほぼセットアップも終わり‥‥というところで、クラウドにあるWindowsのセキュリティの設定を誤り、ログインできなくなってしまうというトラブルに遭遇。
気を取り直して改めて再セットアップをしよう‥‥と思っていたところで知ったのが「PlutoSphere」を利用する方法でした。