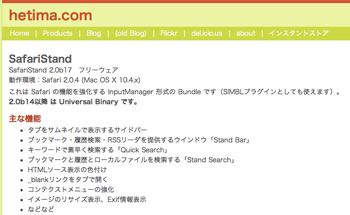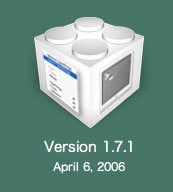Mac用メンテナンスアプリ「CleanMyMac X」に関する連載記事の第4回です。Macの動作を安定させ、挙動を最適化する使い方をこれまでの3回でご紹介してきました。
記事を読み「CleanMyMac X」を試してみたという方からも「動作が重かった古いMacがサクサクと動くようになった」という感想を頂きました。もしかするとMac歴が長い人ほど、その効果が実感できるかもしれません。
さて、折りしも年末で世間は大掃除のタイミング。「CleanMyMac X」で、Macのストレージ(HDD・SSD)からゴリゴリと不要なファイルを削除する、Macの大掃除もしてみませんか?
今回は、主に「ファイル」機能の「スペースレンズ」と「大容量&古いファイル」の使い方を解説します。
長くMacを使っていればいるほど、この「ファイル」機能が活躍してくれると思います。どこに何が保存されているかを確認し、不要であれば削除できる機能です。足りなくってきたストレージを確保しましょう!
ファイルとフォルダを視覚的に把握する「スペースレンズ」
メンテナンスせずにMacを長く使っていると、いつしかストレージ(HDD・SSD)の残容量が少なくなっていることに気づく時があります。日常的にファイル・フォルダを整理していればそんなことは起きないのですが、まあ‥‥難しいですよね。
それであっちやこっちのフォルダを開いて、不要なファイルを次々にゴミ箱に入れていくわけですが、パっと見で大きな不要ファイルは見つけるのはなかなか難しいです。
そんな時に便利なのが「スペースレンズ」機能です。「スペースレンズ」はスピーディーな整理を実行するために、ファイルとフォルダを視覚的に把握する機能です。

視覚的にファイルとフォルダの大きさを確認することができるので、サイズの大きいファイルまたはフォルダがあれば一目瞭然です。不要であれば削除できます。

スキャンを実行すると、Macのストレージの構成を可視化してくれます。容量の大きいフォルダが大きく表示されるので、その中から不要と思われるファイルを探していけば良いのです。

容量の大きいフォルダをクリックし、どんどんと深い階層へと辿っていきます。

これはぼくのMacの使い方によるところなのですが「Desktop」に100GB以上のファイルがあることが分かりました。とりあえずなんでもデスクトップに置いてしまう性格によるものです。実生活の机の上と全く同じですね!

「Desktop」を開いて、さらに不要なファイルを探していきます。

とある画像フォルダにたどり着きました。どんな写真だったっけ?
そんなときは右クリックをしてコンテキストメニューを開き「クイックルック」でファイルの中身をプレビューできます。写真だけでなく動画もプレビューできます。

不要なファイルがあれば、選択して削除を実行するだけです。なんて簡単なのでしょう!
あちこち開いていくと「なんでこんなのが取っておいてあったんだろう‥‥」というような画像や写真が出てくるわけです。もちろん不要なので削除です。
サイズはそんなに大きくないものでも、不要なものが削除できたあとというのは、とても気持ちの良いものです。
同じようなことはFinderからも可能なはずですが、実行しようとは思いません。もともとユーザーインターフェースの良いアプリだと思っていたのですが、直感的に移動しながらファイルを確認、削除していく流れがとても心地よいのですよね。こればかりは、ぜひ触ってみて欲しいところです。
ちなみにその洗練されたユーザーインターフェースで、2022年のアジアデザイン賞で金賞を受賞しているそうですよ。お墨付きのUIです。
使用していないファイルを探し出す「大容量&古いファイル」
Macから不要なファイル・フォルダを削除する際に、もう1つ活用したい機能が、使用していないファイルを探し出す「大容量&古いファイル」機能です。

「スペースレンズ」と似ているのですが、ファイルサイズでグループ分けしたり、長時間使用していないファイルをアクセス日で探し出すことができます。
「スペースレンズ」が視覚的に直感的にファイル・フォルダを探していく機能だったのに対し、こちらは数字を眺めながら不要なファイルを探していくイメージです。
あとは「スペースレンズ」がストレージ全体を対象としていたのに対し「大容量&古いファイル」はあくまでも書類、ムービー、ミュージックなどのファイルを対象としています。

スキャンを実行すると、種類別、サイズ別、アクセス日別で分類されます。この中から自分が探しやすい方法で、不要なファイルを見つけていきます。

例えば「アーカイブ」には、圧縮されたファイルがずらずらと並びます。既に解凍済みであれば、こうした圧縮ファイルは不要なので削除しても問題ないでしょう。

「ムービー」は動画ファイルです。写真もそうですが、やはり右クリックしてコンテキストメニューから「クイックルック」を選択すると、内容をプレビューできます。不要なら削除しましょう。

特に大きくストレージの容量を確保したい場合には「サイズ別」から「大容量」を選んで不要なファイルを探すのが早いです。外付けのストレージにバックアップしてから削除するのでも良いですね。

「アクセス日別」から「1年前」を選択し、長らくアクセスしていないファイルを探し出し、削除するというのも簡単です。
ストレージの確保に手を付けるべきところ
Macのストレージ(HDD・SSD)の残容量が足りなくなるというのは、Macを長く使っていればよくある話です。
一般的には外付けのストレージやクラウドストレージにバックアップするとか、不要なファイルを削除するといったところだと思いますが、しかし、どこから手を付けて良いか分からないという人も多いはずです。
今回、ご紹介した「CleanMyMac X」の「スペースレンズ」と「大容量&古いファイル」を使うと、
・ストレージを大きく専有しいるファイルが分かる
・アクセスしていないファイルが分かる
といった、削除候補になりそうなファイルやフォルダを簡単に探し出すことができます。
足りなくなってから片付けるのでも良いのですが、年末のこのタイミングで、ぜひとも「CleanMyMac X」でストレージの大掃除をして、残容量の確保に務めてみてはいかがでしょうか!?
「CleanMyMac X」でMacに眠る不要なファイルを見つけ出して削除する方法の解説でした!
ここまでの記事
▼Macにメンテナンスって必要なの?長年の懸念だったMacが重くなる原因をサクッと教えてくれたアプリ「CleanMyMac X」をオススメしたい
▼Macの日常メンテはこれでOK!何はさておき「CleanMyMac X」でスマートスキャンしておく
▼Macのアプリ削除ってどうしてる?ただゴミ箱に入れるだけで良いの?「CleanMyMac X」はアンインストーラも内蔵している
30%オフのクーポンコードあり
「CleanMyMac X」の購入を検討している人には、特別に30%オフのクーポンコードをご用意いただきました!
「CleanMyMac X」には「年間サブスクプラン」と「永久ライセンス」の2つの利用方法があるのですが、どちらも30%オフになります。クーポンコードは「NETAFULL2」です。
もしくはこのリンクからでもクーポンコードが適用されます。ぜひご検討ください!
クーポン有効期限:2023年1月15日
オススメ動画
ドリキンによるYouTubeでの「CleanMyMac X」レビューも必見です。
関係性の明示
「CleanMyMac X」を開発・販売するMacPaw社による記事広告です。