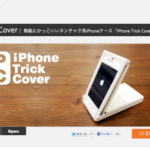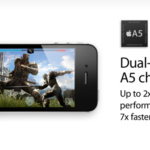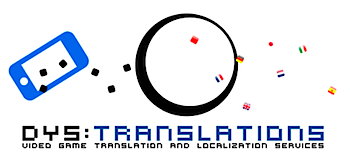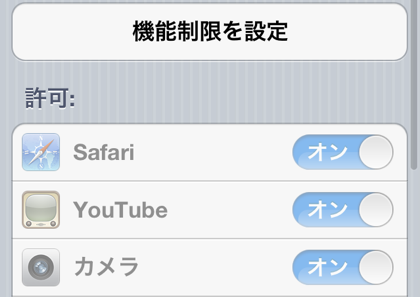
子どもにiPhoneを持たせることを検討しているものの、あれこれアプリが触れてしまうのもなぁ‥‥なんて思っていた方は、このiPhoneアプリに機能制限をかける方法が良いかも。
iPhoneアプリを子どもが勝手に使えないようにする【知っ得!虎の巻】(ITライフハック) – livedoor ニュースという記事になっていました。
///////
操作がわかりやすくて直感的なiPhone。自宅に置いていると、子どもが勝手に操作するこという話もよく聞く。また、ちょっとした待ち時間に、子どもが退屈しないようにiPhoneを触らせるということもあるだろう。けれど、アプリを勝手に操作したり、怪しいサイトにアクセスすることは防ぎたい。アプリごとに機能制限を利用する方法を確認しておこう。
■知っ得No.321 iPhoneの機能制限を設定する
iPhoneそのものにロックをかける方法については以前にも解説した。けれど、子どもにゲームをさせている時間などは、ロックを解除した状態になっている。このとき、勝手に他のアプリを操作される可能性もある。
そんなときには、個別のアプリを指定して、機能制限をかけるようにしてみよう。「設定」→「一般」→「機能制限」を選択して、設定を行う(画面1~2)。機能を有効にして、パスワードを設定しておこう(画面3)。アプリごとに、オン/オフを選んでおけば、設定は完了だ。
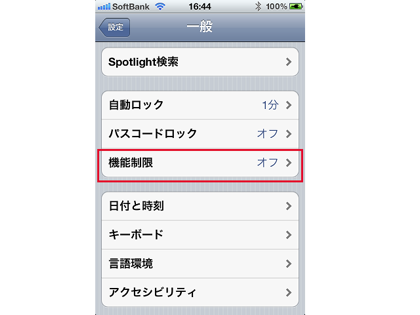
画面1 ホーム画面で「設定」をタップし、「一般」をタップ。「機能制限」が「オフ」になっていることを確認し、タップする。
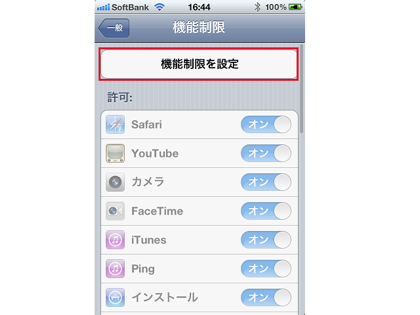
画面2 [機能制限を設定]をタップする。
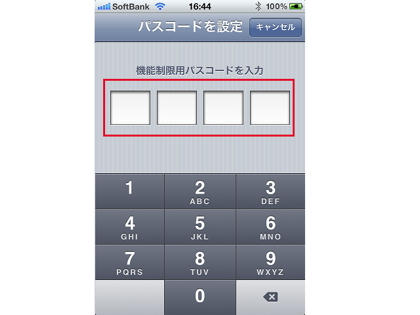
画面3 機能制限パスコードに、4桁の数字を入力。続けて、確認のためもう一度入力する。
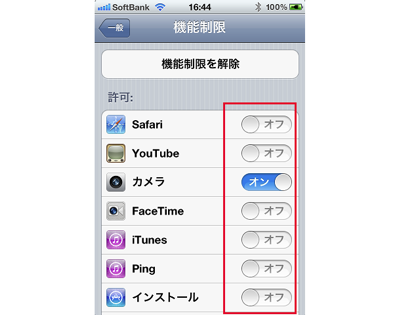
画面4 アプリごとに、制限のオン/オフを設定する。オフにしたアプリは、機能制限を解除しなければ使えない。
これで、以降は機能制限を解除するまで、該当するアプリは利用できなくなる。ただし、身内なので、パスワードの設定には要注意。誰かの誕生日などはすぐバレてしまう。
//////
機能制限がかけられるアプリはデフォルトのものですね。後からインストールしたものは削除してしまえば良い訳ですから。
「iPhoneでYouTubeばかり見て困る!」という時は、YouTubeをオフにする訳ですね。
▼よくわかるiPhoneアプリ開発の教科書【iOS 5&Xcode 4.2対応版】