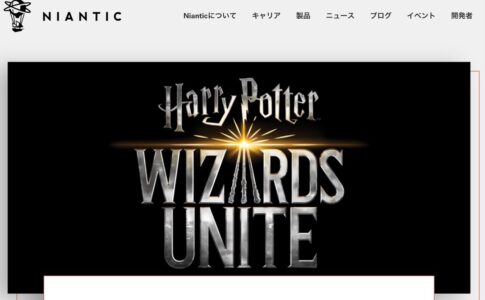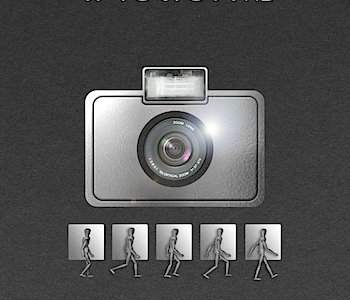GoogleよりiPhoneアプリのウェブブラウザ「Chrome」がリリースされたので早速、試してみたのですが、あかーん、これめっちゃいいんちゃう!? と思わず関西弁になってしまうほどの使い心地でした!
ということで「Chrome」のファーストインプレッション的なレビューをお届けします。まずは起動したところから。
利用規約に同意して続行します。
Googleアカウントでログインすると、パソコン版「Google Chrome」とタブ、ブックマーク、アドレスバーなどを同期することができます。
これは素晴らしい機能ですが、パソコン版では常時30枚くらいのタブを開いており、いきなりそれが同期されると大変なので、ここではスキップします。
ユーザインターフェースの簡単な使い方が表示されます。URLまたは検索キーワードを入力するアドレスバーと、タブを切り替える場所が分かれば、基本的には問題ないですね。
せっかくなので、使い方ガイドも見てみます。
アドレスバーにはURLでも検索キーワードでも入力可能です。入力中に候補が出てくるのは、パソコン版と同じですね。
タブ一覧を表示した画面でスワイプ! これは気持ちいいです。
タブの端をドラッグすると、タブが切り替わります。これもまた直感的な操作で使いやすいですね。
Googleアカウントでログインすると、タブやブックマーク、アドレスバーのデータをパソコン版と同期できますよ、と。最大のウリですね。
シークレットモードも搭載。
と、操作が一通り分かりましたが、実にiPhoneらしくて使いやすい操作感になっていると思います。
メニューの中身も紹介していきます。
ブックマークがあります。ブックマークがパソコン版と同期できるので、ブックマークレットの利用が便利になるかと思いきや、iPhone版ではブックマークレットは動作しませんでした。残念。
ネタフルのように同一のURLでパソコン版、iPhone版を表示しているようなサイトで、あえてパソコン版を表示したい時には「PC版サイトをリクエスト」します。
すると‥‥
これが‥‥
このように表示されます。Safariのレンダリングよりも軽く速く感じました。
ただ「PC版サイトをリクエスト」をするとキャッシュしてしまい、次もパソコン版が表示されるようなので、すぐにiPhone版に戻りたい場合は、メニューの設定からキャッシュをクリアすると良いです。
「閲覧履歴データを消去する」から、キャッシュは削除することができます。
改めて設定を確認し、Googleアカウントで「Google Chrome」にログインしてみます。
Googleアカウントを設定すると、同期するサービスの詳細を設定することができるようになります。
ぼくは「開いているタブ」の同期だけオフにしました。が、iPadだったら同期しておくと、ウェブの記事をもとにしたブログが書きやすくなるかも、と思いました。
ブックマークの画面です。
タブの一覧画面です。タブをスワイプして消去はこちらから行なえます。
タブの端をつまんでドラッグして切り替えているところ。
ブックマークレットを多用している人は乗り換えが難しいかもしれませんが、個人的にはメインのウェブブラウザにしたいくらい使いやすく感じました。
スピードも速く、操作も心地よく。
「Chrome」は無料のiPhoneアプリです。
追記:「Chrome to Mobile」PCからiPhone/Androidにウェブページを送信するGoogle Chrome機能拡張も併せて使うと便利です!
![]() Chrome
Chrome 
カテゴリ: ユーティリティ
価格: 無料