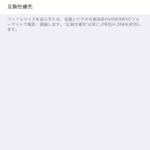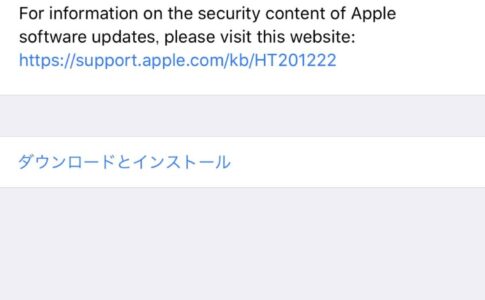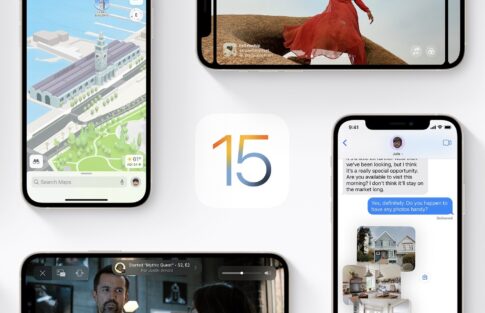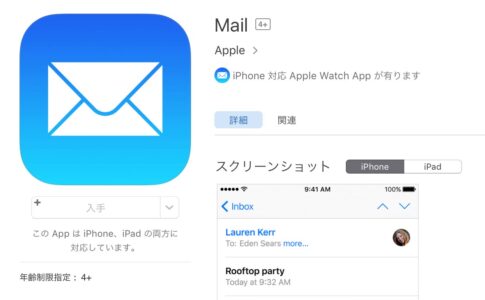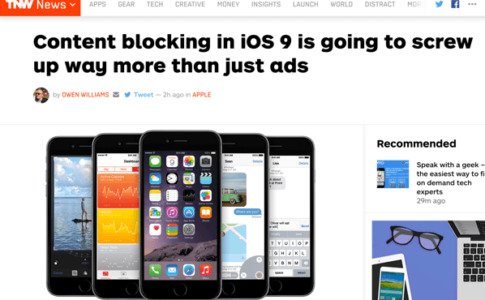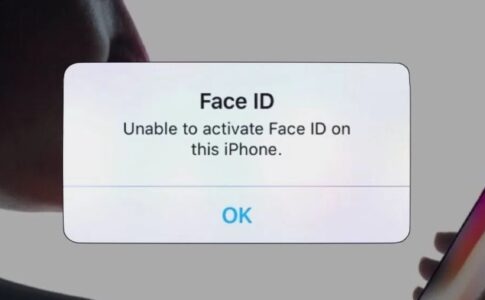「iOS 11」ではスクリーンショットを撮影すると、左下に撮影したスクリーンショットのサムネイルが表示されるようになりました。このサムネイルはしばらく待つと消えますが、タップするとスクリーンショットを加工することが可能です。

ペンツールなどを用いて、スクリーンショットに書き込むことができます。何かを説明する際に、これは便利に使えそうな機能です。
加工してシェアしてそのまま削除できるのも便利
よくあると思うのですが、こんなに風にスクリーンショットに書き込んでサクッとシェアすることがあります。

待ち合わせ場所などですね。

左下の共有ボタンをタップすると、FacebookやLINEなどでシェアすることができます。
このシェア済みの画像ですが、走り書きだったりするので、実は必要ないケースも多いのです。そんな時のことも配慮されています。

左上の「完了」をタップすると、そのまま「保存」するか「削除」するかを選択できます。これは地味に便利な機能です。