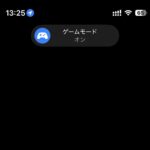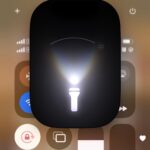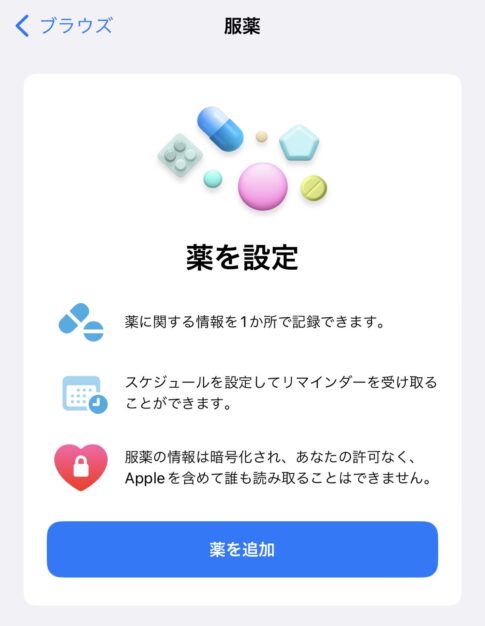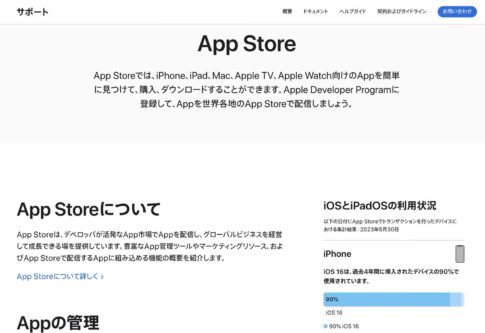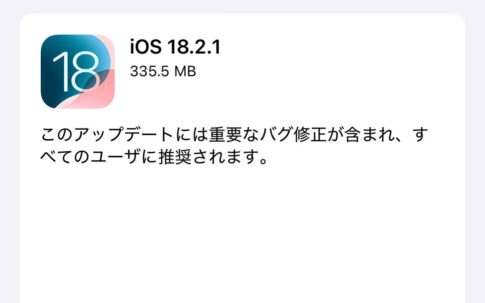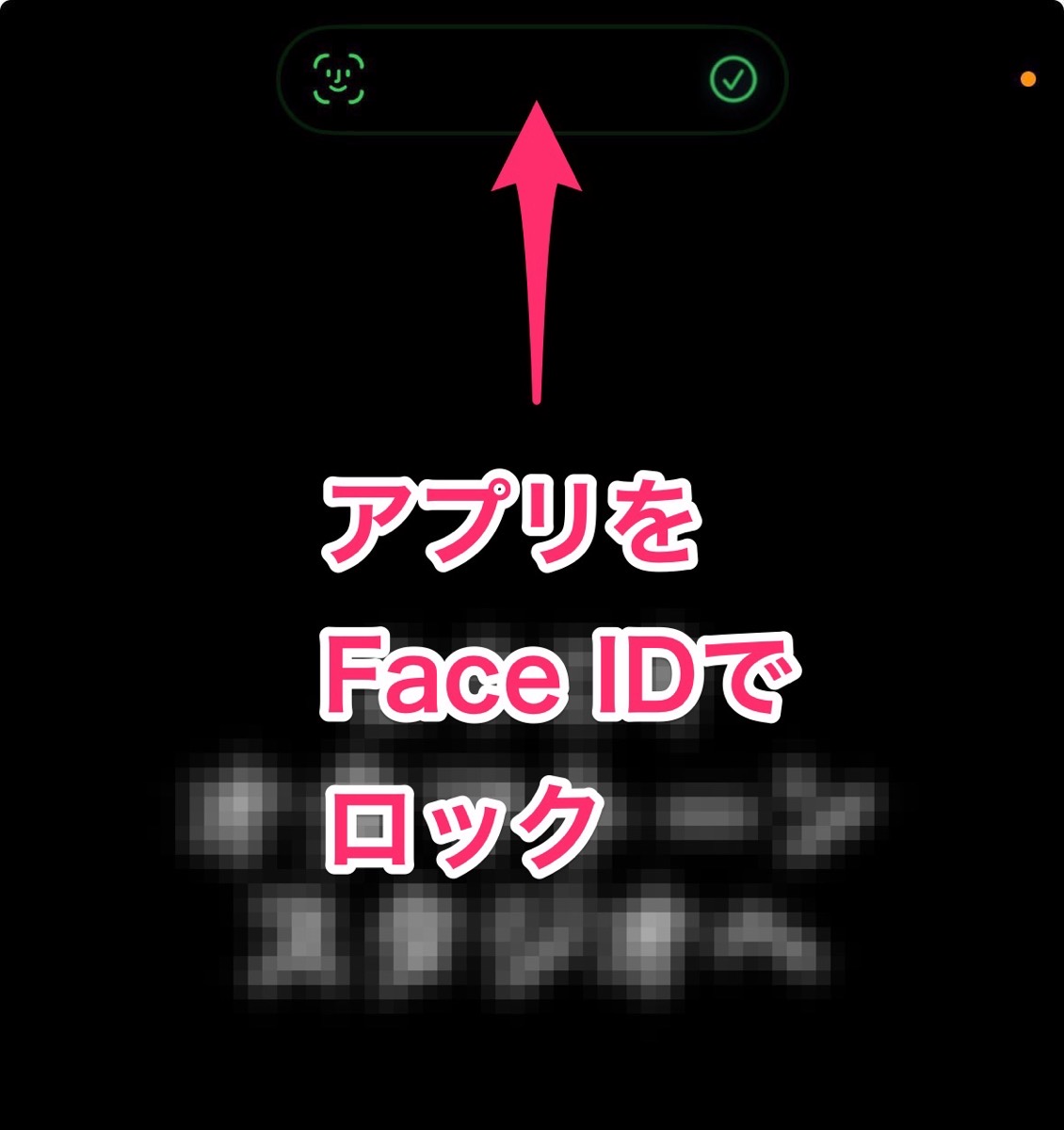
子供にiPhoneを貸す際などに、勝手にアプリを起動されるとと困るな‥‥というときに役立ちそうな機能が「iOS 18」では追加されました。個々のアプリをFace IDでロックすることができます。
ここでは、個々のアプリをFace IDでロックする方法を解説します!
アプリをFace IDでロックする方法
ロックをかけたいアプリを長押しします。
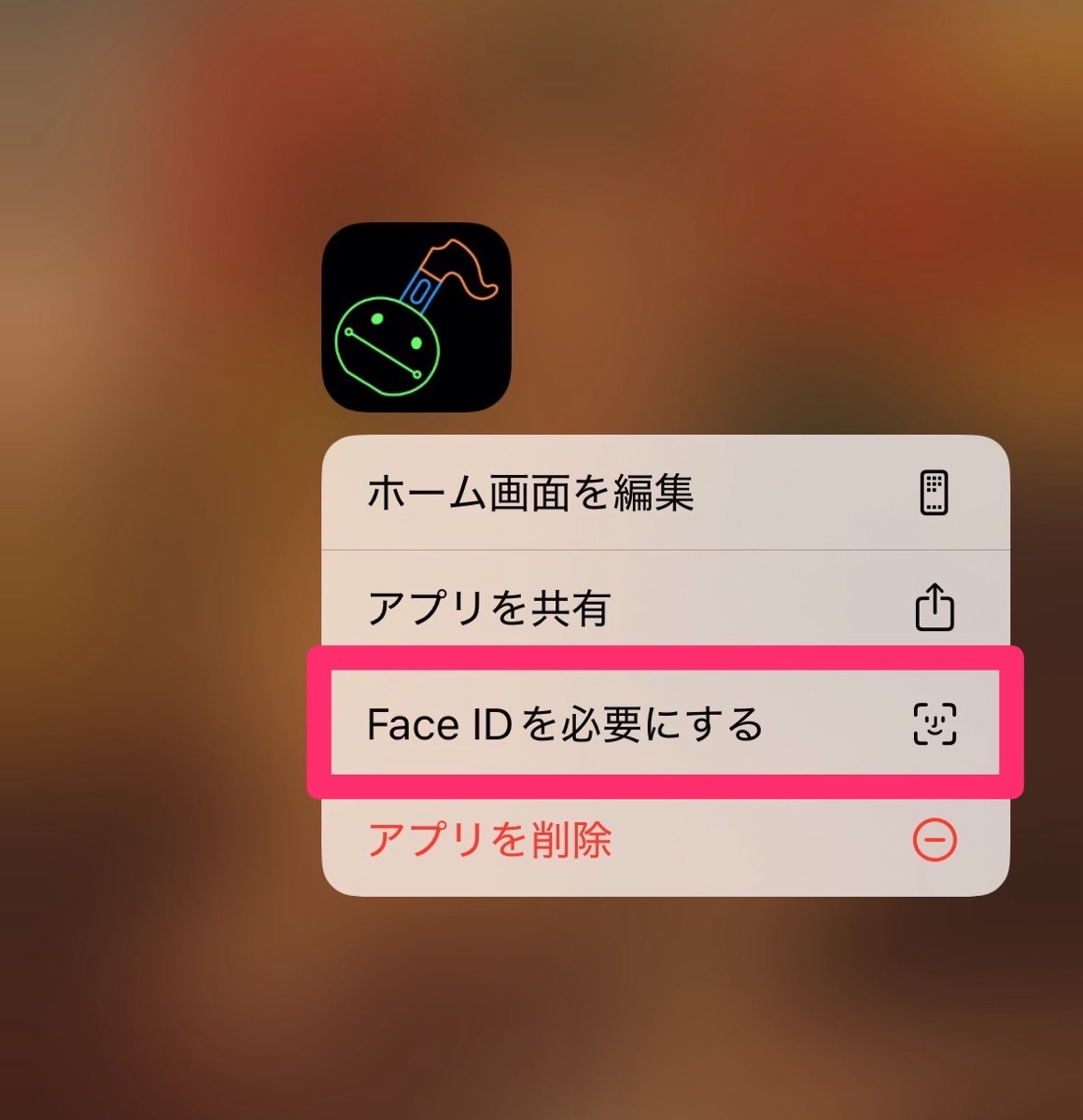
表示されたメニューから「Face IDを必要にする」を選択してください。
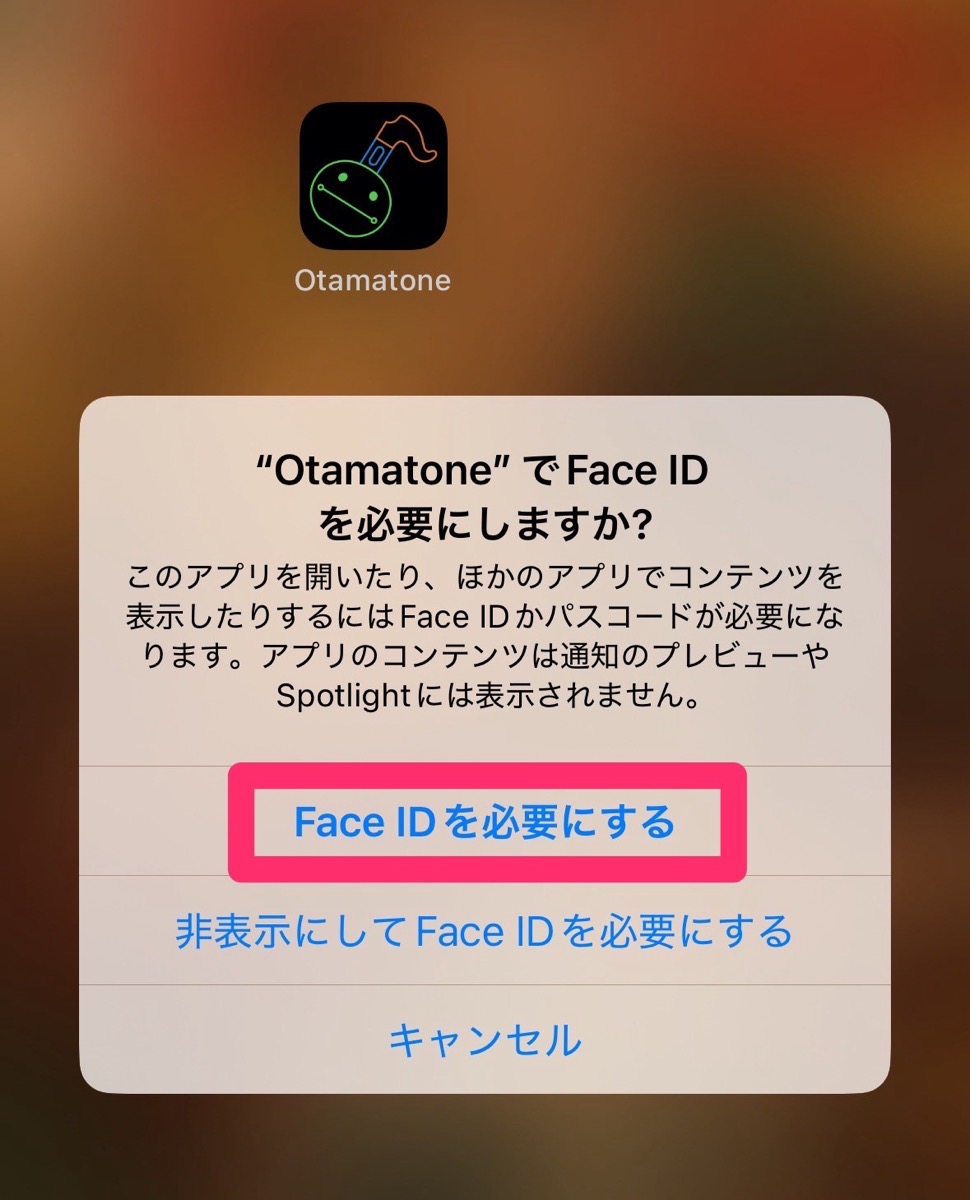
さらにダイアログが表示されますので、ここで「Face IDを必要にする」を選ぶと、アプリにロックがかかります。今後は、アプリを起動する際にFace IDが必要になります。
もちろん「Face IDを必要にする」を解除することもできます。
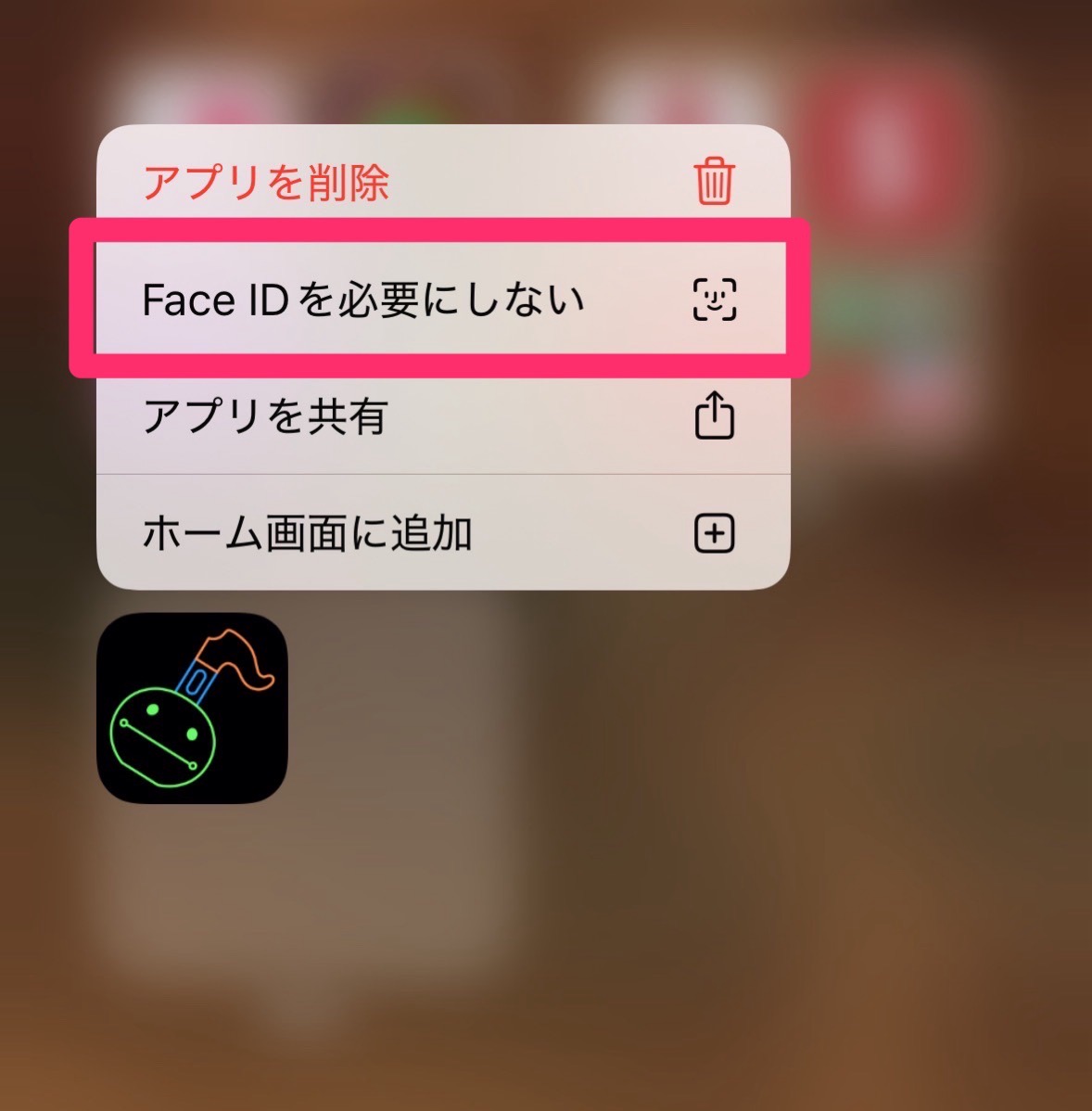
ロックしているアプリを長押しすると「Face IDを必要にしない」というメニューがありますので、それを選択するとロックが解除されます。
Face IDであれば画面を見ていれば認証するので、ロックしていることにはほぼ気づかずに使えるのではないでしょうか。
アプリを非表示にした上でFace IDでロックする
さらに、Face IDでロックするだけでなく、アプリの存在そのものを非表示にすることもできます。
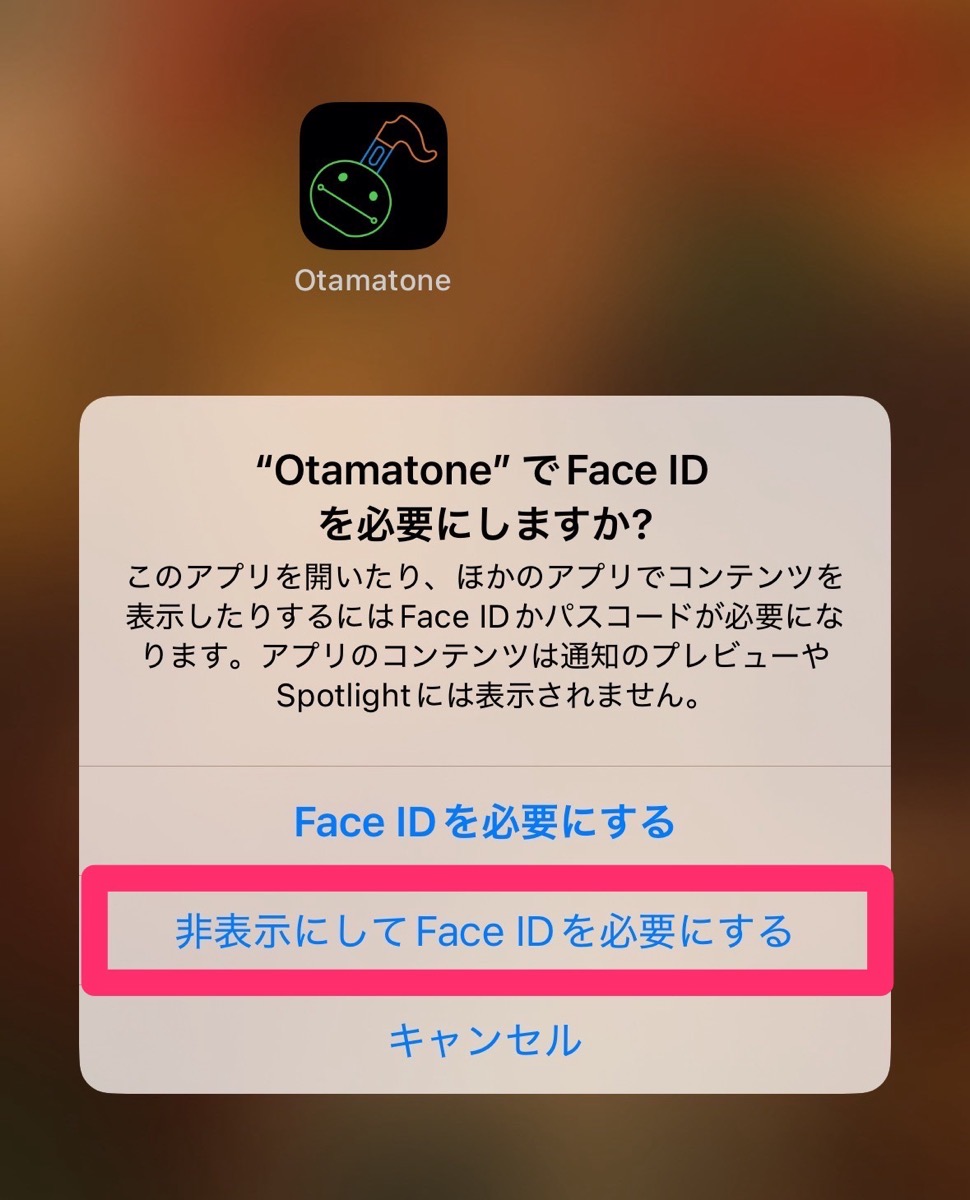
先ほどのアプリアイコンを長押しした際の「Face IDを必要にする」を選んだ後に表示されるメニューの「非表示にしてFace IDを必要にする」です。
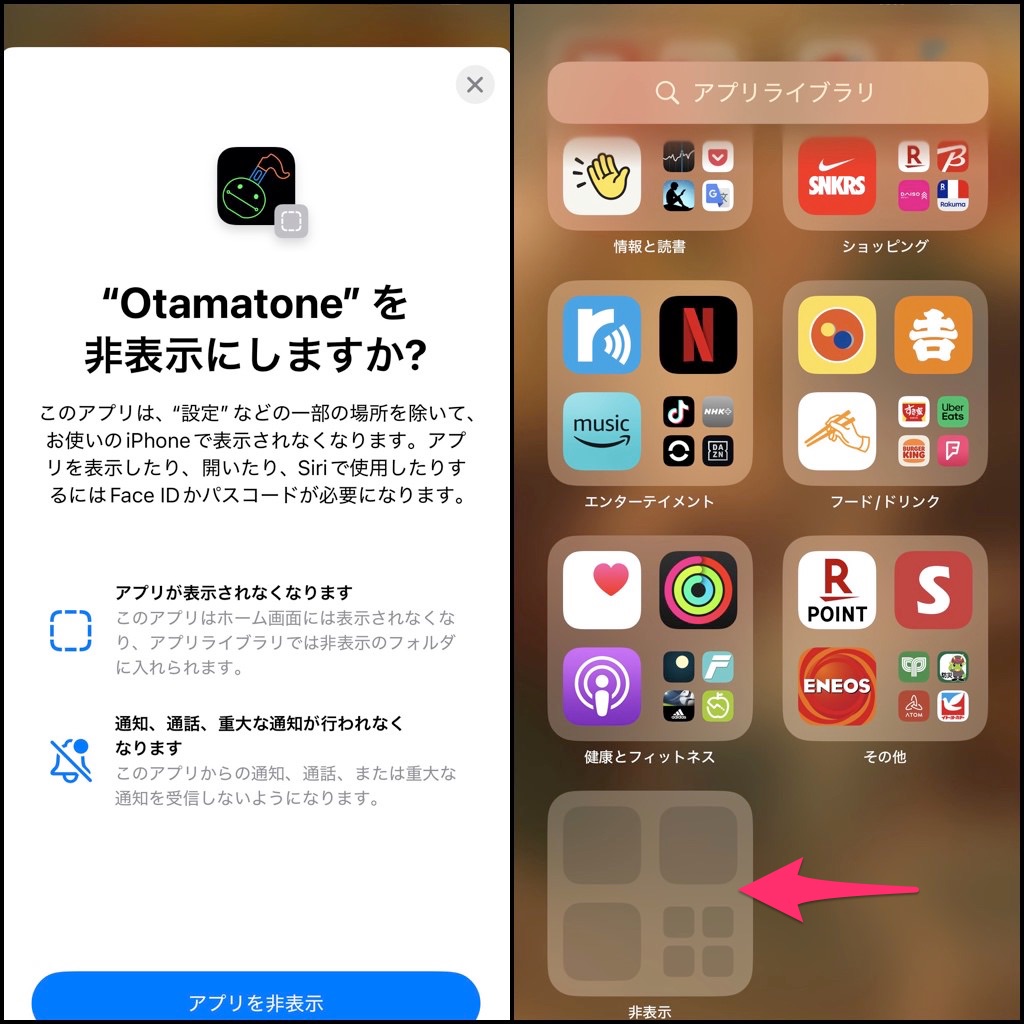
「設定」など一部の場所からは見えるそうですが、基本的にはアプリの存在が分からなくなってしまうと思います。
「非表示にしてFace IDを必要にする」を実行すると「アプリライブラリ」の「非表示」という項目にアプリが移動されます。
「非表示」を開くのにFace IDが必要です。さらにアプリの起動にもFace IDが必要です。かなり強力にアプリの存在を消すことができる機能です。
非表示を解除する方法
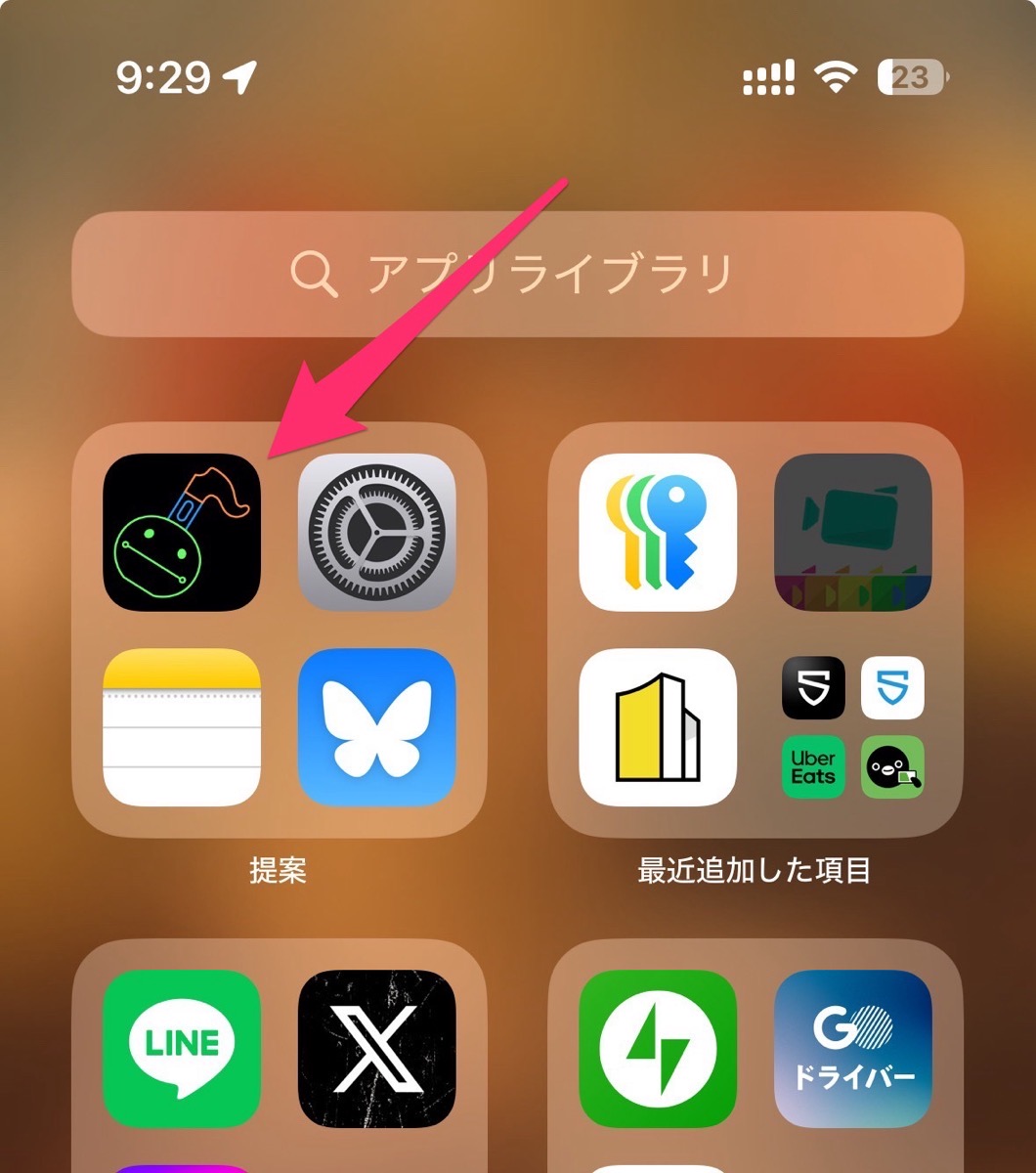
もちろん非表示を解除することができますが、非表示解除後は「アプリライブラリ」の「提案」に移動します。
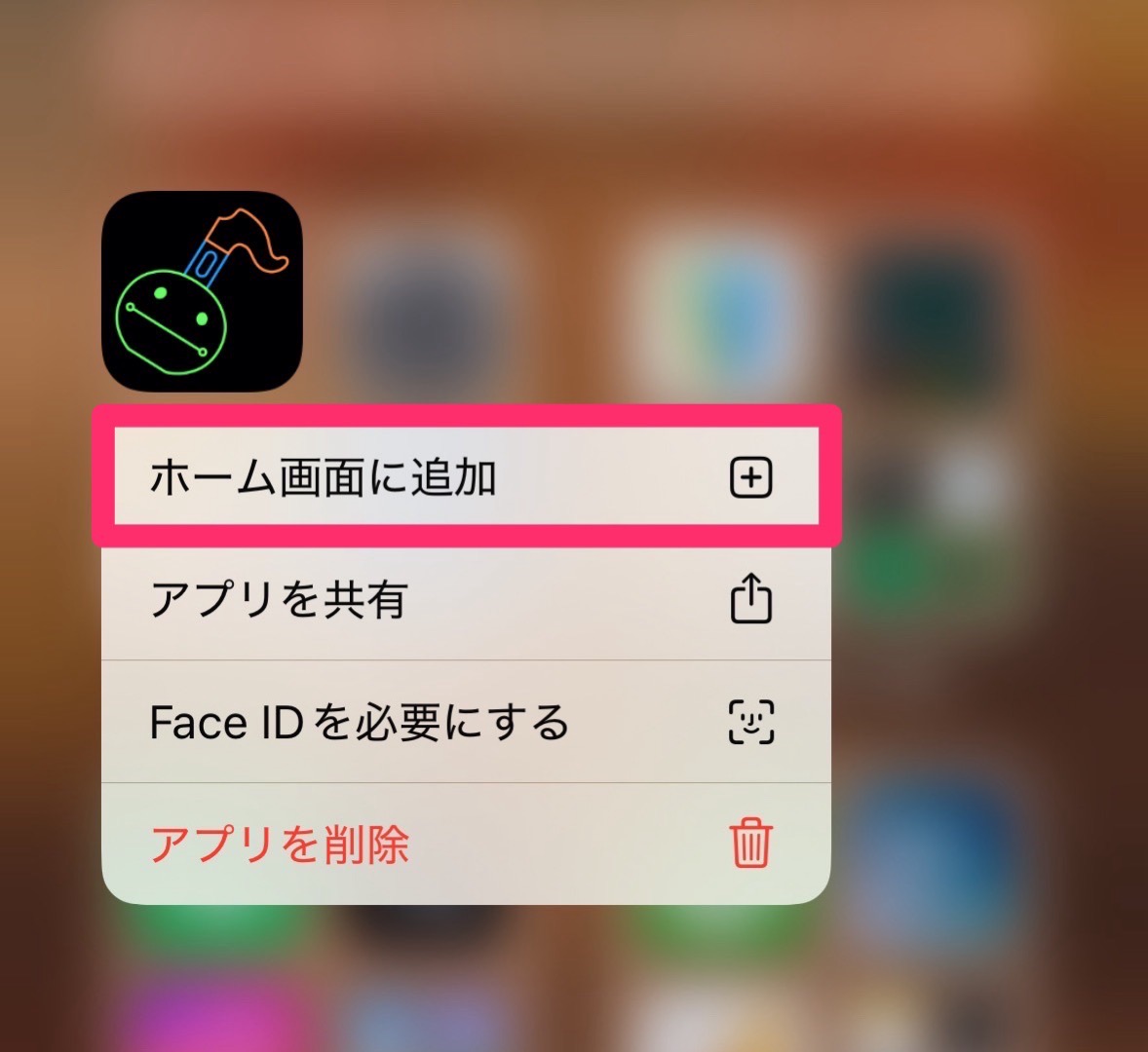
ここでアプリを長押しし「ホーム画面に追加」をすると、ホーム画面にアプリアイコンが戻ります。これをやらないと「提案」に入ったままとなります。
アプリをFace IDでロックする方法の活用場所
この機能は、主に小さい子供にiPhoneを使わせる可能性のある親にとって便利なのではないでしょうか。子供がペタペタ触っているときに、関係のないアプリが起動してしまうのを防ぐことができます。
ぜひ、を活用してください!
以上が「iOS 18」でアプリをFace IDでロックする方法です。
▼【iOS 18】ロック画面の“ライト”と“カメラ”を別アプリに変更する方法
▼【iOS 18】コントロールセンターからiPhoneを電源オフする方法
▼【iOS 18】ホーム画面の色合いやアイコン名の非表示などカスタマイズする方法
▼【iOS 18】コントロールセンターにウィジェットを追加する方法
▼【iOS 18】Safariで広告ブロックできる!?「気をそらす項目を非表示」の使い方