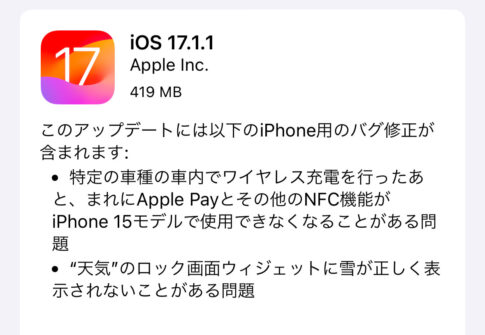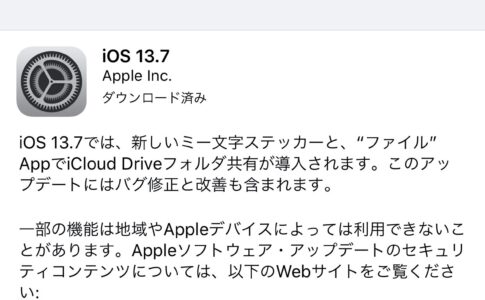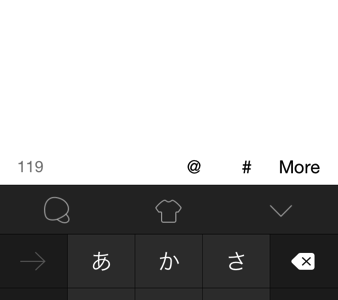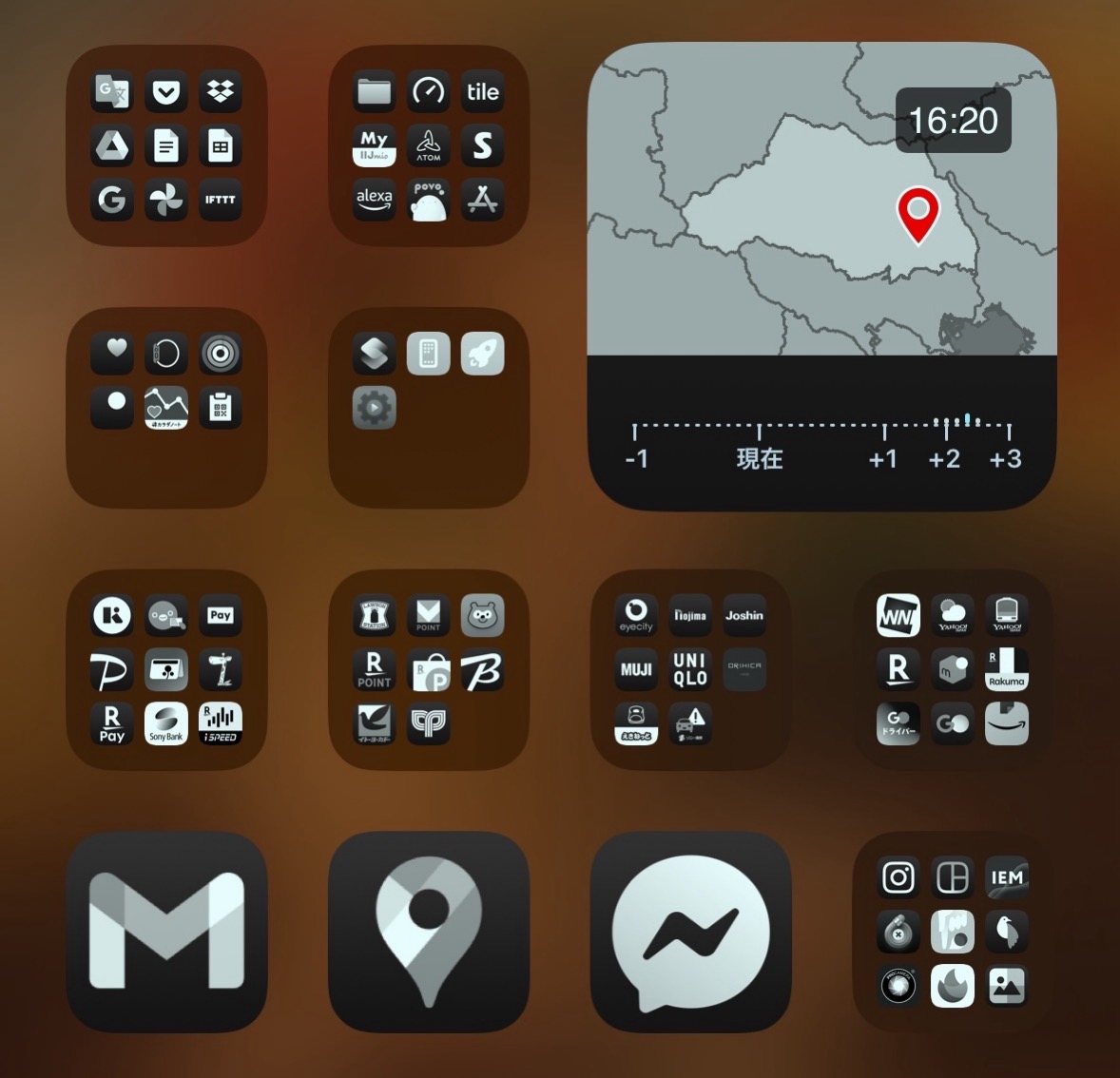
「iOS 18」ではカスタマイズの自由度が高くなりました。ホーム画面の色合いを変更したり、アイコン名を非表示にするといったカスタマイズが可能になっています。
ここでは「iOS 18」で、ホーム画面の色合いなどを変更する方法を解説します。
「iOS 18」ホーム画面の色合いなどを変更する
まずは、ホーム画面をカスタマイズする機能を表示します。
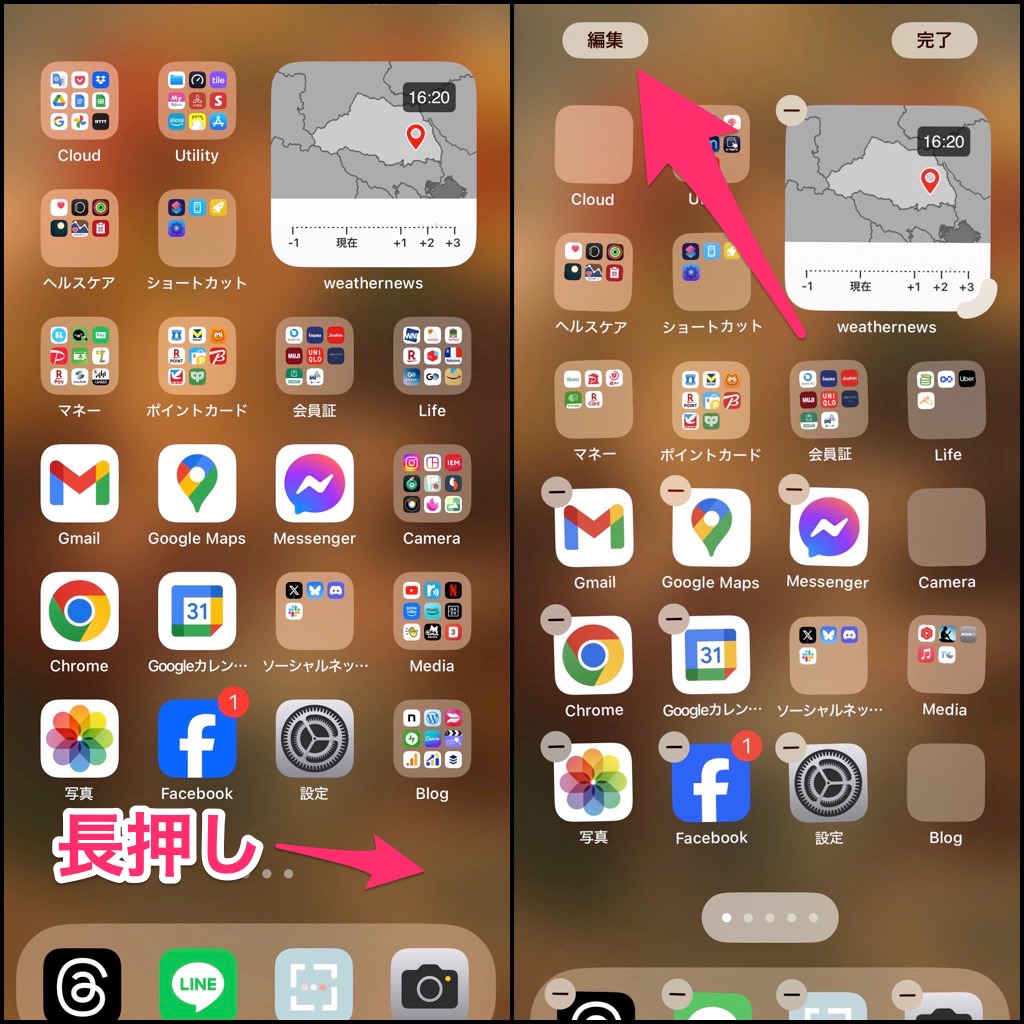
画面の適当な場所を長押しします。左上に「編集」というメニューが表示されるのでタップします。
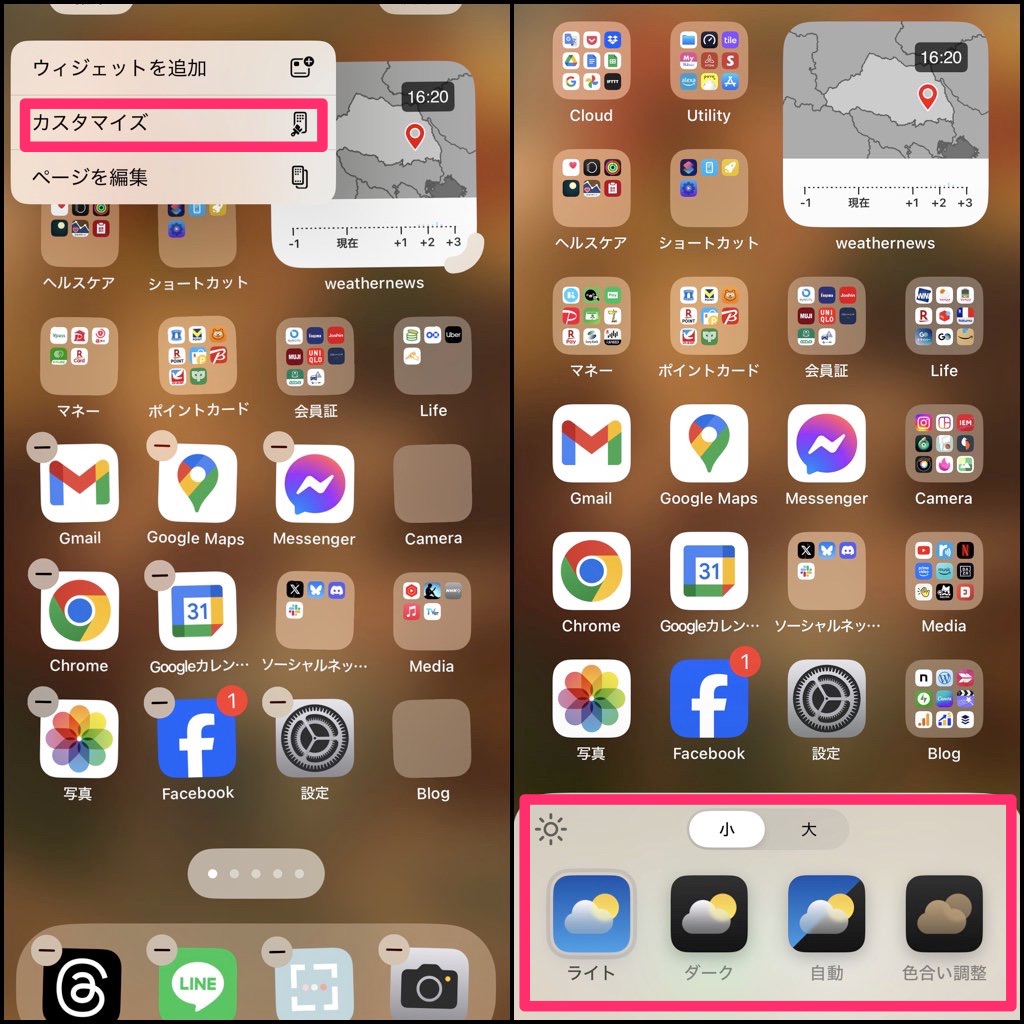
表示されたメニューから「カスタマイズ」選択します。すると、画面下部にカスタマイズ用のメニューが表示されます。
壁紙の明るさを調整する
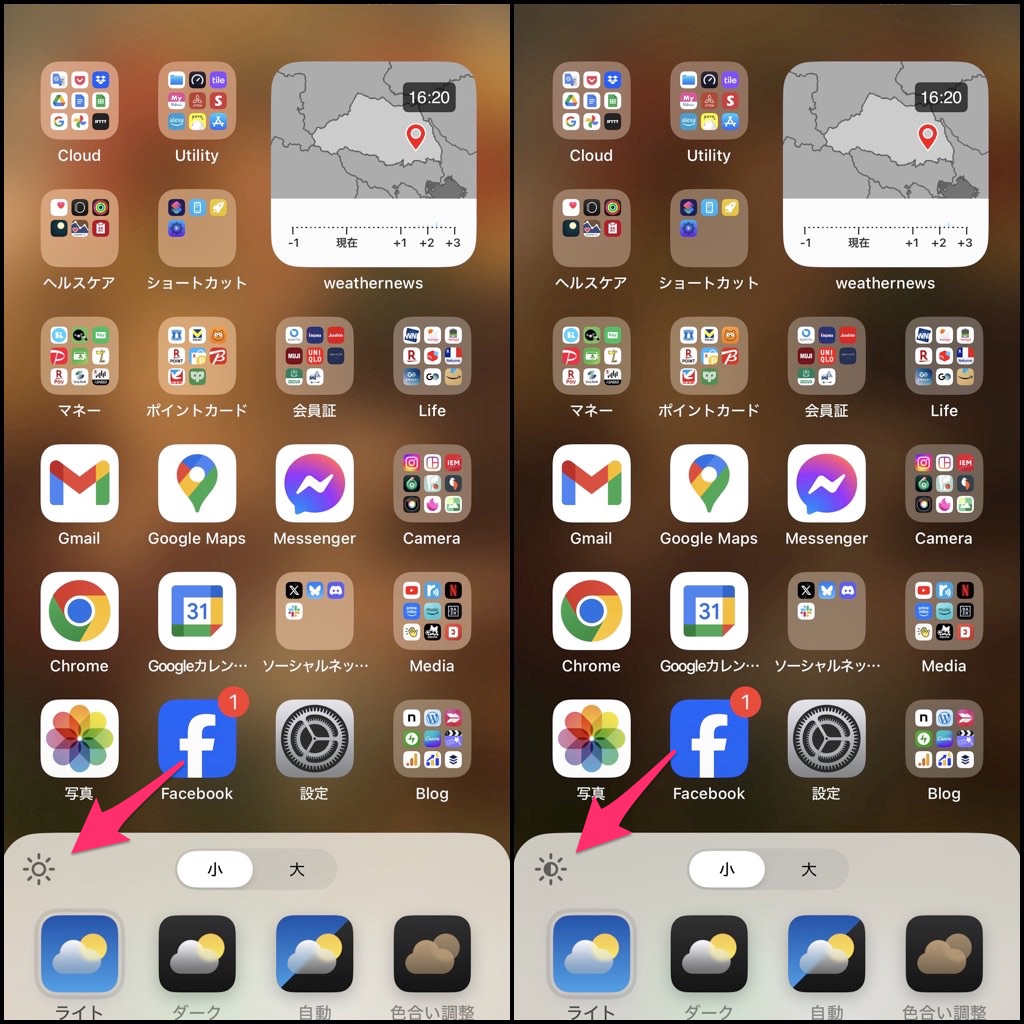
メニュー左上の太陽のようなアイコンをタップすると、背景の明るさが変更できます。明るい(標準)と暗いの2種類から選べます。
アイコンの大きさを変更する
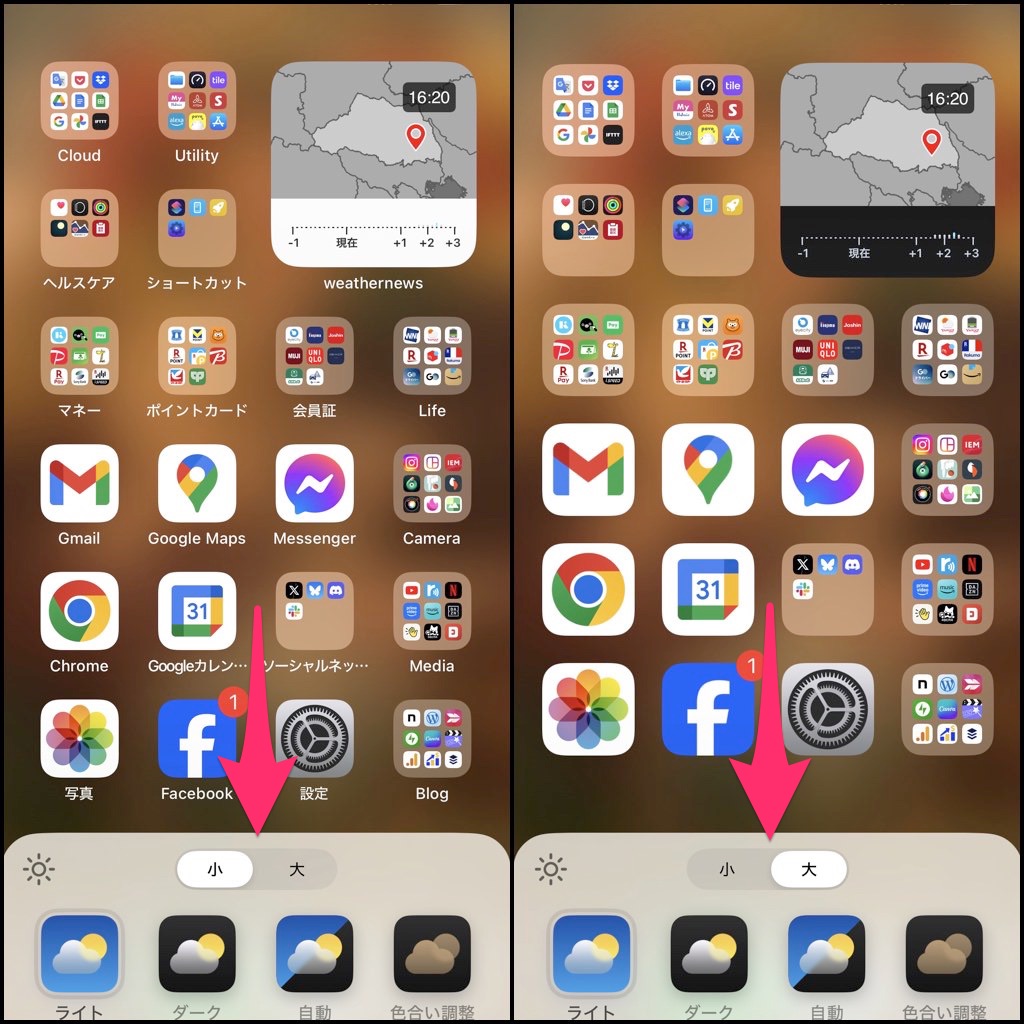
メニューの中央にある「小」と「大」で、アイコンの大きさを変更することができます。「大」にすると、アイコンの名前(ラベル)が非表示になります。
ホーム画面の色合いを調整する
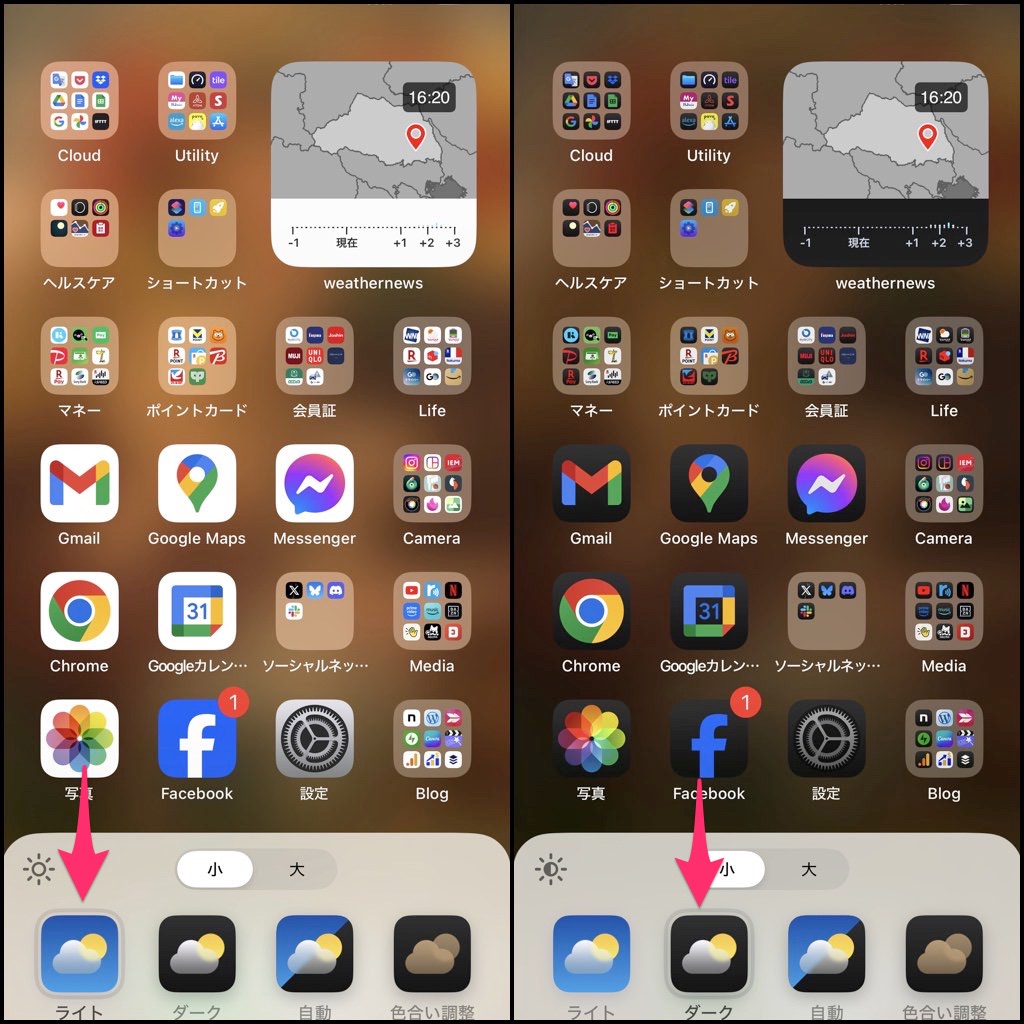
「ライトモード」「ダークモード」で、それぞれホーム画面の色合いが変わります。「ライトモード」が標準の色合いです。
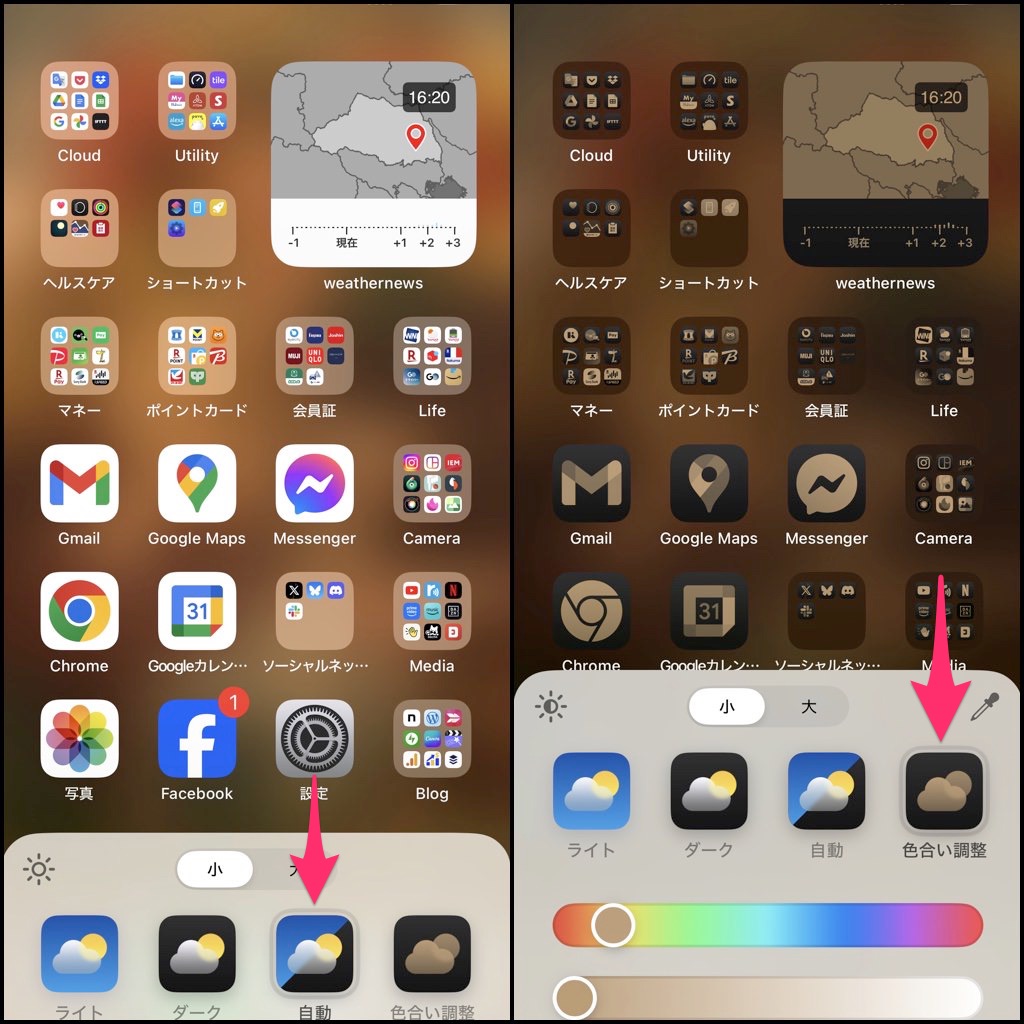
「自動」と「色合い調整」もあります。
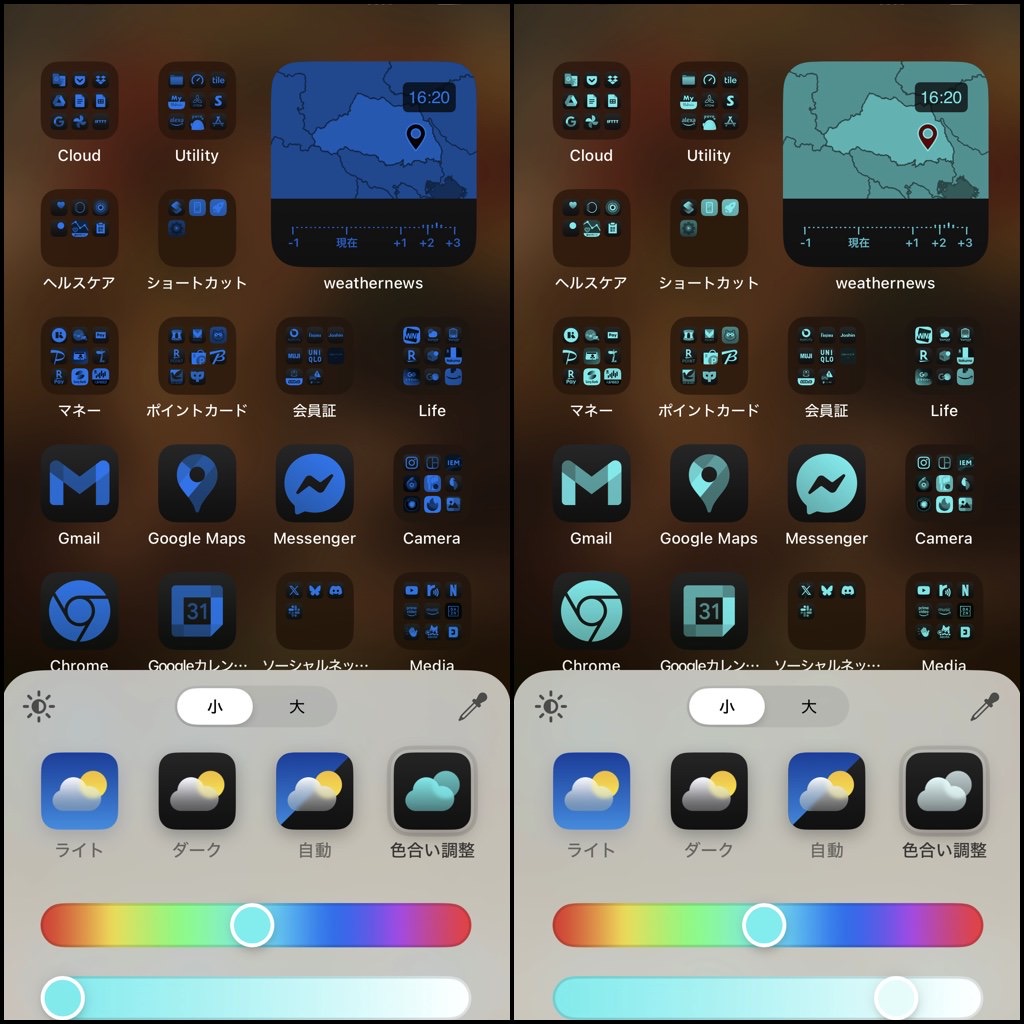
「色合い調整」では、自分の好みで色合いを自由に調整することができます。
「iOS 18」ホーム画面の色合い変更まとめ
これまでもサードパーティ製アプリを利用して似たようなことを実現していた人もいるかと思いますが、それら機能を「iOS 18」が取り込んだことで、誰でも自由に色合いを変更することができるようになりました。
アイコン名が表示されなかったり、色合いが統一されていると、オシャレなホーム画面に感じる一報、慣れも必要だな、と思いました。
とはいえ簡単ですので、ぜひ試してみてください!
▼【iOS 18】コントロールセンターからiPhoneを電源オフする方法
▼【iOS 18】ロック画面の“ライト”と“カメラ”を別アプリに変更する方法