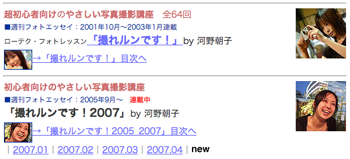「PowerShot G11」購入の熱狂も落ち着き、じっくりと撮影するモードになってきました。そんな中「一眼レフっぽい写真は撮れないかな?」と試した方法があるのでご紹介しておきます。
一眼レフっぽい写真というのは、要するに背景がボケた写真のことです。一眼レフを手にする人がまずやってみたいのは恐らく、あの背景ボケボケの写真だと思うんですね。
一眼レフの場合は単焦点レンズを使うと望み通りの写真が撮影できるのですが、コンパクトデジカメだとなかなか思い通りにいかなかったりします。
「EOS Kiss X3」も所有しているので、そういう写真が撮りたいと思えばそちらを使えば良いのですが、なんとなくモノ撮りや人物撮りをしていると「PowerShot G11」の方がキレイな感じがするのですね。
となると一眼レフの「EOS Kiss X3」は普段使いには大きいですし「PowerShot G11」で背景ボケ写真も簡単に撮れたらオールマイティーで便利だと思って設定を研究してみました。
まあ、研究したというほど大げさでもなく、あくまでもコグレ設定なので、他にもっと良い方法があるかもしれないですし、いつでも使える背景ボケ写真設定の参考になれば幸いです。
ということで、その方法です。簡単です。
「マクロモードにしてズームしておく」です。

マクロモードは↑のチューリップみたいなアイコンです。通常は接写に使いますが、これがポイントです。
加えてズームするのですが、これでボケ具合が変わってくるので、ここは好みでズームしてください。ぼくはズームすると液晶モニタに表示されるスライダーで「20cm」くらいにしています。
さあ、この状態でカメラを被写体に向けてみましょう。手前に人物などを置いてピントを合わせると‥‥どうでしょうか? 背景がボケましたか?
ちょっとピント合わせがシビアなので、被写体からの距離に注意が必要です。ぼくの設定の場合は30〜40cmくらいですかね。撮影している内に慣れると思います。
それでは次に、この設定を「いつでも使える」ようにします。撮影の度に設定するのは面倒ですからね。カメラに覚えておいてもらいます。
それには「カスタム登録」という機能を使います。
記憶したい設定の状態で「MENU」を押し「カメラアイコン」のタブで一番下に「カスタム登録」があります。ここで「C1」か「C2」を選べるので、ここは好きな方を選択してください。

設定を記憶させると↑のモードダイアルから一発で選べるようになります。これでいつでも背景ボケ写真モードが自由自在に!
ちょっと暗いと思ったらダイアルから手軽に、ISOや露出を調整できるのも「PowerShot G11」の良さですね。いちいちメニューを開いて‥‥とかしなくていいので便利ですよ。
ということで、この背景ボケ設定を利用して撮影したのはこんな写真です。





マクロモードでズームして背景ボケを作るというのは「PowerShot G11」以外のコンパクトデジカメでも利用できる技ですし、設定を記憶するというのもリコー系のデジカメだったら可能だと思います。
なので「PowerShot G11」の専売特許という訳ではないのですが、個人的には一眼レフの「EOS Kiss X3」に匹敵する写りで非常に満足しているので、もしかしたら誰かの背中を押せるカモ? と思ってまとめてみた次第です。
最初は大きいと思ったボディも、慣れというのは恐ろしいですね。この性能がこのボディに詰まっていると思うと、むしろ小さくも感じたりして。
「PowerShot G11」は大満足のデジカメです!
これまでに書いたエントリーです。
▼「PowerShot G11」購入→地味に良い感じにシミジミ
▼「PowerShot G11」撮影テスト
▼「PowerShot G11」ローライトモードを試す
▼Canon デジタルカメラ Power Shot G11 PSG11

#ネタフル「PowerShot G11」カテゴリもどうぞ。