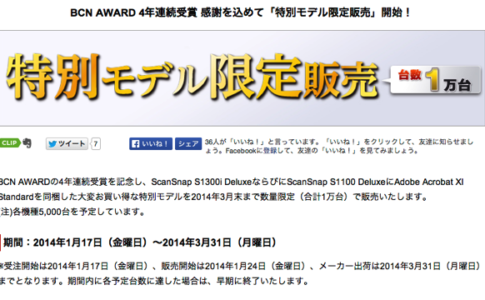こんにちは。突然ですが私、タナカンプと申します。
「KAMPLOG(カンプログ)」というブログを書いたり、酔うンドメディア「咳をしても一人呑み」というブログメディアで編酒長をやったりしています。
またCHEAP BUT FUNなオッさん旅ブログ「オジ旅」メンバーとしてもお声がけいただき、サラリーマン担当、まとめ記事担当として、同行しない時も一緒に行った風に記事をまとめたりしています。ネタフルでもたまに読モとして写真出演させていただいたりもしております。
そんなわたくしですが、このたび、コグレさんからモバイルスキャナ「ScanSnap iX100」をお借りする機会がありまして「ScanSnap Cloud」に関する記事を寄稿させていただくことになりました。
「ScanSnap iX100って何?」という方はこちら。
>>「ScanSnap iX100」PCレスでセットアップ、WiFiでiPhoneと接続、バッテリ駆動でモバイル、わずか400g、青空の下でスキャンする!
「ScanSnap Cloudって何?」という方はこちらを。
>>スキャンしない理由がなくなった!ワンプッシュでスキャンからファイル名生成、振り分けまで全自動化するScanSnap新サービス「ScanSnap Cloud」発表
「ScanSnap Cloud」すごく便利なのですが、はじめての方や「これからやってみたいのだけど難しそう‥‥」という方にとっては色々準備が必要で分かりにくいところもあるので、全何回になるかはまだ決まっておりませんが、皆さまの参考になる記事になれば幸いです。
「ScanSnap Cloud」自体は保存領域をもっていない
「ScanSnap Cloud」というサービスについてまず知っておくべきは、このサービス自体がデータを保存・管理する領域を提供してくれるわけではないということではないかと思います。
スキャンデータを保存するクラウドサービスは別に用意する必要があり、「ScanSnap Cloud」はあくまでもScanSnapとそれらのクラウドサービスの間を取り持ってくれるハブの役割をしてくれるにすぎない、ということです。
すなわち、ScanSnap Cloudサービスを利用開始しただけではどこにもデータ保存ができない、ということになるわけです。
「ScanSnap Cloud」で振り分けてくれるクラウドサービスを大きくジャンル分けすると「会計・個人資産管理」「名刺管理」「ドキュメント管理」「写真管理」の4つとなります。
>>ScanSnap Cloud | 連携するクラウドサービス | PFU
それぞれのジャンルでクラウドサービスのアカウント作成して‥‥とガチガチにやってしまうと「SnanSnap Cloud」を始める前に疲れてしまいそうなので「ドキュメント管理」「写真管理」くらいから始めてみましょうか。
ドキュメント管理の対象サービスとなっている「Google Drive(ドライブ)」と写真管理の対象サービスになっている「Google Photos(フォト)」は、Googleアカウントを1つ作れば利用できますので、わりとお手軽なのではないかと思います。
次回記事でご説明する「ScanSnap Cloud」アカウント作成時に必要なメールアドレスも、Googleアカウントを作成すればゲットできます(Gmail)ので、使えるメールアドレスをお持ちでない方にとっては一石三鳥です。
Googleアカウント作成
Googleアカウントの作成は以下リンクから。
ここに必要事項を記入してアカウントを作成します。
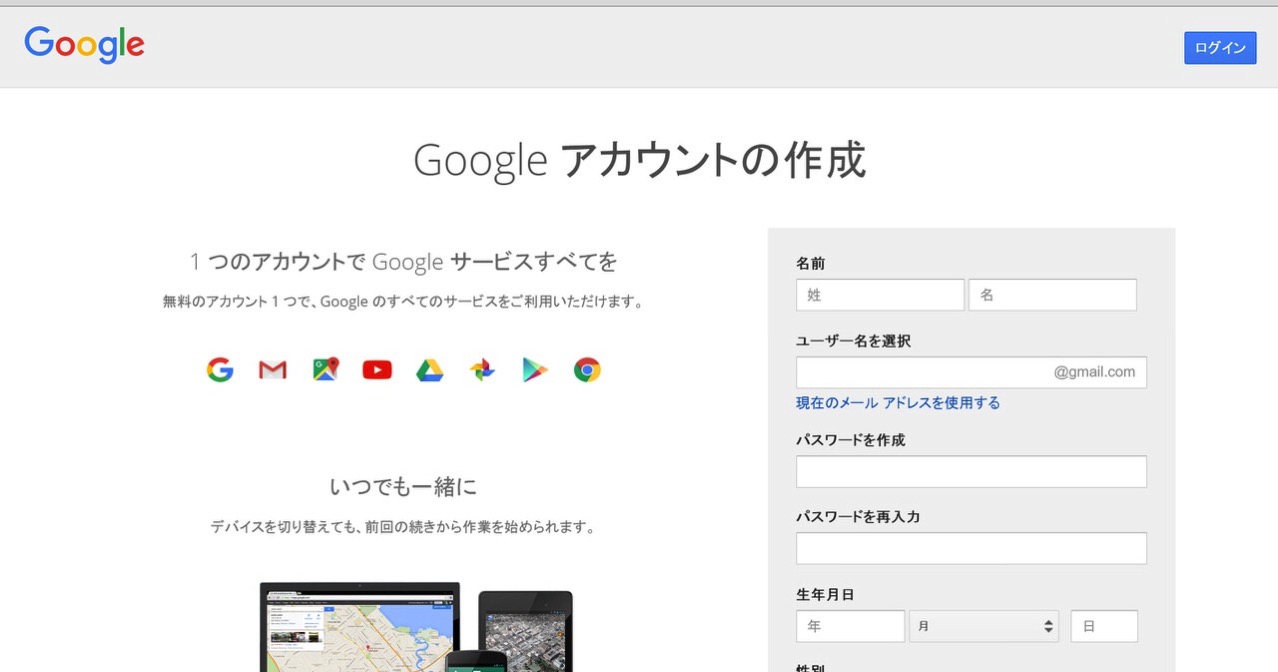
iPhoneではこんな画面です(スクロール画面を横に2枚並べてます)。
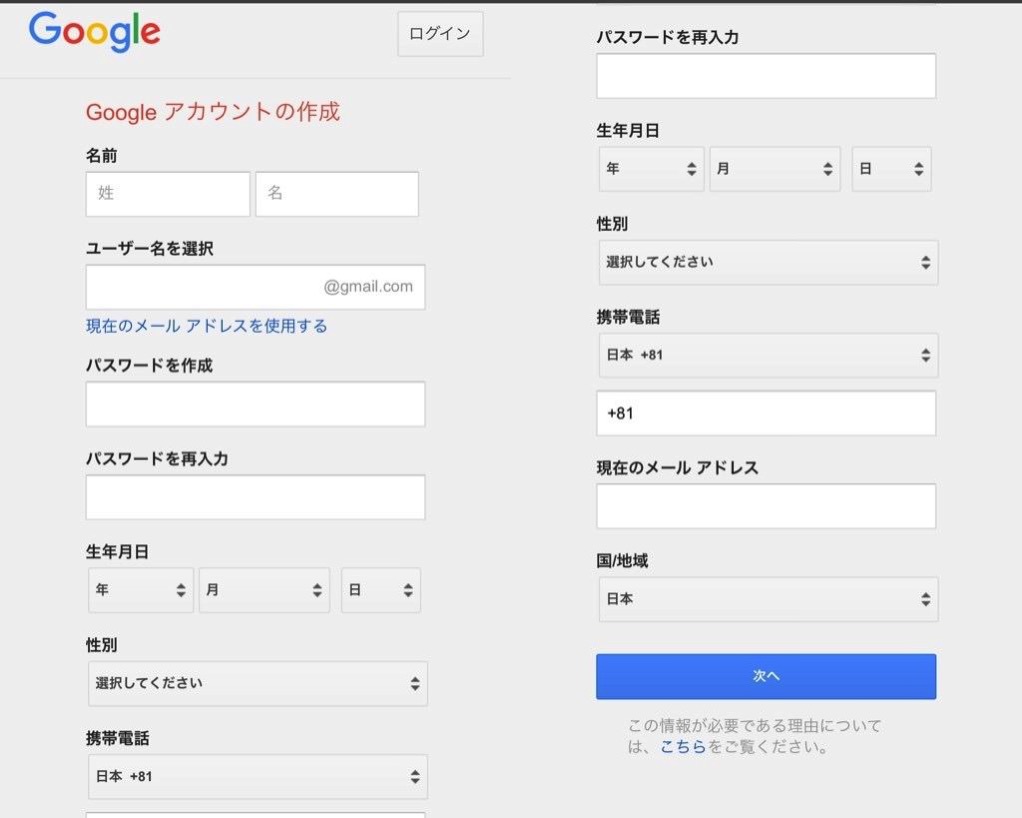
「電話番号」「現在のメールアドレス」は入力必須項目ではありませんが、ログインパスワードを忘れたときなどに必要となる場合がありますので、万が一に備えて入力しておいてもいいでしょう。登録した後でもアカウント設定でいつでも設定はできます。
「次のステップ」をクリックするとプライバシーポリシー画面が表示されます。
下までスクロールする(読む)と「同意する」ボタンが青に変わりクリックできるようになります。
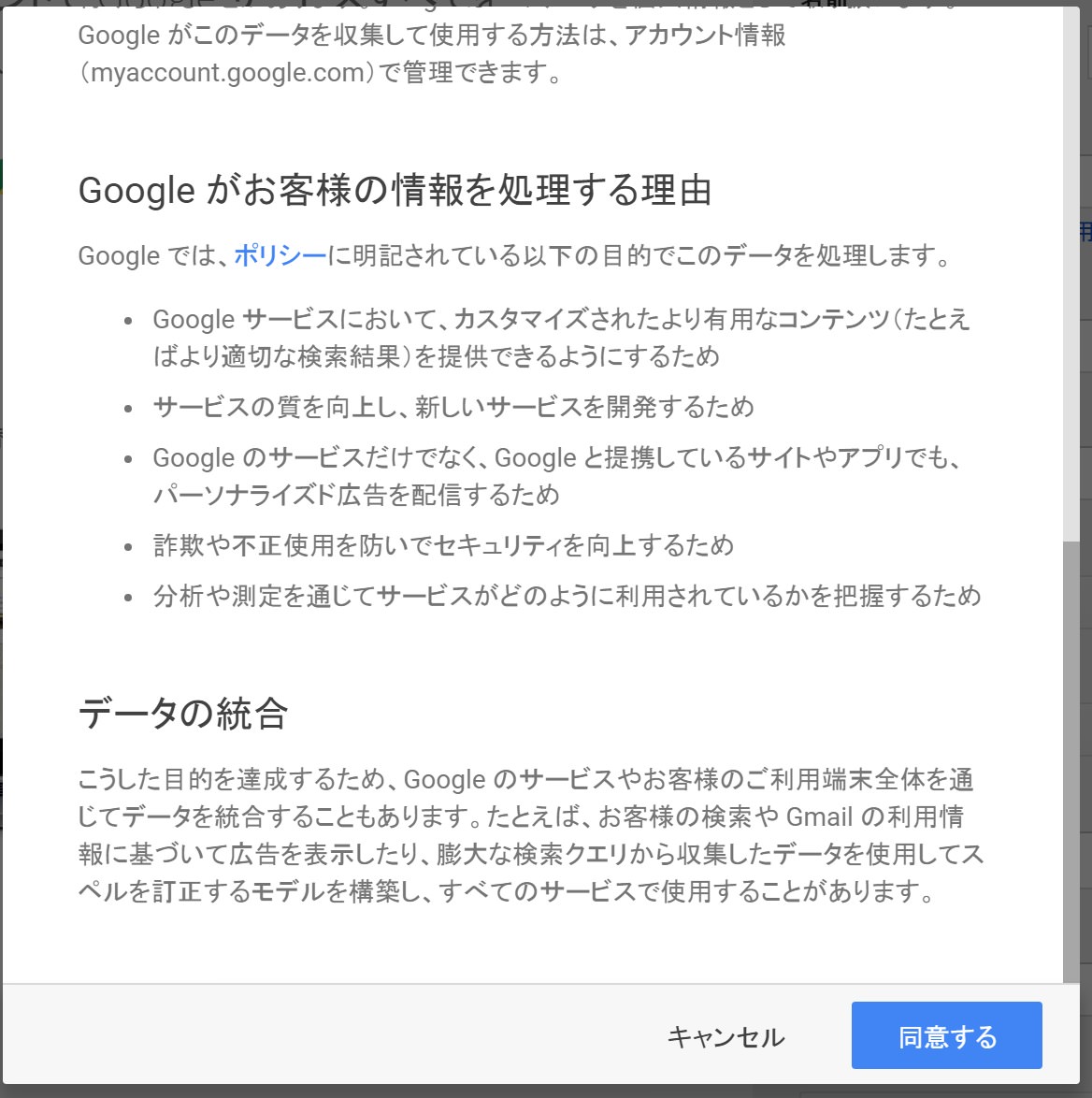
「同意する」をクリックするとようこそ画面が表示されます。これで基本的な設定は完了です。「次へ」をクリックしましょう。
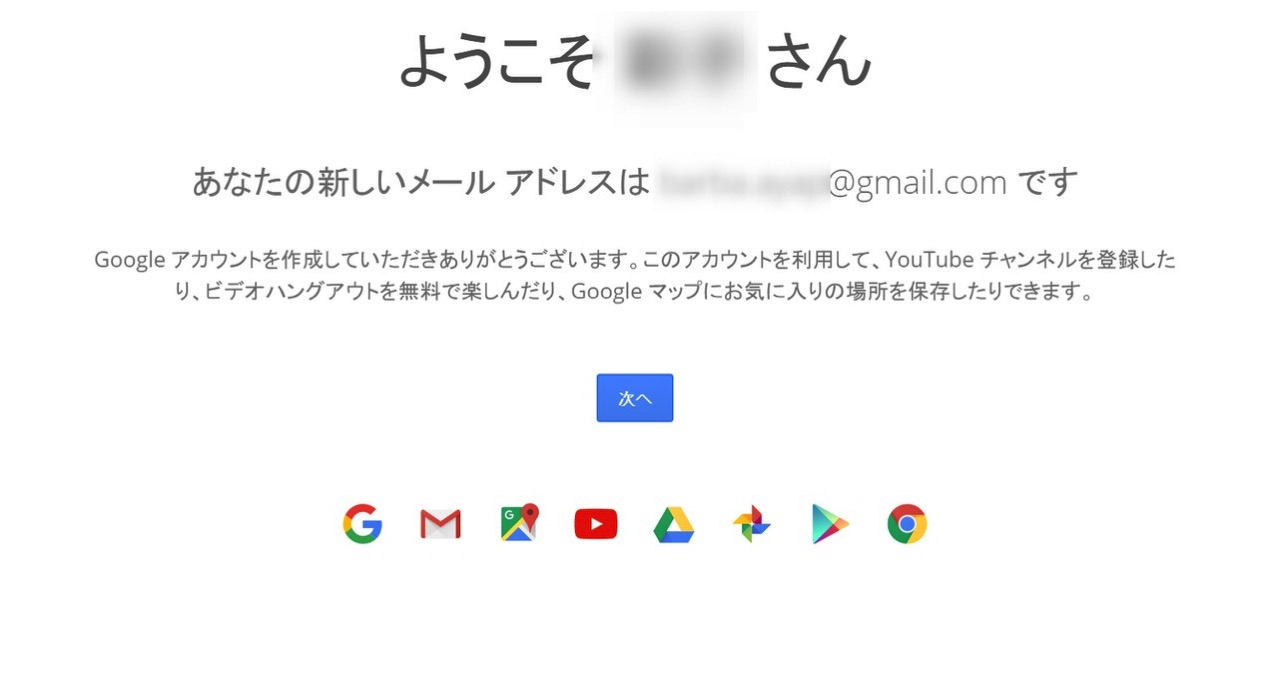
アカウント情報画面が表示されます。
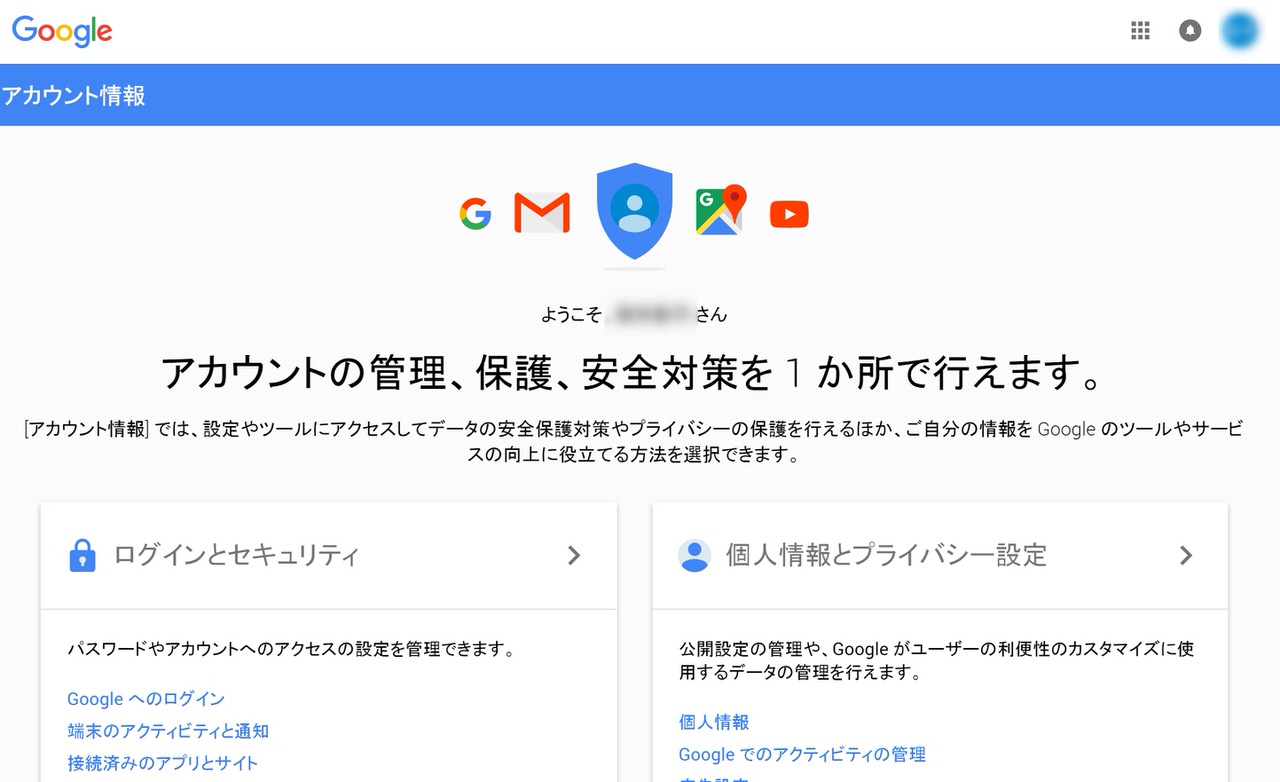
Gmail/Googleドライブ/Googleフォトにアクセスできるか念のため確認しましょう。
アカウント情報画面の右上に小さい正方形が3×3コ並んでいるようなアイコンがあるので、これをクリックします。
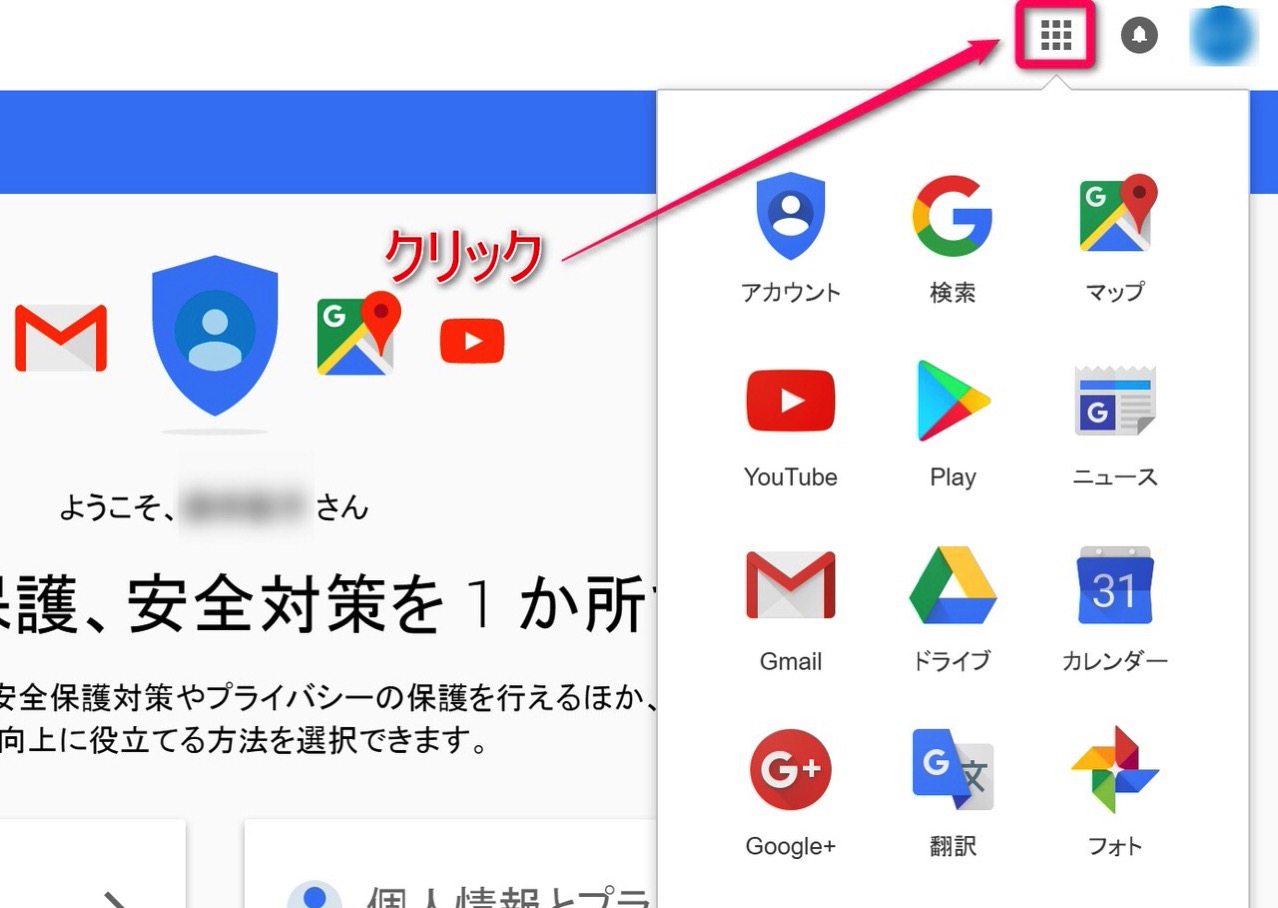
すると作成したGoogleアカウントで利用できるサービスが表示されます。各サービスをクリックして確認してみましょう。
直接リンクはこちらから。
>>Gmail
>>Googleドライブ
>>Googleフォト
Gmail、Googleドライブ、Googleフォトの3サービスで合わせて15GBという容量を無料で使うことができます。
これでScanSnapから「ScanSnap Cloud」を通じてデータを保存できる「箱」が準備できました。
次回は「ScanSnap Cloud」を使うための準備・設定について書きます!