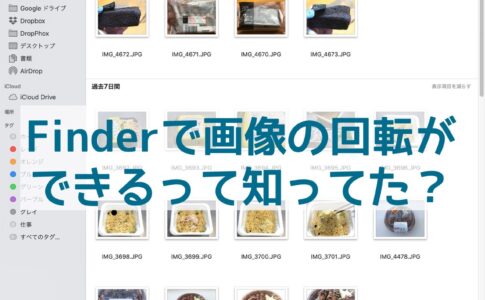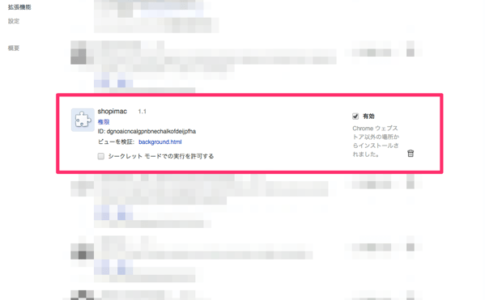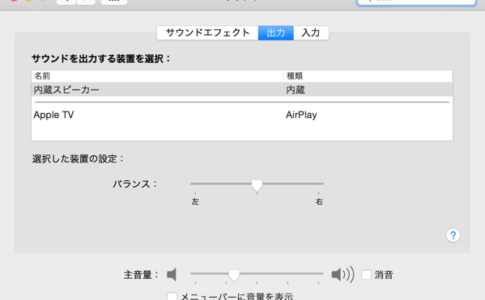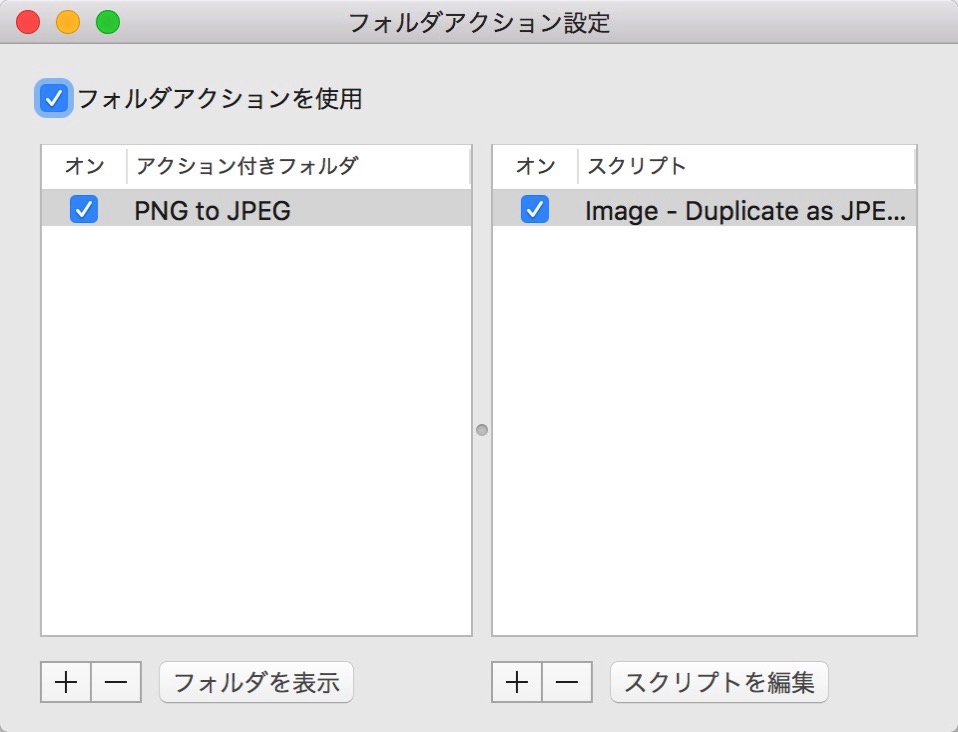
ブログのサーバーのディスク容量を節約するために「JPEGmini」でJPEG画像を圧縮するようになったのは【Mac】「JPEGmini」画像圧縮アプリを導入!ブログのサーバー容量を節約するために、ね。という記事で書いた通りです。
その時点から後は、PNG画像は使わずにJEPGだけを使おうと決めたつもりだったのですが、愛用しているスクリーンショット撮影アプリ「Jing」とiPhoneのスクリーンショットがPNGだったため、MacでPNGを手軽にJPEGに変換する方法がないか探してみました。
すると、あったんですねぇ。
所定のフォルダにPNGをドラッグ&ドロップするだけで、自動的にJPEGに変換してくれるというOS Xの機能が! 「フォルダアクション」という機能ですが、こんな便利な機能があるの、知りませんでした。損してたな〜。
PNGをJPEGに変換する「フォルダアクション」設定方法と使い方
Macでアプリを使わずpngを一気にjpgに変換する方法 | Crunchlogという記事で知った方法です。ネタフルでもやり方をご紹介しておきます。
1. 適当なフォルダを作成する
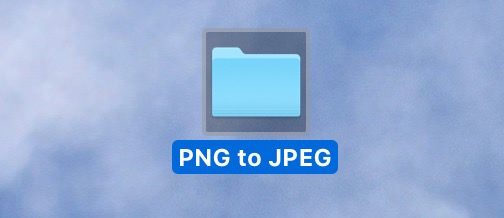
最初に、PNGをドラッグ&ドロップするためのフォルダを作成します。分かりやすければ名前はなんでも良いです。ぼくは「PNG to JPEG」としました。
2. フォルダアクションを設定する
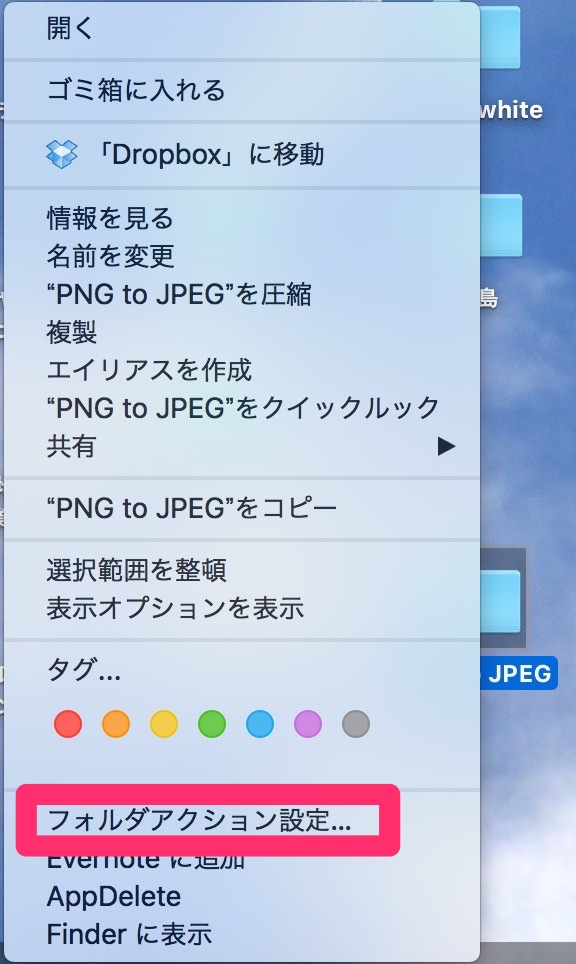
フォルダに対して、control + クリック、または右クリックで開くコンテキストメニューから「フォルダアクション設定…」を選択します。
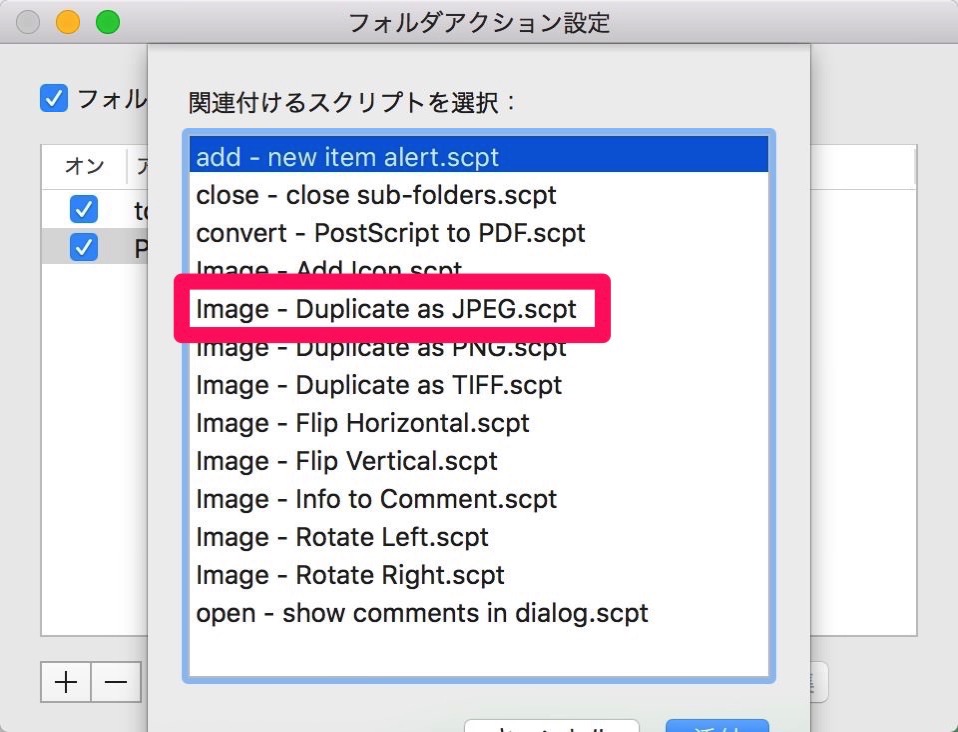
「Image – Duplicate as JPEG.scpt」を選択します。これは画像をJPEGとして複製する、というもので、あらかじめこうしたスクリプトが用意されているのでした。

「フォルダアクションを使用」にチェックを入れます。これでフォルダアクションの設定が完了です。
3. PNGをドラッグ&ドロップしてJPEGに変換する

設定したフォルダに対して、PNGファイルをドラッグ&ドロップします。自動的にフォルダが生成され、PNGをJPEGに変換したものが保存されます。
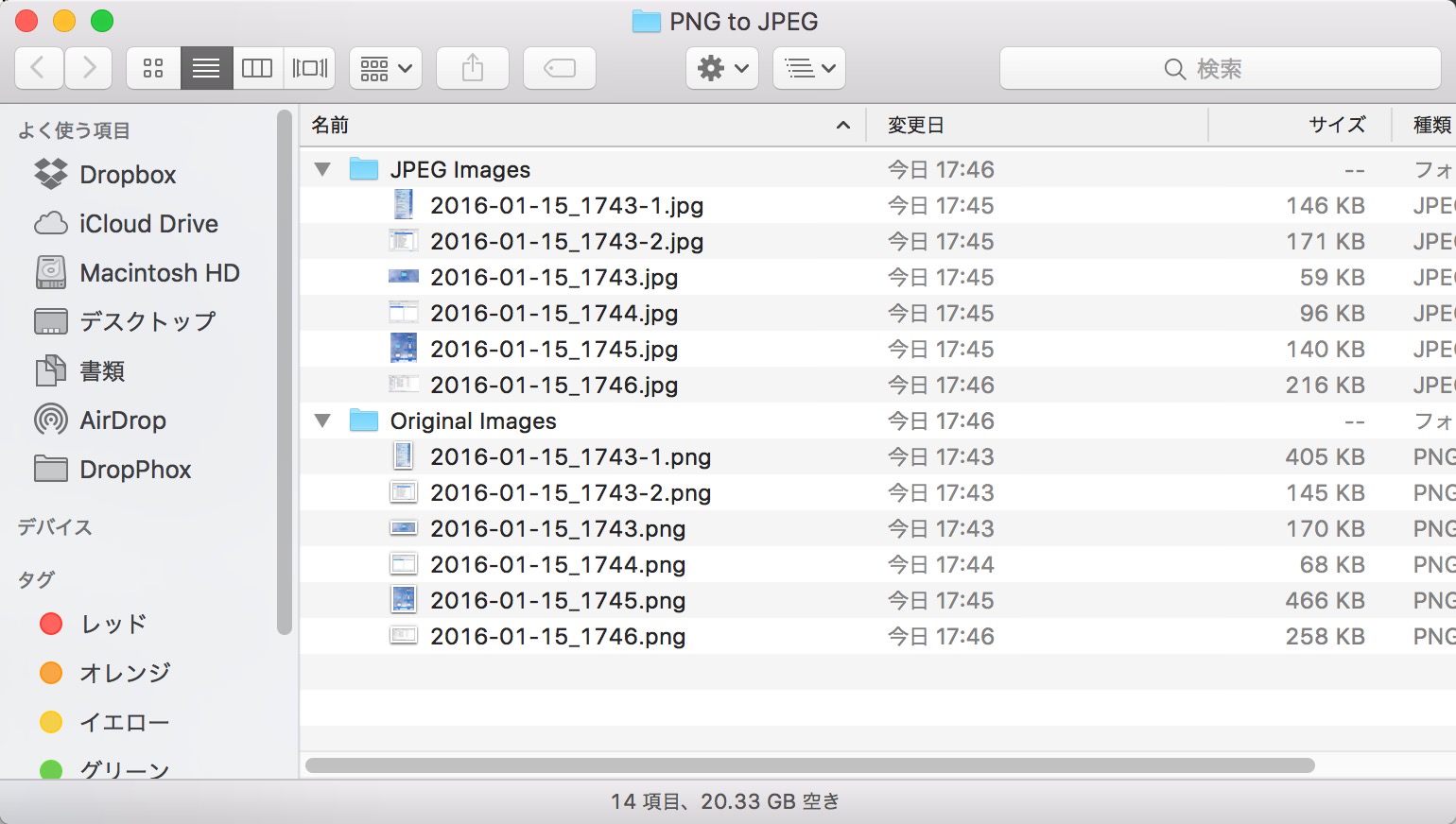
いかがでしょうか? とても簡単ですよね!
すっかり何かのアプリを使う必要があると思っていたのですが、まさかOS Xの標準機能でPNGがJPEGに自動変換できてしまうとは。これは便利です。
標準のスクリプトで水平方向に反転(Image – Flip Horizontal.scpt)、垂直方向に反転(Image – Flip Vertical.scpt)、左右回転などの設定ができますので、そうした写真の変換をする機会が多い人は覚えておくと便利ではないでしょうか!
この後、さらに「JPEGmini」で画像圧縮をかけています。