アイファイからリリースされた、スマートフォン転送に特化したSDメモリカード「Eye-Fi mobi」をモニタ用に送って頂いたので早速、試してみました!
うんうん、簡単、設定なんてちょちょいのちょい‥‥のはずが、ちょっと躓いてしまいました。その理由とは!?
ネタフルでは次のような記事を書いています。
▼ブロガー向け!「Eye-Fi mobi」写真を手軽にスマホに転送 → PCレスで使用できるWiFi対応SDメモリカード
これまでの「Eye-Fi」との違いは、スマートフォン転送に特化したことです。デジカメで写真を撮影すると、アプリをインストールしたスマートフォンにのみ転送されます。
スマートフォンからその先は、Twitterなり、Facebookなり、またはPCに転送するなり、Dropboxに転送するなり、自由です。要は、スマートフォンなりタブレットが写真のハブになる、ということですね。
「Eye-Fi」がリリースされた頃のハブはPCでしたが、それが今ではスマートフォン/タブレットに移っている、というのが現状なのでしょう。
さて、試した様子をレポートしますね!
パッケージの裏にも「パソコンいらずのかんたん設定で今すぐ使える」とあります。
まず、パッケージを開けたらやっておくことがあります。

SDメモリカードケースに書いてある「アクティベーションコード」をiPhoneなどで撮影し、Evernoteなどに記録しておきましょう。大事なコードです。
これが「Eye-Fi mobi」の本体です。普通のSDメモリカードですね。
続いて「Eye-Fi」アプリをダウンロードします。
![]() Eye-Fi
Eye-Fi 
カテゴリ: 写真/ビデオ
価格: 無料
ぼくは、iPhoneとiPadのどちらもダウンロードしてインストールしてあります。時々に応じて使い分けられるように、です。

アプリを起動すると、いきなり「アクティベーションコード」の入力を求められます。実は、設定らしい設定というのは、ここだけなのですよね。

数字とアルファベットの「アクティベーションコード」を入力します。ちなみに、自動的に大文字になるので、わざわざ大文字で入力しなくても大丈夫ですよ。

「アクティベーションコード」を入力し「次へ」をタップすると「設定情報を登録」と表示されます。「OK」しましょう。

「設定」の「プロファイル」が表示されますので、ここは何も考えずに「インストール」しておきましょう。

これで、デジカメの「Eye-Fi mobi」とアプリが簡単に通信できるようになるのです。

初回は「Eye-Fiが写真へのアクセスを求めています」と表示されますので、これも問題なく「OK」です。

これが基本の画面です。各機能の説明が表示されているのですが、この方法は良いですね。慣れたら表示しなくもできますし、ずっと表示させててもOKです。

左上をタップし「カードとの接続状態」を確認すると、次のように表示されました。

カードと通信していません、と。
1. デジカメで写真撮影して電源をONにしておく
2. iPhoneの設定でWiFiを確認する
3. Eye-Fiから始まるネットワークを選択する
という解決手段が提示されるのですが、ここで躓いた訳です。
使用したのは「EOS Kiss X7」なのですが、WiFiにEye-Fiのネットワークが表示されないのですねぇ。これ以外には、何も設定は要らないはずなのに‥‥。
と思ったら、なんとデジカメ本体がEye-Fi対応していたのです!
どういうことかというと、デジカメが「Eye-Fi連動機能搭載」モデルだったのですね。だから、ここはカメラの方で、その機能をオンにする必要があったのです。
(もしうまく設定できない場合はEye-Fi対応を確認してみてください)
その設定をオンにしたら‥‥

写真が転送されたー!

うわっ、簡単!
「Eye-Fi mobi」にある写真が次々に転送されていきます。

Eye-Fiアプリから、TwitterやFacebookへのポストを行なうことができます。転送された写真はカメラロールに保存されるので、それをDropboxやFlickrに転送しても良い訳ですね。
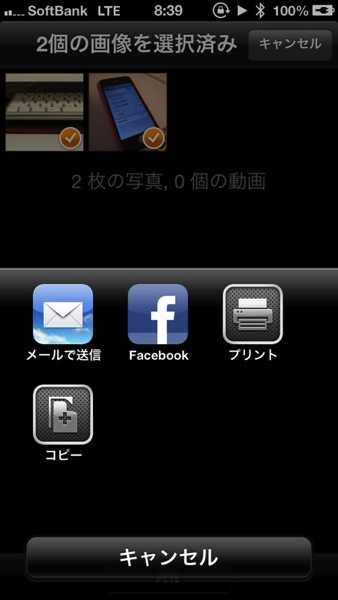
まとめて処理することも可能です。
いやー、これは簡単ですね。デジカメで撮影するそばからiPadとかに転送されたら、みんなでその場で写真が見られて楽しいですね。
この手軽さであれば、写真好きの両親に「Eye-Fi mobi」とタブレットをプレゼントする、なんていうのもアリだと思いました。
一つ要望があるとすれば、写真を転送する際に自分で転送する写真を選択できると素晴らしいのですけど、それは難しいのでしょうか。ぜひアプリで対応して欲しいなぁ。
ということで、超簡単なはずの「Eye-Fi mobi」の設定に躓いた理由も含めて、設定レポートをお届けしました。新しいデジカメではEye-Fi対応が増えているみたいなので、チェックしてください。
ブロガー向け!「Eye-Fi mobi」写真を手軽にスマホに転送 → PCレスで使用できるWiFi対応SDメモリカードという記事もあわせてどうぞ。ぼくもブログ執筆に活用したいと思います!
| Eye-Fi Mobi 8GB | ||||
|
| Eye-Fi Mobi 16GB | ||||
|
















