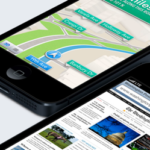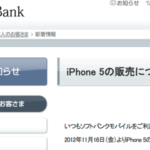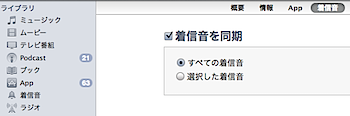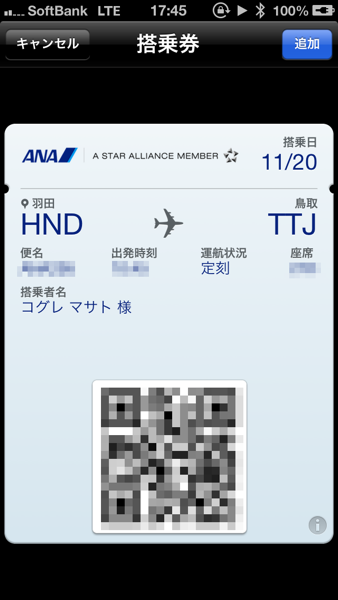
iOSの新機能「Passbook」は各種クーポン・チケットを入れられるのが便利ですが、鳥取出張で予約した飛行機のチケット(搭乗券)も追加してみましたよ。その方法をご紹介します。
これまでにも居酒屋で「ぐるなびクーポン」を使ったり、ローソンで「からあげクン」を使ったり、あると便利だと感じていた「Passbook」です。
飛行機で鳥取出張ということもあり、せっかくなので「Passbook」に対応したANAでチケット予約してみました。
まず、PCからANAのウェブサイトにアクセスし、チケット予約をしておきます。その際に、予約情報のメールでの送り先が登録できるので、iPhoneのメールアドレスにしておきます。
すると、予約が完了すると、このようなメールが届きます。
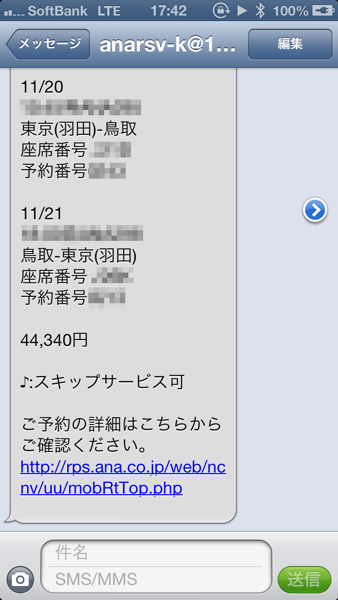
このメールの一番下にあるURLをクリックし、Safariで表示します。
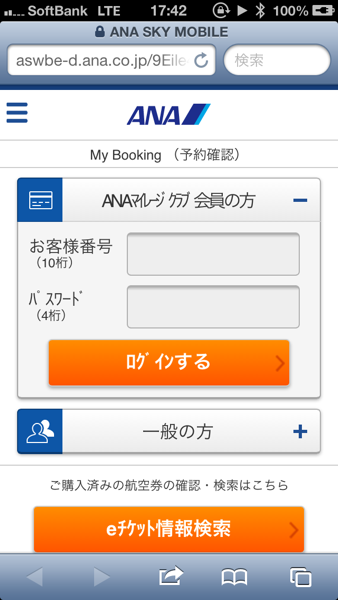
ANAのウェブサイトが開きます。
ご購入済みの航空券の確認・検索ということで「eチケット購入情報検索」をタップします。
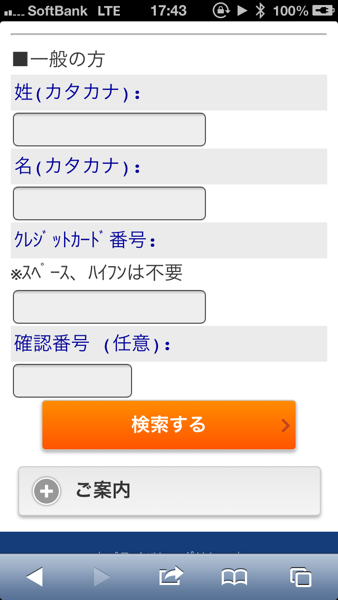
チケット購入時の名前、クレジットカード番号を入力します。
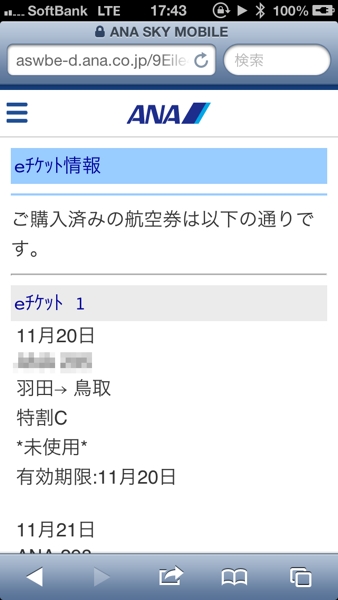
購入したチケットの情報が表示されます。
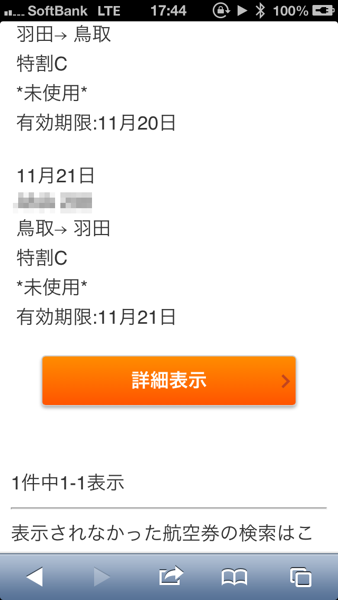
画面をスクロールし「詳細表示」をタップします。
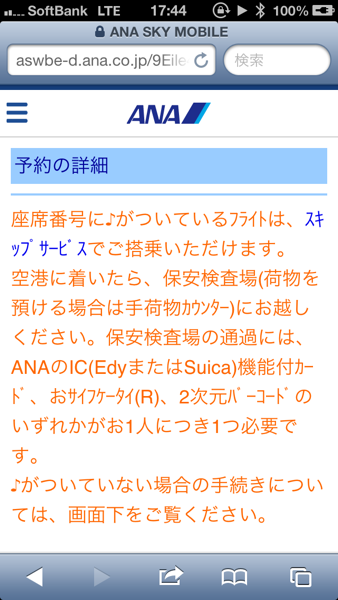
ぼくのチケットは「♪」がついていますので、スキップサービスが利用できます。
チケット情報を「Passbook」に追加しておけば、空港に着いたら保安検査場に向かえばOKです。
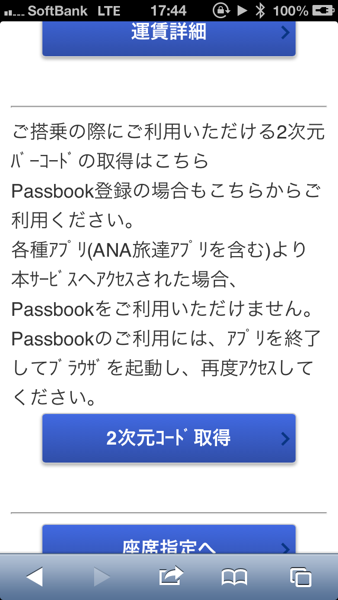
画面をスクロールし「2次元コード取得」をタップします。
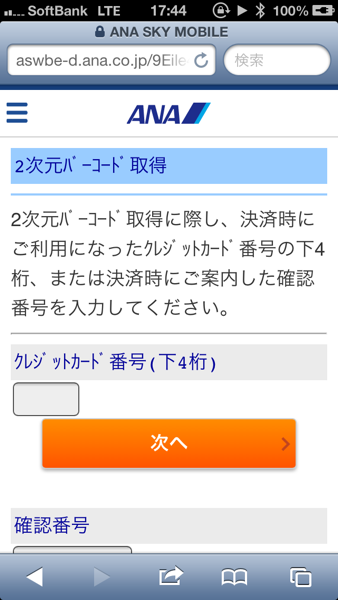
クレジットカード番号の下4桁を入力します。
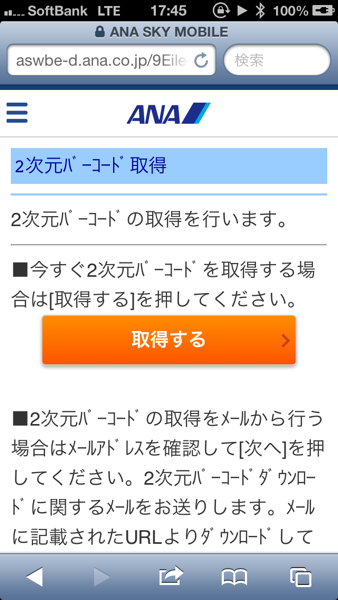
2次元バーコードを「取得する」をタップします。
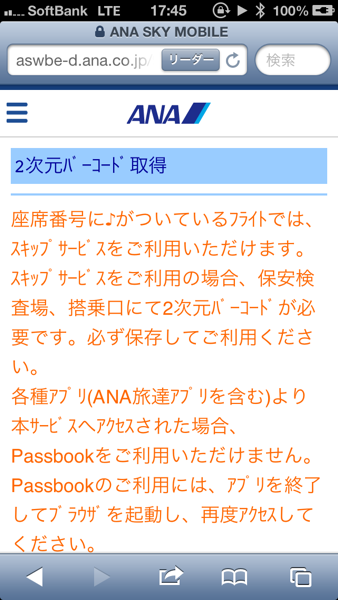
2次元バーコード取得の画面になります。
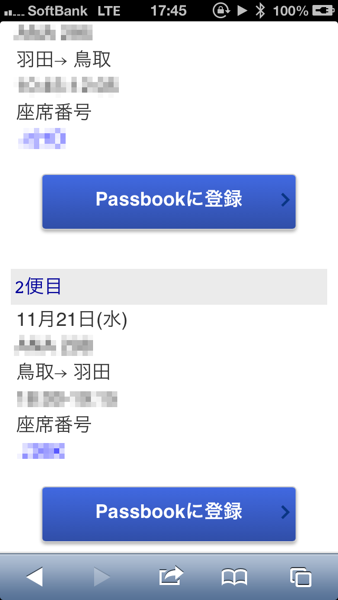
画面をスクロールすると、チケットそれぞれに「Passbookに登録」というボタンが表示されます(今回は往復分)。
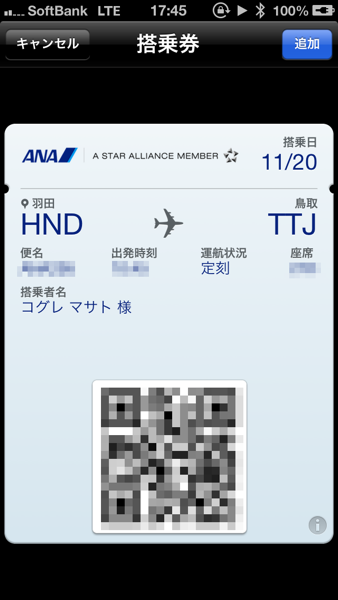
タップすると「Passbook」への追加画面が開きますので「追加」をします。
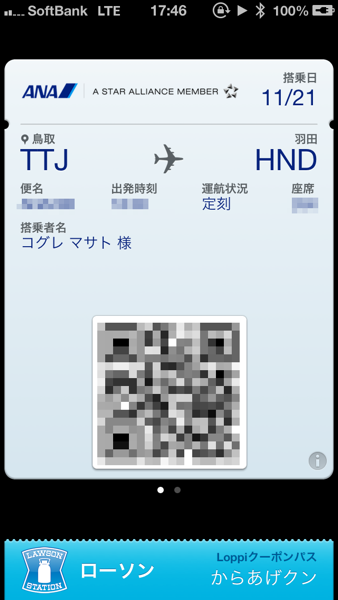
これでチケットを「Passbook」に追加することができます。チケットを全て「Passbook」に追加すれば、作業は完了です。
空港で2次元バーコードの読み取り機に、iPhoneで「Passbook」の画面を見せればOK、ということですね。
もう少し作業が簡単になればさらに良いと思いますが、とりあえずチケット忘れはなくなりそうで良かったです(iPhoneを忘れちゃいけないですが)。
ネタフルでは次のような記事も書いています。
▼【iOS 6】新機能「Passbook」ぐるなびのクーポンが使用可能に!
▼【iOS 6】「PassBank」Passbookのクーポンを紹介するサイト
▼ローソン、iOSのPassbookで使える「ローソンで使えるPassbookパス」開始
▼【iPhone】「Passbook」使ってローソンで「からあげクン」買ってみたよ