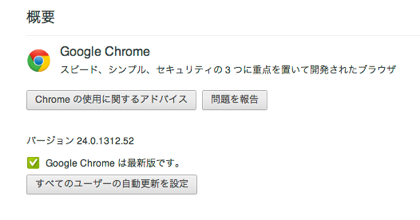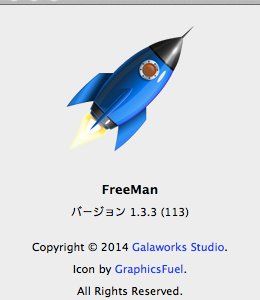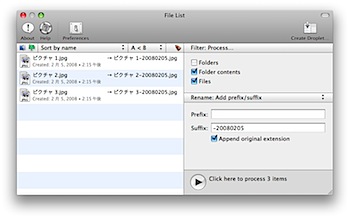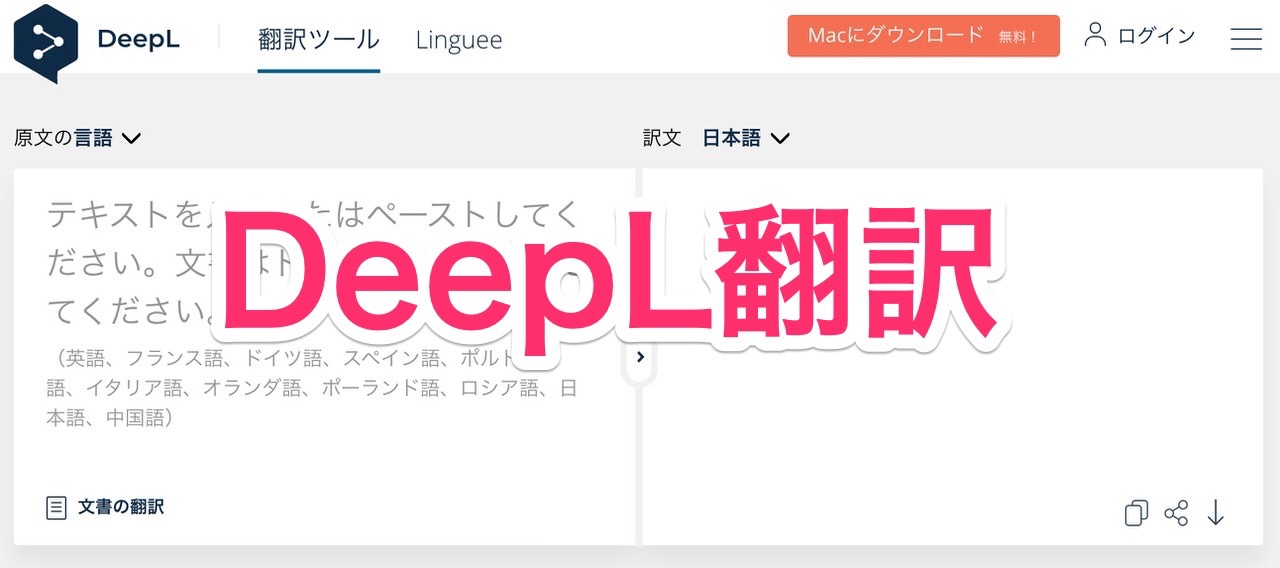
精度が良いという翻訳サービス「DeepL翻訳」をMacで試してみました。ウェブ版にテキストをコピー&ペーストして翻訳することもできますが、Macの場合はアプリを常駐させておくと簡単に呼び出して翻訳できて便利です。使い方を簡単に説明します。
「DeepL翻訳」はドイツの企業
ジャーナリストの本田さんのツイートで知りました。
翻訳サービスのDeepL。すごくいい。WindowsとMacに専用常駐ソフトがあるので、インストールするとよろし。無料版で十分。遅いけど精度は良い。
アプリをインストールすると、Mac版だとコマンド+Cを2回で、ブラウザなどで選択中テキストが自動翻訳される。https://t.co/MoyhRlgFGS— 本田雅一 (@rokuzouhonda) March 23, 2020
調べてみると「DeepL」はドイツのケルンの会社なのですね。ディープラーニング(深層学習)を軸に、言語向けの人工知能システムを開発しており、2017年に「DeepL」を公開したそうです。
使い方は簡単で、ウェブ版にアクセスして、翻訳したいテキストをコピー&ペーストすると翻訳してくれます。

ウェブ版から確認できる対応言語は、日本語/英語/ドイツ語/フランス語/スペイン語/ポルトガル語/イタリア語/オランダ語/ポーランド語/ロシア語/中国語となっています。
ウェブ版を試した時は多少、翻訳に時間を要したのですが、アプリ版の方が素早く翻訳してくれる印象です。
ということでMac版常駐アプリをご紹介しておきます(Windows版もあります)。
「DeepL翻訳」Mac版アプリの使い方
ダウンロードはココから行います。
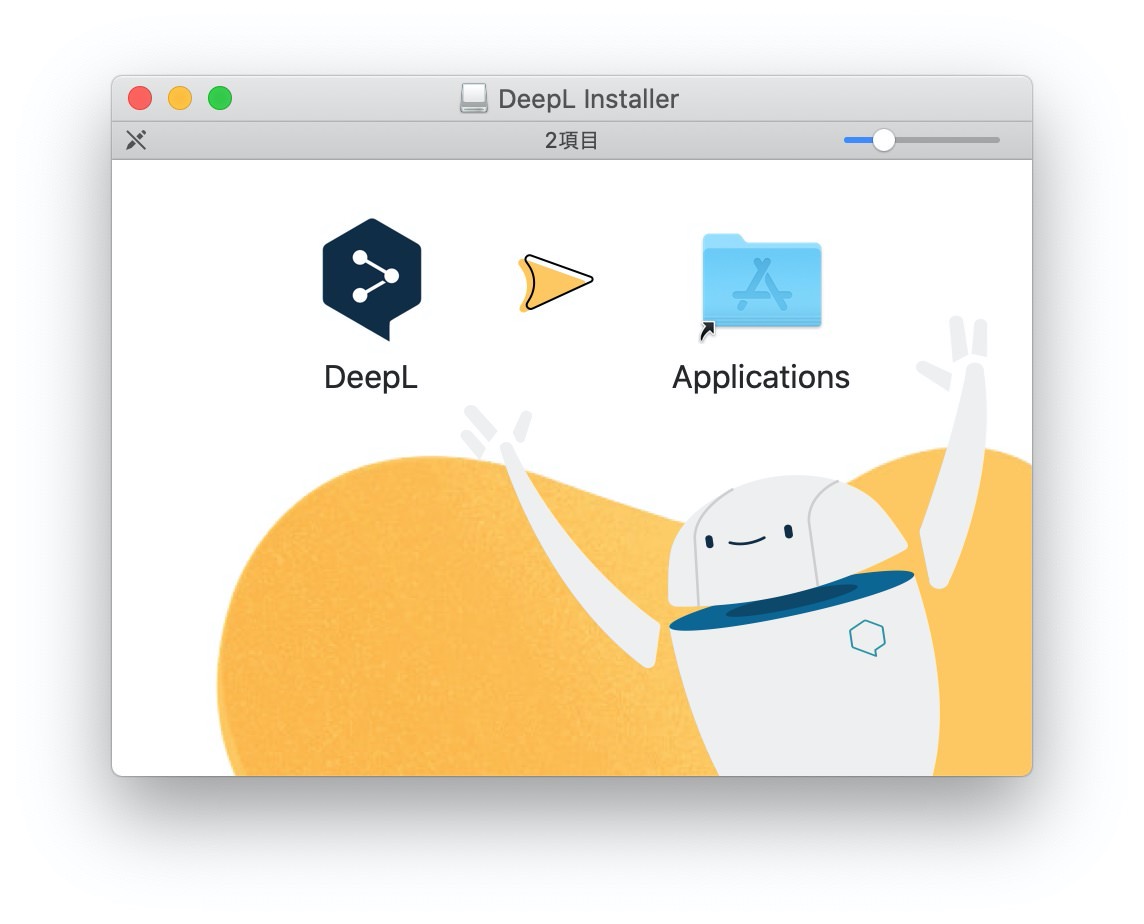
ダウンロードしたファイルを開くと、アプリ本体をアプリケーションフォルダにドラッグ&ドロップするよう促されます。基本的にはアプリのコピーでインストール完了ということです。
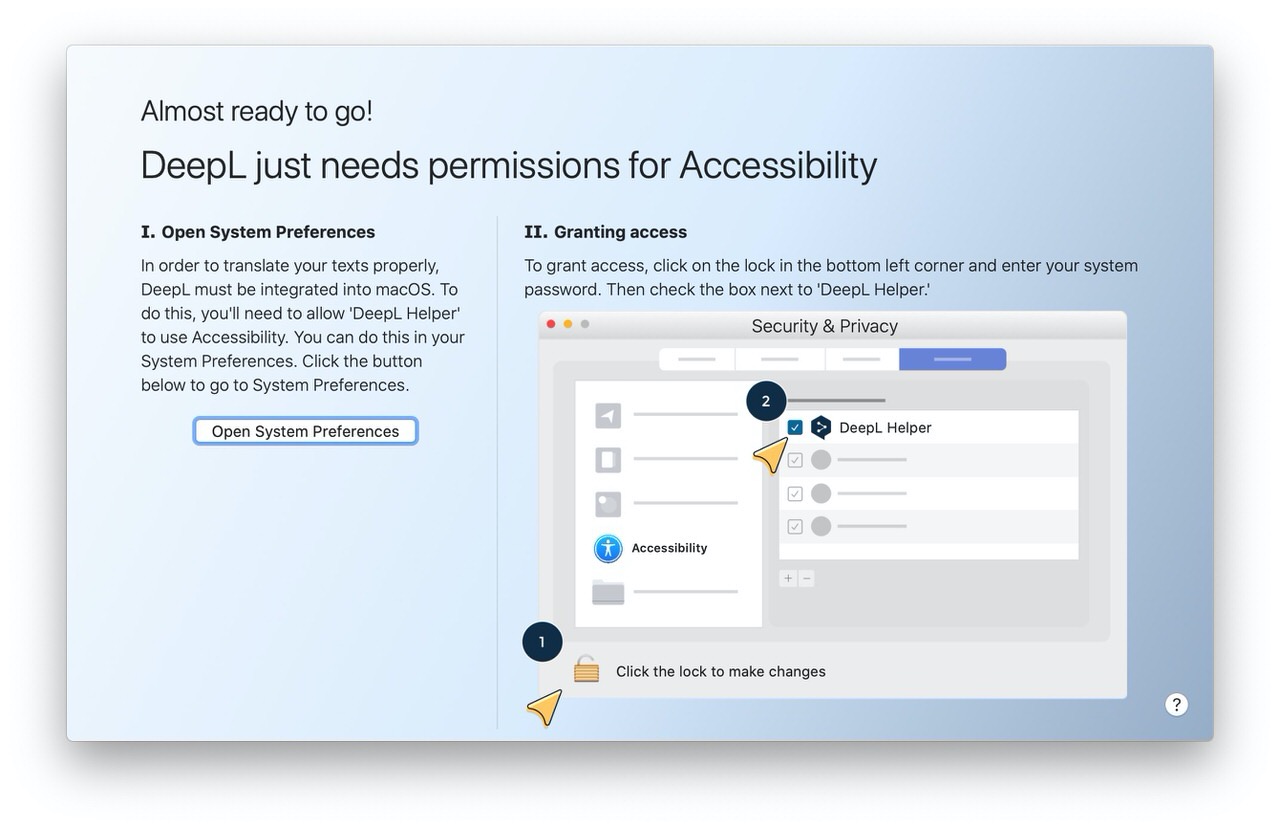
ただし、起動して常駐させておくために、システム環境設定からプライバシー設定を変更する必要があります。手順に従えば難しい作業ではありませんが。
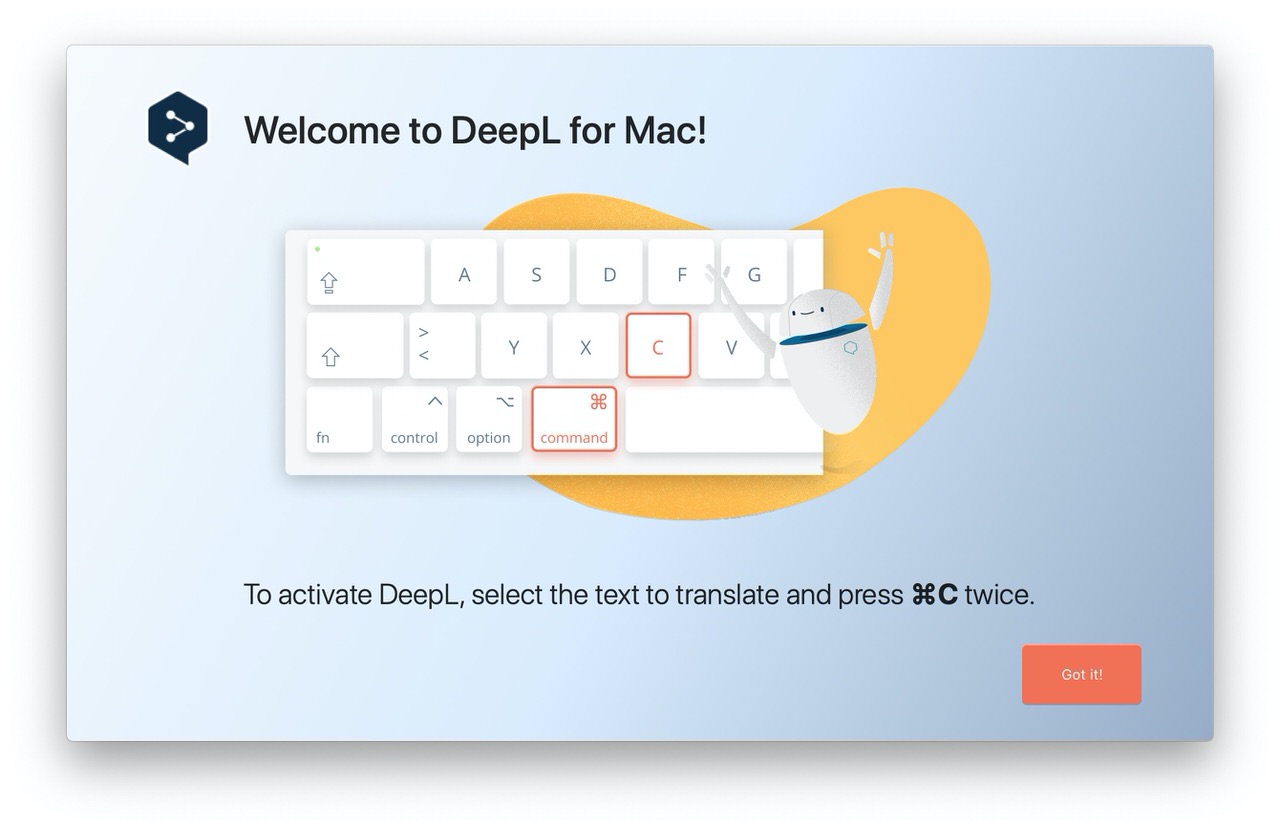
インストールが無事に完了したところです。常駐しているMac版アプリで翻訳するには、翻訳したいテキストを選択して「⌘+C+C」とタイプします。
つまり「⌘+C」だとコピーですが、さらにもう一回「C」を押します。これで「DeepL翻訳」が起動して翻訳をしてくれます。
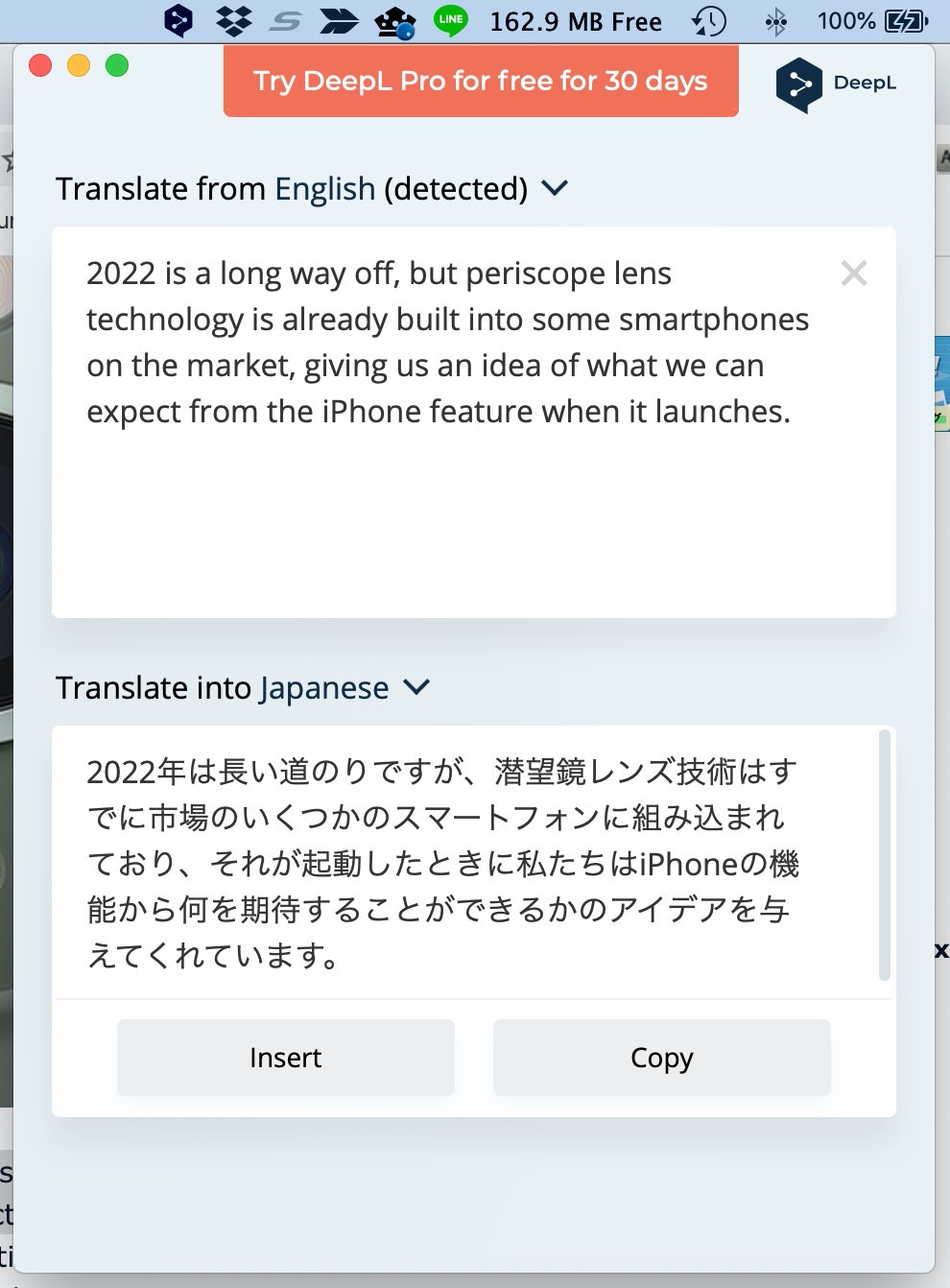
これがメニューバーに常駐している「DeepL翻訳」が、実際に選択した英文テキストを翻訳してくれたところです。
不要なアプリ除外する
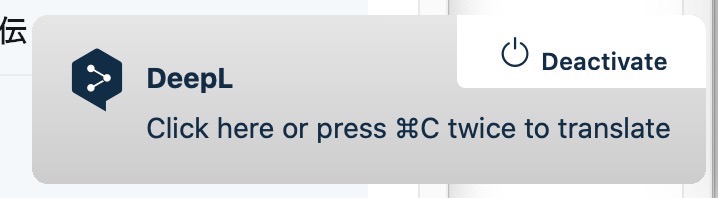
ただし「⌘+C」をタイプすると必ず右下に「DeepL翻訳」のダイアログが表示されるのですよ。コピーするたびにこれは面倒なので「DeepL翻訳」が起動しないようアプリを設定することができます。
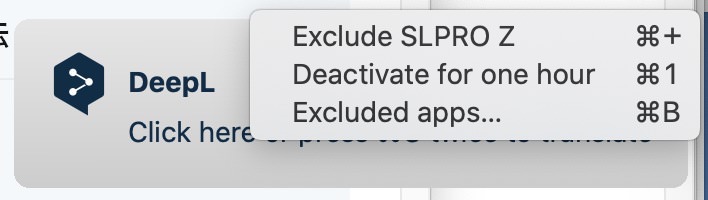
「Deactive」から不要なアプリを選択すれば「DeepL翻訳」は起動しなくなります。
ということで、しばらく「DeepL翻訳」を試してみようと思います!
普段はGoogle Chrome機能拡張「Google翻訳」を使っています。