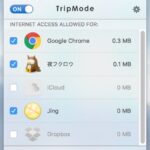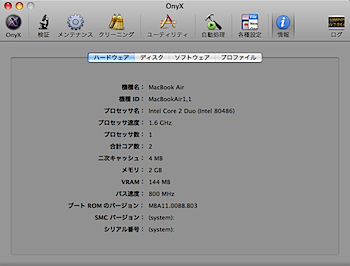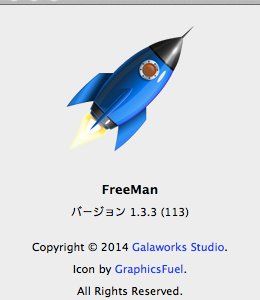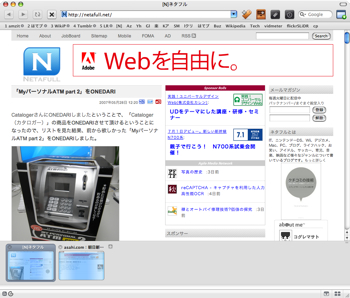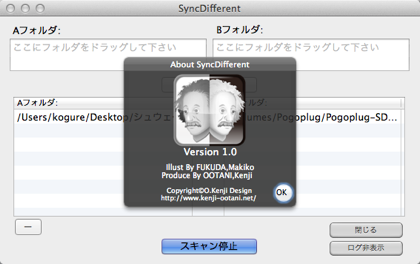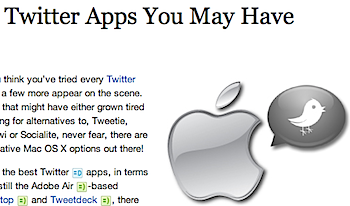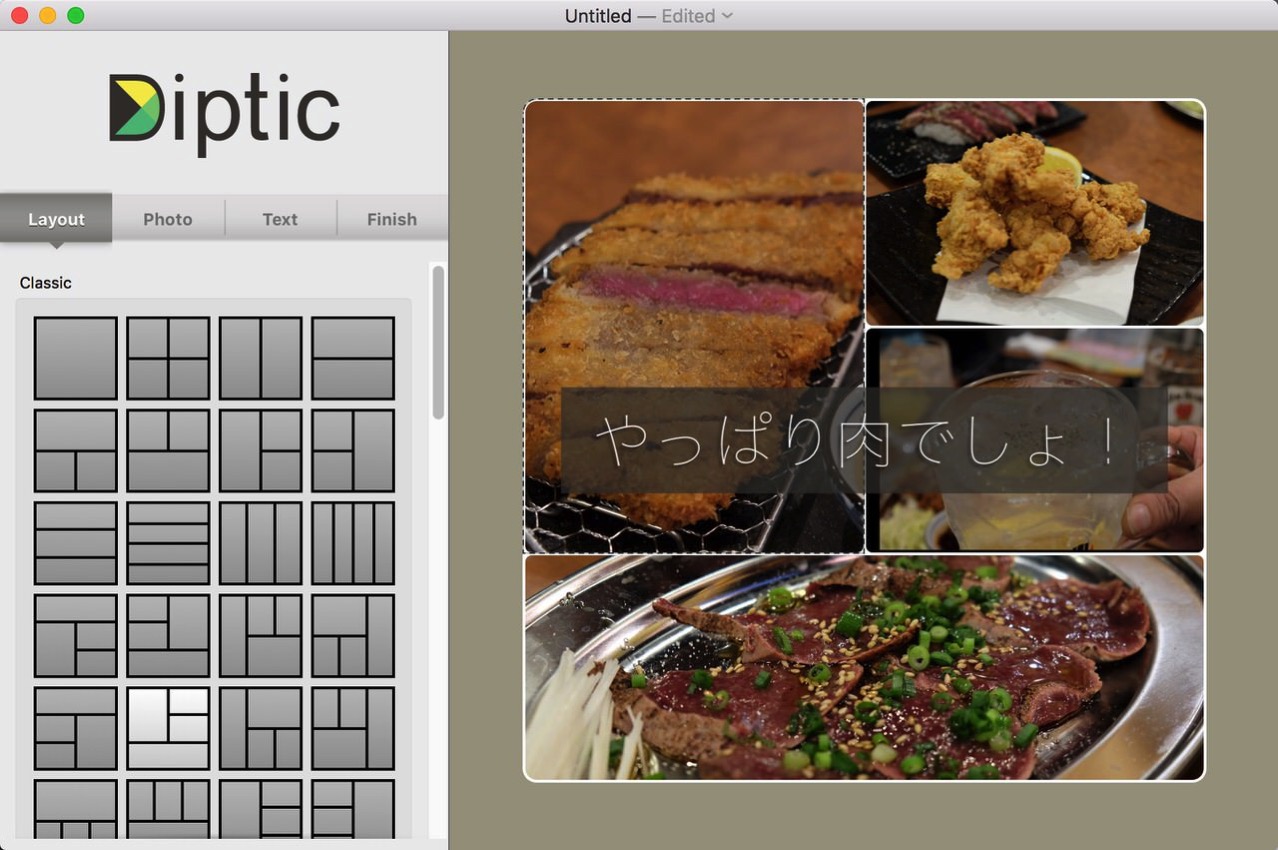
写真をレイアウトしてコラージュ加工ができる、Instgramのその名も「レイアウト」というiPhoneアプリがあります。複数枚の写真を1枚に見せることができて重宝しています。デジカメで撮影した写真も同じように加工したいと思い、Macアプリに同種のものがないかFacebookで質問したところ「Diptic」というソフトを教えて貰いました。
試してみたところ、写真をレイアウトするだけでなく、それぞれの写真の拡大・縮小や明るさやコントラストを調整したり、文字を入力することもできて、自分がやりたいと思っていたことにぴったりのアプリでした。ブログに使うだけでなく、それこそInstagram投稿用の写真の加工にも使えますね。
「Diptic」は120円の有料アプリですが、十分に元は取れると思います。
写真レイアウトのMacアプリ「Diptic」の使い方
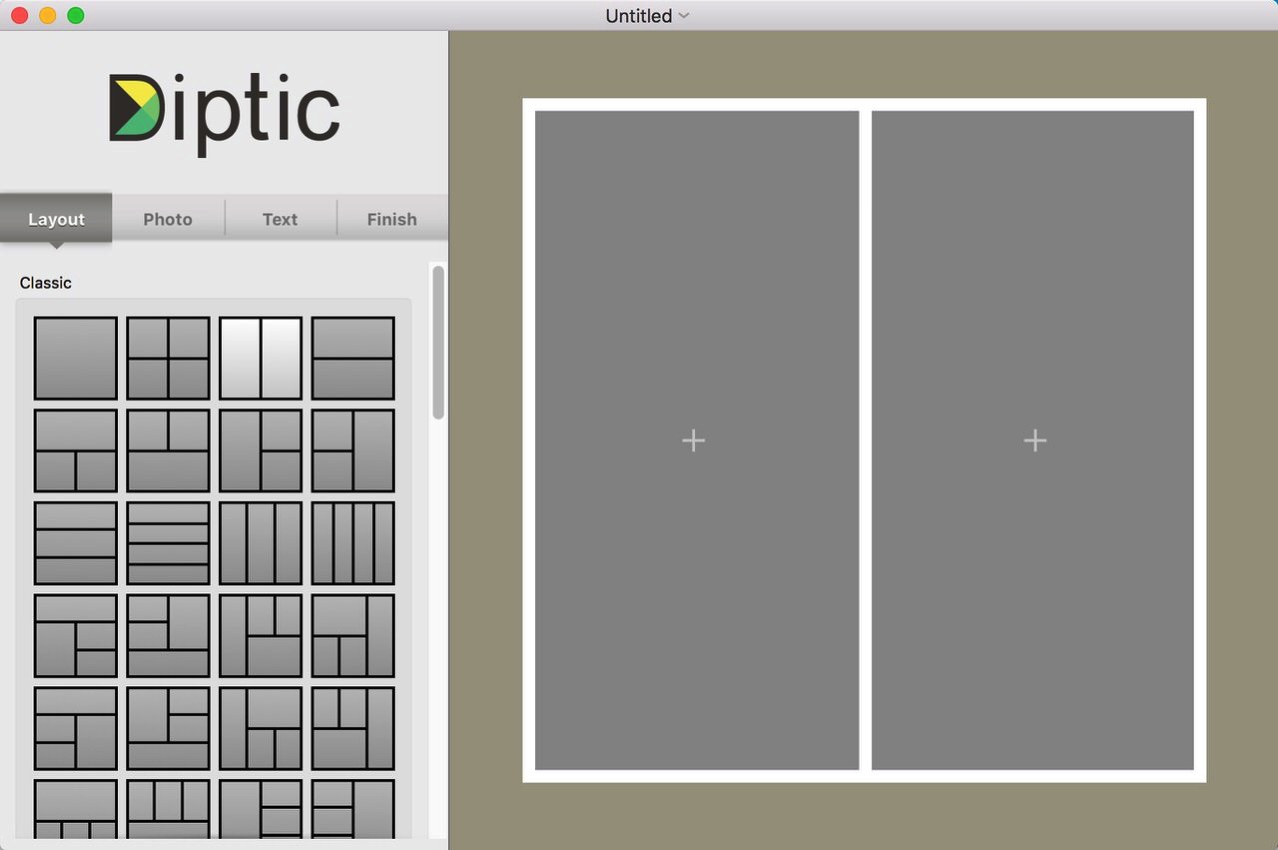
これが起動画面です。レイアウトを決めたら、そこに写真をドラッグ&ドロップしていくだけです。
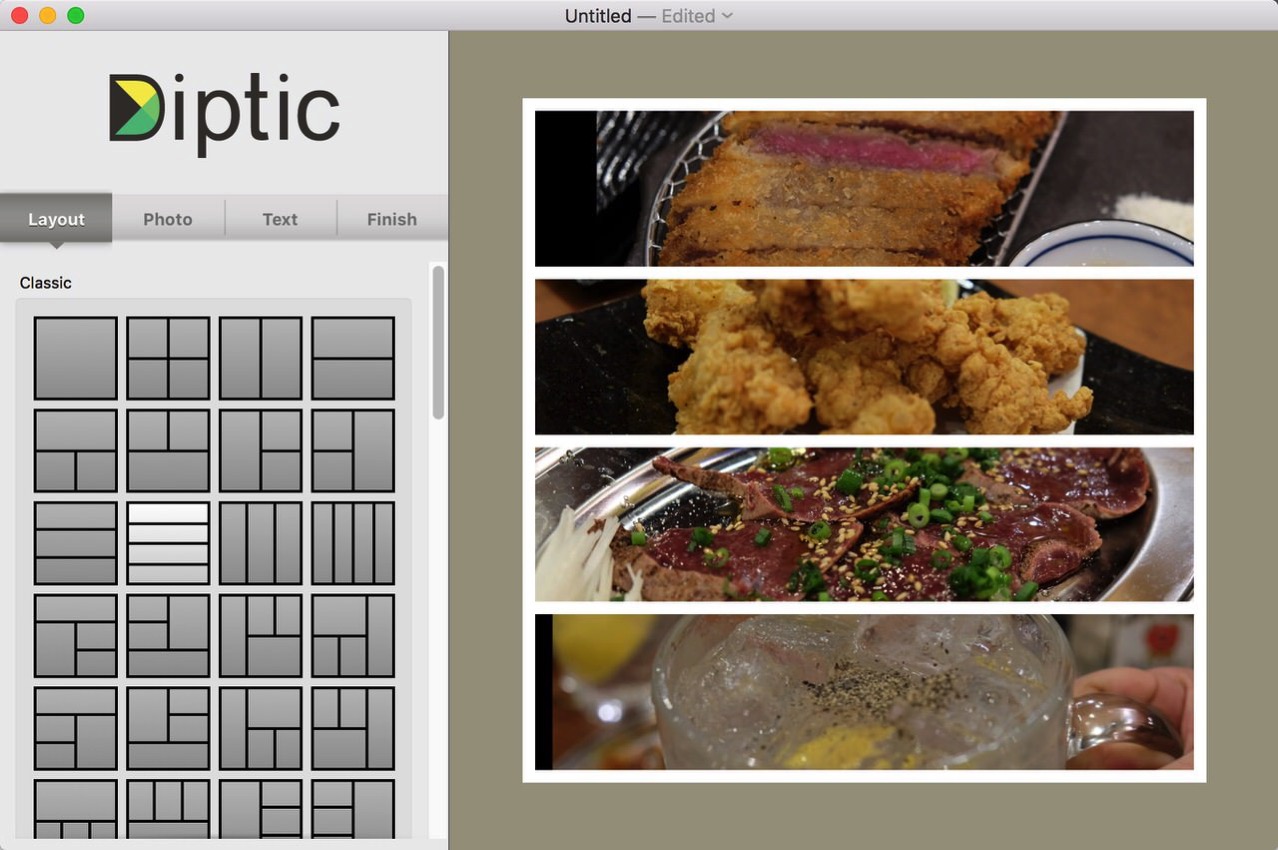
レイアウトは後から変更できますし、写真の入れ替えも可能ですので、まずは写真を放り込んでしまうのが良いでしょう。写真の移動は、移動したい写真を⌘(コマンド)キーを押しながら、写真をドラッグすることで移動が可能です。
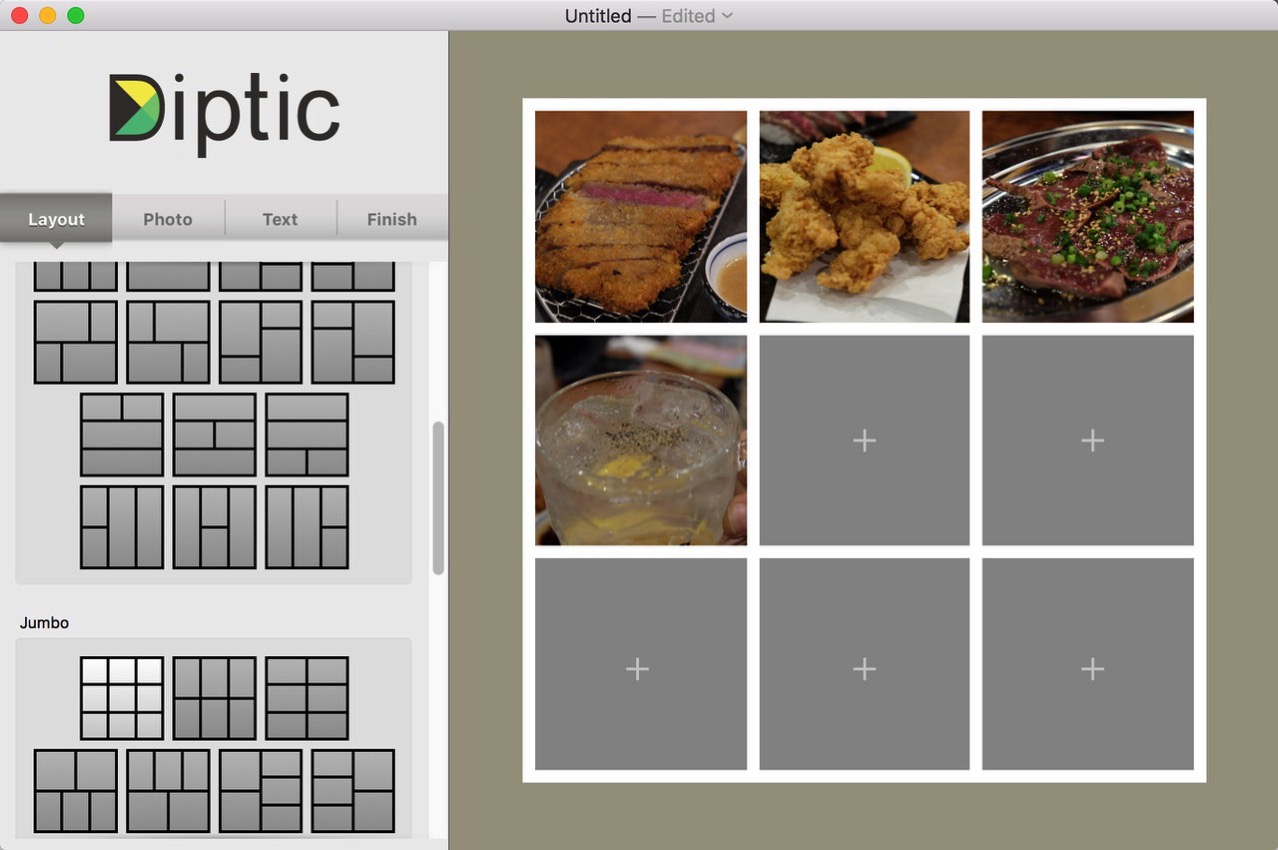
より複雑なレイアウトを選択することも可能です。スマートフォンでの表示も考えると、あまり写真は小さくならない方がいいかな、とは思いますが。
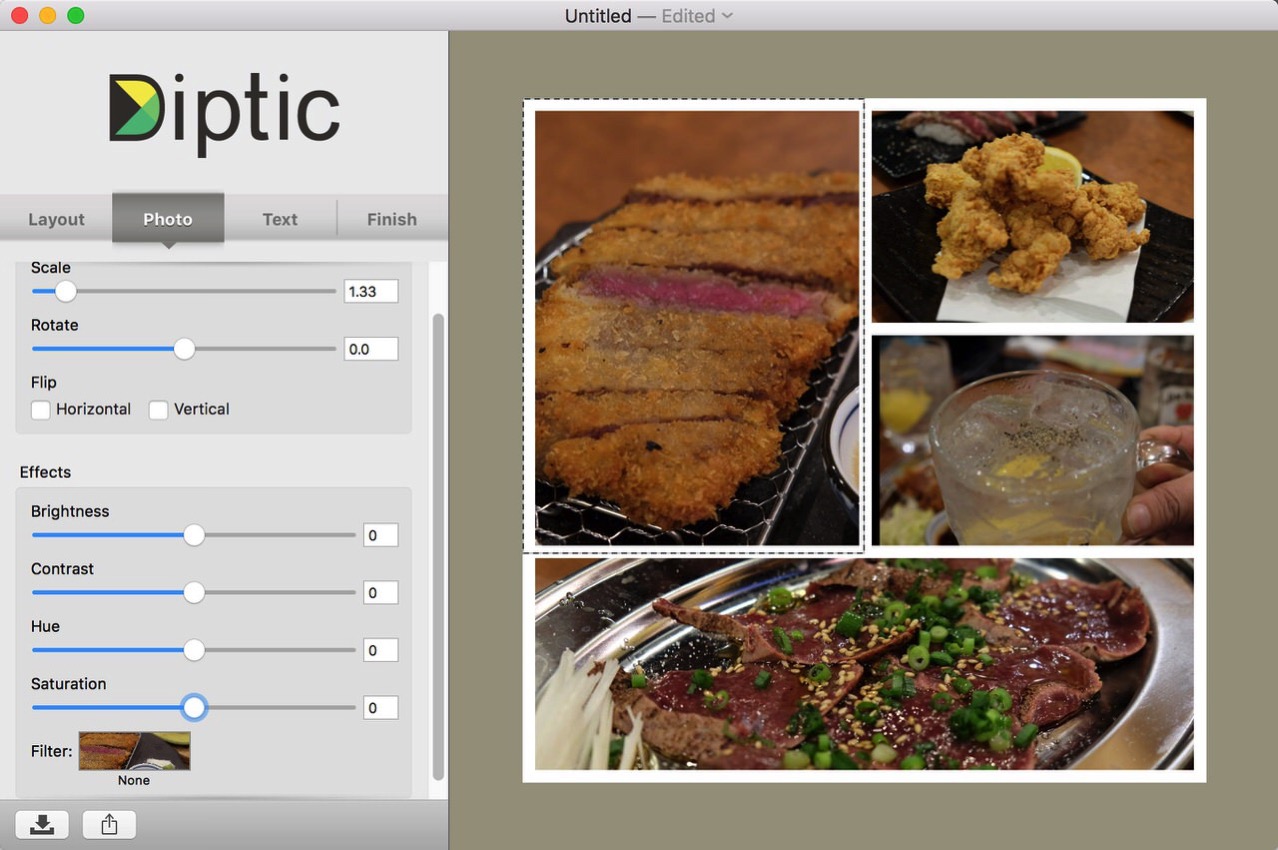
それぞれの写真は、大きさ、傾き、明るさ、コントラストなどを調整することが可能です。暗めの写真を明るくしたり、水平にしたり、枠に合うように被写体を大きくしたり、といった加工も可能です。
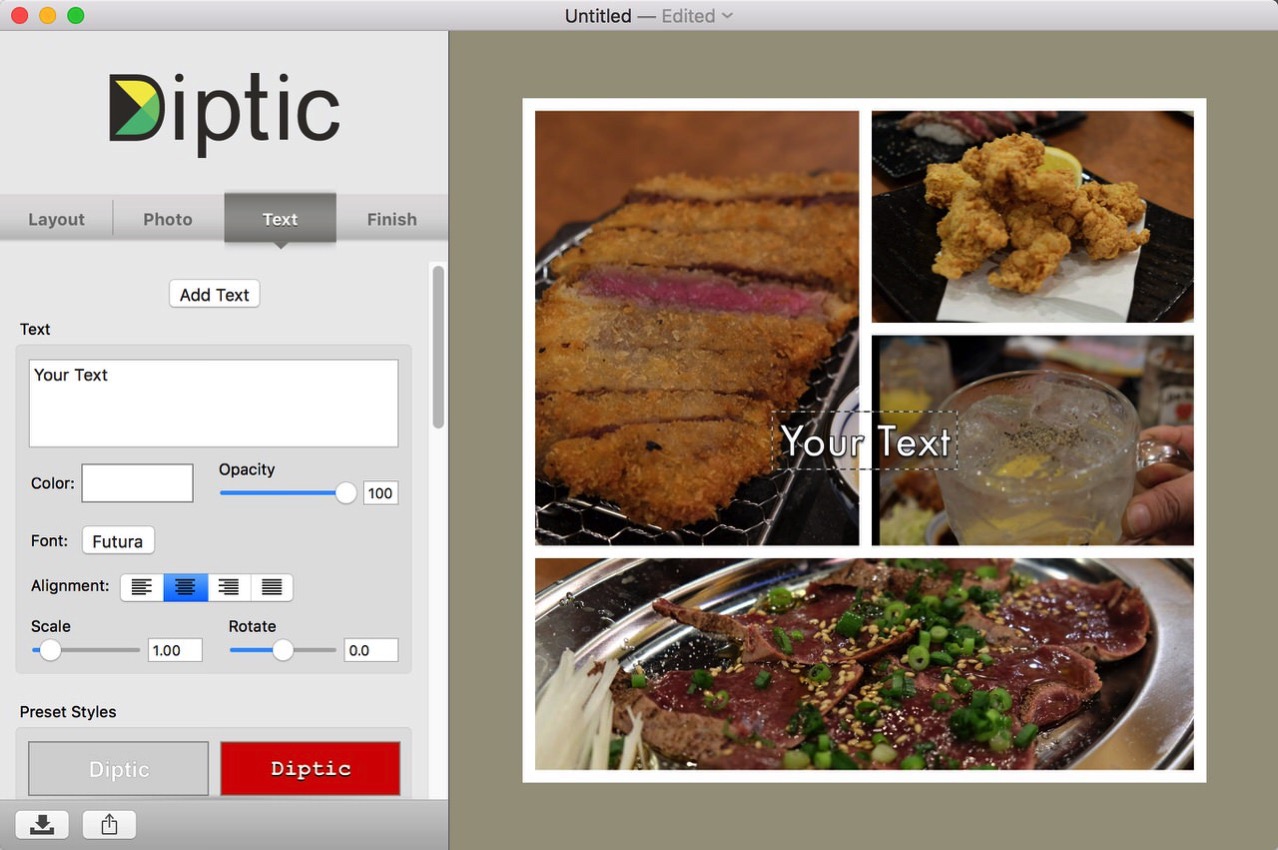
写真にはテキストを挿入する加工も可能です。日本語も使えますし、大きさや傾きも変更できます。
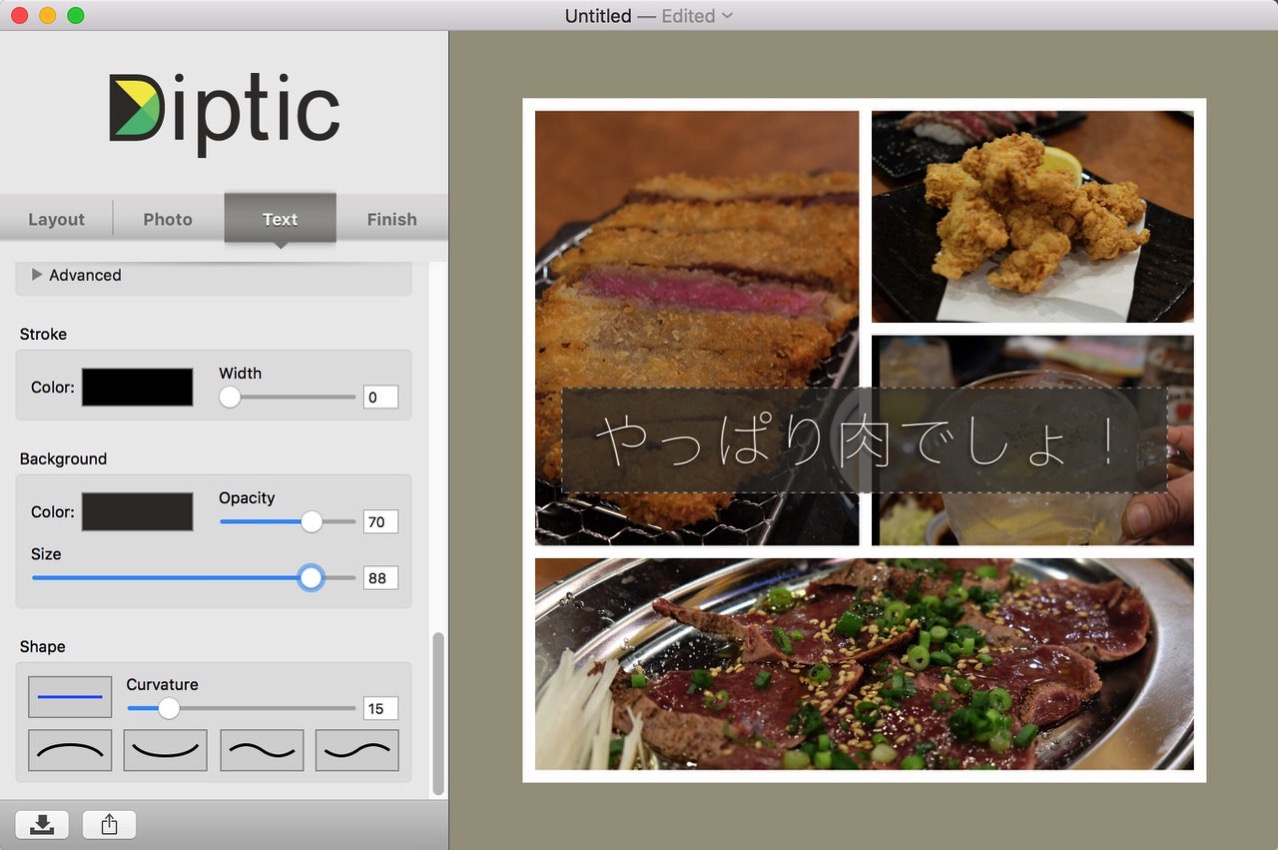
背景色をつけることもできます。こうした加工を行った画像は、ブログのアイキャッチにも使えそうです。なかなか使い勝手のいいアプリなので、120円だったら安いと感じます。
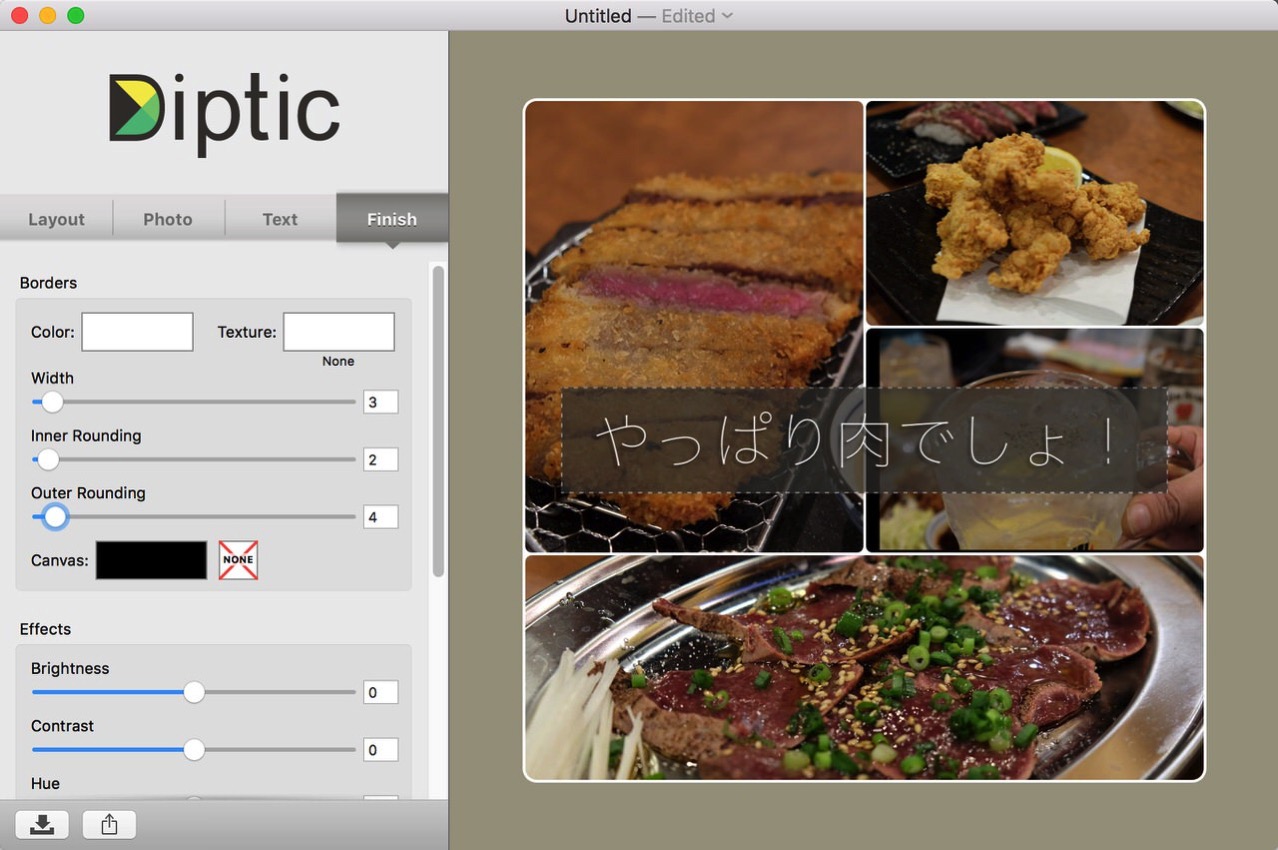
Finishを選ぶと、枠線の調整が可能です。太さ、色、丸みなどの調整が可能です。左下から書き出しを選択し、好みのフォーマットで画像書き出しが可能です。
書き出しではなく、普通に保存(⌘+S)にすると、Diptic独自のフォーマットで保存されます。このフォーマットで保存しておくと、後から再編集も行えますので、また編集する可能性がある場合は独自形式でのファイルも保存しておくと良いでしょう。
以上、簡単に使える写真レイアウトアプリ「Diptic」の使い方の紹介でした!