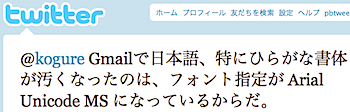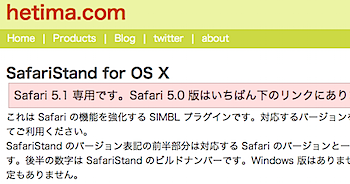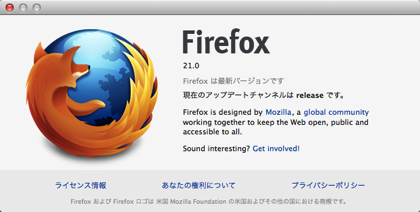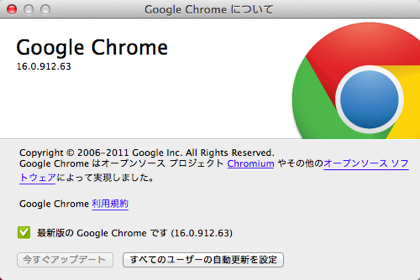
「Google Chrome 16」がリリースされました。目玉機能は、複数ユーザの切り替えですね。Googleアカウントを複数持っている人には便利カモ!?
複数のGoogleアカウントの切り替えは可能だったのですが、どうもぼくのところではうまくいっておらず、ユーザが切り替えられちゃったら便利だな、と思っていたのですが、見事に対応してくれました。
さらにいえば、ウィンドウ毎にGoogleアカウントを切り替えることができるので、別々のGoogleアカウントを同時に見る、ということが可能になります。
複数ユーザの設定は「環境設定」から行ないます。
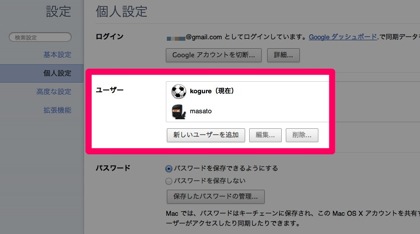
新しいユーザを追加します。
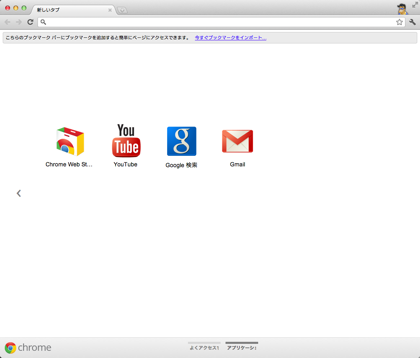
新しいウィンドウが開きます。これが、新たに追加したユーザのウィンドウが開いている状態です。分かりやすく、少し設定しておきます。
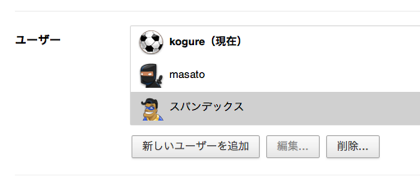
「スパンデックス」というのが、ここでは新規に追加されたユーザです。ユーザを選択し、ダブルクリックすると編集画面が開きます。
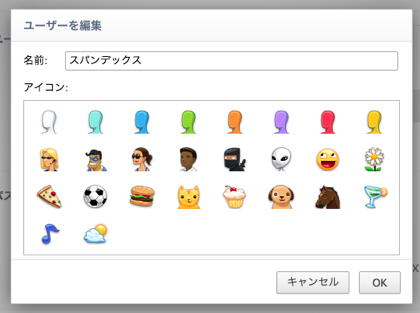
分かりやすいように、名前とアイコンを編集しましょう。
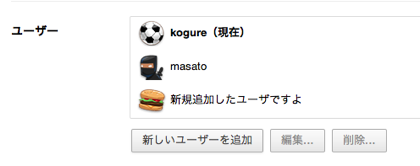
こんな感じで!
後は必要に応じ、ユーザを切り替えるだけです。
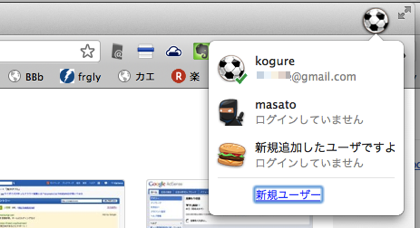
ウィンドウの右上から、ユーザを選択できます。ログインしているGoogleアカウントも表示されます。
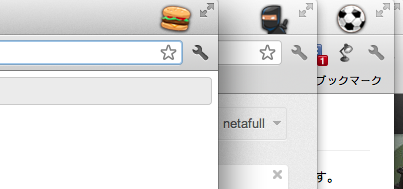
いちいちログインしているGoogleアカウントを切り替える必要なしに、複数のGoogleアカウントを同時に確認することができるので、これはなかなか便利ですよ!