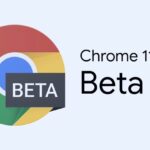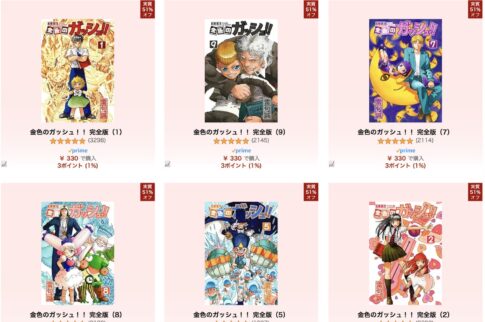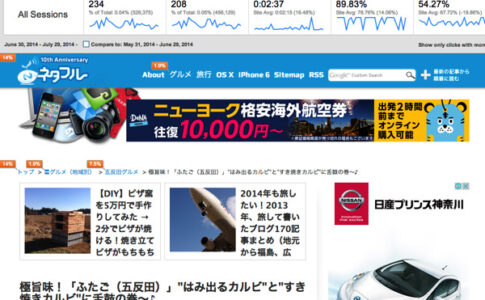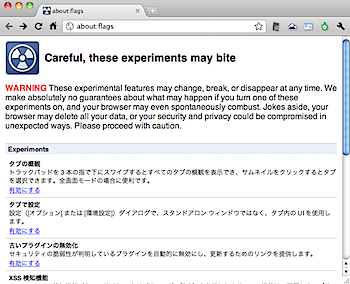「Google Chrome」のタブをグループ化する「タブグループ」は2020年からある機能ですが、残念ながら「タブグループ」を保存して永久に呼び出すことはできませんでした。
しかし、この設定をオンにする方法があります。9to5Googleが、How to permanently save Tab Groups in Google Chromeとして紹介していました。
「Google Chrome」タブグループの使い方
「タブグループ」は、開いたタブをグループ化し、整理することができる機能です。
「タブグループ」を作成することで、2つ以上の開いているタブに対して色と名前を選択して整理することができます。「タブグループ」は、複数のタブを一括で閉じて最小化することができます。
それではGoogle Chromeのタブをグループ化する方法を解説します。

開いたタブの上で右クリックします。すると作成するタブのメニューが表示されます。「タブをグループに追加」から「新しいグループ」を選びます。

「このグループに名前を付ける」で適当な名前を付けると、タブをグループとして保存できます。検索エンジンをグループ化するなら「検索エンジン」と付けましょう。
他のタブを「タブグループ」に追加する場合は、やはりタブを右クリックして表示されるメニューから「グループにタブを追加」し、追加先のタブを選びます。
グループ化したタブは、ワンクリックで簡単に開いたり閉じたりすることができます。
「Google Chrome」タブグループを保存する方法
続いて、この「タブグループ」を永久に保存する方法を解説します。
※この機能はテストフェーズとして設定フラグとして公開されているもので、不安定になる場合があります。自己責任でお試しください。
まず、Google Chromeの設定フラグを呼び出します。

以下をコピペして入力してください。
chrome://flags/#tab-groups-save
続いて表示される「Tab Groups Save」の設定をオンにします。

「Enabled」を選択します。Google Chromeを再起動します。これで機能が使える状態になりました。

「グループタブ」の作成時に「グループを保存する」という設定をオンにすることができるようになります。これで保存した「グループタブ」は、いつでも呼び出すことが可能になります。

保存した「グループタブ」は、ここに表示されます。
既に作成している「タブグループ」も、名前のところを右クリックしてメニューを表示し「グループを保存する」のスイッチをオン/オフすることができます。
「Google Chrome」タブグループのまとめ
ということで、
・Google Chromeはタブグループタブをまとめられる
・Google Chromeのタブグループは保存することができる
という解説でした。
タブをたくさん開いている人は、ぜひお試しください!
▼【Google Chrome】アドレスバーに「chrome://restart」と入力するとタブを保持したまま再起動できる